Who hasn’t encountered an unresponsive application before? If you’ve been using Windows, you probably know what to do when an application decides to stop responding: you press the Ctrl + Alt + Del keyboard shortcut, open Task Manager, select the troublemaker, and click End task. Simple, and it works every time. But what can you do on a Mac? Is there something like Ctrl + Alt + Del for Mac users? Let’s find out!

Closer Look at Ctrl + Alt + Del
Before we can recommend a suitable alternative to Ctrl + Alt + Del, we should first take a closer look at what the shortcut actually does. When you press this three-key combination on Windows, the screen turns blue and four main options appear:
- Lock: You can press this option to lock your computer, which prevents you or anyone else from using it without entering the right password.
- Switch user: Click on this option to display a list with all the user accounts that exist on your Windows computer or device. Click on any displayed user account to switch to it.
- Sign out: This option closes the current user session as well as all running applications, but it doesn’t shut down the computer.
- Task Manager: This is the option to choose if you want to force-close an application. It opens Task Manager, which is a task manager, system monitor, and startup manager application included with Microsoft Windows systems.
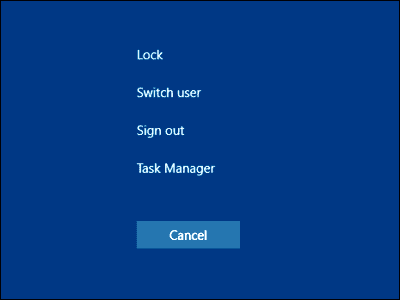
A satisfactory alternative to the Ctrl + Alt + Del shortcut should provide all these functions, or, at least, the most essential one: the ability to force-close unresponsive applications. The good news is that macOS offers multiple such alternatives.
Alternative 1: Command + Option + Escape
Pressing the Command + Option + Escape key combination brings up the Force Quit Applications window. Think of the Force Quit Applications window as a simplified Task Manager. Its purpose is to allow users to close unresponsive apps that can’t be closed.
- Press the Command + Option + Escape key combination.
- Select the application you want to close in the Force Quit Applications window.
- Click Force Quit.
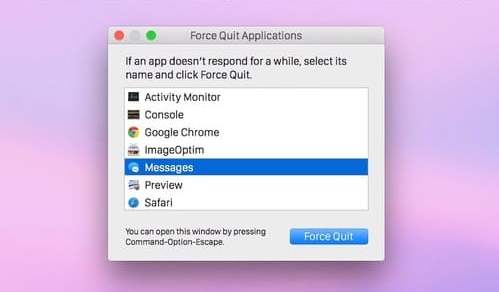
While not exactly an ideal Mac Ctrl + Alt + Del alternative, the Command + Option + Escape key combination is still one of several shortcuts that all Mac users should memorize.
Alternative 2: Apple Menu
Apart from pressing the Command + Option + Escape key combination to bring up the Force Quit Applications window, you can also open the same window from the Apple menu. 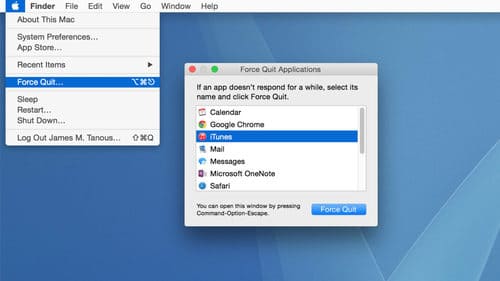
- Highlight the applications you want to close by clicking inside its window.
- Click the Apple logo in the top left corner.
- Select Force Quit from the drop-down menu.
Alternative 3: Dock
More often than not, unresponsive applications prevent you from interacting with the menu bar at the top of the screen. This is particularly frustrating for people with disabilities as it forces them to press the Command + Option + Escape key combination to bring up the Force Quit Applications window, instead of conveniently opening the same window from the Apple menu.
Fortunately, you can also close unresponsive applications from the Dock at the bottom of the screen.
- Find the icon for the application in the dock.
- Right-click on it to bring up the contextual menu.
- Select the Quit option at the bottom of the contextual menu.
- Alternatively, hold down the Alt key and the Quit option changes to Force Quit.
Alternative 4: Command + Q
This keyboard shortcut works the same way as if you were quitting an app through Dock. All you need to do to try out this method is to have the troublesome app opened on your Mac and then simultaneously press Command + Q on your keyboard.
Didn’t work out for you? Then try out the next option.
Alternative 5: Activity Monitor
Activity Monitor is a system monitor for the macOS operating system, and it offers similar functionality to Task Manager in Windows. You can open it by going to the Finder and navigating to Applications → Utilities → Activity Monitor.
Activity Monitor displays all running applications sorted by their CPU, memory, energy, disk, or network usage. You can double-click on any application to bring up a separate window with more information about it and the option to close it.
Because Activity Monitor is so useful, it makes sense to create a keyboard shortcut to it using something like BetterTouchTool, a feature-packed application that allows you to customize various input devices on your Mac.
Alternative 6: Control + Shift + Eject
The Control + Shift + Eject key combination isn’t like the first four Ctrl + Alt + Del Mac (or Alt + Ctrl + Del Mac) alternatives described in this article, but it allows you to quickly lock your computer so you can safely walk away from it to enjoy a nice cup of hot coffee knowing that nobody won’t be able to use your computer.
If you don’t have a keyboard with an Eject key, you can also use the Control + Shift + Power combination to accomplish the same.
Alternative 7: On-Screen Keyboard
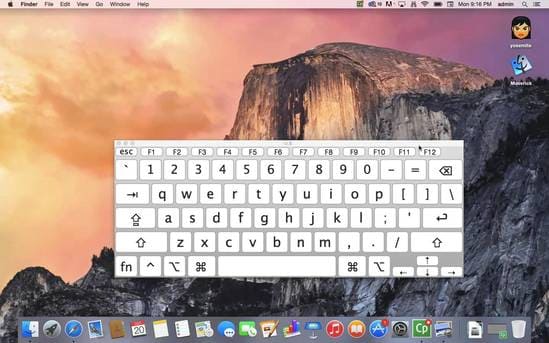
The best Ctrl + Alt + Del Mac remote desktop alternative is the on-screen keyboard. Most remote desktop applications come with an on-screen keyboard that allows for the input of complex keyboard commands. Using the on-screen keyboard over physical one prevents clashes with the host operating system.
Alternative 8: Restart Your Mac
When nothing of the above methods works, the only option left to try is to restart your Mac.
You can do this by opening the Apple menu (just click the apple icon on the top-left corner of your screen) and choosing Restart. If you don’t want the app that froze to open automatically after powering your Mac back on, make sure to deselect the Reopen windows when logging back in option.
If your whole Mac’s screen is completely frozen, you can force a shutdown. To do it, press and hold the power button on your computer until it shuts down by itself.
What to Do After Using Ctrl + Alt + Del to Close an Application
Every time you use the Ctrl + Alt + Del Mac keyboard shortcut to close an application, you risk losing valuable data. Unfortunately, sometimes you simply have no other choice, so the question becomes how to minimize the damage.
First of all, you should always back up your data to minimize the negative consequences of a sudden application crash or hard drive failure. Likewise, you should save often and preferably to the cloud. Many applications have an auto-save feature, and it’s always a good idea to activate it. Don’t worry: it won’t slow down your computer even if it is very old.
How to Recover Accidentally Deleted Files
If you notice that some of your files are missing after force-closing an application, there’s a good chance that you’ll be able to recover them if you act quickly and use the right software.
Disk Drill is a popular data recovery solution for macOS and Windows, featuring the ability to recover over 200 file formats from all major storage devices.
Disk Drill also comes with a free backup tool, so you can use it to protect your valuable data and minimize the negative consequences of a sudden application crash. In addition to its excellent data backup tool, Disk Drill also includes a free disk health monitor, a cleanup utility, duplicate finder, data protection tool, and the option to create a bootable USB recovery drive.
Disk Drill is available for free and runs on macOS 10.8.5 or newer. There’s also a professional version of Disk Drill for those who like to access all of its features and optionally receive lifetime upgrades for free. Enterprise customers can purchase Disk Drill Enterprise, which is a full-featured commercial data recovery package with top-level support for the whole company and forensic data export capabilities.
Follow these steps to recover files that have been accidentally deleted after forcing an app to quit on your Mac:
- Download Disk Drill and follow the onscreen instructions to install it on your Mac.
- Launch the app.
- Choose Storage devices from the sidebar on the left.
- Select your Mac’s drive from the list of devices and click Search for lost data to initiate a scan.
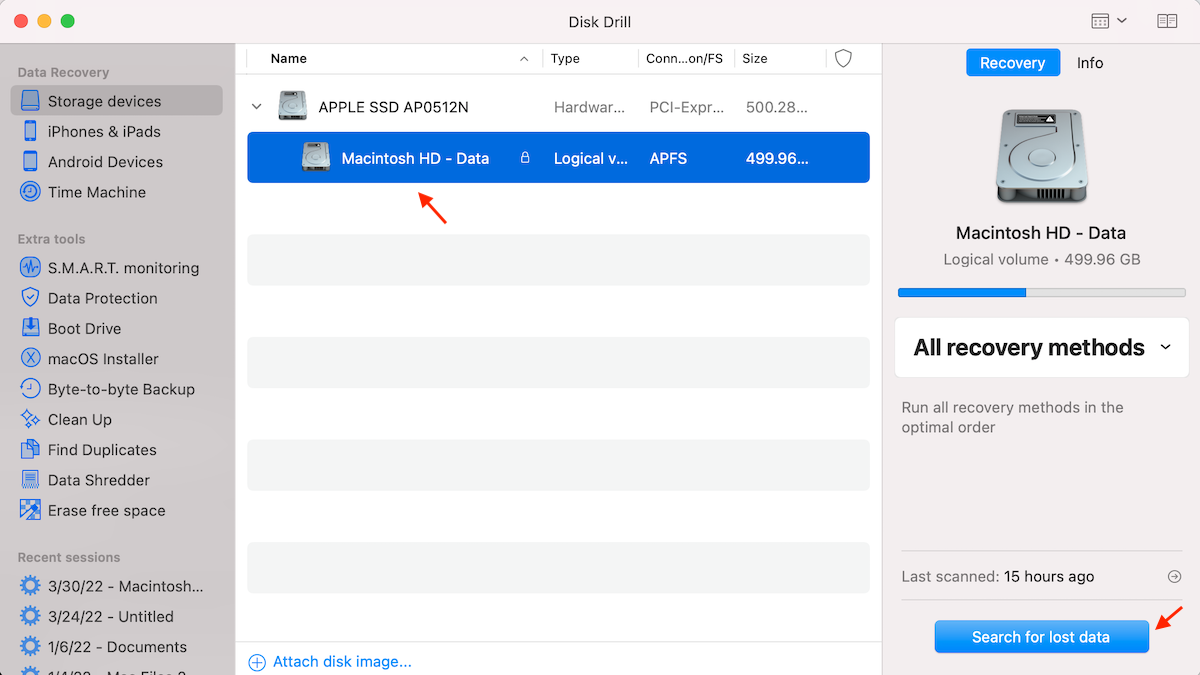
- Wait for the scanning process to finish or click Review found items to preview the potentially recoverable data right away.
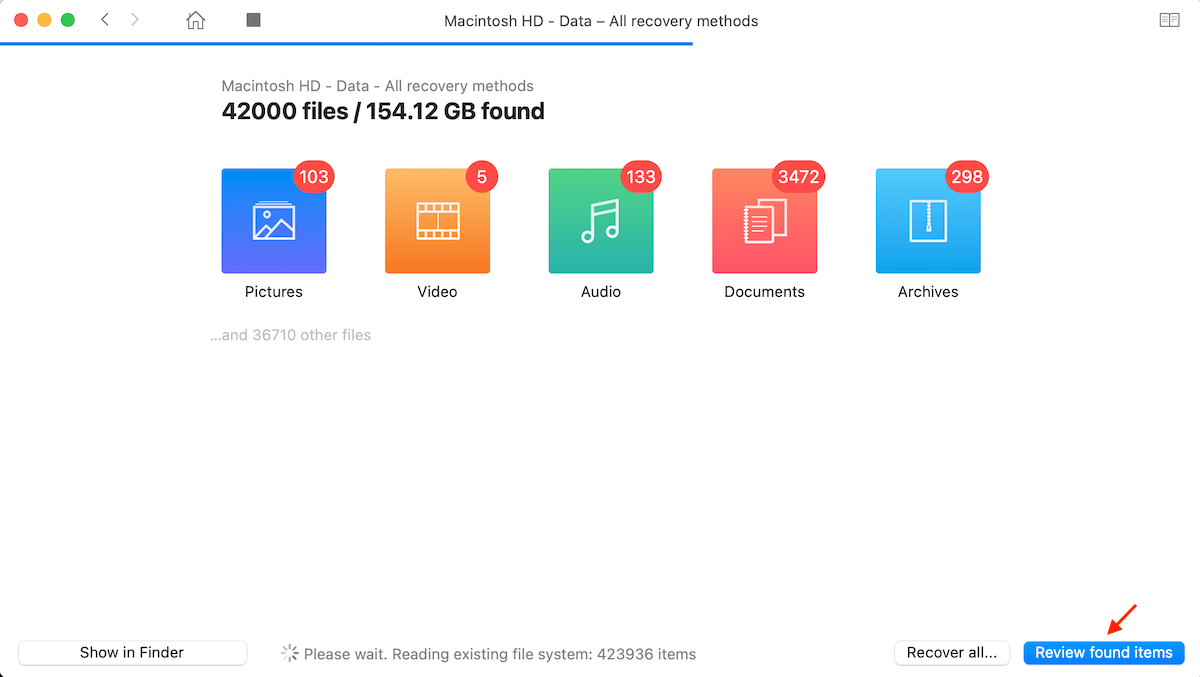
- Choose the file that you wish to restore by clicking the box near it.
- When ready, click the Recover button.
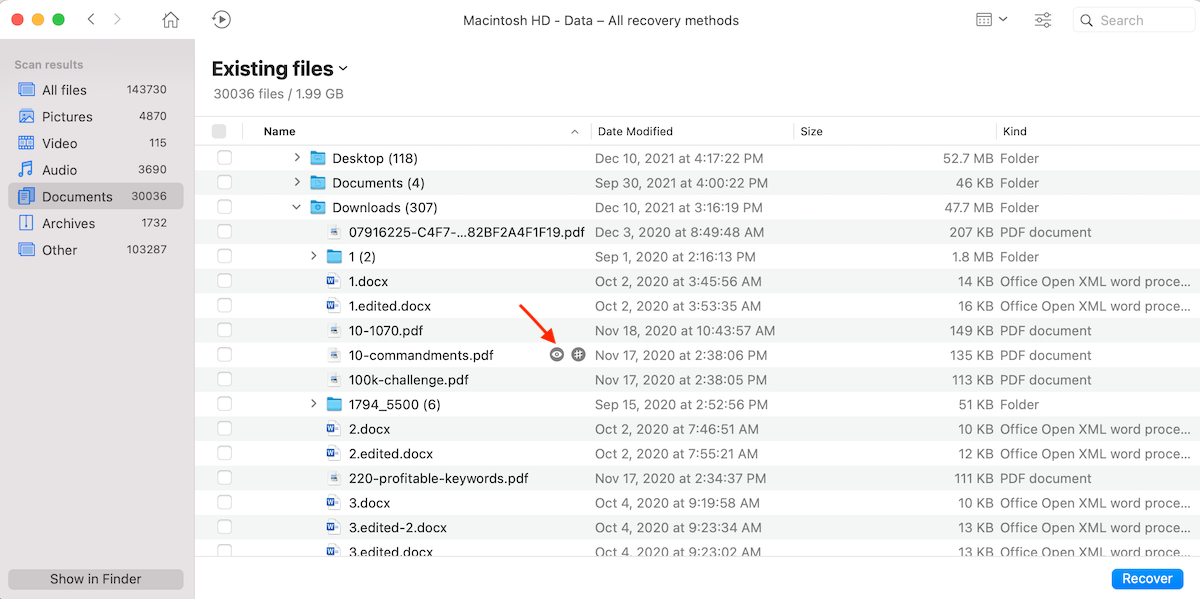
- Choose a preferred location for your recovered file and click OK to confirm.
How to Avoid Having to Use Ctrl + Alt + Del and Its Alternatives
Using a computer that crashes and freezes all the time is no fun. Fortunately, there are a few things you can do to keep your computer in a good working order.
- Always keep your operating system and all applications updated. Postponing important updates may not only cause stability issues, but it can also make you vulnerable to malware and hackers. This is especially true when it comes to various internet-facing applications, such as your web browser.
- It’s also a good idea to restart your computer from time to time. That’s when important system are updates are usually installed, and it’s also when caches are emptied so that applications can start with a clean slate.
- Try to keep your computer clean. For example, Disk Drill comes with a useful disk cleaner that can remove unnecessary files left over by unused or uninstalled applications. Such maintenance takes just a couple of seconds, but it can go a long way and keep your computer running smoothly and without any crashes.
Finally, you should avoid using unoptimized software that’s prone to crashes. Some applications are simply so badly written that crashes are to be expected. Unless you want to rely on the Ctrl + Alt + Del key combination and its alternatives all the time, it’s best to avoid such applications and look for alternatives instead. These days, there’s so many excellent software applications for Mac to choose from that no application is irreplaceable.
Conclusion
As you see, there’s no need to worry when you stumble upon an unresponsive app on your Mac. There are a handful of Ctrl + Alt + Del key combination alternatives that can help you force quit the troublesome application. So keep trying, and one of those methods will definitely provide the needed result.
FAQ
The easiest way to quit an unresponsive app on a Remote Desktop Mac is by using the onscreen keyboard. You can use the Command + Q keyboard command, Command + Option + Escape, or simply restart your Mac.
Another keyboard shortcut that you can try is Fn + Control + Option + Delete.
The best solution would be to use the Fn + Control + Option + Delete keyboard shortcut.
Since the Fn key on Mac keyboards usually functions like the DEL key on Windows-based computers, try using the Fn + Control + Option + Delete keyboard command.


