¿Tu tarjeta SD no aparece o no se reconoce correctamente? Un problema así le puede ocurrir a cualquiera por diversos motivos, pero la buena noticia es que también hay muchas soluciones que puedes probar para resolverlo. En este artículo te ofrecemos instrucciones detalladas paso a paso que puedes seguir fácilmente para que tu tarjeta SD vuelva a funcionar con normalidad. Si tu tarjeta sd no detectada, aquí tienes soluciones prácticas que pueden ayudarte.
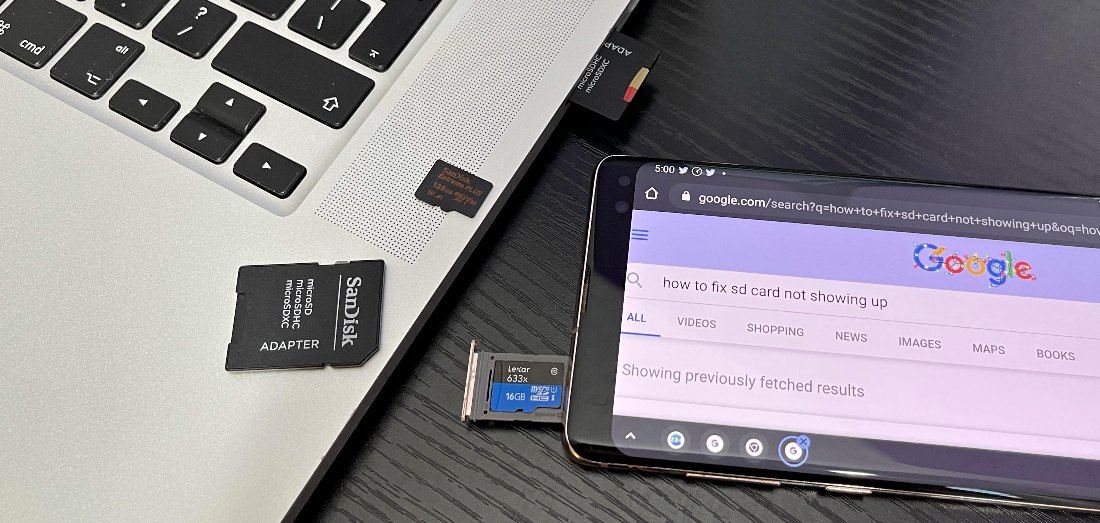
¿Por Qué Mi Tarjeta SD No Se Detecta en el Dispositivo?
¿Te preguntas por qué tu tarjeta SD no se detecta correctamente? Hay varias posibles razones:
- ⚡ Conexión deficiente: Las tarjetas SD se comunican con los dispositivos compatibles a través de una serie de contactos metálicos, cada uno con una función distinta. Con el tiempo, estos contactos pueden desgastarse y causar problemas de conexión. Tal como comentó un fotógrafo en una discusión de DPReview, su tarjeta SD aparentemente funcional mostraba “errores de conexión” al conectarla al PC, aunque funcionaba perfectamente en la cámara y en lectores de tarjetas.
- 🔨 Daño físico: Aunque las tarjetas SD son bastante resistentes pese a su construcción de plástico algo frágil, no son inmunes al daño mecánico. Por ejemplo, un usuario del foro Tech Guy encontró que las tiras de contacto doradas de su tarjeta SD se habían doblado hacia fuera, lo que impedía insertarla en el portátil. Otros daños comunes en tarjetas SD de marcas como SanDisk, Samsung, Sony, PNY o Manfrotto incluyen carcasas agrietadas por caídas, interruptores de protección contra escritura rotos o doblados, y componentes internos afectados por humedad, temperaturas extremas o presión física.
- ❓ Corrupción lógica: Como los datos en una tarjeta SD suelen accederse desde distintos dispositivos y sistemas operativos, no es raro que haya corrupción lógica de archivos individuales o del sistema de archivos completo. En un caso típico publicado en Reddit, una tarjeta SanDisk Ultra de 64 GB empezó a aparecer como “corrupta” en el teléfono del usuario. Le recomendaron usar un software especializado para recuperar fotos y vídeos, y luego formatear la tarjeta para corregir el fallo.
- 💻 Lector de tarjetas SD defectuoso: Que no puedas acceder a los archivos de la tarjeta SD no significa necesariamente que la culpa sea de la tarjeta. Un ejemplo claro lo encontramos en la comunidad oficial de Microsoft, donde un usuario de Surface Book 2 explicó que su lector de tarjetas dejó de funcionar tras una actualización del sistema operativo, aunque la misma tarjeta funcionaba perfectamente en otros portátiles.
- ⛔ Sistema de archivos no compatible: Aunque una tarjeta SD puede formatearse con varios sistemas de archivos, cada sistema operativo y dispositivo solo admite ciertos formatos, lo que puede causar problemas de compatibilidad. Por ejemplo, como descubrió frustrado un usuario de Pixel XL, muchos teléfonos Android no pueden leer tarjetas SD formateadas en NTFS, aunque funcionen sin problema en Windows o macOS. Para maximizar la compatibilidad entre dispositivos, se recomienda formatear las tarjetas SD en FAT16, FAT32 o exFAT.
También debes tener en cuenta que las tarjetas SD de tamaño completo disponen de un interruptor de bloqueo en el lateral izquierdo que permite proteger todos los archivos y evitar su eliminación o modificación. Si puedes acceder a la tarjeta pero no te permite formatearla ni borrar/modificar su contenido, asegúrate de que dicho interruptor esté en la posición “OFF”.
¿Cómo Arreglar una Tarjeta SD que No Es Reconocida?
Existen muchas soluciones posibles para el problema de que la tarjeta SD no se muestra, y debes elegir la que mejor se adapte a tu situación específica. En otras palabras, te enseñaremos cómo reparar una microSD cuando no se muestra en el equipo. Consulta la tabla siguiente para obtener un resumen rápido de los métodos de recuperación disponibles:
Cómo Solucionar el Error de Tarjeta SD No Detectada, No Aparece o No Se Lee en el PC
La mayoría de los usuarios de Windows 11, 10, 8, 7 y XP se han encontrado alguna vez con una tarjeta SD que no aparece o que lanza un mensaje de error. Si pruebas de forma ordenada las siete soluciones que se describen a continuación, deberías poder resolver casi cualquier problema con tu tarjeta SD.
Solución 1: Diagnosticar el Origen del Problema
Como ya se ha explicado en este artículo, que una tarjeta SD no aparezca no significa necesariamente que esté defectuosa. El fallo puede estar en cualquier punto de la cadena de componentes que conectan tu tarjeta al ordenador. Aquí te explicamos cómo identificar el origen exacto del problema:
- Comienza probando la tarjeta SD en diferentes dispositivos. Si tienes una cámara, un teléfono u otro ordenador disponible, prueba la tarjeta en esos dispositivos. Si funciona en otros dispositivos, pero tu PC no reconoce tarjeta SD, significa que el problema está en el hardware o el software del ordenador. Si no funciona, la tarjeta SD es la culpable.
- Inserta la tarjeta SD en un lector de tarjetas diferente. ¿Sigue sin funcionar? Prueba también a conectar ese lector en otro puerto USB. Muchos usuarios han comprobado que su tarjeta funciona perfectamente en un lector, pero no en otro, lo que indica que el lector puede estar dañado o no ser compatible con ese modelo de tarjeta.
- Si la tarjeta funciona en otros dispositivos pero tu ordenador no me lee o no me reconoce la tarjeta SD, puede que el problema esté en el sistema operativo. Puedes comprobarlo iniciando un entorno Linux en vivo, como Ubuntu, y accediendo a la tarjeta desde allí.
Una vez que hayas completado estos pasos de diagnóstico, tendrás una idea mucho más clara de dónde está el problema y podrás elegir la solución más adecuada entre las siguientes.
Solución 2: Reinstalar el Controlador del Lector de Tarjetas SD
En realidad, la mayoría de los problemas con tarjetas SD no los causa la propia tarjeta, sino el lector de tarjetas o sus controladores. Por eso, si tu PC no reconoce la tarjeta SD, lo primero es comprobar si el lector de tarjetas funciona correctamente insertando otra tarjeta. Si ves que tampoco la reconoce, reinstala sus controladores:
- Pulsa Windows + X.
- Selecciona el Administrador de dispositivos.
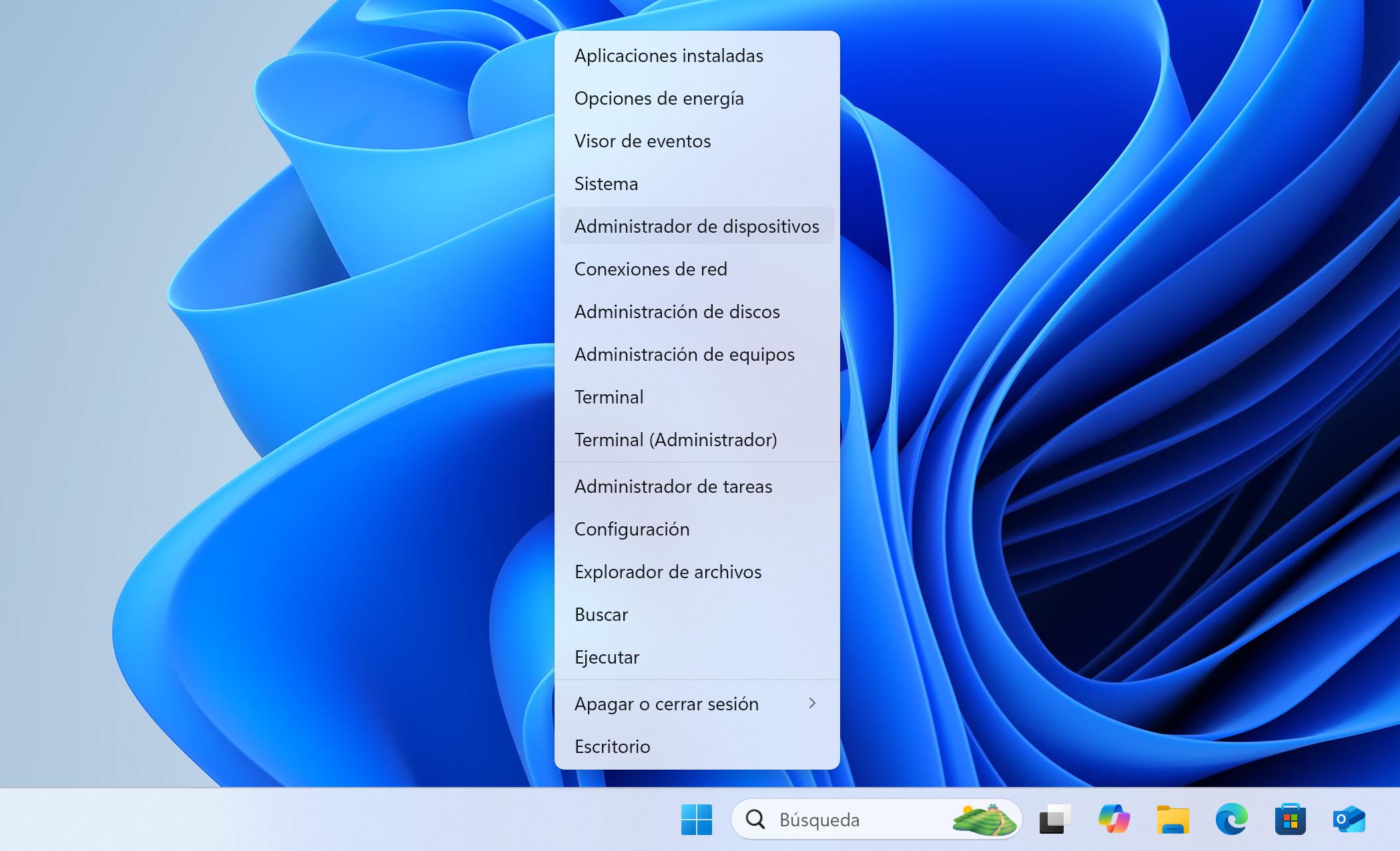
- Selecciona tu lector de tarjetas SD en la sección Unidades de disco.
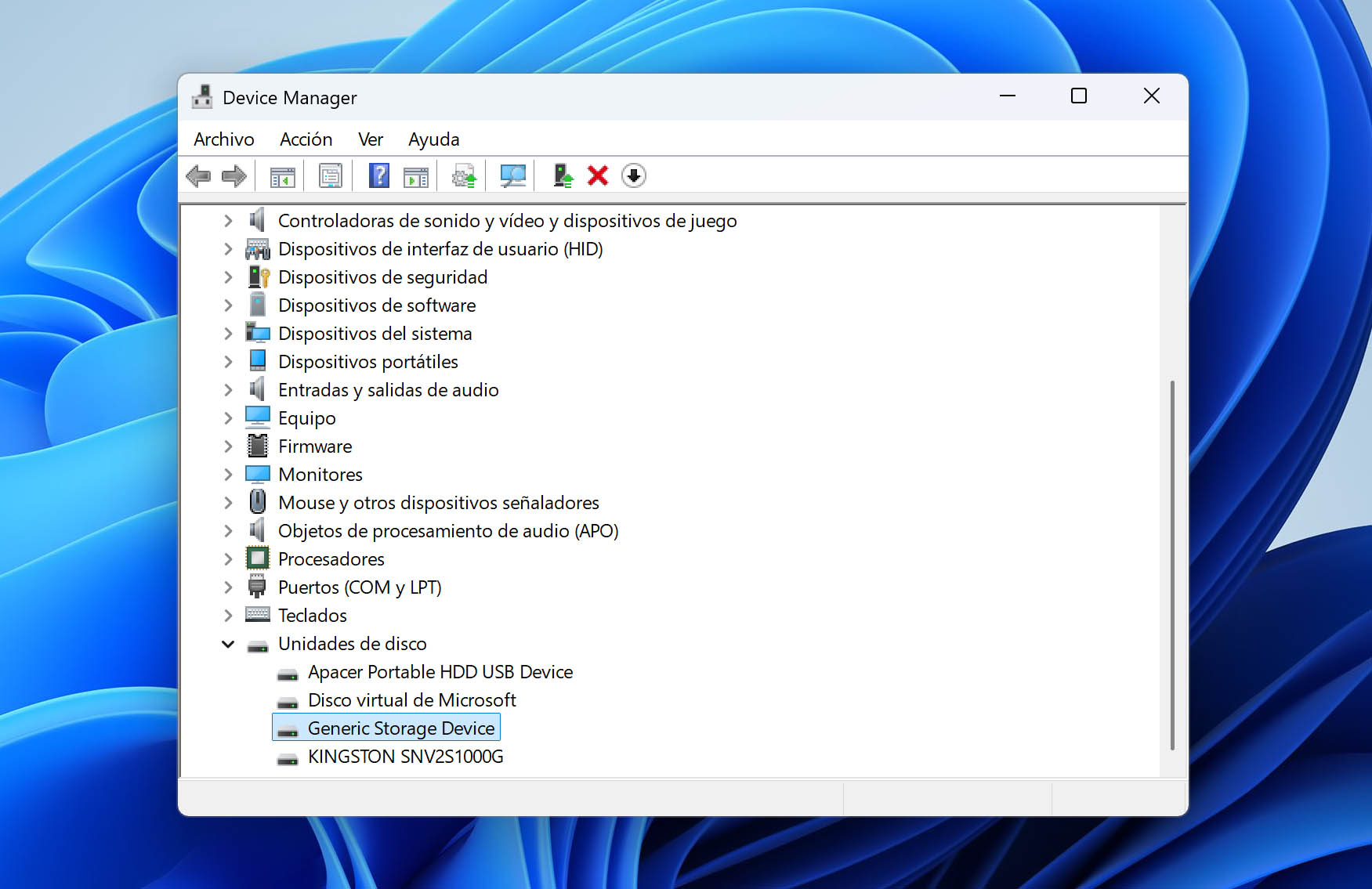
- Abre el menú Acción y elige Actualizar controlador.
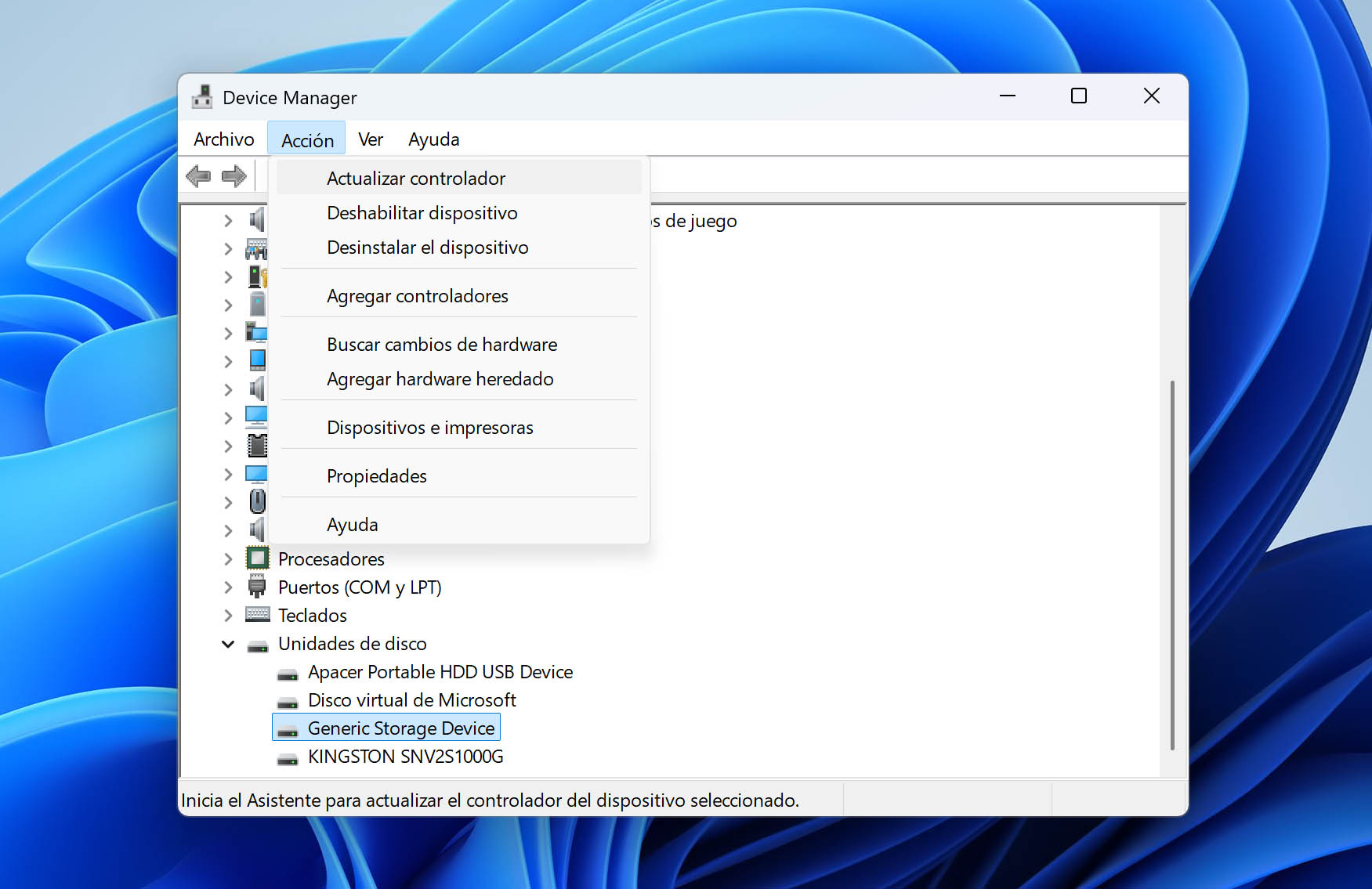
Solución 3: Asignar una Nueva Letra de Unidad a la Tarjeta SD
No puedes acceder a una tarjeta SD en un PC con Windows si no se le ha asignado una letra de unidad. Aunque Windows suele asignar letras automáticamente, a veces esto no ocurre, o la asignación falla. Incluso si ya tiene letra, cambiarla por otra puede hacer que Windows la reconozca. Para asignar manualmente una nueva letra a tu tarjeta SD:
- Pulsa Windows + X.
- Selecciona Administración de discos.
- Haz clic derecho sobre tu lector de tarjetas SD y selecciona la opción Cambiar la letra y rutas de acceso de unidad.
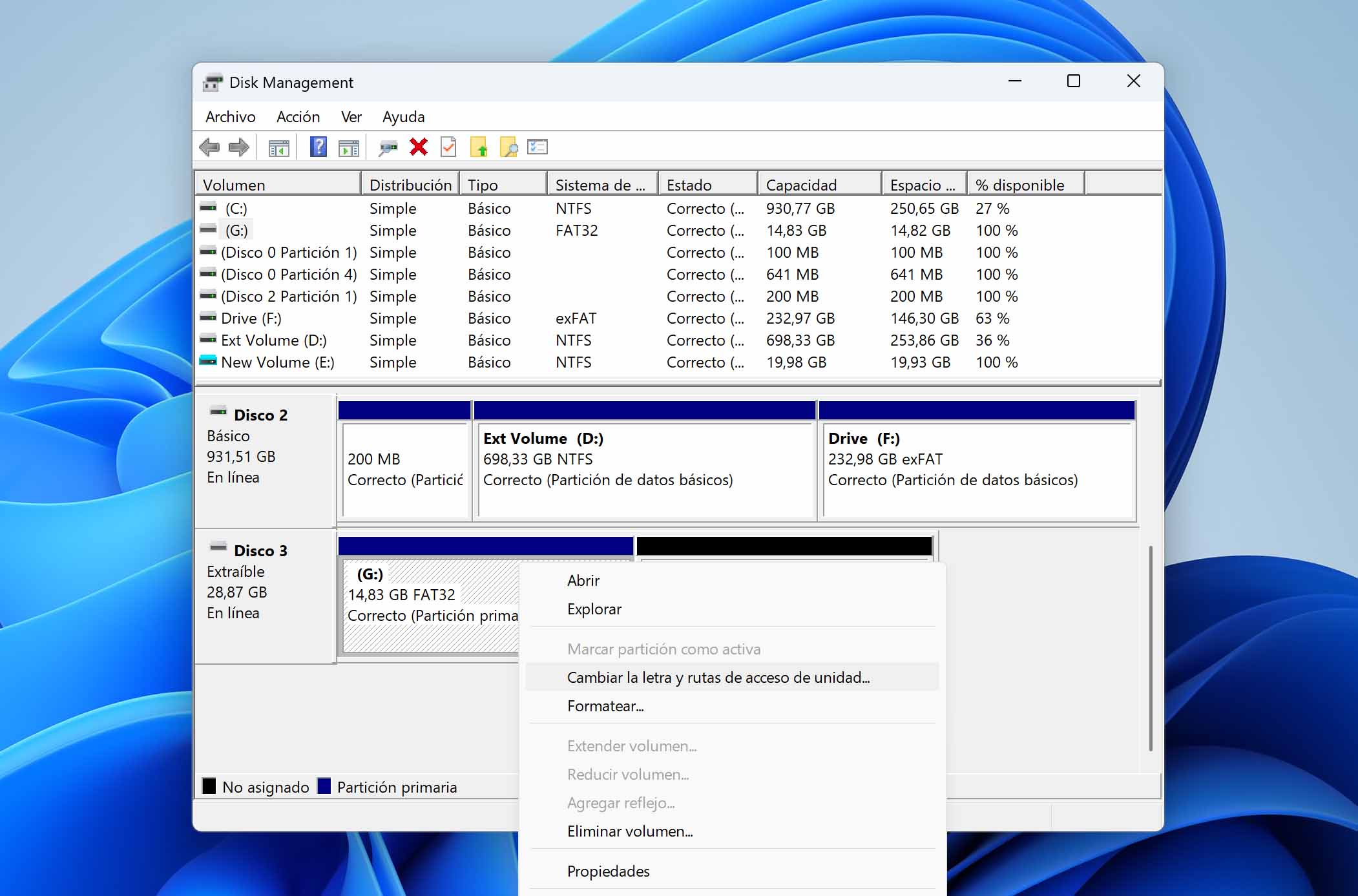
- Elige una nueva letra de unidad y confirma.
Solución 4: Usar CHKDSK para Reparar la Corrupción de la Tarjeta SD
CHKDSK es una herramienta de línea de comandos que puede reparar automáticamente muchos errores del sistema de archivos y hacer que una tarjeta SD dañada vuelva a funcionar. Aunque pueda parecer complicada, solo necesitas un comando para reparar una tarjeta SD:
- Pulsa Windows + X.
- Selecciona Terminal (Administrador).
- Escribe el siguiente comando (sustituye X por la letra asignada a tu tarjeta SD) y pulsa Intro: chkdsk X: /R
- Espera a que CHKDSK finalice. El proceso puede tardar varias horas según el tamaño y la velocidad de la tarjeta.
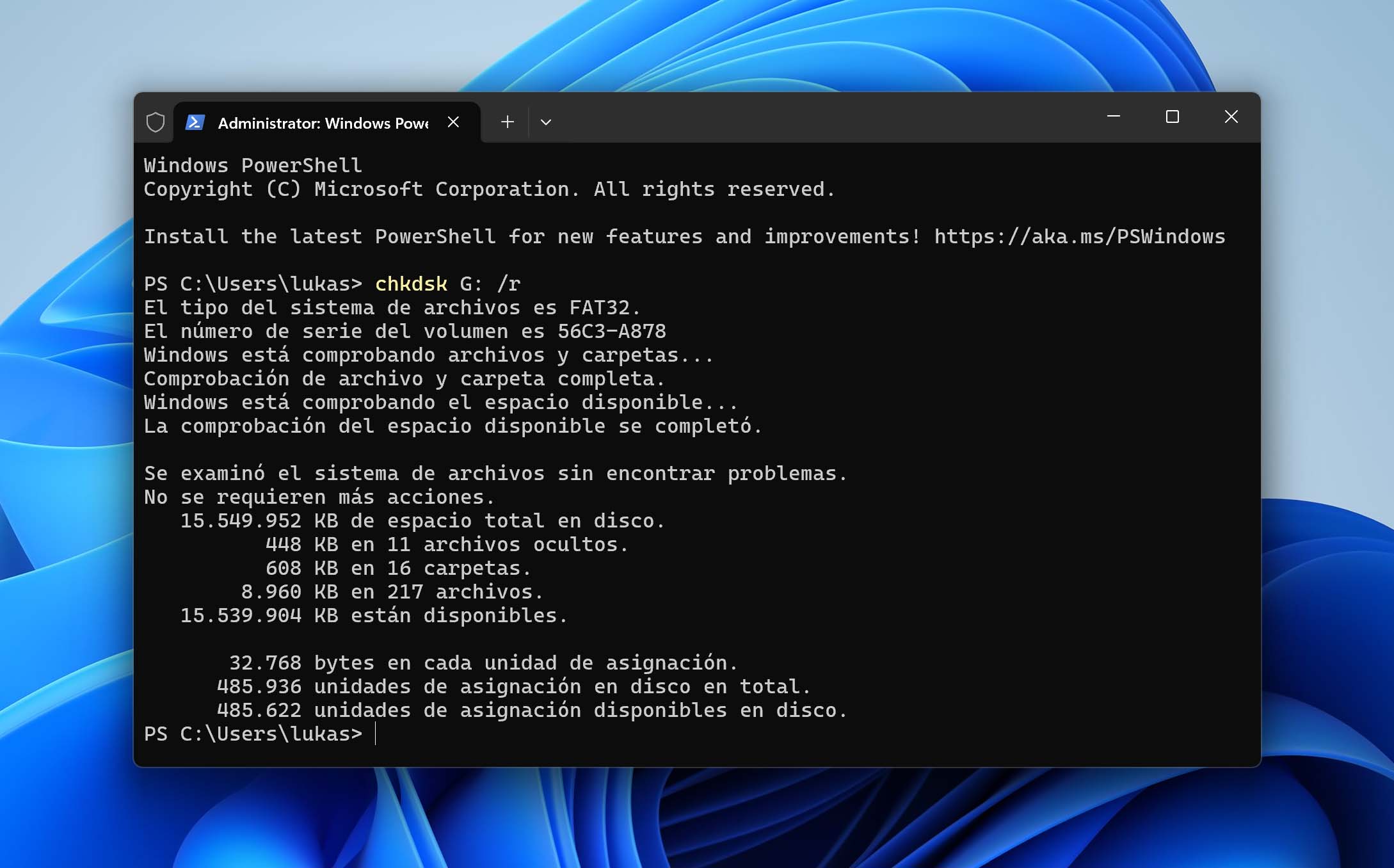
El parámetro /R indica a CHKDSK que revise toda la tarjeta SD en busca de sectores defectuosos y los repare si es posible.
Solución 5: Recuperar los Datos de la Tarjeta SD
El hecho de que las soluciones no destructivas no hayan logrado que tu tarjeta SD aparezca en el dispositivo no significa que los datos se hayan perdido. Puedes usar una aplicación de recuperación de datos especializada como Disk Drill para recuperar tus archivos.
Así puedes recuperar tus datos con Disk Drill:
- Descarga e instala Disk Drill para Windows o Mac (en este ejemplo usamos la versión para Windows).
 Recuperación de datos gratuita
Recuperación de datos gratuita
Su compañero para la recuperación de archivos borrados - Conecta la tarjeta SD al ordenador y abre Disk Drill. Aunque Windows no muestre la tarjeta en el Explorador de archivos, Disk Drill debería detectarla si aparece en la herramienta Administración de discos.
- Selecciona tu tarjeta SD en la lista de dispositivos. Si no estás seguro de cuál es, identifica la correcta por su capacidad de almacenamiento.
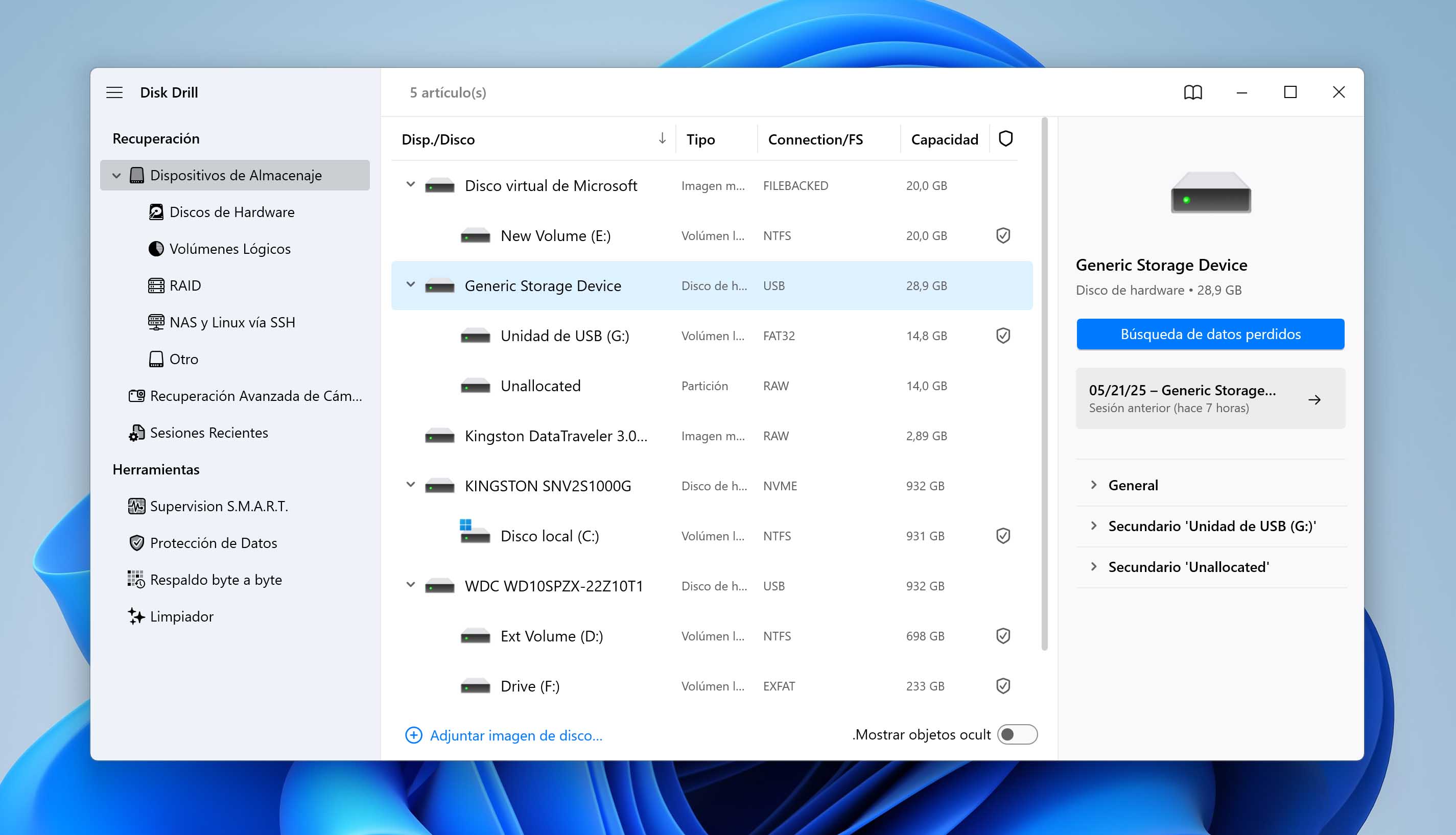
- Espera mientras Disk Drill analiza la tarjeta. Puedes hacer clic en el botón Revisar objetos encontrados para ver los resultados al momento (el análisis continuará en segundo plano).
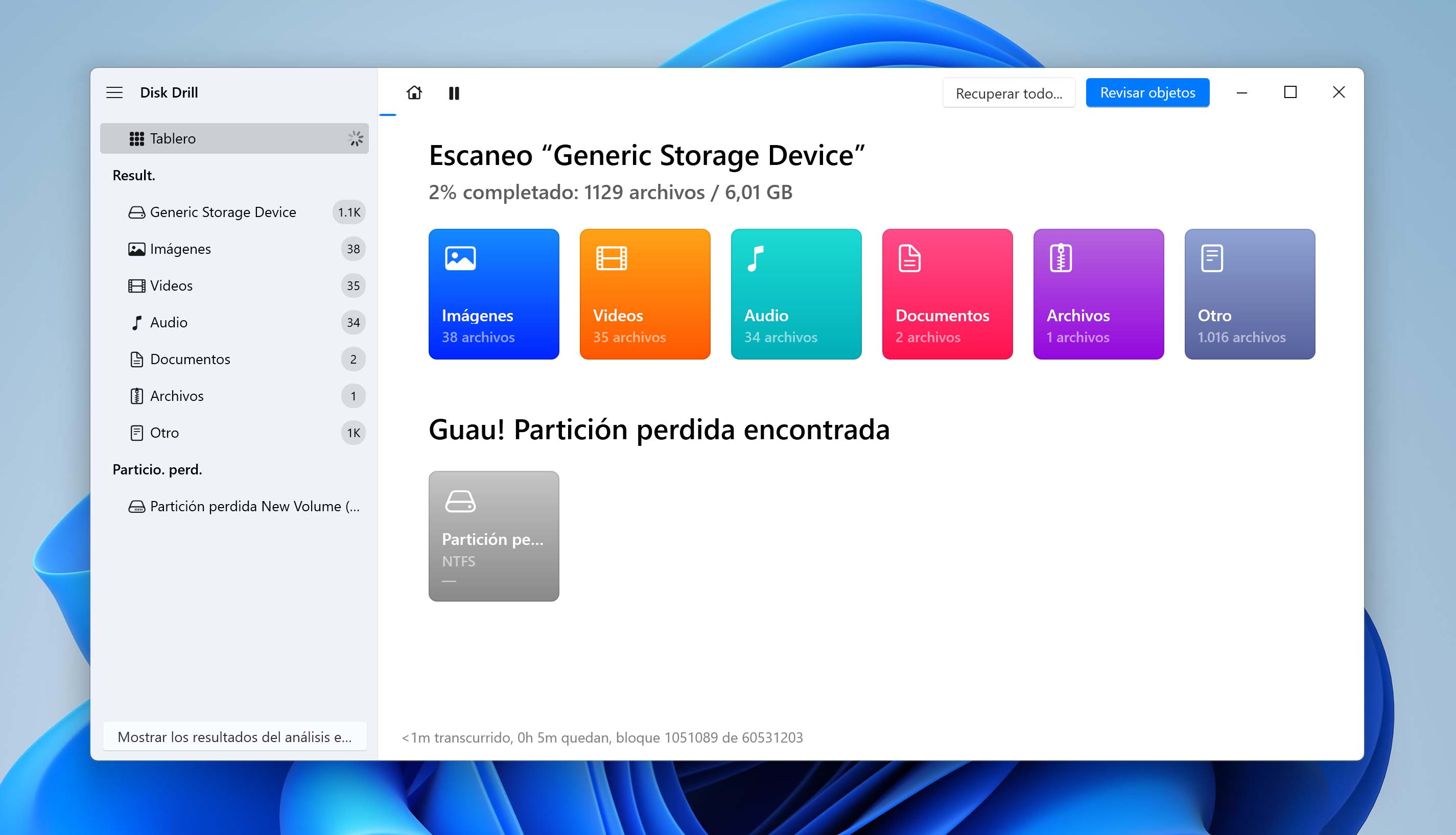
- Selecciona los archivos que quieras recuperar. Puedes previsualizar los archivos recuperables antes de restaurarlos (se admiten formatos comunes como JPG, PNG, PDF y documentos de Office).
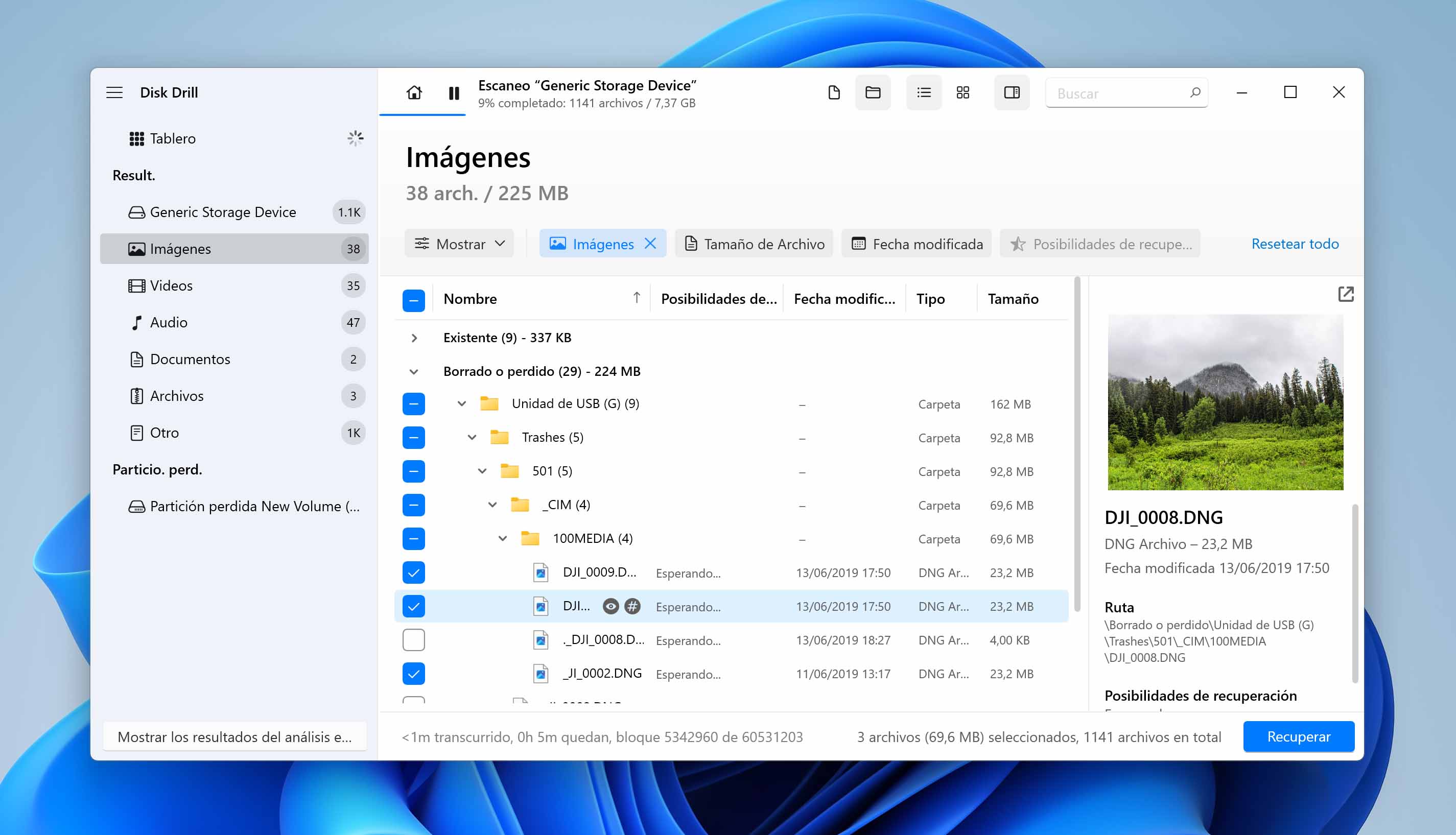
- Haz clic en Recuperar, selecciona la carpeta de destino y pulsa OK para iniciar la recuperación.
Después de recuperar los archivos importantes de la tarjeta SD, ya puedes intentar crear una nueva partición: a estas alturas, no tienes nada que perder y podrías conseguir que vuelva a funcionar. Pero antes, todavía puedes probar una solución más.
Solución 6: Recuperar el Sistema de Archivos de la Tarjeta SD
Antes de formatear la tarjeta y arriesgarte a perder los datos, puedes intentar recuperar su sistema de archivos usando TestDisk, una herramienta de código abierto desarrollada por Christophe Grenier. Aunque no tiene interfaz gráfica, el proceso es sencillo y está guiado:
- Descarga y ejecuta TestDisk (en Windows, ejecútalo como administrador). Te preguntará si deseas crear un archivo de registro. Puedes hacerlo si quieres, pero no es obligatorio.
- Selecciona tu tarjeta SD en la lista de dispositivos y elige el tipo correcto de tabla de particiones (TestDisk suele detectarlo automáticamente). Pulsa Intro para acceder al menú de análisis.
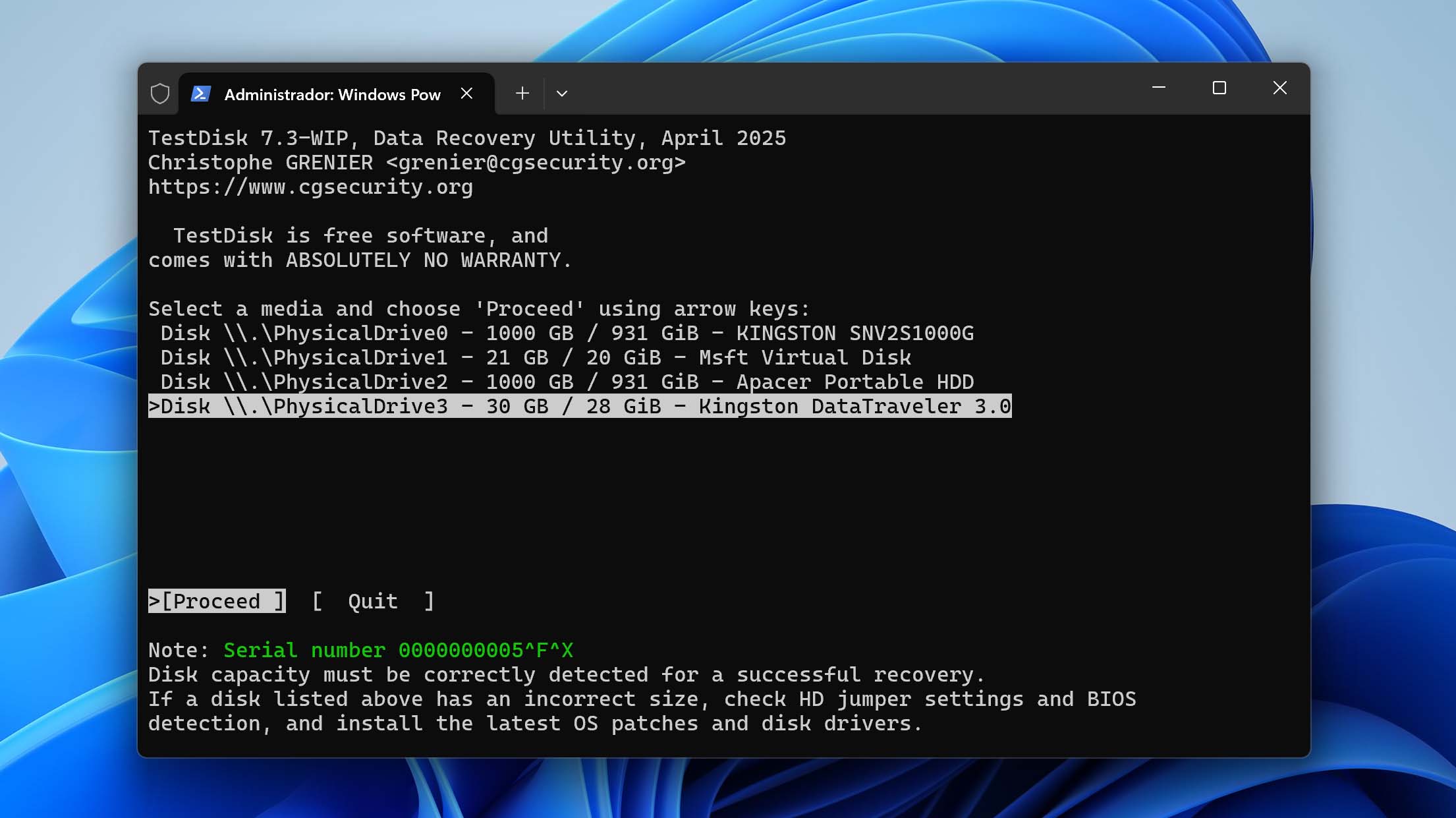
- Selecciona Analizar para examinar la estructura de particiones actual y luego realiza una Búsqueda rápida. Si no encuentra la partición, usa la Búsqueda profunda, que hace un análisis más completo utilizando sectores de arranque de copia y firmas de partición.
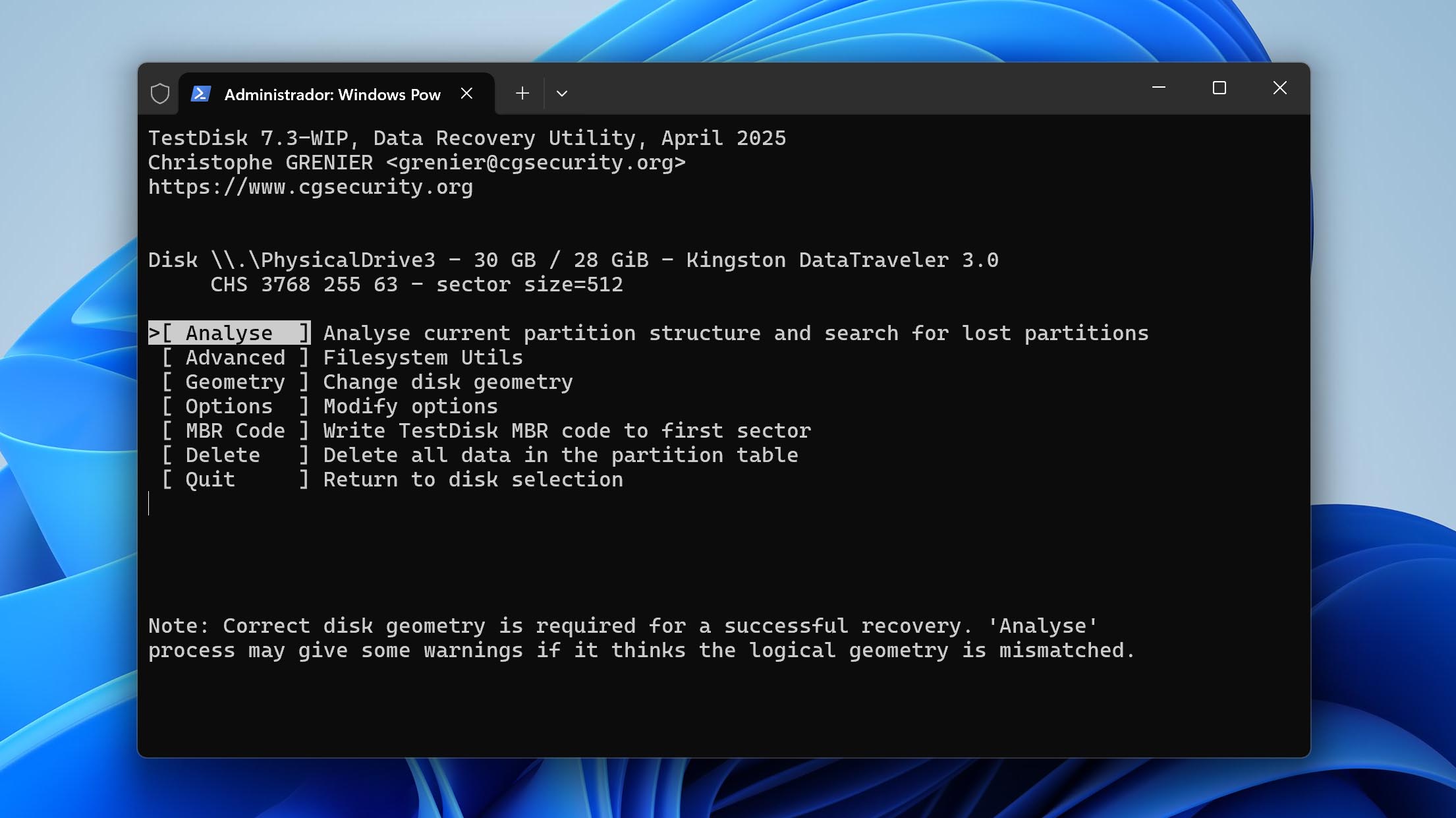
- Revisa los resultados de la búsqueda rápida o profunda. Si TestDisk encuentra tu partición, selecciona la opción Write para guardar la tabla de particiones recuperada.
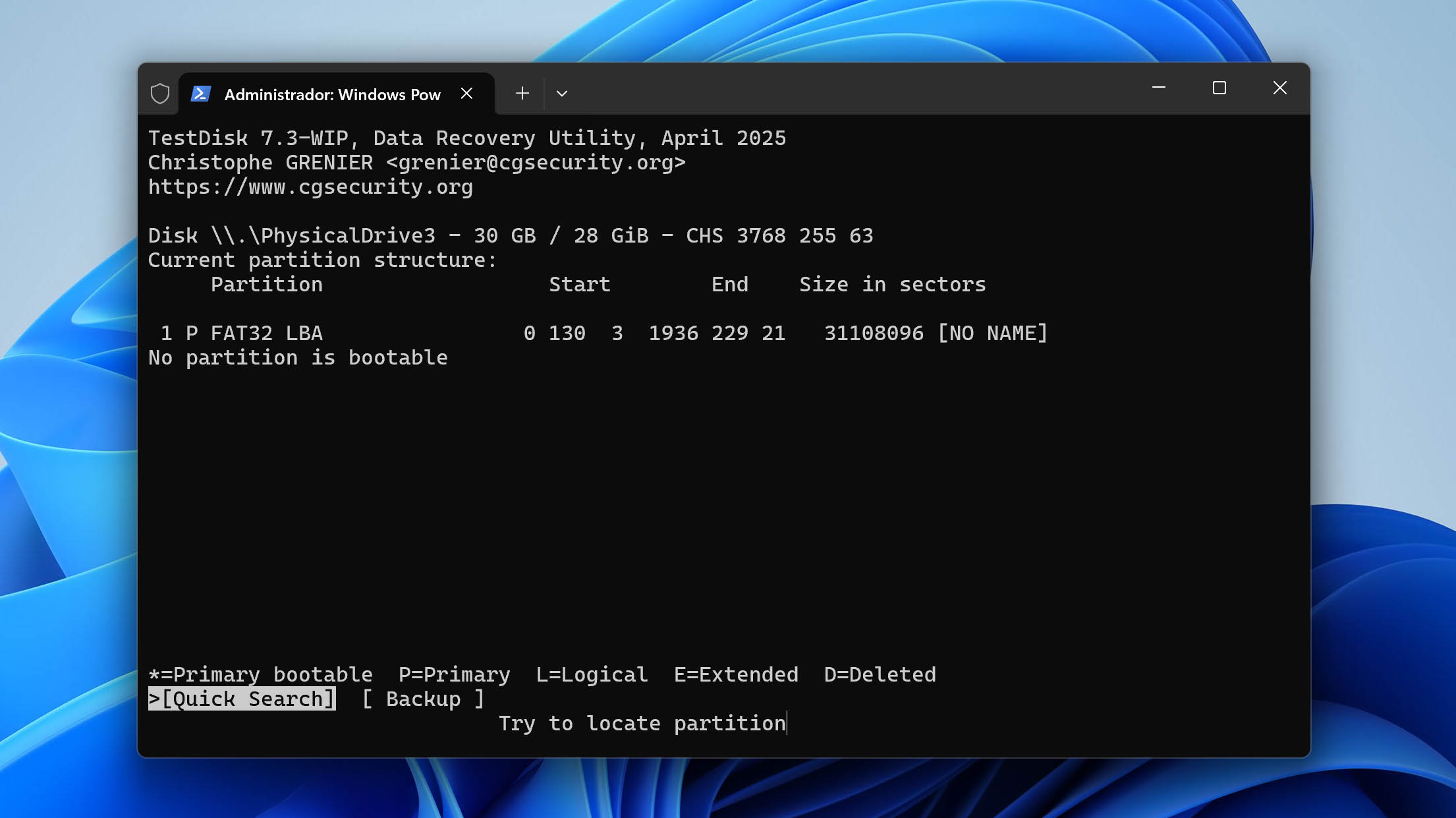
Si no hay ninguna partición que recuperar (por ejemplo, si ha quedado dañada tras una infección por virus), aún puedes intentar recuperar los datos perdidos con Disk Drill.
Solución 7: Crear una Partición en la Tarjeta SD
Si ya has probado las soluciones anteriores sin éxito para acceder a tu tarjeta SD—y sobre todo si ya has recuperado todos los datos posibles—puedes intentar crear una nueva partición. Esta suele ser una solución de último recurso, ya que borra todo el contenido restante, pero puede devolver la funcionalidad a tarjetas que no se dejan formatear de forma normal.
Para crear manualmente una nueva partición en la tarjeta SD, sigue estos pasos:
- Pulsa Windows + X.
- Selecciona Administración de discos.
- Si la tarjeta SD aparece como RAW o tiene una partición dañada, haz clic derecho sobre ella y selecciona Eliminar volumen.
- Haz clic derecho sobre el espacio no asignado y selecciona la opción Nuevo volumen simple.
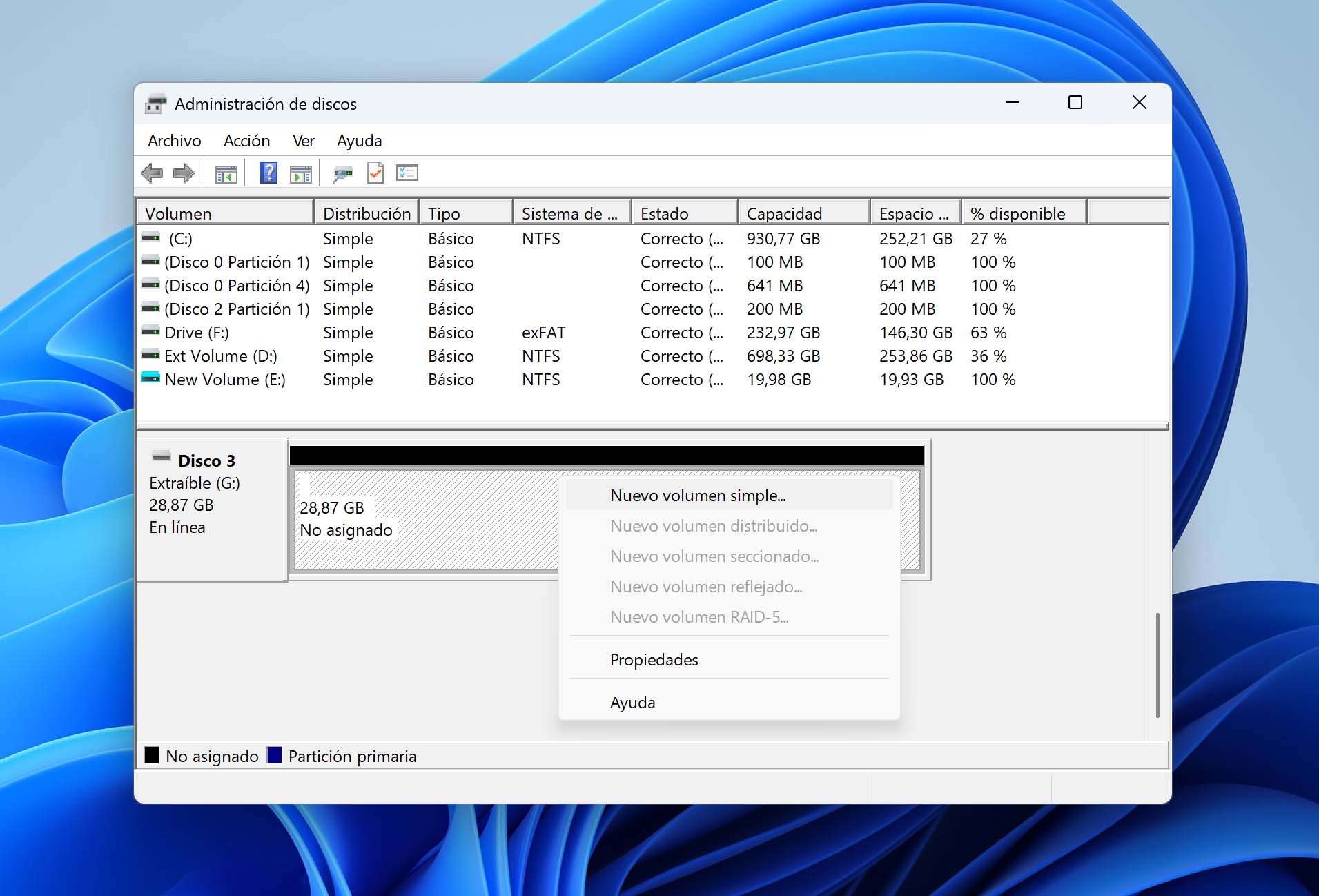
- Sigue el asistente de creación de partición. Cuando te pida elegir un sistema de archivos, selecciona FAT32 para máxima compatibilidad o exFAT si vas a usar archivos grandes. Puedes dejar marcada la opción “Realizar un formateo rápido”.
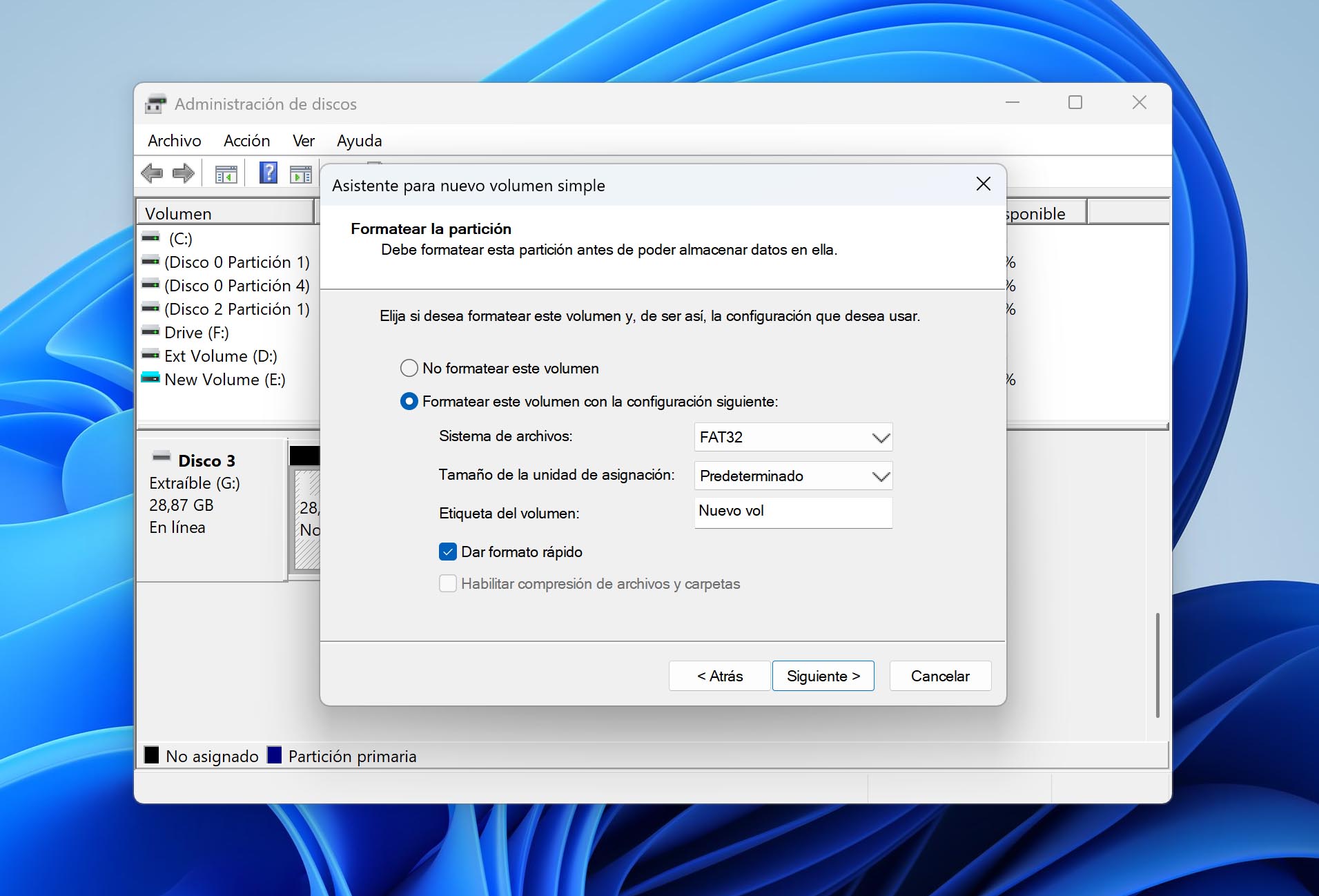
- Haz clic en Siguiente y luego en Finalizar.
Reparar Tarjeta SD No Detectada en Teléfono Android
Una de las grandes ventajas de los teléfonos y tablets Android es su compatibilidad casi universal con tarjetas SD. Pero como existen tantos fabricantes y modelos distintos, los problemas con tarjetas que no se detectan son bastante habituales. Las siguientes soluciones pueden ayudarte.
Solución 1: Desmontar y Volver a Montar la Tarjeta SD
Esta solución, aunque parezca poco probable, suele ser sorprendentemente eficaz cuando el dispositivo Android no detecta tarjeta SD correctamente. Aquí te explicamos qué hacer:
- Apaga completamente tu dispositivo Android.
- Extrae la tarjeta microSD de su ranura.

- Comprueba que no haya polvo ni suciedad en la tarjeta ni en la ranura.
- Vuelve a insertar la tarjeta con cuidado, asegurándote de que está bien alineada.
- Vuelve a encender el dispositivo.
Si todo va bien, la tarjeta microSD se montará automáticamente y aparecerá en los ajustes de almacenamiento del dispositivo. Si aún no se detecta, pasa a la siguiente solución.
Solución 2: Limpiar la Ranura de la Tarjeta SD

Es muy probable que tu dispositivo Android pase mucho tiempo en bolsillos, bolsos o mochilas. Ahí se expone a todo tipo de suciedad —desde pelusas hasta restos de comida— que puede acabar entrando en la ranura de la tarjeta microSD y provocar fallos intermitentes de conexión.
Recomendamos limpiar la ranura con aire comprimido. Para conseguir la presión adecuada, haz ráfagas cortas en rápida sucesión.
Solución 3: Formatear la Tarjeta SD desde el Teléfono
Esta solución solo funcionará si tu teléfono Android reconoce que hay una tarjeta SD insertada, aunque no pueda acceder a su contenido. Si el dispositivo no detecta la tarjeta en absoluto, puedes intentar formatearla desde un ordenador como harías con cualquier otro dispositivo de almacenamiento.
Para formatear una tarjeta SD en un móvil Samsung:
- Ve a Ajustes > Mantenimiento del dispositivo.
- Selecciona Almacenamiento.
- Pulsa en Avanzado.
- Selecciona Tarjeta SD dentro del almacenamiento portátil.
- Pulsa en Formatear.
- Selecciona Formatear tarjeta SD.
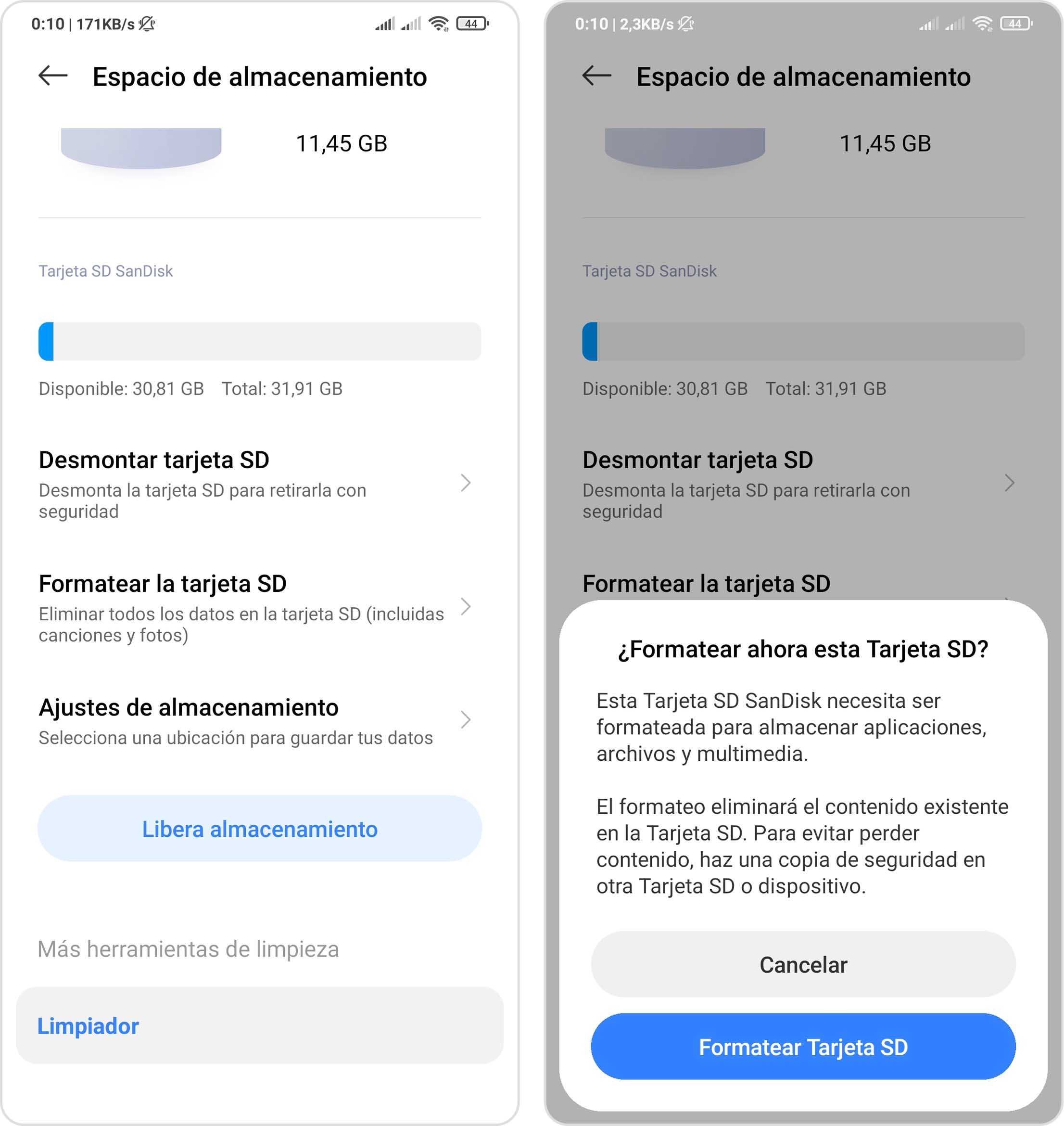
Solución 4: Restablecer el Teléfono a Estado de Fábrica
Existe la posibilidad de que el problema esté causado por un fallo de software. Si estás dispuesto a borrar completamente tus datos personales para dejar el teléfono como nuevo, puedes hacer un restablecimiento de fábrica. En dispositivos Samsung, haz lo siguiente:
- Abre la aplicación Ajustes.
- Busca y selecciona Restablecimiento de datos de fábrica.
- Pulsa de nuevo en Restablecimiento de datos de fábrica.
- Pulsa en Restablecer.
- Introduce tus credenciales.
- Pulsa en Borrar todo.
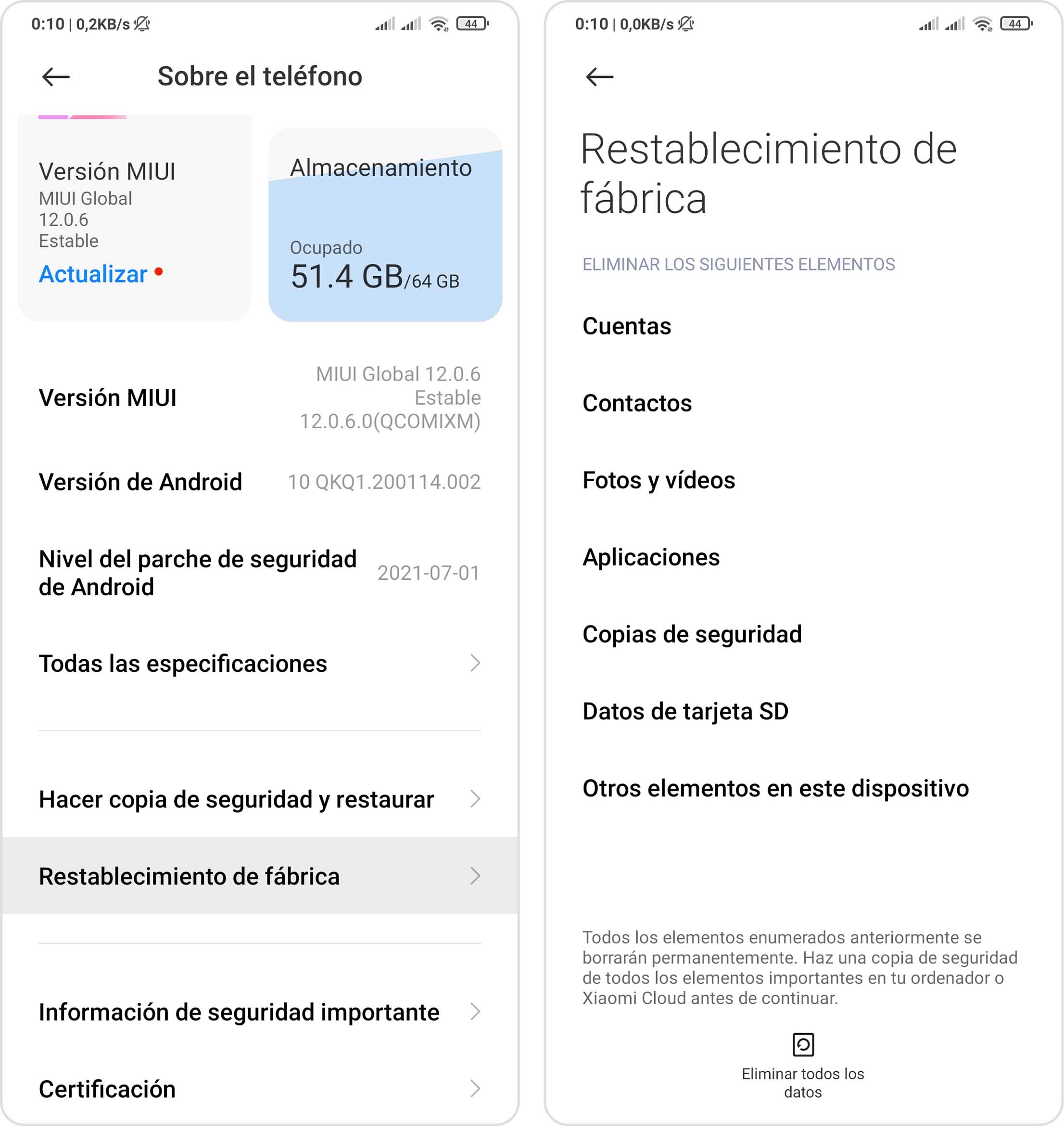
Recuerda que este procedimiento borrará de forma permanente todos los datos del teléfono. Asegúrate de hacer una copia de seguridad de lo importante antes. Si el problema está en el almacenamiento interno y no en la tarjeta SD, considera usar un software de recuperación para Android antes de hacer el reset.
Solución 5: Reparar Problemas de Hardware
Mientras que los fallos de software suelen poder solucionarse en casa, los problemas de hardware —ya sea en la tarjeta SD o en el propio teléfono— no siempre tienen una solución sencilla. En esos casos, lo mejor es enviar el dispositivo, junto con la tarjeta, a un centro profesional de recuperación de datos.
Estos centros están equipados para recuperar información incluso de tarjetas SD dañadas físicamente y chips de memoria flash, como los que se encuentran en smartphones modernos. Normalmente solo cobran si logran recuperar datos.
Solucionado: La Nintendo 3DS No Detecta la Tarjeta SD
¿Tu Nintendo 3DS tiene problemas para detectar la tarjeta SD? Prueba las siguientes soluciones para resolverlo. De hecho, estas mismas soluciones también pueden ayudarte con problemas de detección de tarjetas SD en otras consolas portátiles como Nintendo Switch o Steam Deck.
Solución 1: Verifica si la Tarjeta es Compatible
Tanto las Nintendo 3DS como las Nintendo 3DS XL, en sus versiones nuevas y originales, son compatibles con tarjetas SD de hasta 2 GB y tarjetas SDHC desde 4 GB hasta 32 GB. Las tarjetas SDXC y microSDXC no se consideran compatibles y deberían evitarse.
Solución 2: Asegúrate de que la Tarjeta SD Esté Desbloqueada e Insertada Correctamente
La Nintendo 3DS no aceptará tu tarjeta SD si está bloqueada o mal insertada. Para comprobarlo:
- Apaga la Nintendo 3DS.
- Extrae la tarjeta SD.
- Desliza el interruptor de bloqueo (en el lateral izquierdo) hacia arriba, en la posición de desbloqueo.
- Inserta de nuevo la tarjeta SD con cuidado (en el caso de la New 3DS, es una microSD).
- Enciende la consola de nuevo.
Solución 3: Usa la Herramienta de Reparación de Descargas de Nintendo 3DS
Si el problema con tu tarjeta SD solo ocurre con un juego o aplicación descargable en concreto, Nintendo recomienda usar la Herramienta de Reparación de Software Descargado de Nintendo 3DS, disponible en la eShop. Esta herramienta analiza los datos descargados y corrige errores si los encuentra.
Solución 4: Formatea la Tarjeta SD
Las consolas Nintendo 3DS y 3DS XL solo aceptan tarjetas SD formateadas en FAT32. Si tu tarjeta usa otro sistema de archivos, deberás reformatearla.
Nintendo recomienda usar el SD Memory Card Formatter desarrollado por la SD Association, una organización sin ánimo de lucro que establece estándares para tarjetas de memoria. Es compatible con Windows 7 o superior y macOS 10.7 Lion o superior. Así se usa:
- Descarga y abre SD Memory Card Formatter.
- Selecciona tu tarjeta SD.
- Elige la opción Overwrite format.
- Haz clic en el botón Format.
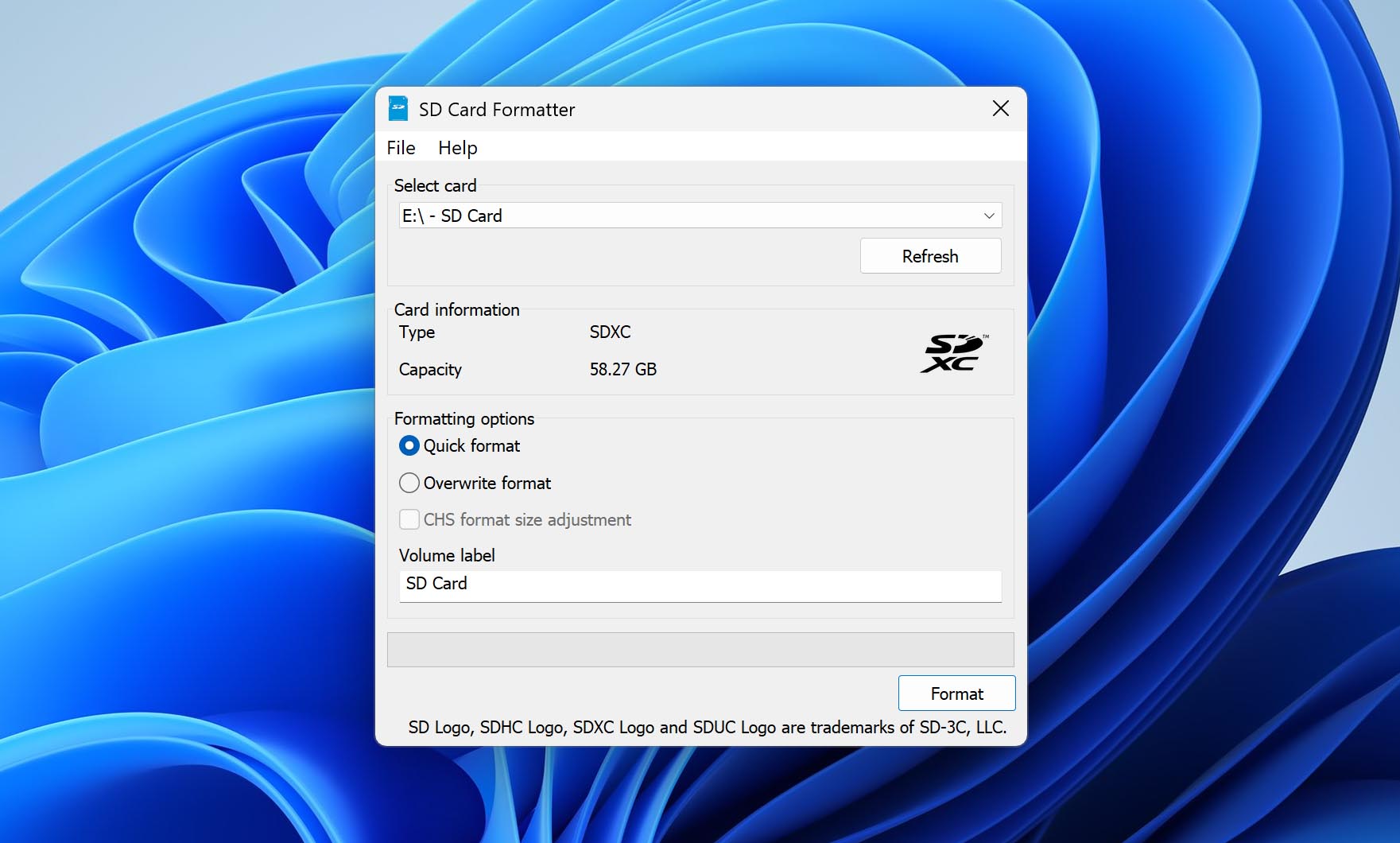
Cómo Arreglar el Error “La Cámara No Reconoce la Tarjeta SD”
¿Tu cámara (Canon, Nikon, Sony, Fujifilm, Olympus, Panasonic, Pentax, Leica) muestra el error “la cámara no lee tarjeta SD” o algún mensaje similar, o simplemente no lee la tarjeta SD? Entonces deberías probar las soluciones que se indican a continuación.
Solución 1: Verifica si la Cámara es Compatible con la Tarjeta SD
No todas las tarjetas SD son compatibles con todas las cámaras digitales. Las cámaras más antiguas solo aceptan tarjetas SD y SDHC, así que necesitas comprobar que el tipo y la capacidad sean compatibles con tu modelo:
- SD: Hasta 2 GB
- SDHC: De 2 GB a 32 GB
- SDXC: De 32 GB a 2 TB
- SDUC: De 2 TB a 128 TB
Si tu tarjeta de memoria no es compatible con la cámara, no hay forma de hacerlas funcionar juntas.
Solución 2: Comprueba si la Tarjeta SD Está Bien Insertada
Antes de probar soluciones más técnicas, asegúrate de que la tarjeta SD no está mal colocada o inclinada. Aunque normalmente no es posible insertarlas del revés, con suficiente fuerza todo es posible, para bien o para mal.

Para insertarla correctamente, abre la tapa del compartimento (si la hay) y desliza la tarjeta presionando suavemente la parte central del borde inferior hasta que encaje al fondo de la ranura.
Solución 3: Limpia los Contactos de la Tarjeta SD
Con el tiempo, los contactos metálicos de tu tarjeta SD pueden ensuciarse y perder la capacidad de establecer una conexión fiable. Puedes limpiarlos fácilmente con un bastoncillo de algodón y alcohol isopropílico. Si no tienes alcohol isopropílico en casa, puedes usar alcohol común o incluso un paño seco. Una vez limpios, vuelve a insertar la tarjeta SD y comprueba si el error persiste.
Solución 4: Mueve el Interruptor de Bloqueo a la Posición “Off”
El error “la cámara no reconoce la tarjeta SD” rara vez se debe a que el interruptor de bloqueo de una tarjeta SD de tamaño completo esté activado, pero por si acaso, asegúrate de moverlo a la posición “off”. Simplemente extrae la tarjeta SD y desliza el interruptor hacia arriba.

Si el interruptor de bloqueo falta o está roto, tendrás que repararlo. Recomendamos este tutorial de Instructables, ya que solo utiliza un trozo fino de cinta adhesiva transparente.
Solución 5: Reformatea la Tarjeta SD en tu Ordenador
En algunos casos, el error “la cámara no reconoce la tarjeta SD” se debe a que el sistema de archivos no es compatible con la cámara. Si ese es tu caso, necesitas reformatear la tarjeta desde el ordenador.
Pero antes de hacerlo, te recomendamos utilizar una herramienta de recuperación de datos como Disk Drill para intentar recuperar todos los archivos importantes que aún puedan estar presentes en la tarjeta SD.
¿Has conseguido recuperar tus archivos con Disk Drill? ¡Genial! Así puedes reformatear la tarjeta SD desde un ordenador Windows o Mac:
| Windows | Mac |
| 1. Inserta la tarjeta SD en el lector de tarjetas. 2. Abre el Explorador de archivos. 3. Ve a Este equipo. 4. Haz clic derecho sobre tu tarjeta SD. 5. Selecciona la opción Formatear. 6. Elige un sistema de archivos compatible y haz clic en Iniciar. |
1. Inserta la tarjeta SD en el lector de tarjetas. 2. Abre la app Utilidad de Discos. 3. Selecciona tu tarjeta SD en la lista de dispositivos de la izquierda. 4. Haz clic en el botón Borrar. 5. Elige un sistema de archivos compatible y haz clic en Borrar. |
Consejos para Proteger tus Tarjetas de Memoria

Como los problemas con archivos que no aparecen correctamente en tarjetas SD son bastante comunes, es importante que protejas activamente tus datos siguiendo estos consejos:
- 🛡️ Protege tu tarjeta SD de daños físicos: Es fundamental manipular la tarjeta con cuidado y guardarla en una funda protectora cuando no esté en uso. Incluso la guía oficial de Sony destaca la importancia de insertar correctamente la tarjeta, alineada y en la orientación adecuada.
- 📴 Apaga el dispositivo antes de retirar la tarjeta: Para evitar la corrupción de archivos, apaga siempre el dispositivo antes de extraer la tarjeta SD. Una desconexión inesperada durante una escritura es una de las causas más comunes de corrupción.
- 🧹 Formatea la tarjeta SD en el dispositivo: Siempre que sea posible, formatea la tarjeta SD directamente en el dispositivo donde se va a utilizar. Así el sistema aplicará los ajustes más adecuados para evitar errores y garantizar el mejor rendimiento.
- 🔢 Utiliza varias tarjetas SD: Como cualquier otro dispositivo de almacenamiento, las tarjetas SD pueden fallar en cualquier momento. Por eso es recomendable no guardar todo en una sola tarjeta, sino repartir los datos entre varias. No es casualidad que muchos fotógrafos profesionales prefieran usar varias tarjetas pequeñas en lugar de una grande.
- ⛔️ Deja de usar la tarjeta SD dañada inmediatamente: Si ignoras los signos de corrupción, es probable que empeores el problema y pierdas aún más datos. Deja de usar la tarjeta en cuanto notes errores y sigue las instrucciones de este artículo para repararla.
- ⏏️ Expulsa la tarjeta SD de forma segura: Tanto en Windows como en Mac puedes expulsar de forma segura la tarjeta SD. No ignores esta opción: está ahí para evitar pérdidas de datos.
- 🏷️ Evita las tarjetas SD sin marca: Los principales fabricantes de tarjetas SD incluyen SanDisk, Kingston, Lexar, ADATA, Transcend, Samsung, Sony y Toshiba. Estas marcas ofrecen tarjetas fiables y asequibles. Asegúrate de comprarlas en tiendas de confianza, ya que hay muchas falsificaciones en circulación que pueden provocar errores y pérdidas de datos.
- 💾 No uses la misma tarjeta en varios dispositivos: Aunque los sistemas modernos suelen ser compatibles entre sí, cada uno tiene sus particularidades. Usar una misma tarjeta SD en varios dispositivos puede causar problemas de formato y corrupción.
- 🔋 Mantén las baterías cargadas: No querrás que tu cámara se quede sin batería justo cuando está guardando un vídeo importante. Carga siempre las baterías y deja de grabar si el nivel baja del 10%. Varios usuarios han informado de archivos dañados y tarjetas corruptas tras quedarse sin batería durante una grabación.
Con estos 10 consejos, deberías poder evitar la mayoría de los problemas relacionados con tarjetas SD que no se leen correctamente. Y si aun así te enfrentas a alguno de los errores descritos en este artículo, puedes seguir nuestras instrucciones para solucionarlo rápidamente.
Preguntas Frecuentes (FAQ)
El daño físico suele ser visible. Busca contactos doblados o rotos, grietas en la carcasa o signos de humedad. La corrupción lógica, en cambio, suele manifestarse como errores de formato, archivos desaparecidos o la tarjeta apareciendo como RAW en Windows aunque físicamente parezca intacta.
Sí, la ranura del lector podría ser el problema. Para comprobarlo, prueba tu tarjeta SD en otro dispositivo y también prueba otra tarjeta en la ranura de tu dispositivo. Si tu tarjeta funciona en otros dispositivos pero otras tarjetas no funcionan en tu dispositivo, probablemente la ranura está defectuosa.
Primero, prueba a conectar la tarjeta SD con un lector diferente. Si no aparece, intenta acceder a la tarjeta desde otro ordenador para determinar si el problema está en la tarjeta o en tu sistema.
Asegúrate de que la consola esté completamente apagada (no solo en reposo) antes de insertar la tarjeta. Comprueba que estás utilizando una tarjeta compatible (la Switch admite microSD, microSDHC y microSDXC de hasta 2 TB) y que está formateada en FAT32 (para tarjetas de 32 GB o menos) o exFAT (para tarjetas mayores). Si no la reconoce, prueba a formatearla en un ordenador y vuelve a insertarla.
Hay muchas razones por las que una tarjeta SD puede no mostrarse correctamente, incluyendo problemas de conexión, daños físicos, corrupción lógica, fallos del lector de tarjetas, entre otros.
Si la tarjeta no es reconocida en varios dispositivos, lectores y adaptadores, entonces lo más probable es que el problema esté en la tarjeta en sí—ya sea daño físico o corrupción severa.
Es posible que la tarjeta haya sido formateada en un ordenador con un sistema de archivos incompatible. Vuelve a formatearla en FAT32 e inténtalo de nuevo.
Debes probarla en al menos dos lectores de tarjetas distintos para confirmar que el fallo es de la tarjeta. Si es así, recomendamos seguir las soluciones descritas en este artículo.
Reparar cámaras por tu cuenta no es buena idea porque son muy delicadas. Lo más recomendable es usar aire comprimido para eliminar el polvo de la ranura de la tarjeta.
Existen muchísimos modelos diferentes de smartphones y tablets Android (LG G3, Samsung Galaxy S20, OnePlus 8 Pro, Motorola Edge Plus, Xiaomi Mi Note 10), por lo que hay múltiples razones por las que una tarjeta SD puede no detectarse: corrupción lógica, incompatibilidad de sistema de archivos o capacidad, daños físicos, entre otros.
Primero, prueba con otro lector de tarjetas o conecta el lector a otro puerto USB. Si no funciona, abre el Administrador de dispositivos, localiza tu lector bajo Unidades de disco o Controladores USB, haz clic derecho y selecciona Desinstalar dispositivo. Reinicia el ordenador y Windows instalará el controlador de nuevo automáticamente.
Aplica estos métodos si tu portátil u ordenador no reconoce la tarjeta SD o no detecta la tarjeta:
- Reinstala el controlador del lector de tarjetas SD
- Asigna una nueva letra de unidad a la tarjeta
- Usa CHKDSK para reparar la corrupción
- Crea una partición en la tarjeta SD
- Recupera los datos de la tarjeta
- Muestra los archivos ocultos por un virus