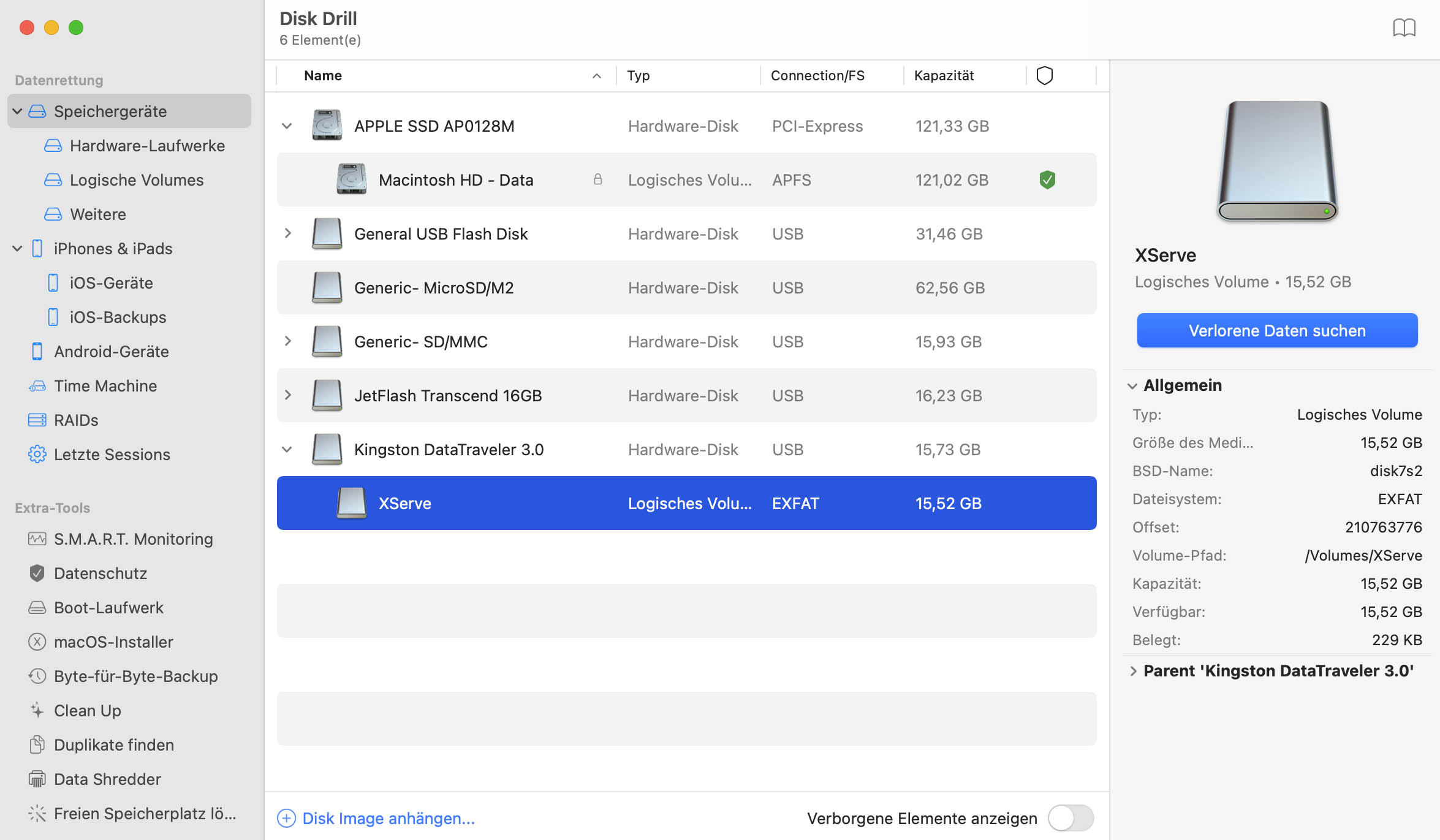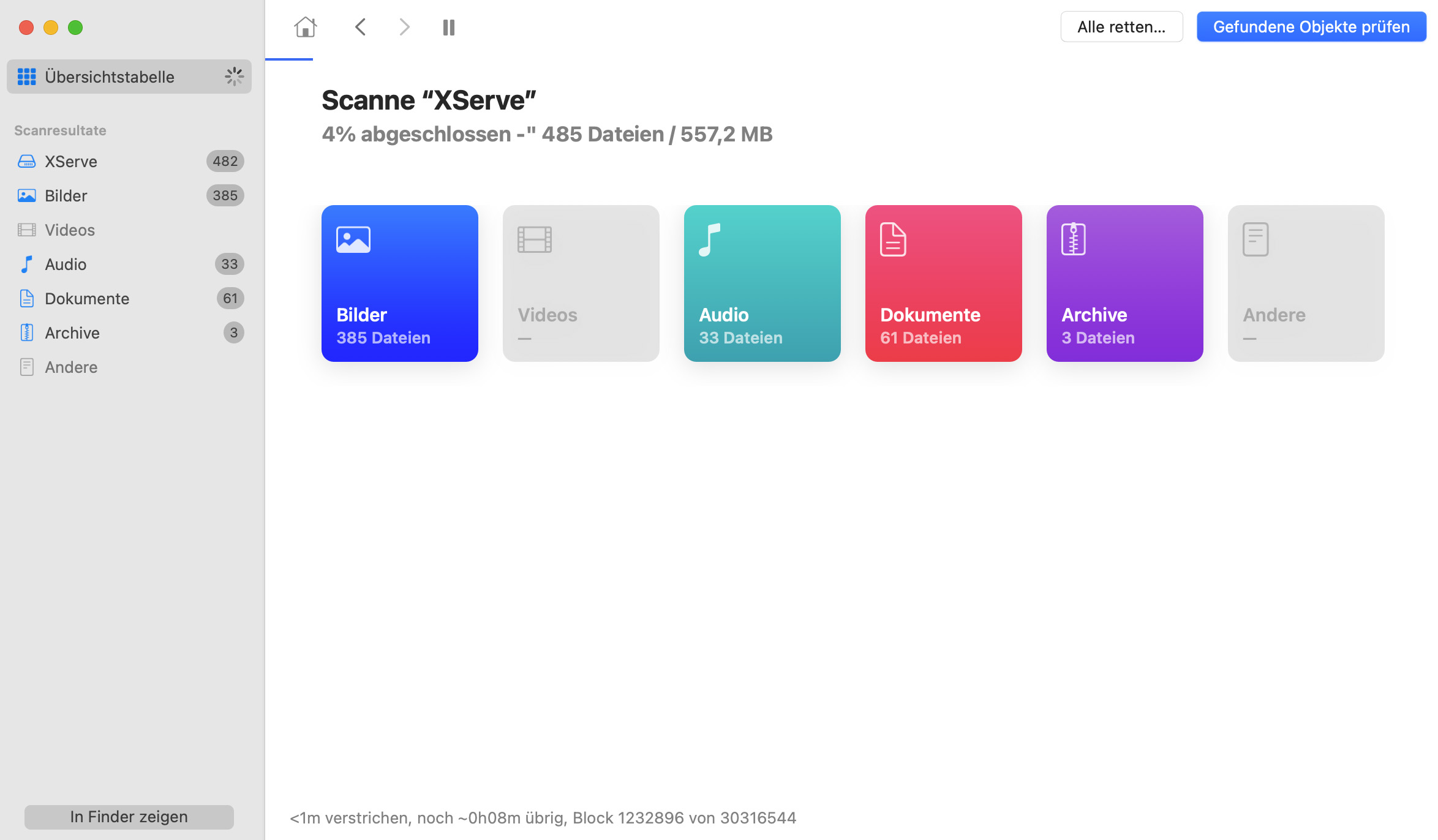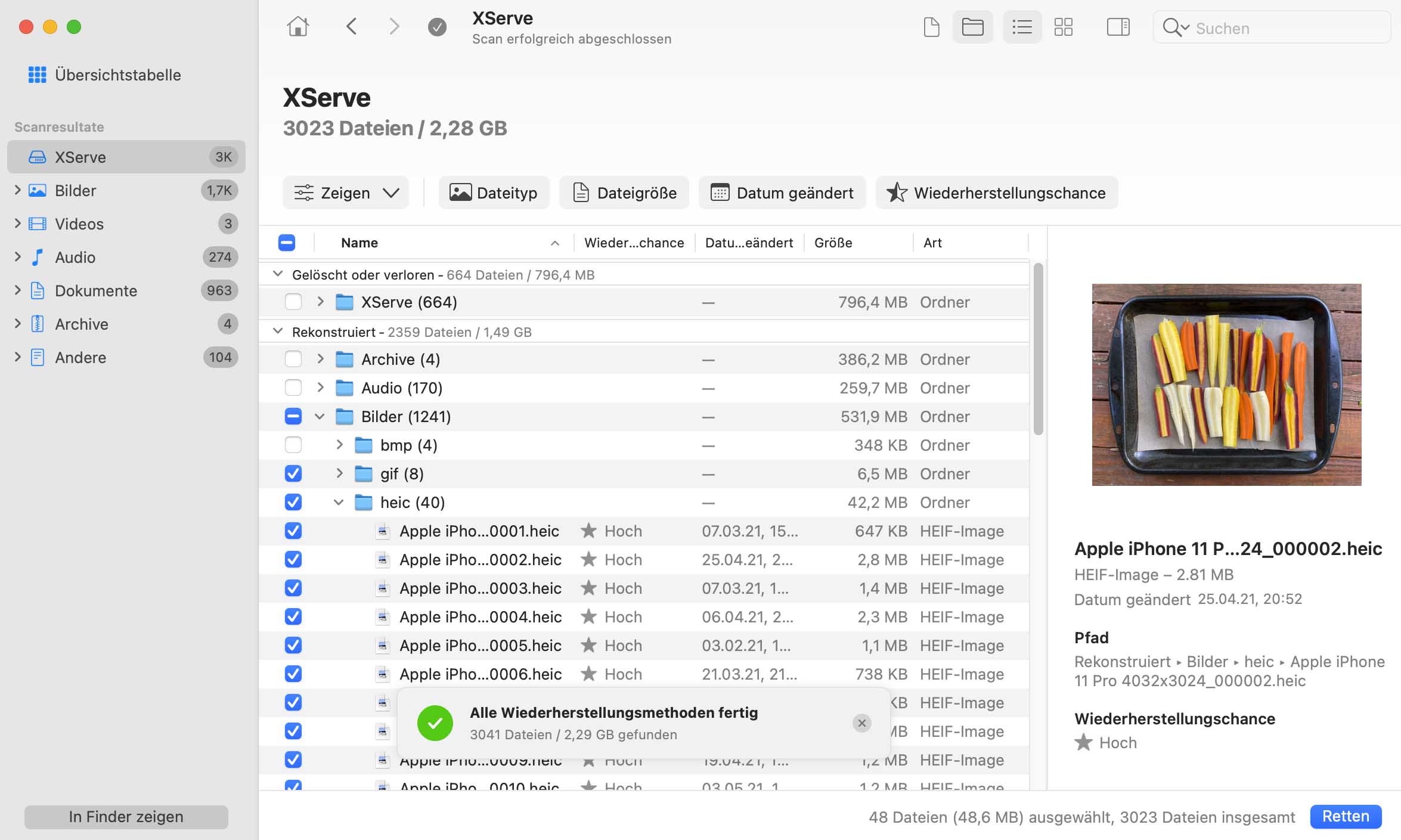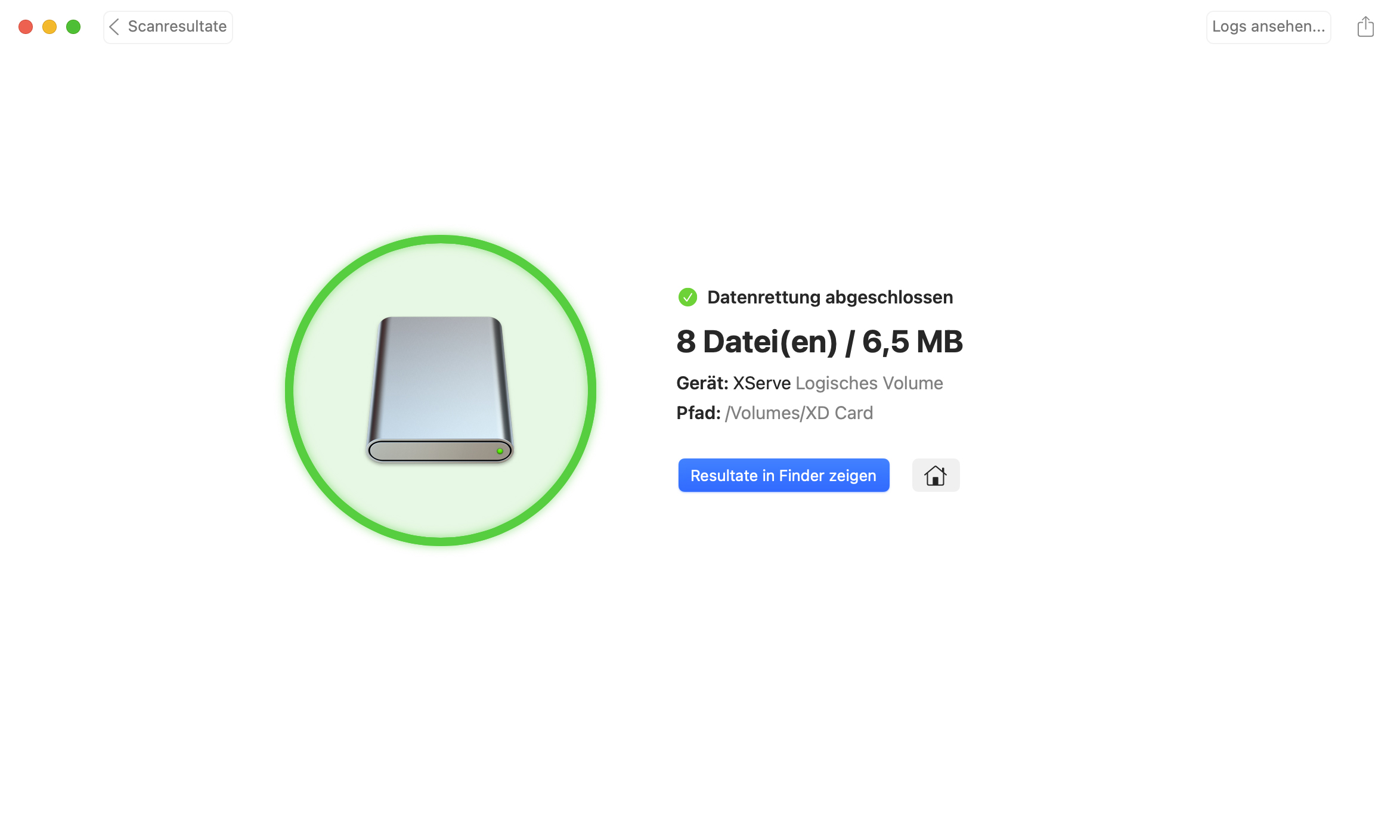Wenn Sie eine Partition haben, die verloren gegangen oder beschädigt ist, wird Disk Drill die Funktion "Universelle Partitionssuche (Universal Partition Search)" anwenden und versuchen, sie zu reparieren. Wenn der Partitions-Header nicht durch andere Daten überschrieben wurde und die Festplatte keine physischen Schäden in diesen Sektoren hat, sind die Chancen, die verlorenen Partitionen und Teile von RAID-Daten zu lokalisieren, hoch.
Stellen Sie verlorene Daten und Dateien von einem Xserve-RAID wieder her
Die Datenwiederherstellung von einem RAID erfordert in der Regel einen Laborarbeiter, aber Disk Drill kann scannen und entdecken, welche Daten auf jeder einzelnen Festplatte im RAID wiederherstellbar sind.