In our Windows File Recovery review, we’ll look at Microsoft’s own take on data recovery: what it can actually do, where it struggles, and whether it’s worth using over alternatives (which we’ll compare it to).
📌 Here’s our brief summary:
It can be useful – but only if you’re comfortable with command-line tools. The recovery itself works for basic NTFS deletions, but it falls short in just about every other area: it can’t scan full disks, has no graphical interface, and doesn’t support many common file types or formats. It’s a good backup option if you’re not ready to pay for a premium recovery app… but it’s not the easiest ride.
| 👍 Strengths | 👎 Weaknesses |
|---|---|
|
|
To keep things clear and fair, we broke this review down into parts: features, recovery performance, user feedback, and overall value. Each section gets its own score (from 1 to 5), and those scores come together to form our final verdict.
🔎 Why You Can Trust Us:
Every app review is the result of a hands-on, multi-step process run by team experts. Our QA specialists run recovery tests on real drives. Then, lab engineers verify the results to make sure every text is accurate. Experienced technical editors present the results in a clear, reader‑friendly format.
Windows File Recovery Features Overview
Windows File Recovery is Microsoft’s own in-house data recovery tool. It first showed up back in 2020, quietly released on the Microsoft Store with zero fanfare. It’s free, lightweight, and built specifically for recovering deleted files from Windows-based storage. Since it’s from Microsoft, you don’t have to worry about malware or sketchy installs, and the whole thing is only a few megabytes in size.
| 💻 Available platforms | Windows 10 2004+ and Windows 11 |
| 💸 Price | Free (Microsoft Store) |
| 📚 Supported file types | JPEG, PDF, PNG, MPEG, Office files, MP3, MP4, ZIP, etc. |
| 🗃️ Supported file systems | NTFS, FAT, exFAT, ReFS |
| 💻 Supported devices | Internal/external HDD, SSD, USB drives, SD/memory cards |
| 🗄️ NAS/RAID support | ❌ No support |
| 💿 Disk image creation/scanning | ❌ Not supported |
| 👨💻 Customer support | Help pages only, no live support |
File Format & File System Support
Since it’s a Microsoft product, Windows File Recovery naturally focuses on file systems that Windows supports: mainly NTFS, FAT, exFAT, and ReFS. And here’s a spoiler: it works best with NTFS. That’s where you’ll get the most reliable results, especially with its Regular mode, which can recover deleted files along with folder structure and filenames.
Once you step outside of NTFS, things get rocky fast. For FAT, exFAT, and ReFS, the app only works in Signature mode, so don’t expect original names or folder hierarchy – just raw files dumped into extension-based folders like JPG, MP4, and PDF.
As for file types, it can recover many common ones, including:
- 📷 JPEG, PNG
- 📄 Basic Microsoft Office formats (DOCX, XLSX, PPTX)
- 📦 ZIP archives
- 🎵 MP3
- 🎬 MP4, MPEG
But it’s a short list. Formats like CR2, AVI, RTF, and many others simply aren’t supported, and there’s no option to add custom file signatures like in some third-party tools.
User Interface
Let’s be clear: Windows File Recovery is a command-line tool. There’s no traditional UI. No buttons. No file previews. Just a black terminal window where you type out recovery commands using the winfr syntax. It’s functional, but definitely not user-friendly.
This is only command line app, right? No plan from Microsoft to deliver app with UI, something like Recuva?
— Martin Suchan (@martinsuchan) June 29, 2020
You’ll need to know the drive letters, use exact parameters, and type everything in the correct order. Even experienced users might find it tedious without referencing the official guide.
That said, there is a third-party frontend called WinfrGUI that adds a more familiar, click-based interface. Just note: it’s not made by Microsoft. It’s tied to the AOMEI company, and its origins are a little murky. While it works, we don’t suggest using it as an official companion.
Scanning Modes
Windows File Recovery gives you two main scanning modes: Regular and Extensive.
- 📁 Regular Mode works best on healthy NTFS drives. It can recover recently deleted files along with their original names and folder structure, as long as the data hasn’t been overwritten yet. Think of it as the “Quick Scan” equivalent.
- 🔍 Extensive Mode is the fallback. It scans for file signatures and is the only option for non-NTFS drives like FAT, exFAT, or ReFS. It’s slower, and the results are just raw files with no original names or folders.
We’ll talk more about these scanning modes when we cover how to use Windows File Recovery and walk through our own tests with it, including what worked, what didn’t.
Okay, we think that’s about it – since there are zero extra features, there’s really nothing more to cover here. No imaging, no disk health tools, no session management, no preview.
An official GUI for Windows File Recovery would go a long way here. Tools like PhotoRec are also command-line based, but at least they offer a proper graphical version (QPhotoRec) that makes things far more accessible for everyday users. Microsoft could easily do the same here, especially considering they built this for the average Windows user.
But within its tiny toolbox, it does include multiple scanning modes, support for key file systems (Windows-based, of course), and some targeted recovery filters. Not bad for a completely free Windows file recovery tool, but definitely limited.
We give it a decent 3. Can’t go higher – there’s just not enough here. But giving it less would feel unfair, since it doesn’t claim to be more than it is. It’s a basic free tool you can grab straight from the Microsoft Store. And for what it is, that’s fair. A 3 reflects that perfectly.
How to Recover Data with Windows File Recovery
Now, let’s walk through a recovery process with Windows File Recovery software. In this section, we’ll show you exactly how it works in practice – step by step – and explain how we tested it, what we tried to recover, and what results we actually got.
Minor spoiler: it wasn’t all smooth sailing, but it had its moments. Below is a quick look at what we were actually able to recover using Windows File Recovery.
| Test Case | Scanning Speed | Total Data Recovered | Documents Recovered | Photos Recovered | Videos Recovered |
| Deleted Files | 1 min | <1 GB | ~500 | 200+ | ~40 |
| Formatted Drive / Corrupted Drive | 12 min | ~0.8 GB | ~480 | 150+ | 20+ |
Our Testing Process
Let’s start with the test setup.
We tested Windows File Recovery on a typical mid-range PC, which reflects the kind of machine most users are likely to run this on. Here’s our full setup:
- OS: Windows 11 Pro, Version 23H2 (Build 22631.5189)
- CPU: Intel Core i5-12400F
- Memory: 16 GB DDR4
- Storage Device: 16 GB USB 3.1 flash drive
- Tool Version: Windows File Recovery v0.1.20151 (downloaded from Microsoft Store)
That flash drive was originally formatted in NTFS, since that’s the one file system WFR supports best, and the only one where it can recover filenames and folder structures. There’s no real point in testing metadata recovery on other file systems – it’s just not built for that.
As for the test batch of files, it was about 1 GB of common stuff you’d find on any Windows system: Word docs, Excel spreadsheets, PDFs, JPGs, MP4s, and PowerPoint files. We also threw in some less mainstream formats that WFR doesn’t officially list – because hey, that’s real life. We didn’t want to cherry-pick files it likes. Just a regular batch of data most people deal with.
Then we ran three test scenarios:
- Deleted Files – just Shift + Delete. This should be the easiest for WFR to handle.
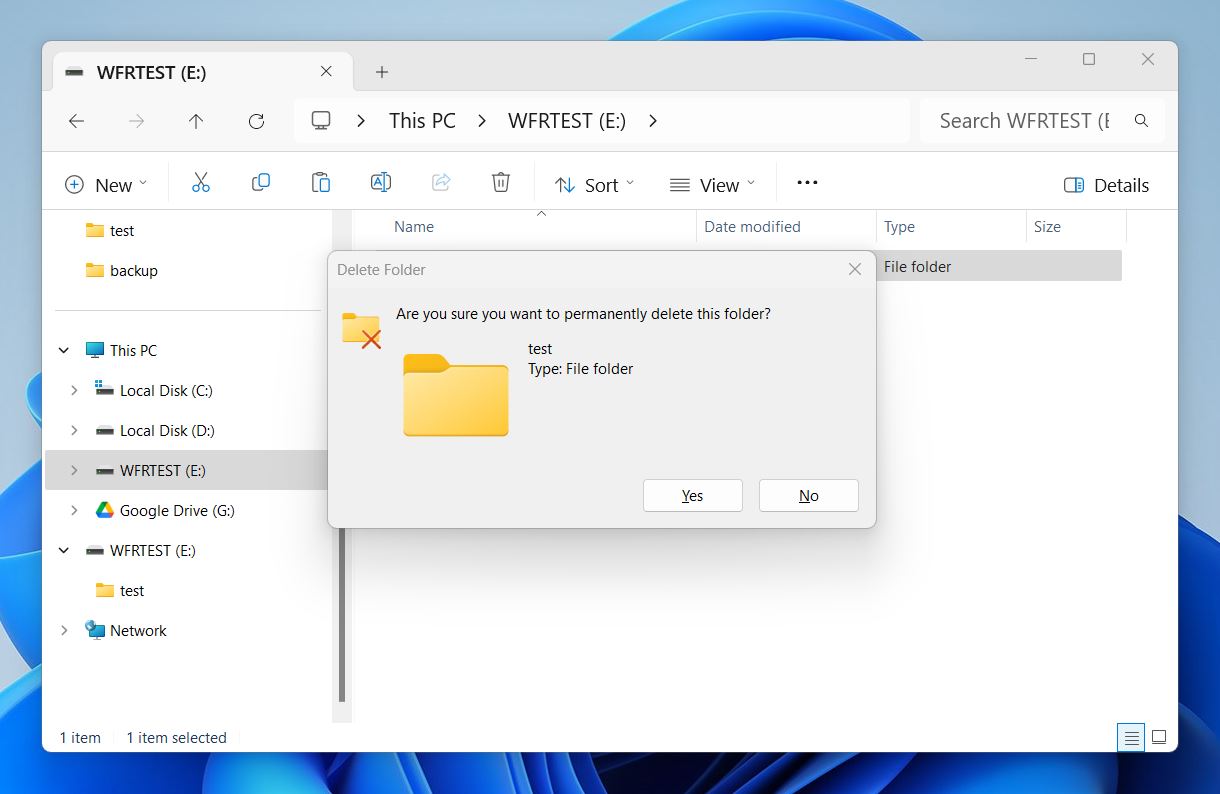
- Formatted Drive – We used the default quick format via right-click > Properties. Not full format, there’s no point, since that overwrites the data entirely, and no tool (free or paid) can help at that point.
- Corrupted Drive – We manually broke the partition table using a hex editor. The drive became unreadable by Windows, but should still be visible to recovery tools. This simulates a crash or filesystem-level issue.
Installation and Data Recovery
First things first – installation. Just a couple of clicks. We opened Microsoft Store, typed “Windows File Recovery”, and there it was, right from Microsoft. Hit Get, and a few seconds later, it was on our system. No extra steps. You just need to be running Windows 10 version 2004 or Windows 11. If you’re on an older version, the install button will be grayed out.
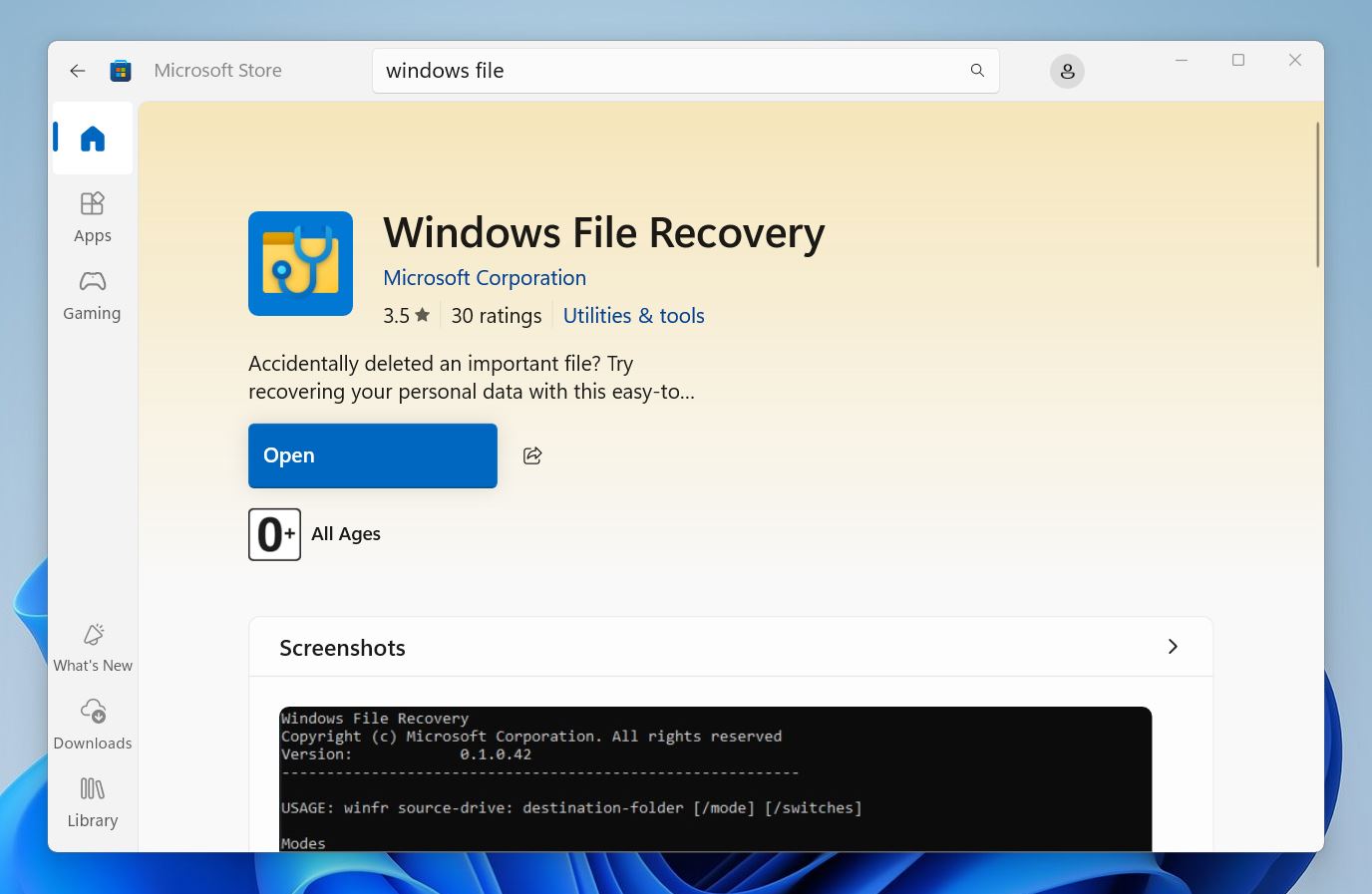
Once it’s installed, you can launch it like any other app, or open Command Prompt as admin, type winfr, and hit Enter. That’s when you’ll see exactly what we mentioned earlier about the UI: no buttons, no menus, no visuals. Just a wall of text outlining command syntax. It feels more like a built-in Windows utility from the early 2000s than a modern recovery tool.
As we mentioned, you can run Windows File Recovery in two core modes: Regular and Extensive. If you’re not sure which to use, Microsoft offers a simple recommendation table to help:
| File System | Scenario | Recommended Mode |
| NTFS | Deleted recently | Regular |
| NTFS | Deleted a while ago | Extensive |
| NTFS | After formatting a disk | Extensive |
| NTFS | A corrupted disk | Extensive |
| FAT / exFAT | Any | Extensive |
So for our first test scenario – recently deleted files – we went with Regular mode, which is the default one. For the formatted and corrupted drive tests, we switched to Extensive mode, since that’s what Microsoft recommends.
The basic syntax structure stays the same, regardless of mode. Here’s what it looks like:
winfr [source-drive:] [destination-folder] [/mode] [/switches]
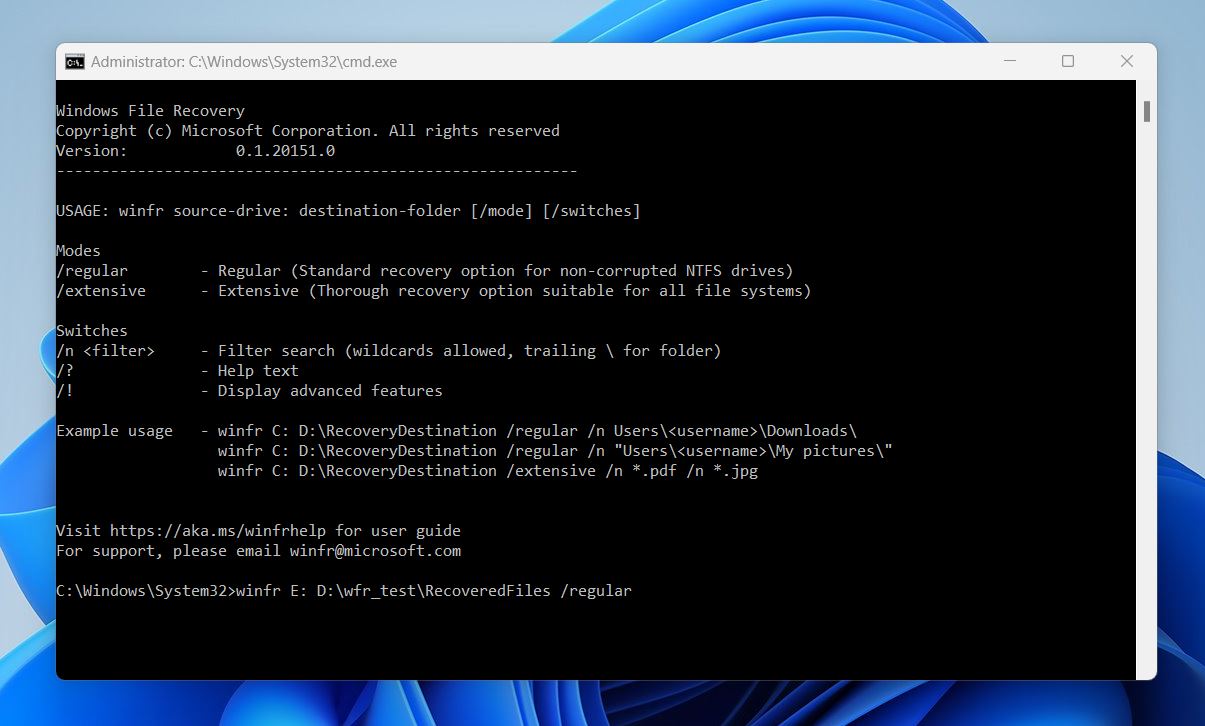
Since our test drive had the letter E:, here’s the actual command we used for the deleted files test:
winfr E: D:\wfr_test\RecoveredFiles /regular
Let’s break that down:
E:– This is the source drive, the one we deleted files from.D:\wfr_test\RecoveredFiles– This is the destination folder where the recovered files will be saved. Important: you can’t recover to the same drive you’re scanning./regular– This tells the tool to use Regular mode.
For the formatted and corrupted drive tests, we swapped /regular for /extensive, like so:
winfr E: D:\wfr_test\RecoveredFiles /extensive
After you press Enter, the tool kicks off the scan and starts listing files it’s been able to recover, right there in the terminal. No status indicators. Just raw output.
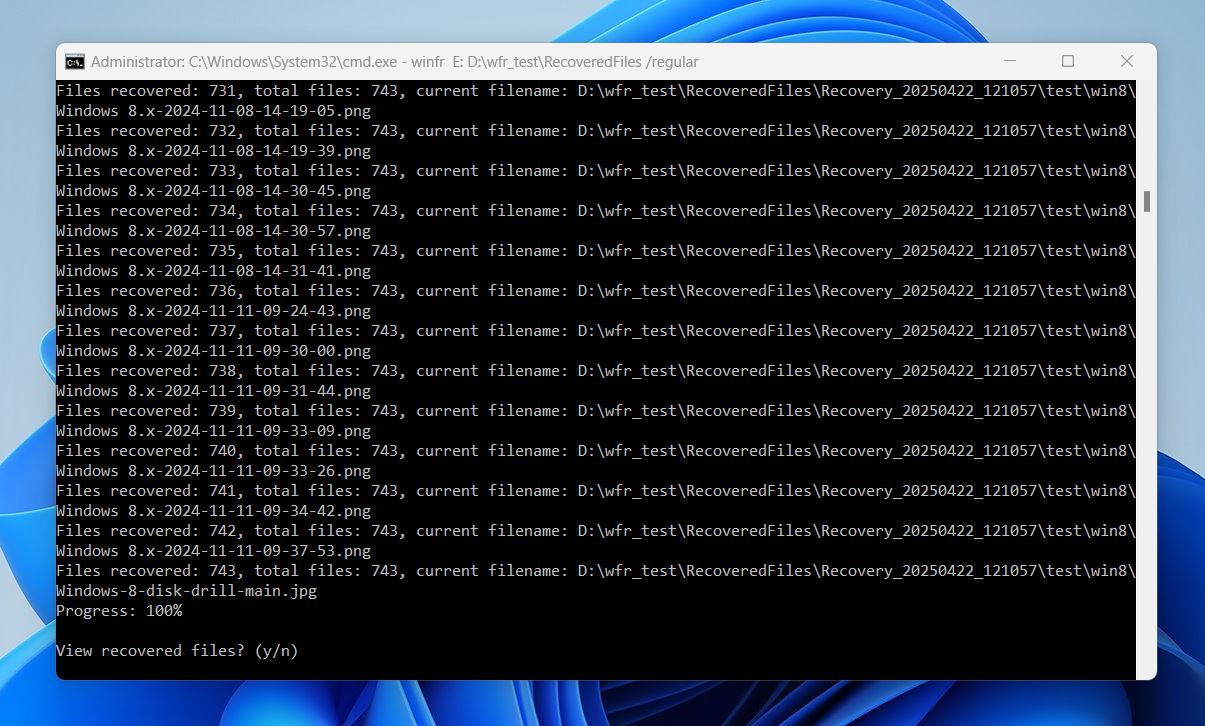
About a minute in, we got:
Progress: 100%
View recovered files? (y/n)
Hit y, and it opens the destination folder in File Explorer, where you’ll find your recovered data and a RecoveryLog.txt file.
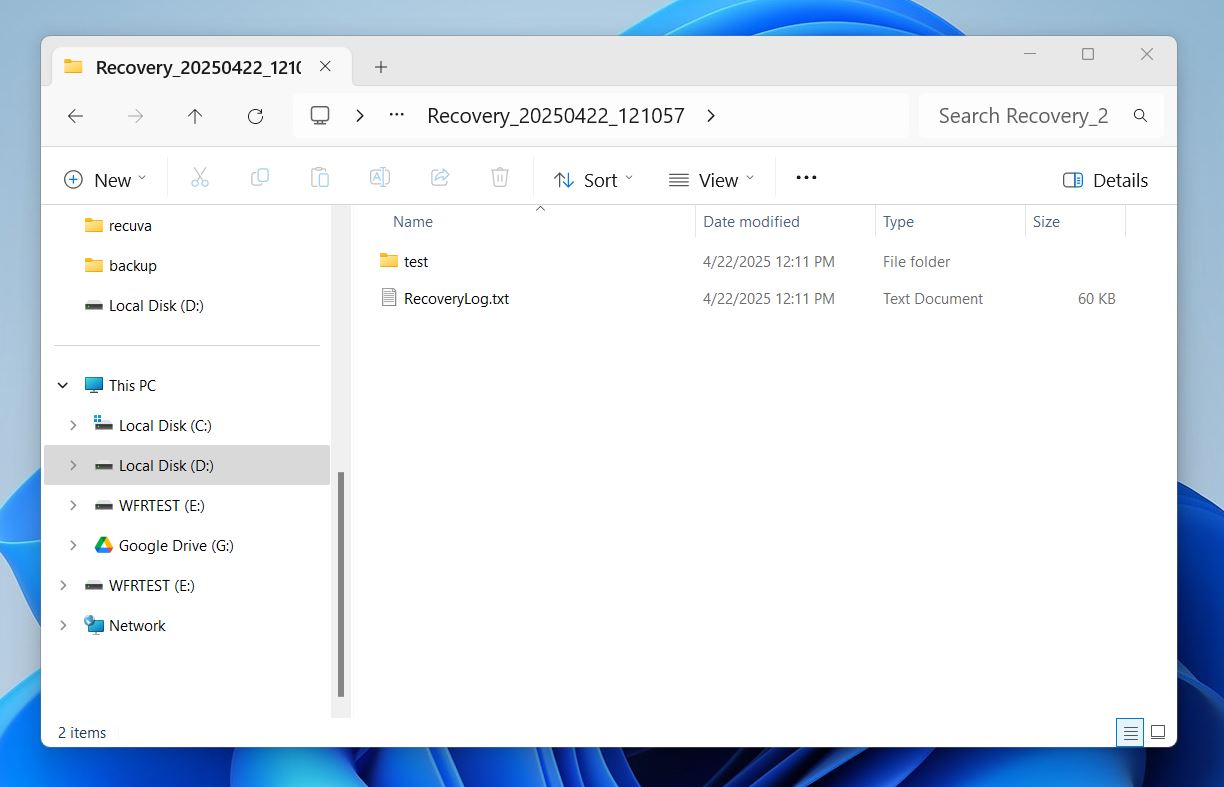
That log includes a summary of the scan, a list of recovered files, and any issues the tool encountered. It’s the only real feedback you get from the process, so if something went wrong, that’s where you’ll spot it.
That’s pretty much how it looks – and honestly, calling it barebones might be too generous. But to its credit, there are a few options and filters you can use if you’re looking for something specific. Here are a couple of quick examples.
To recover only .pdf and .docx files from E: to D:\wfr_test\RecoveredFiles:
winfr E: D:\wfr_test\RecoveredFiles /extensive /n *.pdf /n *.docx
To search for files with “invoice” in the name:
winfr E: D:\wfr_test\RecoveredFiles /extensive /n *invoice*
Or to recover all .jpg and .mp4 files:
winfr E: D:\wfr_test\RecoveredFiles /extensive /n *.jpg /n *.mp4
So yeah, it’s not user-friendly, but if you can stomach the command line, there’s at least some level of control.
Recovery Results
Now let’s talk about what this Windows data recovery tool was actually able to pull off in our tests.
In the first one, with simply deleted files, it took about 1 minute of scan time in Regular mode and recovered 743 out of 753 files. Not bad, but still not perfect, even in what should be an ideal scenario: NTFS drive + recently deleted files.
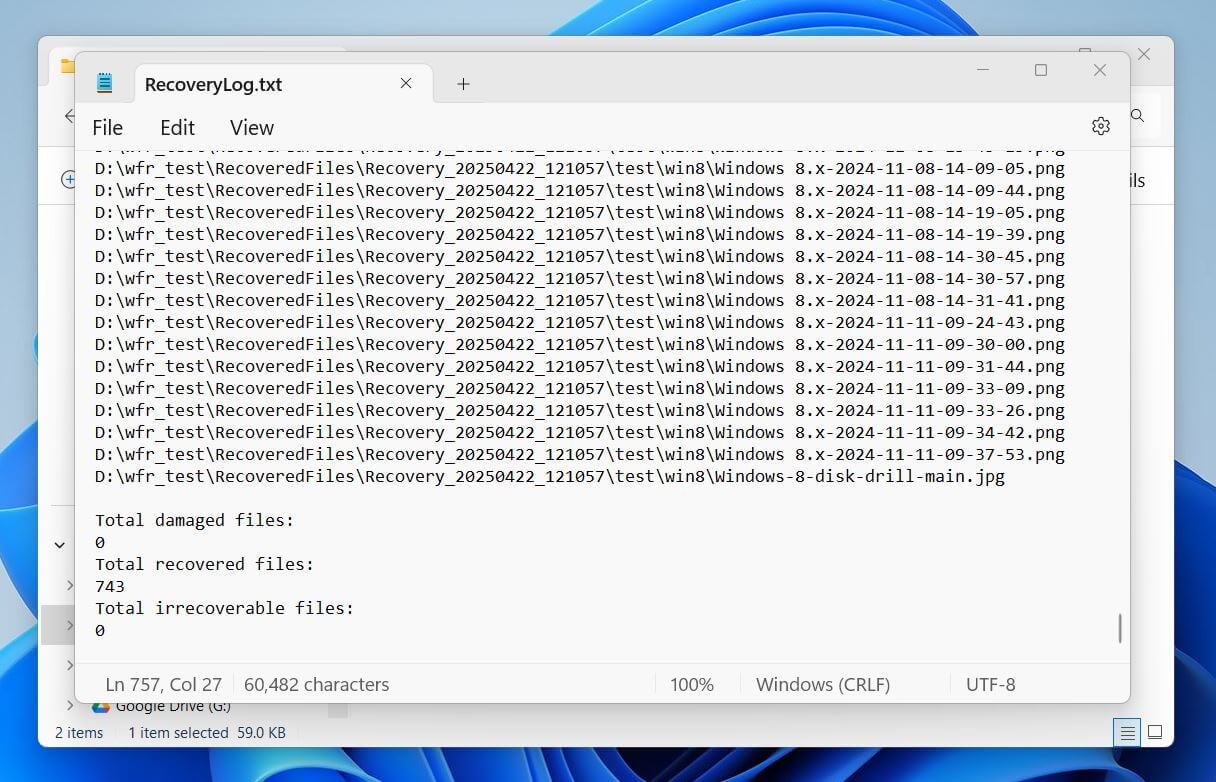
The next two tests (formatted and corrupted drives) both took around 12 minutes to complete, which is reasonable for this type of job and drive size.
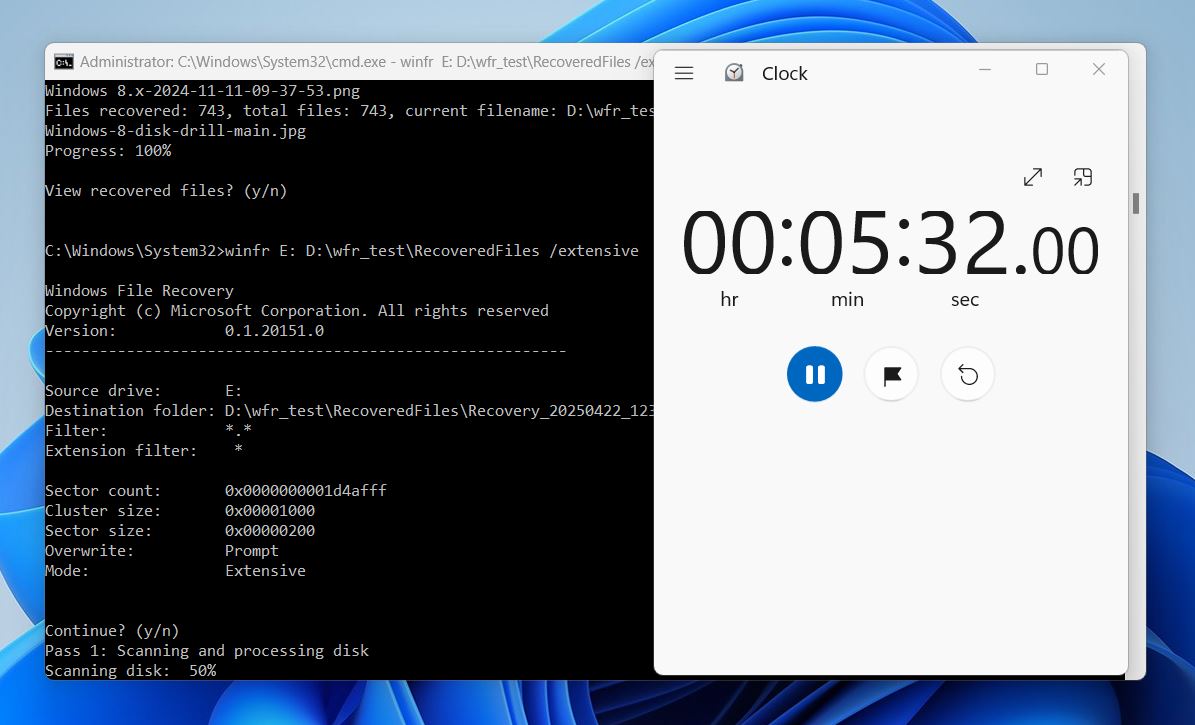
Recovery results? About 700 files came back, but without names or folder structure – just raw data sorted into folders like JPG, PDF, MP3. File names looked like 17.jpg or 244.pdf. On the bright side, those files opened without any issues and seemed fully intact.
We didn’t recover anything outside of the formats officially supported by the tool, but that’s expected. It won’t pull off miracles.
We don’t want to be too harsh on this Windows File Recovery tool, so we’re giving it a 4 here. Yes, that might seem a little generous – but hear us out. When used within its comfort zone (NTFS drives, recently deleted files), it actually delivers. Our tests showed reliable recovery of key file types, and even in tougher scenarios like quick format or light corruption, it still brought some chunk of usable data.
Of course, it’s far from perfect – there’s no preview, filenames go out the window in Signature mode, and unsupported formats are a no-go.
It can’t compete with bigger names or even some of the more capable free tools (which we’ll talk about next). But for a 100% free utility from Microsoft that you can grab from the Store in seconds? It’s really not too bad.
Windows File Recovery vs. Third-Party Software
Now, as promised, let’s look at how this Windows file recovery software free option stacks up against third-party alternatives. We’ve tested quite a few recovery tools over the years, but for this comparison, we’ll stick with three we know well: PhotoRec, Recuva, and Disk Drill.
Each of these apps we tested and reviewed ourselves, so we’re not just guessing here. Let’s break it down and see how Windows File Recovery holds up against the competition:
| Tool | Windows File Recovery | PhotoRec | Recuva | Disk Drill |
| 🖥️ User Interface | Command-line only | Command-line + basic GUI (Windows) | Simple GUI | Modern GUI |
| 💸 Free/Paid Options | 100% Free | 100% Free | Free & Pro ($24.95/year) | Free & Pro ($89 lifetime) |
| 📂 File Systems Supported | NTFS; FAT, exFAT, ReFS (Signature only) | Bypasses the file system | NTFS, FAT, exFAT | FAT32, exFAT, NTFS, APFS/HFS+, ReFS and EXT4 |
| ⚙️ OS Support | Windows 10+ only | Windows, macOS, Linux | Windows only | Windows, macOS |
| 📄 File Types Supported (approx.) | <50 | 480+ | ~100 | ~400 |
| 🏷️ Can Recover Metadata (Names, Folders) | NTFS only | No | Yes (if possible) | Yes (if possible) |
| 🧰 Extras Included | None | None | Secure delete, preview | S.M.A.R.T., Duplicate Finder, Preview, Disk imaging |
So what we see here is pretty clear: there are free tools like Recuva and PhotoRec that make for better Windows File Recovery alternatives in a lot of ways.
Recuva has a proper graphical interface, preview support, filtering options, and is much more beginner-friendly out of the box. It also doesn’t require digging through command-line syntax just to start a scan.
And while PhotoRec has its own limitations – most notably, it works purely through signature-based recovery (so no file names or folder structures, ever) – it’s still a far more powerful tool. The file signature support list is huge (480+ compared to WFR’s not-even-50), and it often recovers media formats or documents that Windows File Recovery doesn’t even recognize.
So yeah, even if WFR has that one edge with NTFS metadata, tools like PhotoRec simply outperform it in raw recovery potential, especially when dealing with more file types or more damaged drives.
But for anything beyond just strictly recovery capabilities, if you want extras and a modern UI, you’ll have to look at freemium tools like Disk Drill. Sure, its free version caps recovery at 500 MB, but it offers mountains more than Recuva, PhotoRec, or Windows File Recovery ever will. We’re talking things like disk health monitoring, duplicate finders, incredibly useful file previews of just about anything from images to PDF files, backup tools… all wrapped in an interface that feels like it was actually designed this decade. And let’s not forget Disk Drill also supports macOS and Windows with a cross-platform license.
Windows File Recovery vs. Third-Party Software? It’s a clear 0:1 in favor of third-party tools.
We give Windows File Recovery a 3 out of 5 for value. It’s completely free, which is a big plus – and for basic NTFS recovery, it actually gets the job done. But value isn’t just about price. You’re trading cost for convenience, usability, and performance. No GUI, no preview, no extras. And there are other free tools out there that offer a lot more.
What Users Think of Windows File Recovery
To get the final piece of the puzzle before final score, we looked at what actual users are saying. Not just on the Microsoft Store, but across Reddit, tech forums, and review platforms. It’s about what we expected: reactions are all over the place.
Here are a few examples that sum it up. Some folks absolutely love it – especially if they’re comfortable with command-line tools.
🗣️ One Microsoft Store user even called it a “perfect solution” after it saved them from a 90-minute commute by restoring a deleted presentation off a USB stick:
“I actually love the command interface. It’s easy to use, does what you need and not overloaded with useless code to make it look prettier.”
🗣️ Others hit roadblocks – mostly around install issues, needing admin access, or weird errors that show up in PowerShell but not in CMD:
“This finally worked for me. Even though it allowed me to install, was able to find it in PowerShell and barked errors at me, it could not be found when running in cmd prompt as admin. I had to login as admin, install it and then run it. It would not work for me when using a regular user account. I was finally able to recover deleted files when logged in as admin, you get a 4 for this one.”
🗣️ And then there are the flat-out disappointments – especially when it comes to non-NTFS drives like exFAT:
“Used it in the past with success, but this time – no results on exFAT.”
🗣️ And over on Reddit, some users are just surprised it exists at all:
“Wow, what an awesome tool to finally have available… after 30+ years.”
Despite its flaws, most users who understand what the tool is seem genuinely satisfied – especially considering it’s 100% free and officially backed by Microsoft. There’s praise for its reliability on NTFS, the fact it actually gets the job done in many real-world cases, and surprisingly, some folks even like the no-frills command-line interface.
We didn’t factor in the 1-star reviews that slam it just for lacking a GUI. While that’s a fair critique, it’s also kind of the whole premise of this tool – it was never meant to be user-friendly in that way.
Some users brought up the question: is Windows File Recovery safe? But usually, others are quick to remind them – it’s built by Microsoft, distributed through the official Microsoft Store, and doesn’t try to do anything shady. In terms of safety, there’s really nothing to worry about.
The bigger issue isn’t safety – it’s usability. That’s where 99% of the complaints land – confusing syntax, no real guidance, weak support for anything outside NTFS. All that definitely drags the score down.
Final Verdict
It’s time for the final score. Here’s how Windows File Recovery stacked up:
- 🌟 Features: 3/5 – It’s barebones. No imaging, no previews, no disk health tools.
- 🌟 Recovery Performance: 4/5 – Solid results in basic NTFS scenarios.
- 🌟 Value: 3/5 – It’s completely free, yes. But the lack of usability and extras limits the appeal compared to other tools.
- 🌟 User Feedback: 4/5 – Those who understand what it is appreciate it. Some bumps, but no dealbreakers.
Not too bad of a result, all things considered. It can’t jump any higher than that – it’s simply not built to compete with modern recovery suites. But it does what it promises (at least on NTFS), and for a completely free, Microsoft-built utility you can grab from the Store in seconds? That’s still somewhat a win in our book.
Of course, there are tools that can do much, much better (even some 100% free ones), but it’s a native Microsoft tool that does offers some real-world recovery value – especially if you stick to NTFS and don’t mind rolling up your sleeves a bit.