Did you accidentally format your device? Or have you lost your BMP file and aren’t sure how to recover it? Well, fret not. Our step-wise guide will help you retrieve your files without any hassles. Losing your data due to unexpected shutdowns, malware attacks, etc., isn’t uncommon, and this article will take you through various available data recovery methods. Even if you’re an amateur, you can follow these solutions to restore your BMP files in the blink of an eye.
What is the BMP File Type
Microsoft’s Bitmap file format or BMP extension is a raster graphics image format compatible with Windows and other major systems. It is also known as a Device Independent Bitmap (DIB) file because it contains uncompressed image data so that the image quality doesn’t become distorted on different devices.
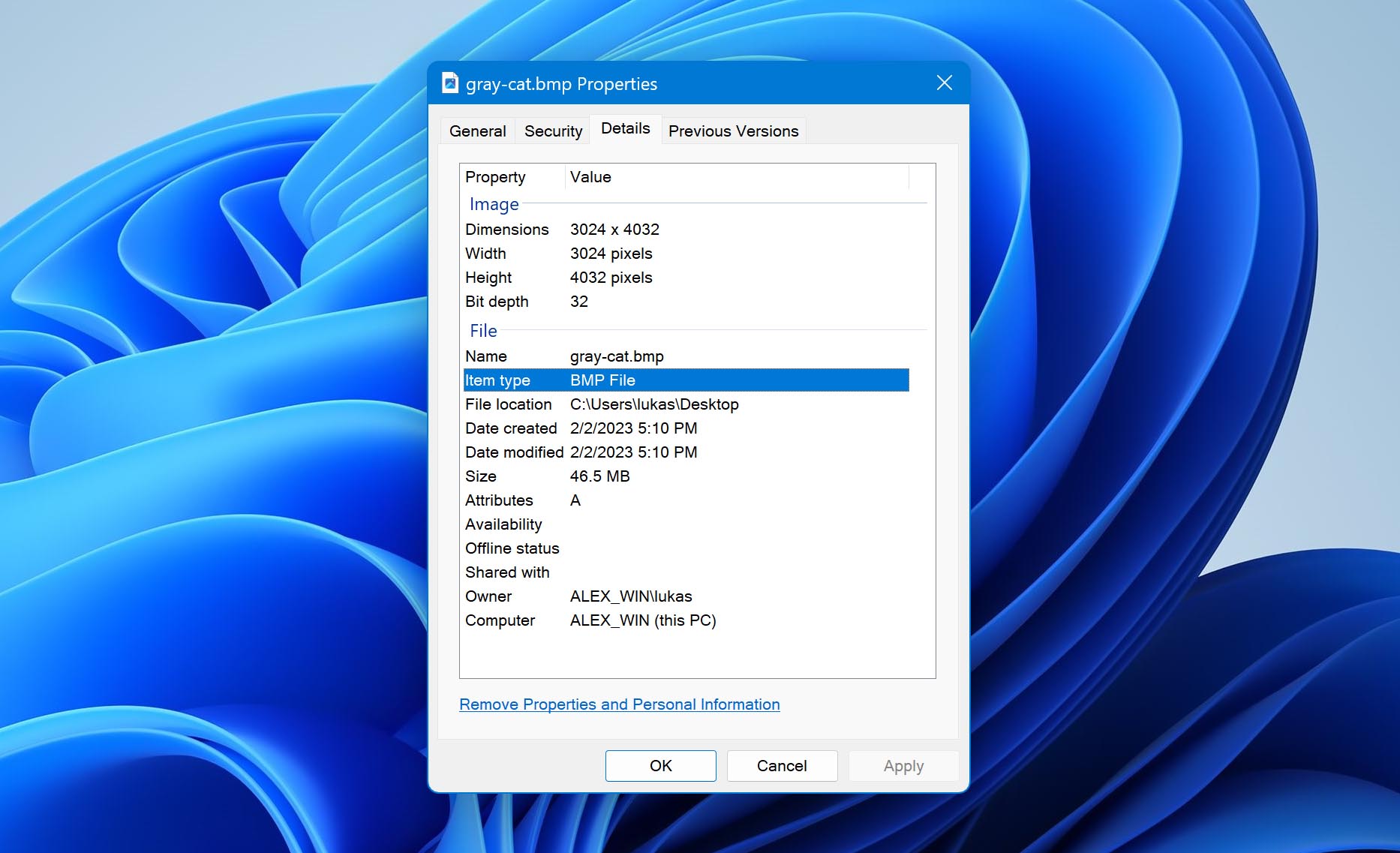
Originally developed by Microsoft, the BMP file extension is most commonly used to store data as 2D images in monochrome and color formats with varying color depths. The file format has had a long evolution, and at present, there are various existing versions of the BMP file type. However, Windows 3.0 (or version 3) has been the most stable format of the lot, and succeeding versions of the BMP extension have been based on it.
Further, the data stored in a BMP file is characterized by the following specifications – a file header, a DIB information header, file size and dimensions, an optional data compression method, a color palette, etc. Moreover, information about the raw pixel image data and adjustable ICC Color Profile data comes in handy to exchange bitmaps or files in the BMP format between devices.
While these files might be large because of the uncompressed data stored in them, the extremely high-quality images provided by the BMP file format is perhaps why it was so popular.
What is BMP File Format Used For
When Microsoft initially developed the BMP file extension, it had been used to prevent image distortion on various systems. Since these DIB files are independent of a graphic adapter, they can work on several operating systems or devices while preserving image quality.
Due to these reasons, BMP became the standard image format for popular applications like MS Paint and its alternatives on Mac. This was primarily because BMP files contained all the uncompressed image data and didn’t need external, third-party software for compatibility.
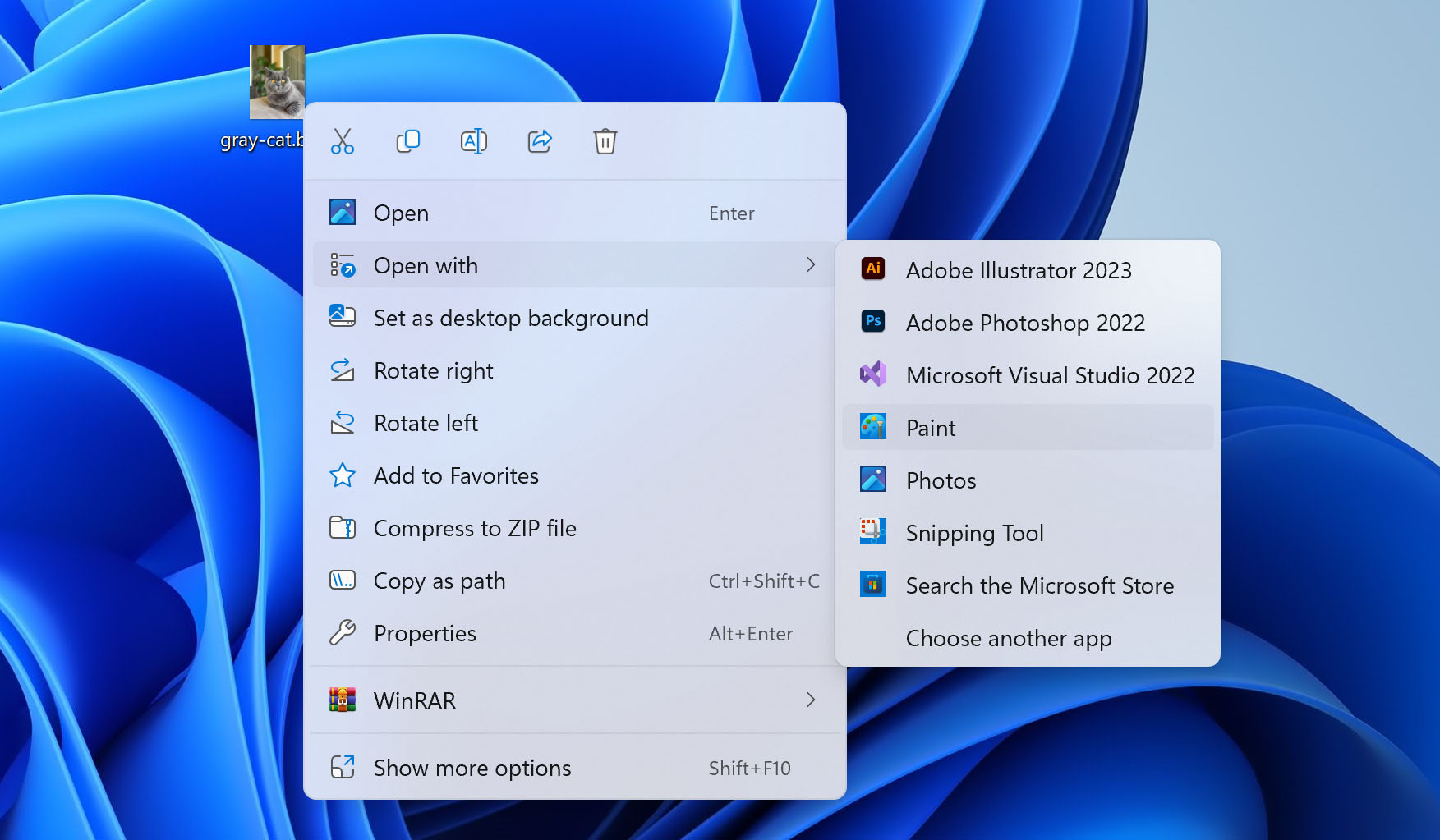
However, in recent years the BMP file format has become somewhat redundant. Because of their large file size, BMP files aren’t the most suitable for transferring and sharing over the internet. Thus, people convert BMP files to PNG, JPEG, etc. While these files are compressed, they are easily shareable.
Still, a significant advantage of the BMP format is that file corruption or loss becomes less likely since it retains all the image data. In contrast, other image formats can experience these issues due to data compression. But in case you end up losing your valuable BMP file, you can rely on the various solutions available in the market to help retrieve it.
How to Recover Deleted BMP Files
There’s a wide variety of data recovery solutions available in the market to help get back your lost or deleted BMP file. Though the process can appear a little intimidating and technical at first, some of these tools can make your life easy. They are pretty efficient and straightforward and can work across multiple data-loss situations.
Having said that, it could be helpful to keep certain pointers in mind while working with your BMP files. While recovery methods can simplify file retrieval, these best practices can ensure successful restoration. Some of them are:
- 💾 Save multiple backups of your BMP file. Since it can be heavy, ensure that you diversify these backups across external storage devices or cloud storage services.
- ⌛ If your file has disappeared, is lost, or is corrupted, start the data recovery process immediately. If you wait to restore your files, the chances of successful recovery can drop.
- 💯 Use the most reliable method of file recovery first. This way, you can retrieve your BMP file in one go, without any issues.
- ❌ If your system crashes or you lose your file, stop overloading the device with new data. It can lead to overwrites and problems with file restoration.
Following these tips and tricks can help avoid damage to your BMP file and can go a long way in making the data recovery process productive.
How to Recover Permanently Deleted BMP Files with Software
While several data recovery options are available on the market, using software to retrieve unsaved, deleted, or lost files is perhaps the most dependable one.
Most users prefer to use professional data recovery software like Disk Drill for permanent file restoration instead of relying on temporary folders or other computer features. Such software is user-friendly, effective, and quite reliable.
Disk Drill is a free, industry-leading software solution that can help you recover files from an array of storage devices. It works across various data loss scenarios such as file corruption, unexpected system crashes, accidental file deletion, malware attacks, etc.
Let’s learn step-by-step how to recover your BMP files using Disk Drill:
- Download and Install Disk Drill from the official website. Now, launch the application. 🆓 For the low, low cost of free: Disk Drill supports both Mac and Windows operating systems and grants up to free 500 MB of data recovery for Windows users!
- Select the internal or external drive from where you want to find and recover the BMP file.
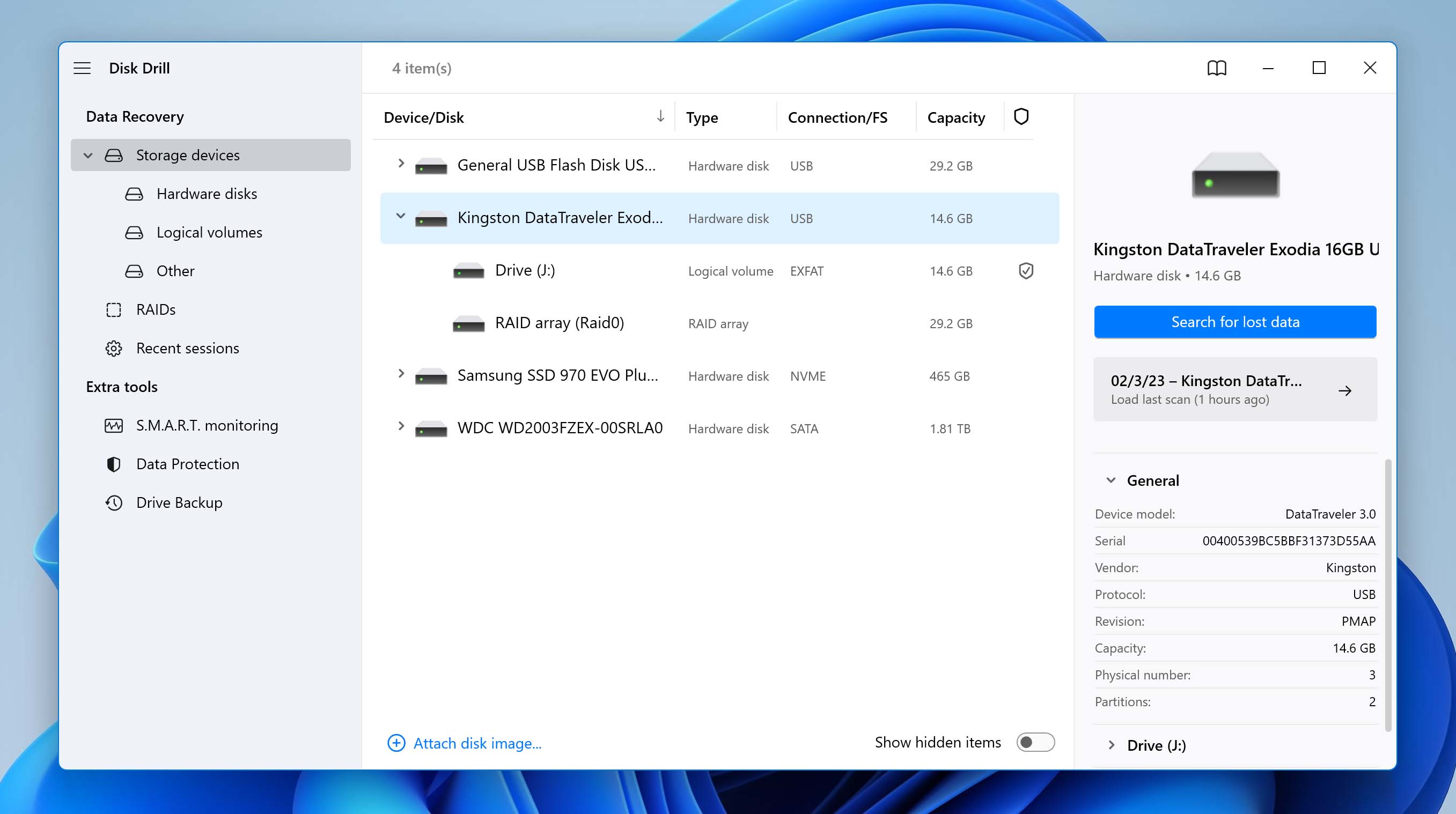
- Now, click on Search for Lost Data. While the software scans through your drive, you can preview files, apply search filters, and select the files you want to recover.
⏯️ Pro Tip – Disk Drill has a great option that allows you to pause, save or resume the scan whenever you like. You can also save and load your scan sessions for quick, efficient data recovery.
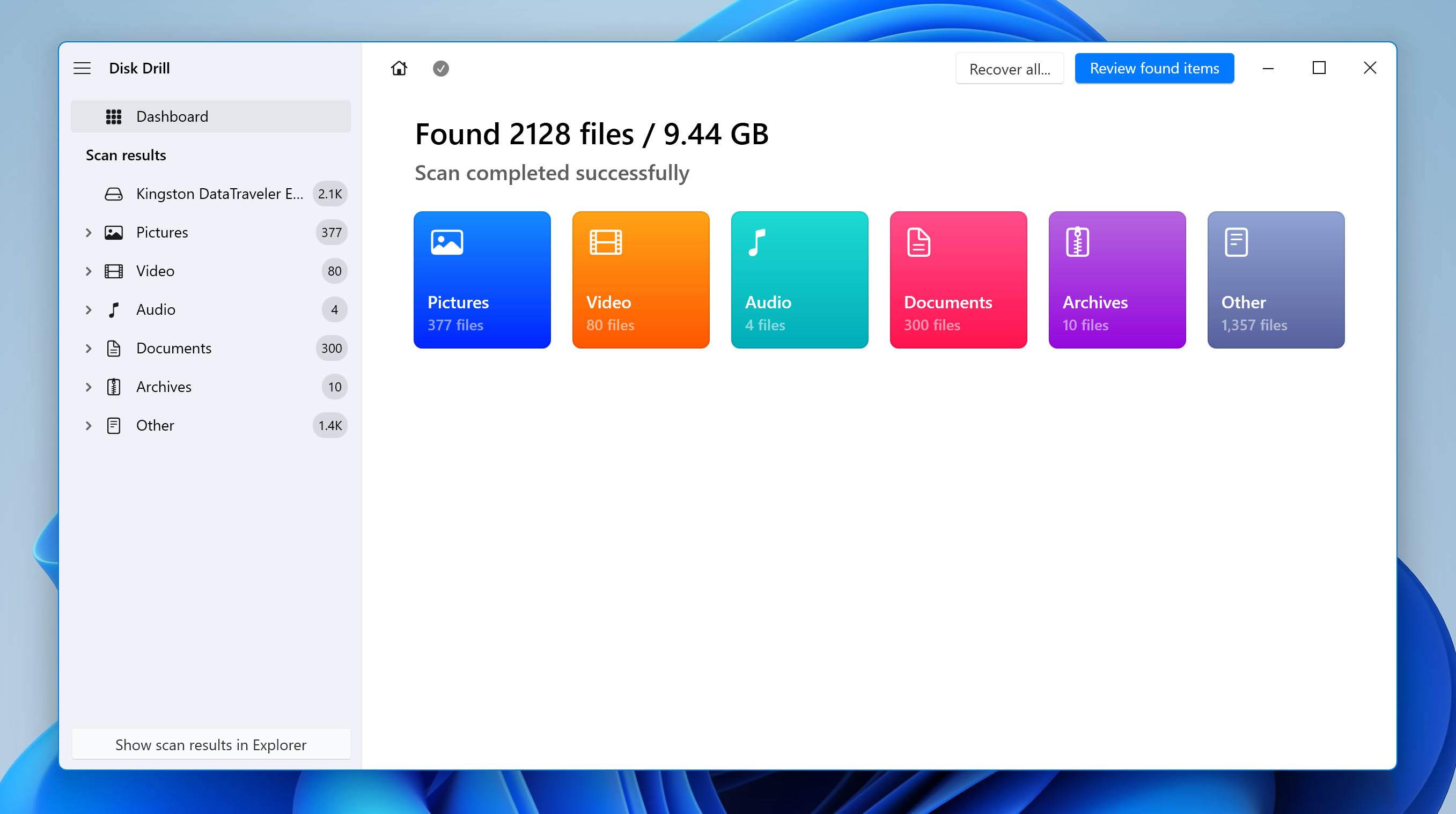
- Once the scan is complete, locate your BMP file. Now, click Recover but don’t forget to check the Recovery chances to make sure the file is recoverable. You can also filter by file type or search by file name to find the BMP file you need.
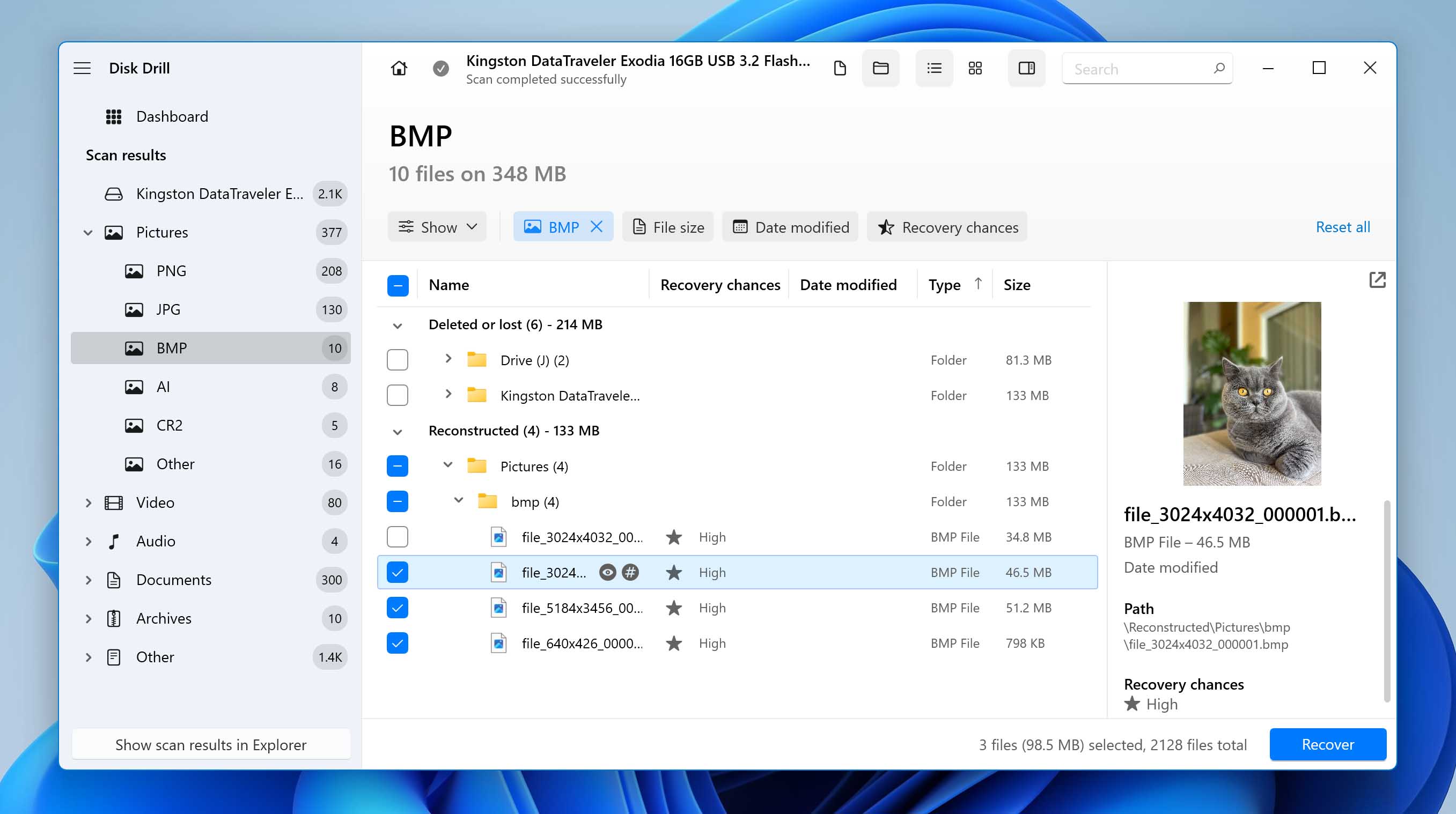
- Finally, choose the file recovery location, and you’re good to go.
Please note: do not select the same storage where files were lost to avoid overwriting other files that were deleted.You can find your restored files in the Deleted or lost folder or the Reconstructed Folder.
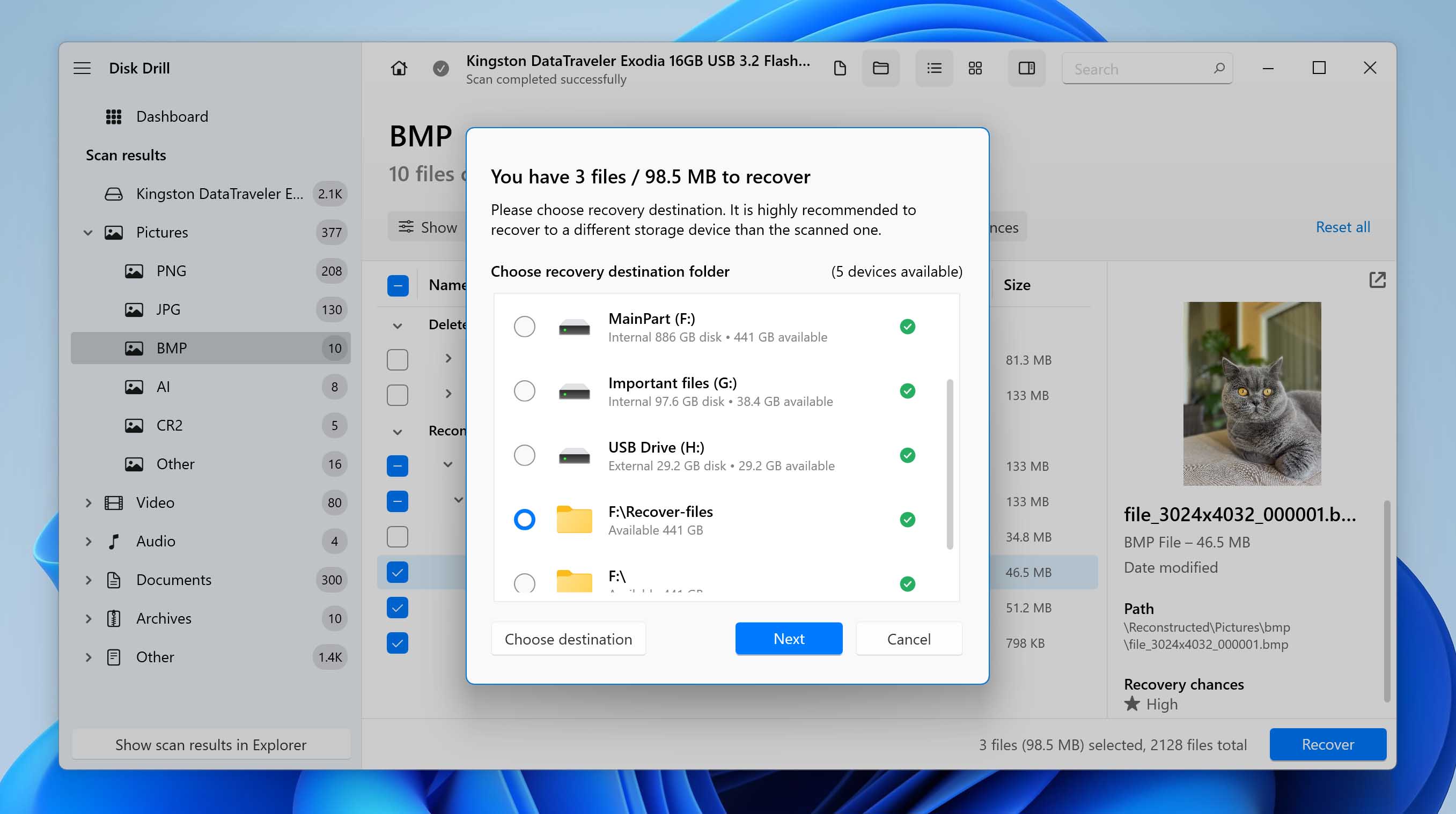
You can follow these simple instructions to recover your BMP file with Disk Drill. It’s an easy-to-use software that offers an effortless data recovery procedure. In just a few clicks, you can get all your missing files back.
Recover BMP Files from Windows Recycle Bin
Say you’ve accidentally or purposefully deleted your BMP file but now wish to get it back. Well, there’s a quick and easy fix that you can follow to restore your file. Use the Windows Recycle Bin folders for BMP file recovery.
Both these folders have your deleted files stored temporarily. If you haven’t yet emptied the folders, you can navigate to them on your system and retrieve your files in a few uncomplicated steps.
Recovering BMP Files from the Windows Recycle Bin:
- Find the Recycle Bin icon on your computer desktop and click on it.
- After you’ve opened the folder, find and select the BMP file you want to restore.
- Right-click on the selected file. Now, use the Restore option to send the file back to its original location.
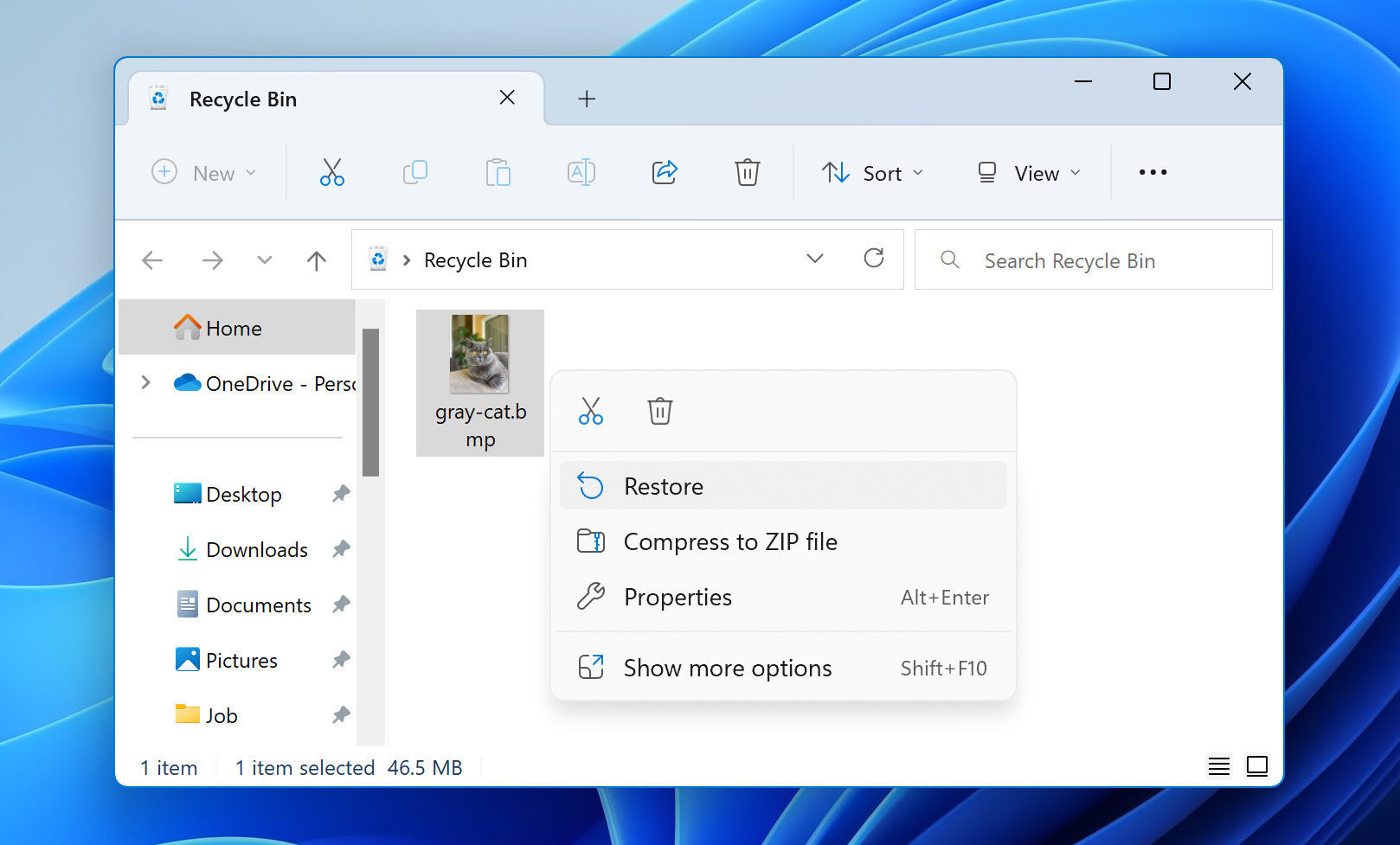
Restore BMP Files From a Recent Files Folder
The Windows Recycle Bin offers an excellent, stress-free method to recover deleted files; this can only work in a few restricted situations. If you want to retrieve your BMP file lost due to system errors, data corruption, virus attacks, etc., you’ll have to look at other available solutions. However, in case you don’t want to opt for third-party software, your computer has some in-built features that can come to your aid.
Windows operating systems have emergency backup features. You should previously turn on the File History option to find these backup files or folders. This recovery option works best in unexpected data-loss scenarios.
Recovering Files Using Windows File History
- Open the Windows bar and type in Restore your files using File History. Once you select the option, it will redirect you to the Control Panel.
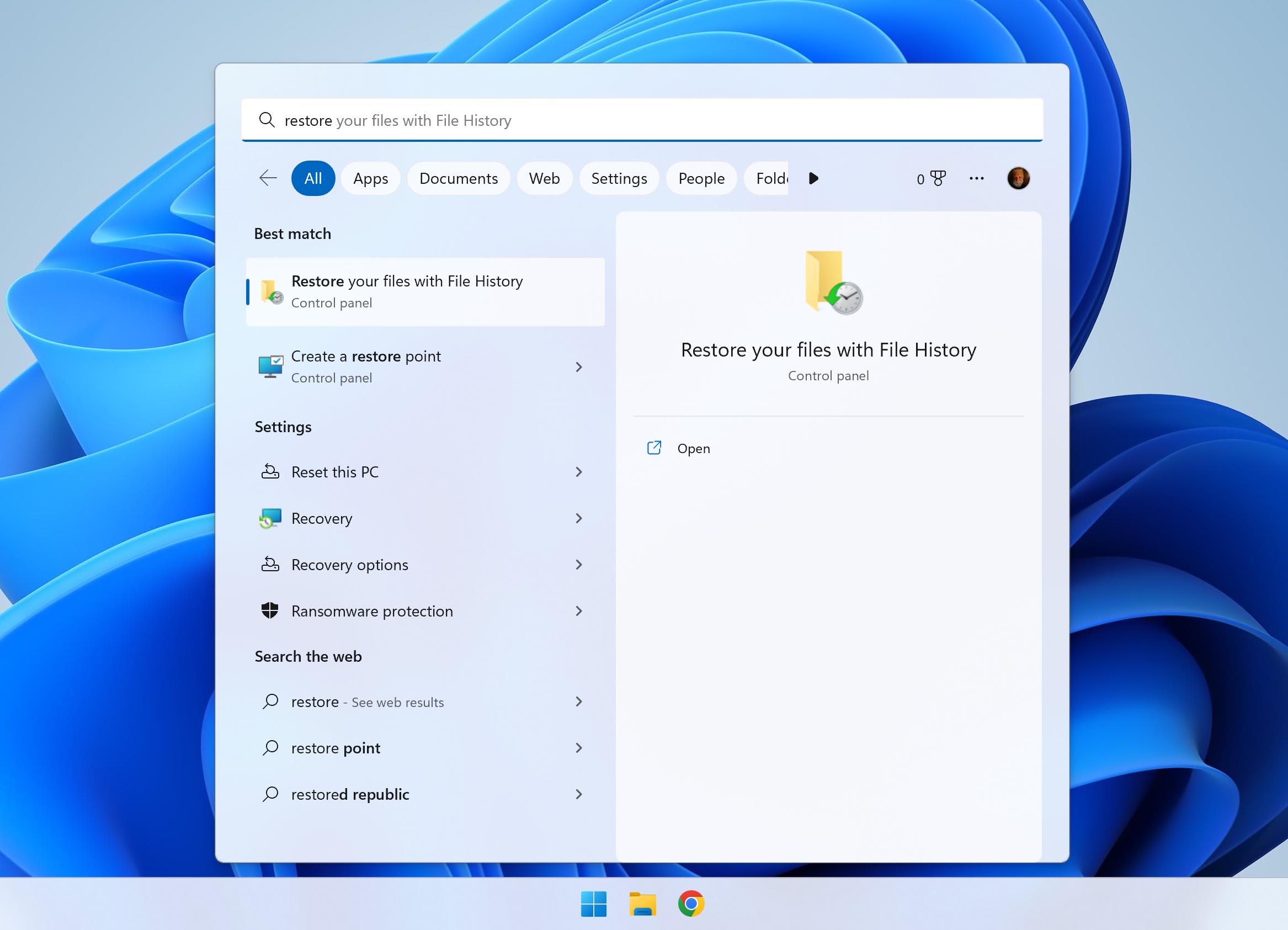
- Look through available backups and locate the BMP file you want to recover.
- Once you’ve found the desired file, click on the green Recover button. Your file will be restored to its original location.
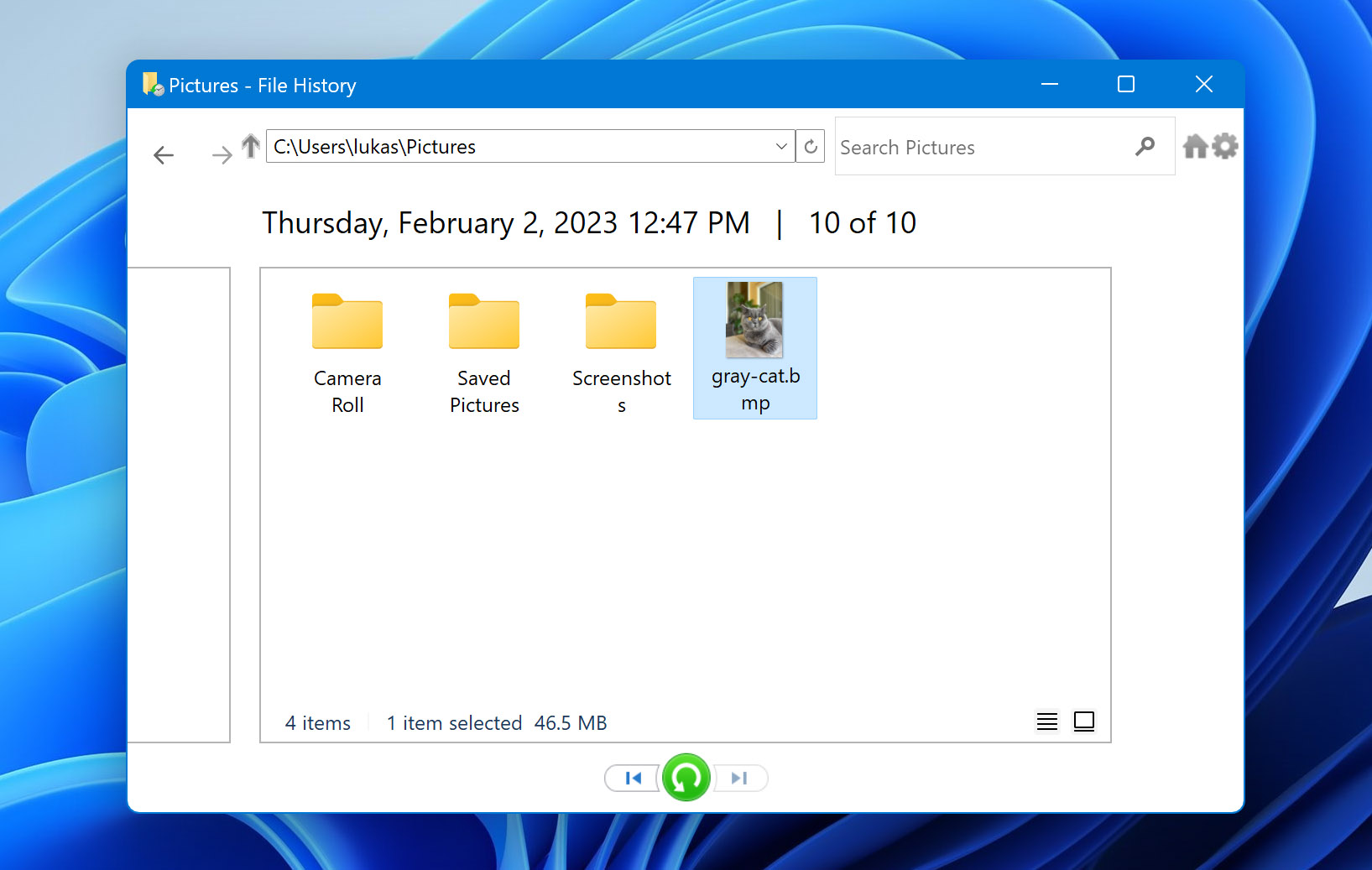
Bonus: In-computer Methods to Recover your BMP File
There are other in-computer techniques that you can use to recover your unsaved or deleted files. In case an error appears when you attempt to open your BMP file, you can try these methods for quick file recovery.
Recover BMP Files by Converting them to Another File Format
This can be done using free online converters or even on your computer itself. Just follow these steps:
For Windows:
Open the file with Microsoft Photos > Select Save As > Change Save As Type (e.g., PNG, JPEG, etc.)
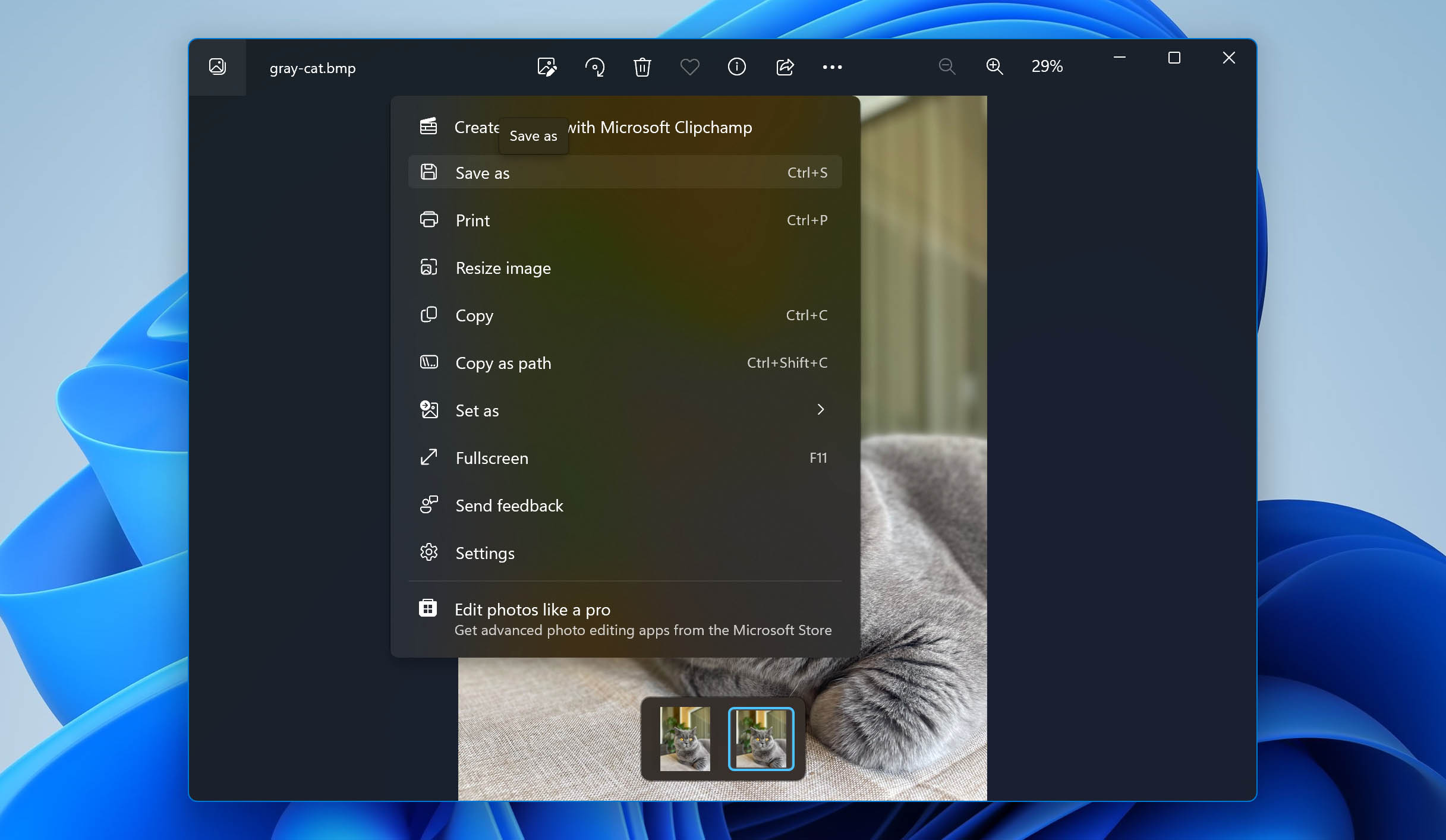
Try to Fix BMP File Error by Using the Command Prompt
Another method you can try to retrieve data is to run the CHKDSK command on your computer. In case your BMP file is inaccessible or has become corrupted, you can fix the attributes of your file.
The CHKDSK command would scan for your storage device/drive errors and correct them. This process can seem a little complicated, so make sure that you follow all instructions carefully. They are:
- Connect the storage drive where you’ve saved the BMP file.
- Type cmd in the Windows Search box. Select the Run as Administrator option.
- When the prompt appears, type CHKDSK (drive letter) /r
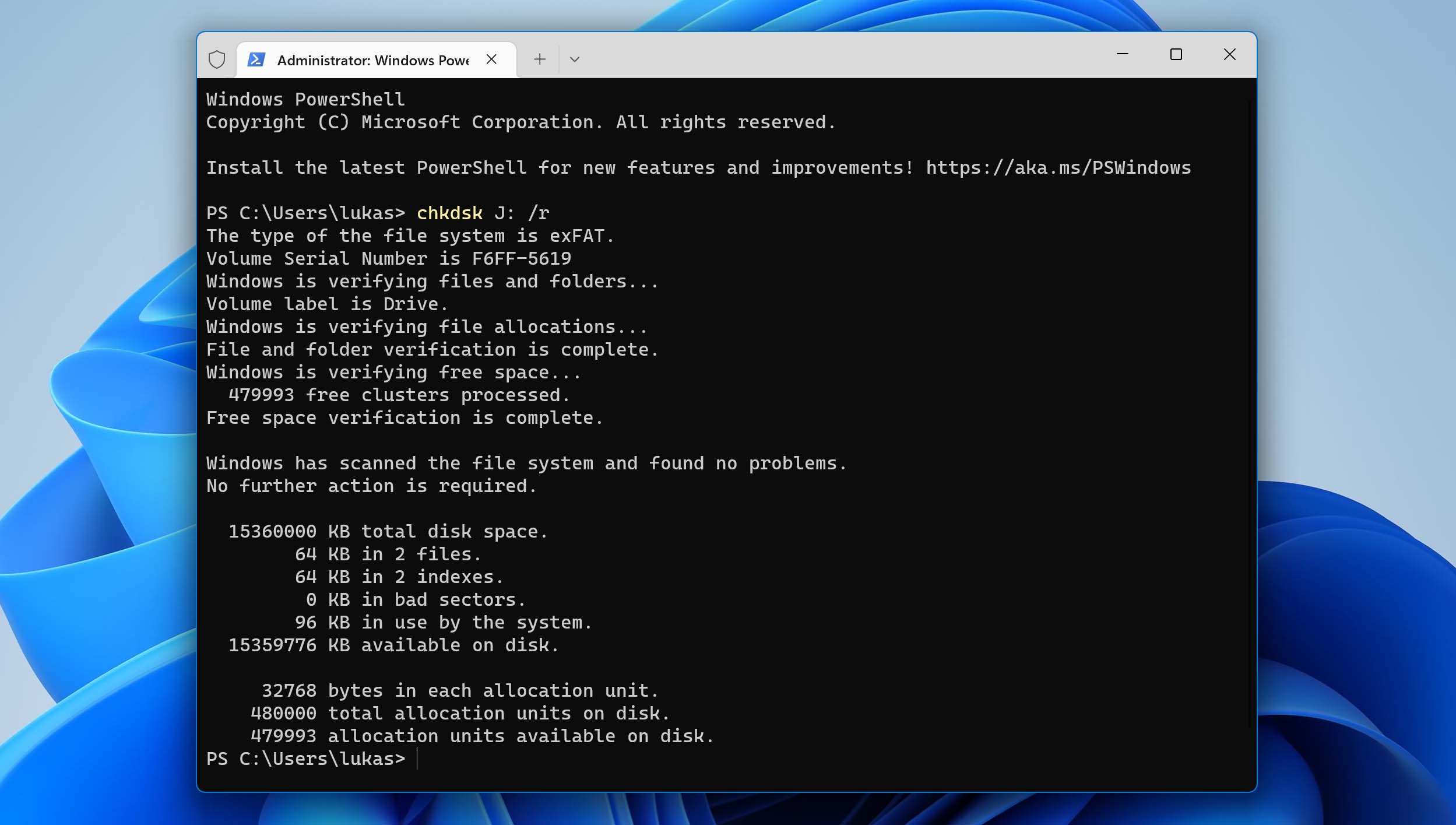
- Once these steps are complete, restart your system. Now, try to access the BMP file.
How to Open BMP Files on Mac and Windows
Perhaps one of the biggest strengths of the BMP file format is that it doesn’t require a graphics adapter and thus gives the highest possible quality on different viewing screens. Moreover, since BMP files are compatible with both Windows and Mac as well as other major operating systems, they can open by default through the Microsoft Photos or Apple Preview options.
However, if you encounter a problem and your system isn’t able to open the file, you can use other programs and third-party applications to view the file. Examples are Microsoft Paint, Adobe Photoshop, CorelDRAW Graphics Suite, etc.
Select the File > Open With > Select the App. (e.g. Windows Photo Viewer).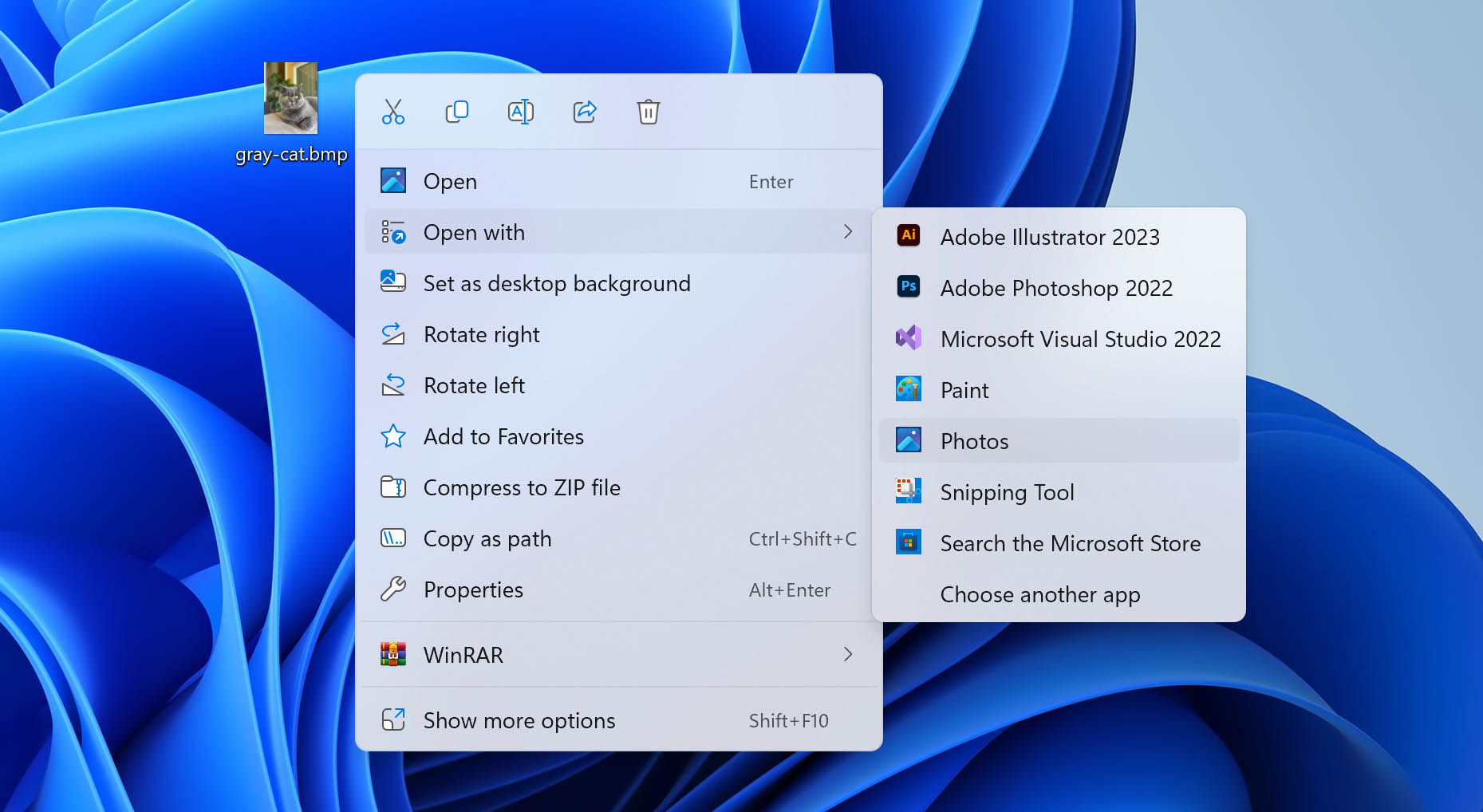
Now, you’re all set to start working with the BMP file.
Programs that Open BMP Files
🪟 On Windows:
- File Viewer Plus
- Microsoft Photos
- Microsoft Windows Photo Viewer
- Microsoft Paint
- Adobe Photoshop 2022
- Adobe Photoshop Elements 2020
- Adobe Illustrator 2021
- Corel PaintShop Pro 2022
- CorelDRAW Graphics Suite 2021
🍏 On Mac:
- Apple Preview
- Apple Photos
- ACD Systems ACDSee Photo Studio for Mac
- Adobe Photoshop 2022
- Adobe Illustrator 2021
- CorelDRAW Graphics Suite 2021
Additionally, you can also open BMP files with Google Photos or Google Drive on both Windows and Mac operating systems.
In conclusion, the several data recovery methods mentioned in this article can help you retrieve your lost BMP files without any worries or difficulty. Most of these solutions are easy to follow, efficient, and economical. Just follow the given instructions, and you’ll be on your way to quick file restoration.
