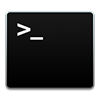It’s not uncommon to encounter the sudden disappearance of files and folders from your Mac’s Desktop. This can happen for various reasons, often linked to syncing issues with iCloud or accidental deletions. Imagine my surprise when, after tweaking some iCloud settings, I found my Desktop stripped of its files and folders. Losing important data this way is a scenario we’d all like to avoid.
In this article, we’re going to take a look at how to recover desktop files that have disappeared on your Mac and look at various ways to restore and get them back.
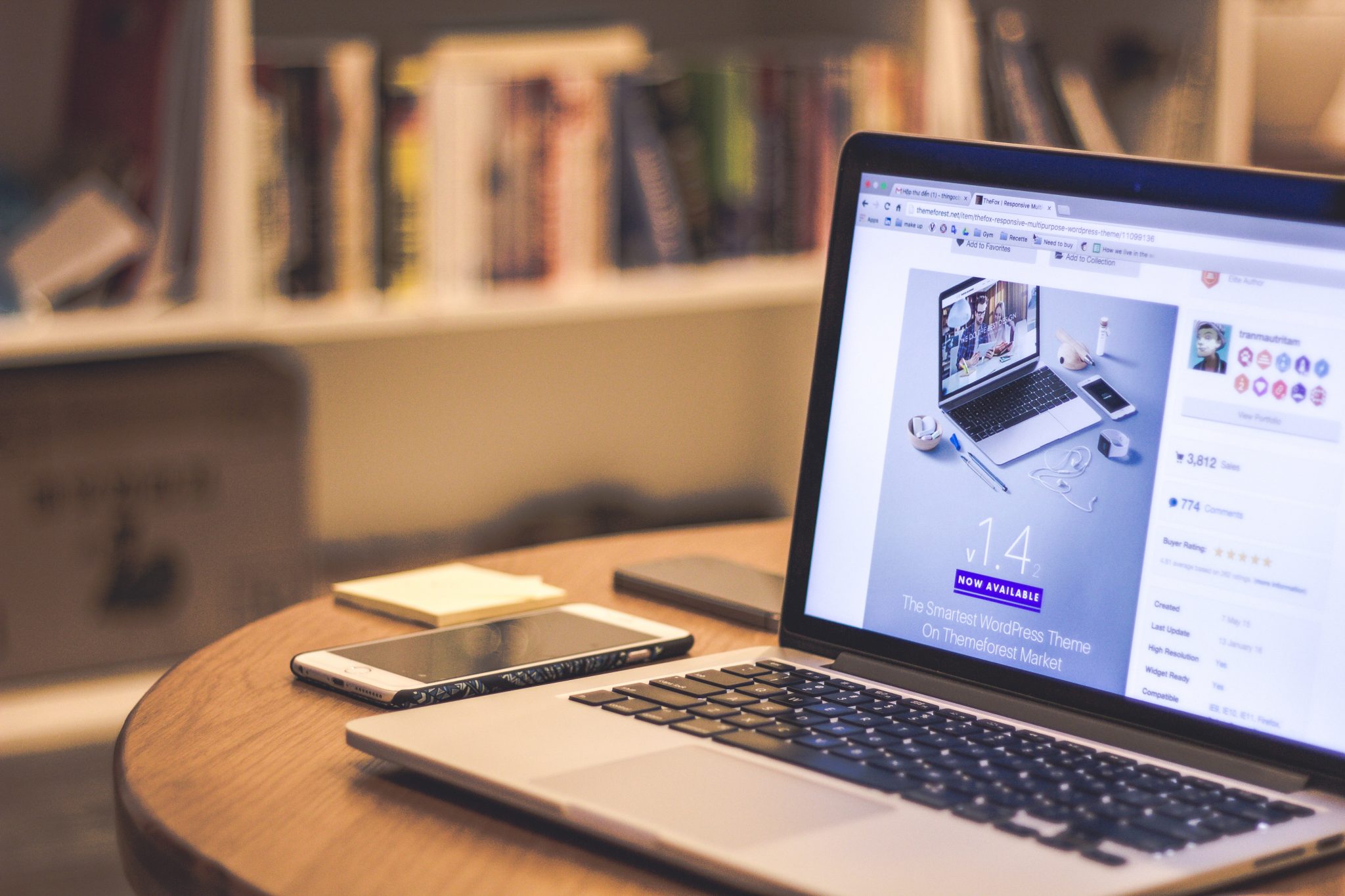
Why Do Files Disappear From My Mac?
Files can go missing from our Mac for many reasons. When the file has disappeared, it can cause inconvenience and frustration. Some of the most common reasons are listed below:
- ♻ Issues syncing with iCloud Drive as I experienced
- 👤 Accidentally deleting the file thinking that you won’t need it anymore
- 🌩 Power outage causing data loss
- 💥 Computer crash
- 🔍 Attribute changes causing files and folders to become hidden
- 💾 Forgetting to save a file that you’re working on
- 😐 Overwriting a file with a new one
- 👩💻 Misplacing the file on your MacBook
- 🔑 Files disappearing after changing your password
- 💡 After updating your software, files are no longer there
While the list above doesn’t list every instance that you may lose a file if you have experienced a desktop file or folders disappearing there are ways for us to recover them and them back onto our Mac.
Below, we will look at various ways to recover desktop files and even give you a tip on how to protect your data!
Method 1: Use Spotlight Search to Find the File
You may have accidentally misplaced a file on your desktop or put it into another folder by accident. We can use Spotlight to locate this file on our Mac.
Spotlight is a powerful search tool that comes built-in as part of macOS. Spotlight can help you quickly find apps, documents, and other files on your Mac. Spotlight can even perform calculations and conversions for you which is really handy.
It’s quite easy to use and it only takes a few steps to search for the name of the file that we’re trying to recover.
Step 1. Click the Spotlight magnifying glass icon in the upper right-hand corner of your screen.
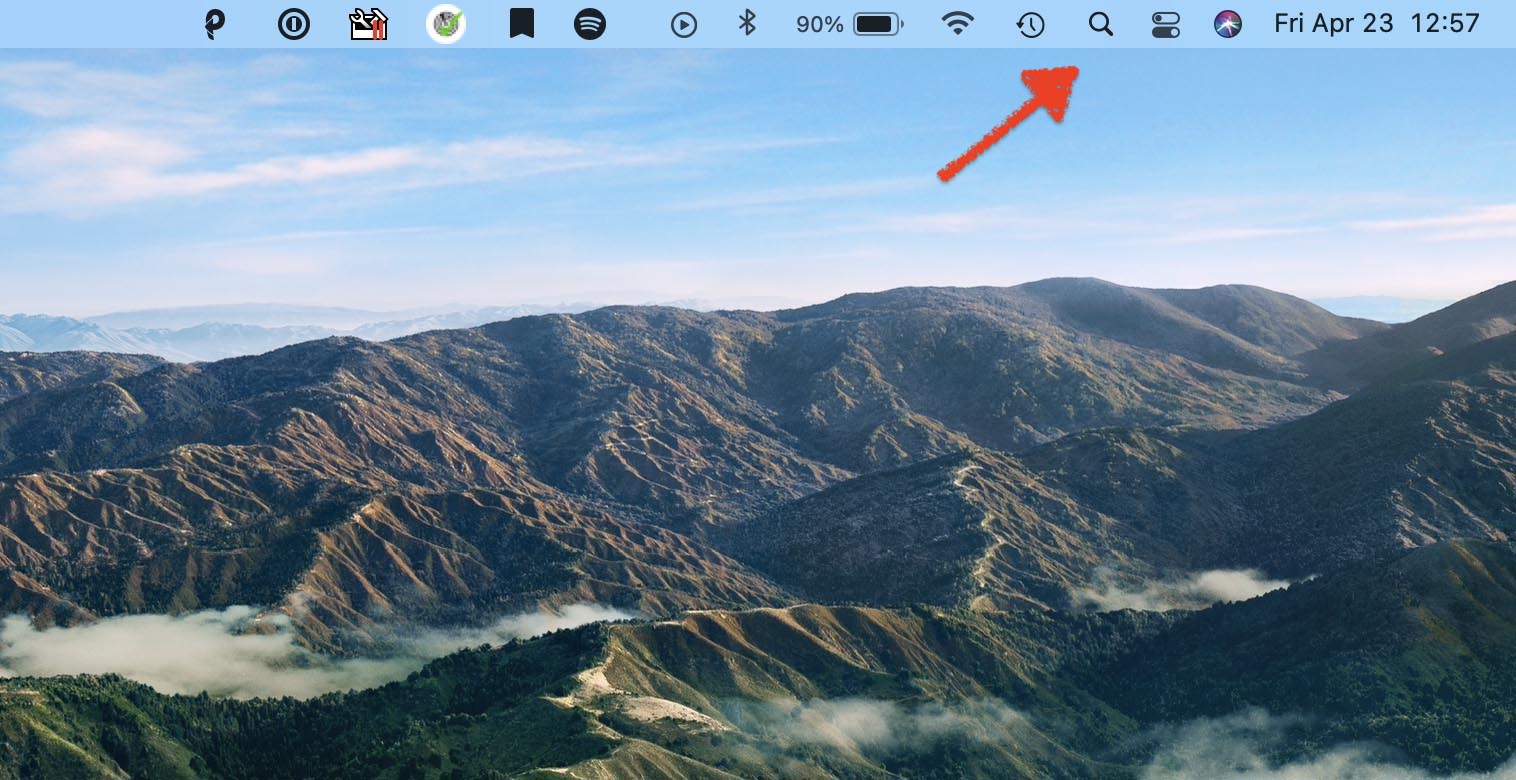
Step 2. You will then have a search box popup where you can type in the name of the file. Sometimes it can be hard to remember the exact name of the file so you can also type in keywords or even text that is located within the file to try and locate it.
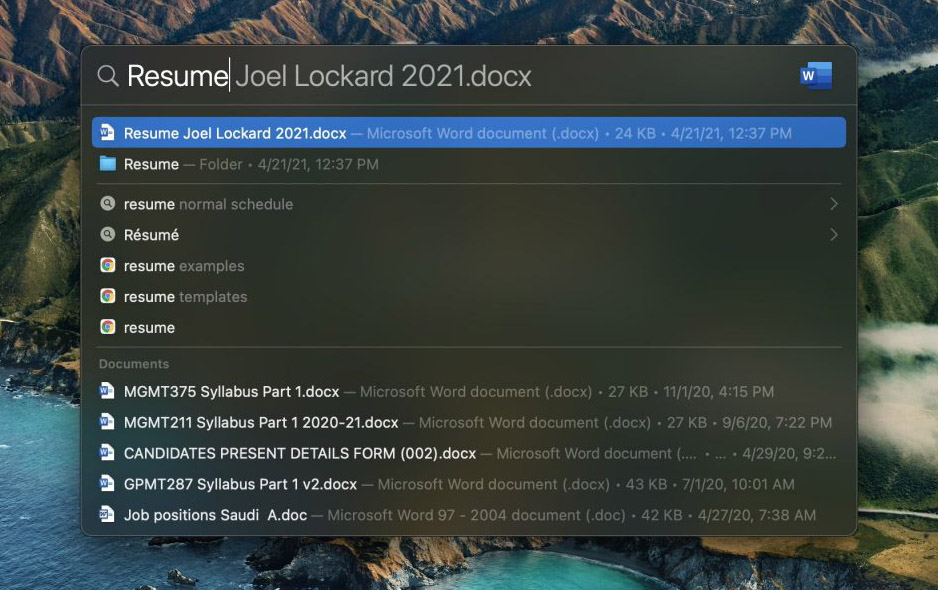
Step 3. From this screen, you have a couple of options. You can click the file and open it or you can click and drag the file to your desktop helping you recover the lost desktop file on your Mac.
Spotlight should also search the Trash when you type in the name of the file, but it’s still a good idea to double-check and see if you could have accidentally deleted the file from your desktop.
Method 2: Restore Desktop Files Using the Trash
If you’re noticing that files or folders have disappeared from your desktop on your Mac and they aren’t there anymore, check the Trash as they might have been accidentally deleted.
Items will stay in the Trash until it is emptied. If you have your Trash set to empty on its own, your files will stay there for 30 days. This setting is off by default, but it is something that you should be aware of.
The good news is that it only takes a few steps to recover a deleted file from your Trash.
Step 1. Launch the Trash by finding it on your dock and double-clicking on it.
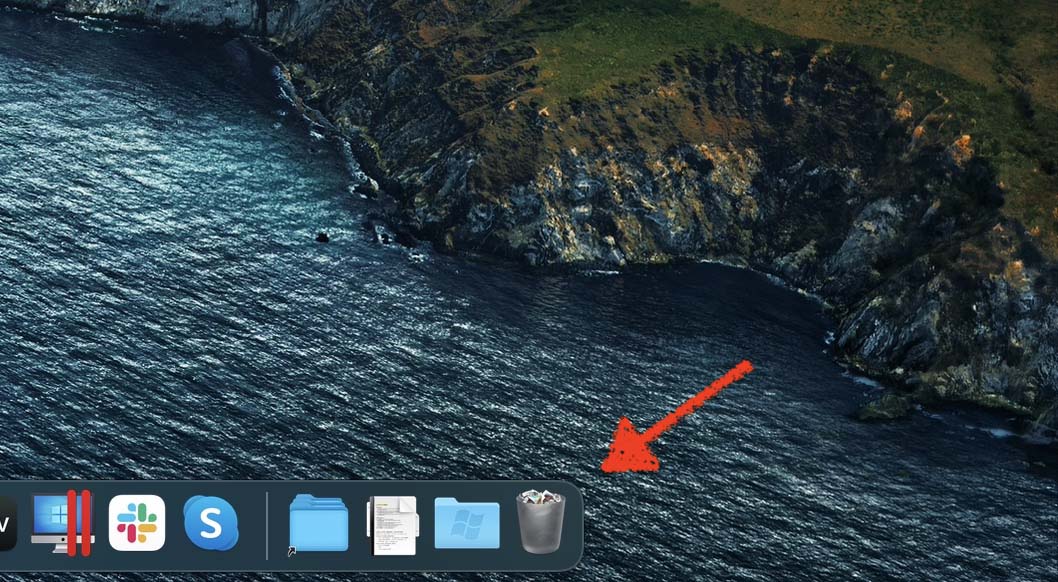
Step 2. Once within the Trash, look for the name of the file that you’re trying to recover. You can also click on the magnifying glass in the upper right-hand corner to type in the name of the file and that will allow you to search your Trash for it. This is handy if you have a lot of items in your Trash as it may be hard to navigate through all of them.
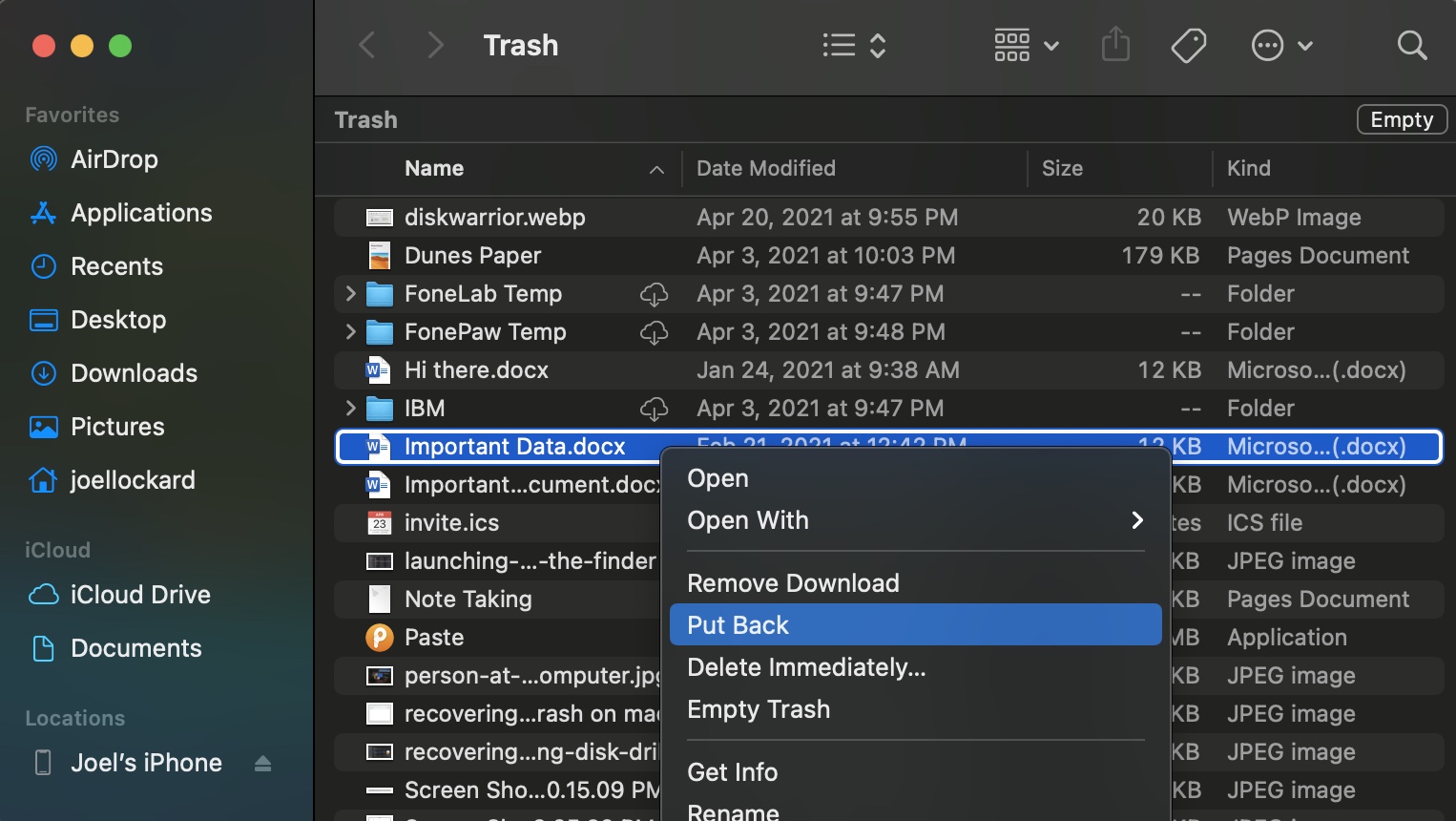
Now that we have found the file that we’re trying to recover, you can either drag it out from the trash and put it back onto your desktop or click “Put Back” which will put it back to where it was in the first place. Keep in mind that this may not be on your desktop though. It could go back to a folder or another place on your Mac.
If you couldn’t find the file in your Trash, then using Time Machine to recover the file from a backup would be the next best idea and I just recently had to use this method.
Method 3: Recover Desktop Files Using Time Machine
Time Machine is a built-in backup feature that comes built-in as part of macOS. Time Machine automatically makes hourly backups for the past 24 hours, daily backups for the past month, and weekly backups for all previous months. The oldest backups are deleted when your backup disk is full.
Keep in mind that to use Time Machine, you would have had to of already been backing up your computer ahead of time.
Step 1. Plug in the external hard drive that you back up your Mac with.
Step 2. Launch Time Machine. You can find Time Machine in your Applications folder on your Mac.
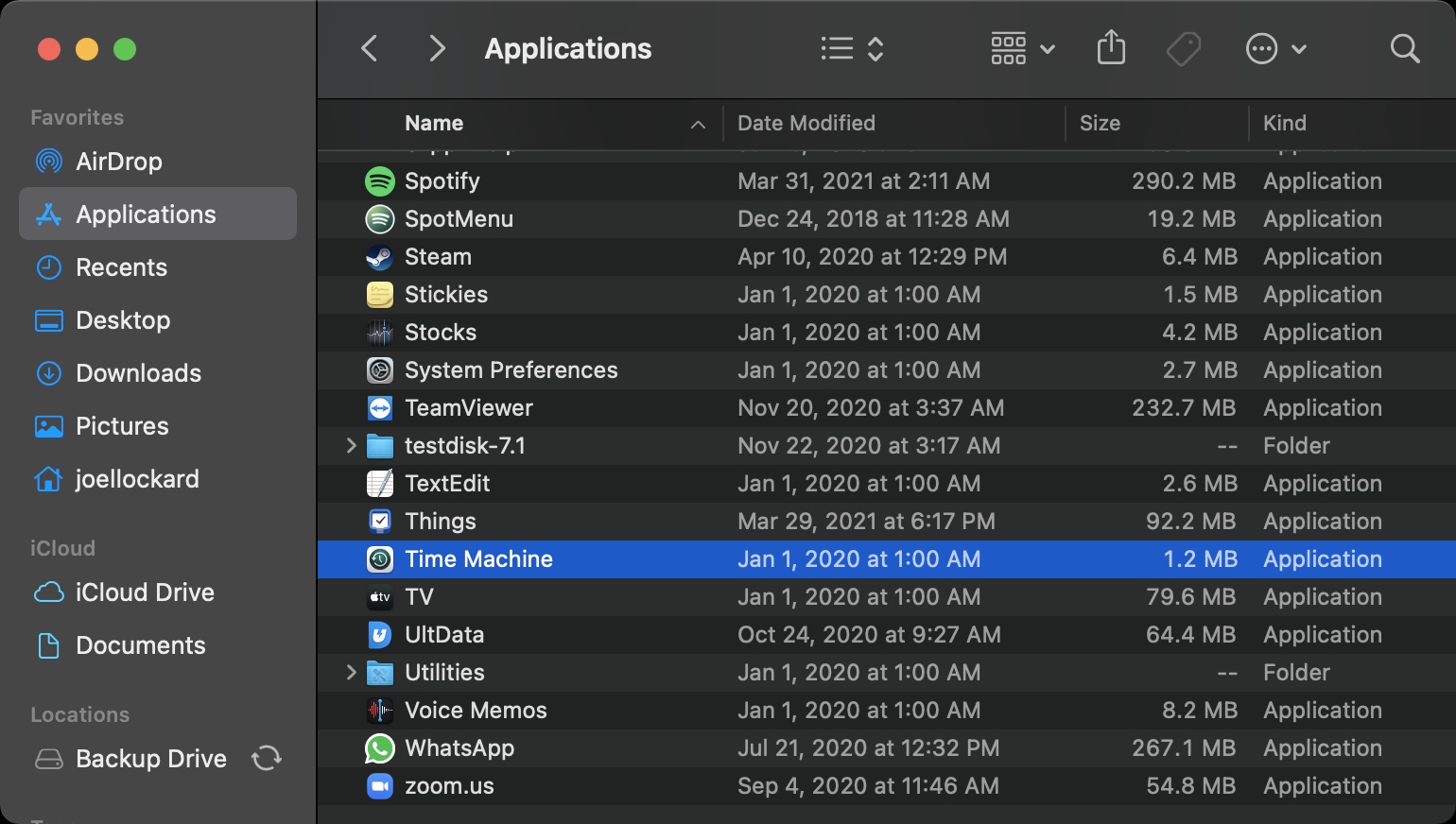
Step 3. You then will have the ability to scroll on the lower right-hand side and select a previous date on your Mac. This will allow you to see how your Mac looked on that date and time. If you remember the last time that you had your file, simply just go to that date and the file should be there. The longer that you have been backing up your machine, the further back you will be able to restore files from.
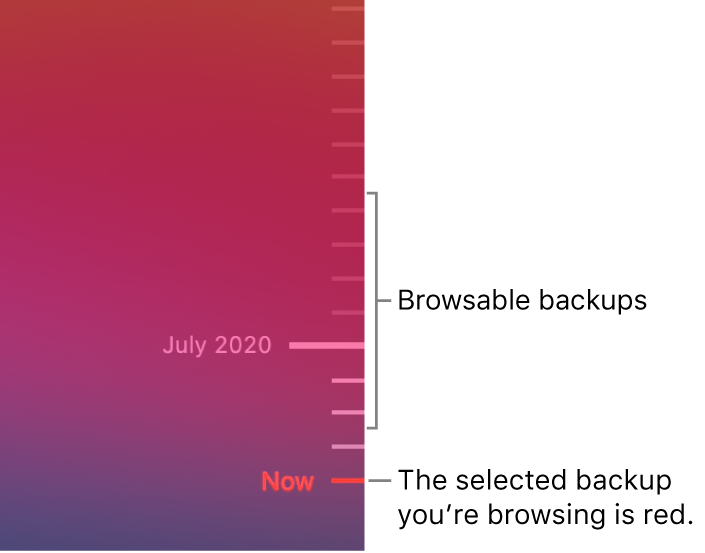
Step 4. After you have found the disappeared desktop file, you can click on it and choose Restore. This will put it back onto your Mac from your external hard drive. You can also use this method to restore to a previous version of the file if you don’t like the changes that you have made to it with time. It doesn’t just have to be used for data recovery.
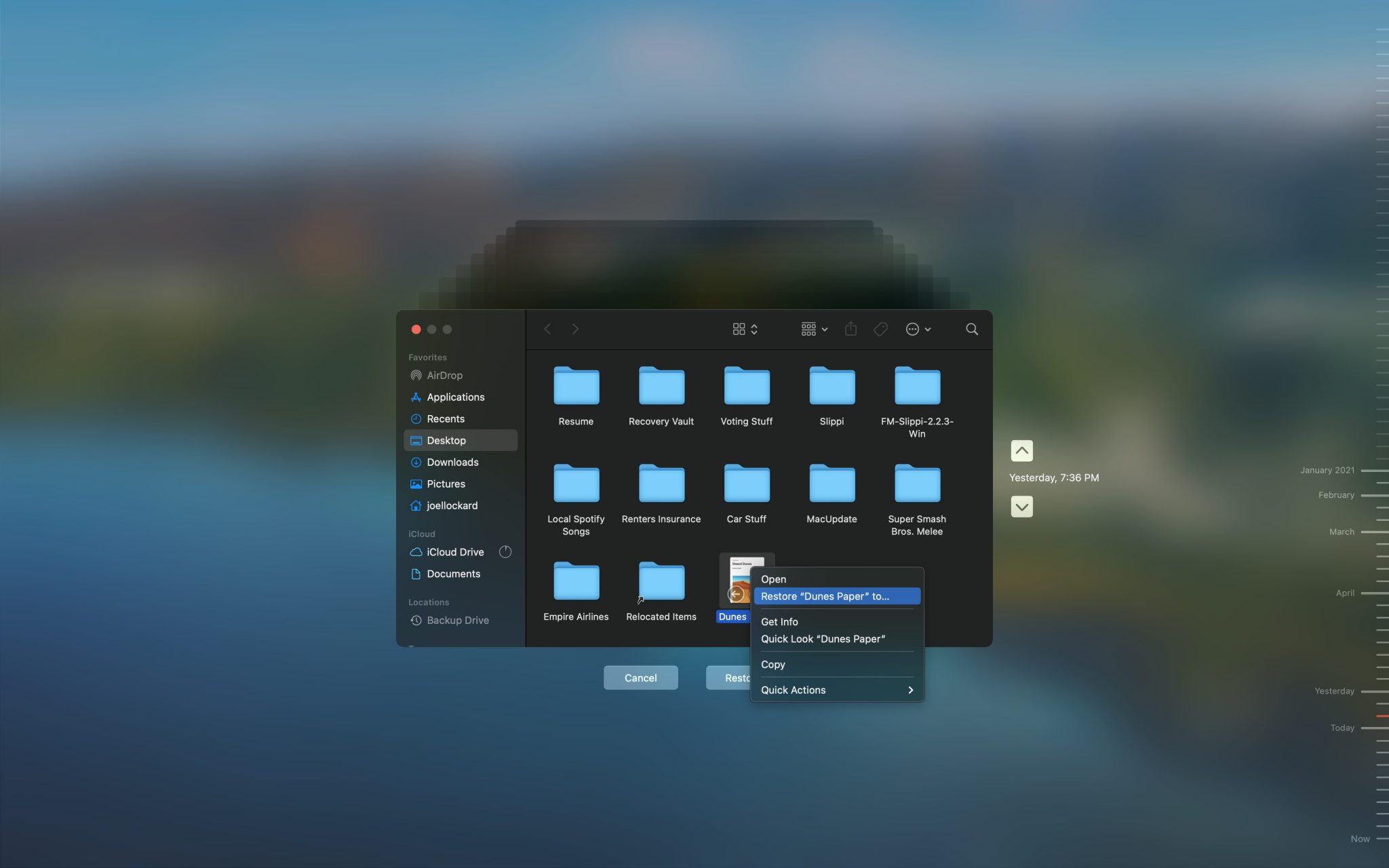
If you’re not backing up using Time Machine, let’s take a look into third-party data recovery software as anyone can use and benefit from this. I have used data recovery software in the past to find recently deleted photos on my Mac.
Method 4: Recover Desktop Files Using Disk Drill
If you still can’t locate your file, we can try using Disk Drill to find and recover the disappeared desktop file.
Disk Drill will allow you to recover deleted files and folders on your Mac. It can do this as when files are deleted from the trash, the space on your Mac is marked as free and the file isn’t erased until you save new data to your Mac. The new data will then be saved to that space.
It’s important that if you notice a file missing that you stop saving new data to your Mac. If you can install Disk Drill onto an external device, that will raise your chances of successful data recovery.
With Disk Drill, we can find and recover the data that is still there, even though you may not be able to see it.
Step 1. Download and install Disk Drill onto your Mac.
Step 2. Launch Disk Drill and select the storage device that you would like to recover the desktop file from.
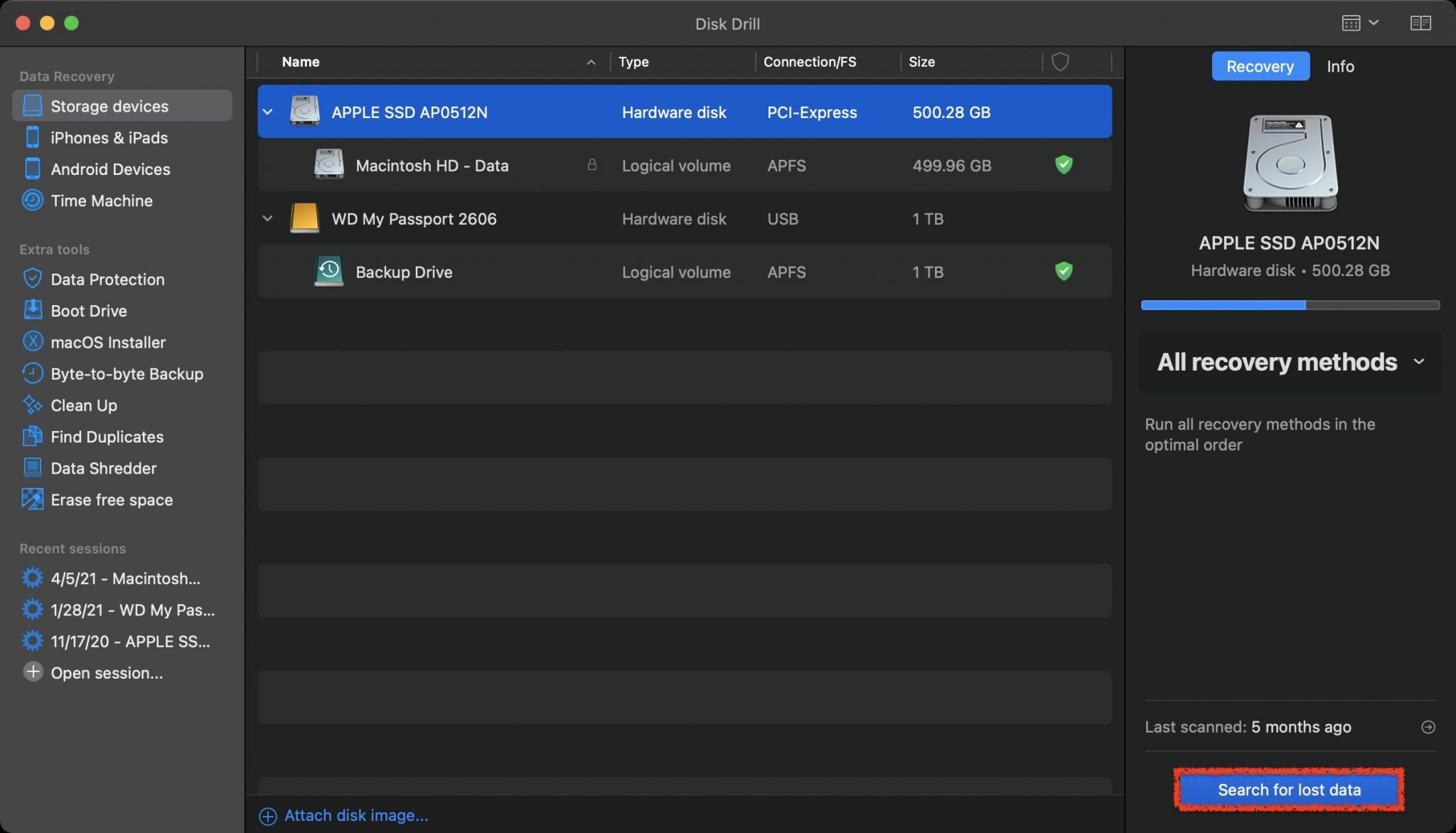
Step 3. After you have selected the storage device, Disk Drill will scan your Mac. This can take some time depending on how much data that you have.
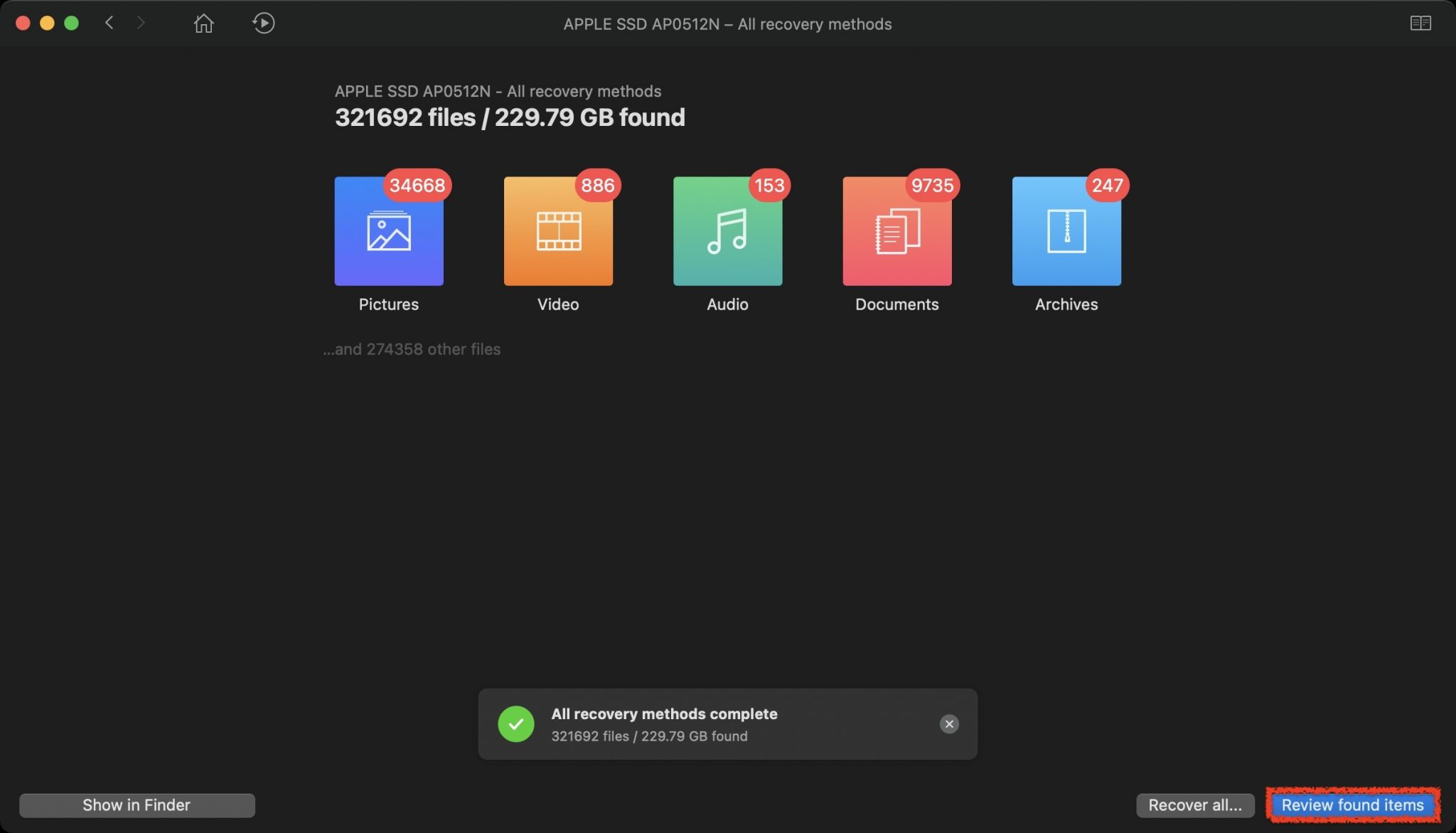
Step 3. After the scan process has completed, you can click on review found items and look through what Disk Drill was able to find. You can then see if you can recover the lost file on your Mac.
Step 4. I am recovering a paper that was on my desktop and the nice thing about Disk Drill is that it has a preview function that will allow you to see a nice clear preview of the file before you recover it. There is also a search box in the upper right-hand side of the screen that you can type in the name of your file to search for it. Click on the blue Recover button to recover the file and put it back onto your Mac.
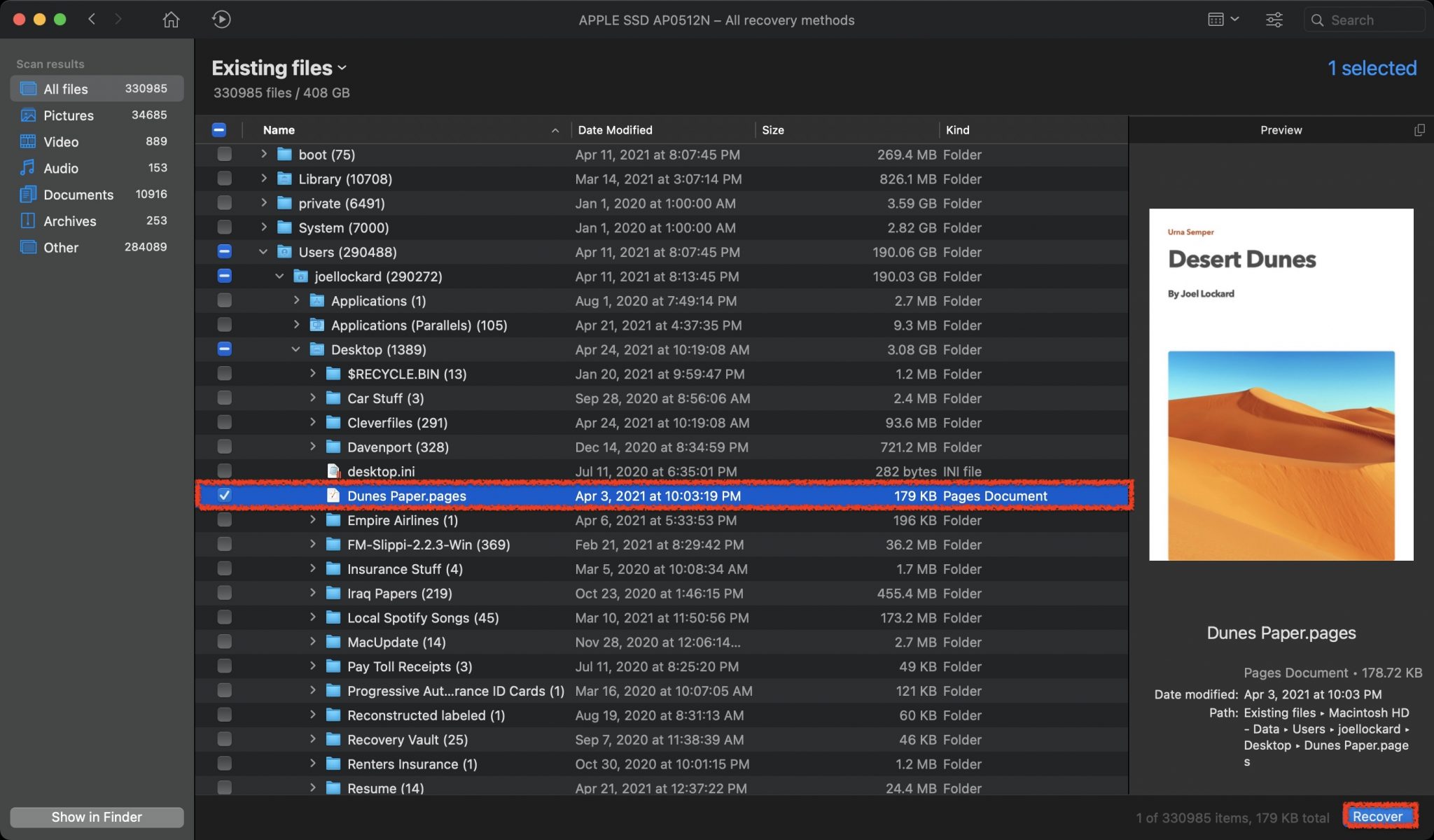
That’s it! Disk Drill is great for recovering files and it’s a nice software tool to know about as if you can’t find your file using the above methods, you can usually recover it this way.
Method 5: Unhide Hidden Files and Folders in Finder
Sometimes files or folders on your Mac may become hidden and cause you to become confused about their whereabouts. This could happen for various reasons, including accidental operating system settings changes or specific applications modifying their visibility attributes.
Fortunately, hidden files and folders can be revealed with a simple shortcut:
Step 1. Open Finder by clicking on its icon in your Dock.
Step 2. Navigate to the folder where the hidden files and folders you’re trying to unhide are located.
Step 3. Press Command + Shift + Period (.) on your keyboard once you’re in the desired folder. This shortcut will cause all hidden files and folders to become visible.
Step 4. Look for files and folders that are lighter in color.
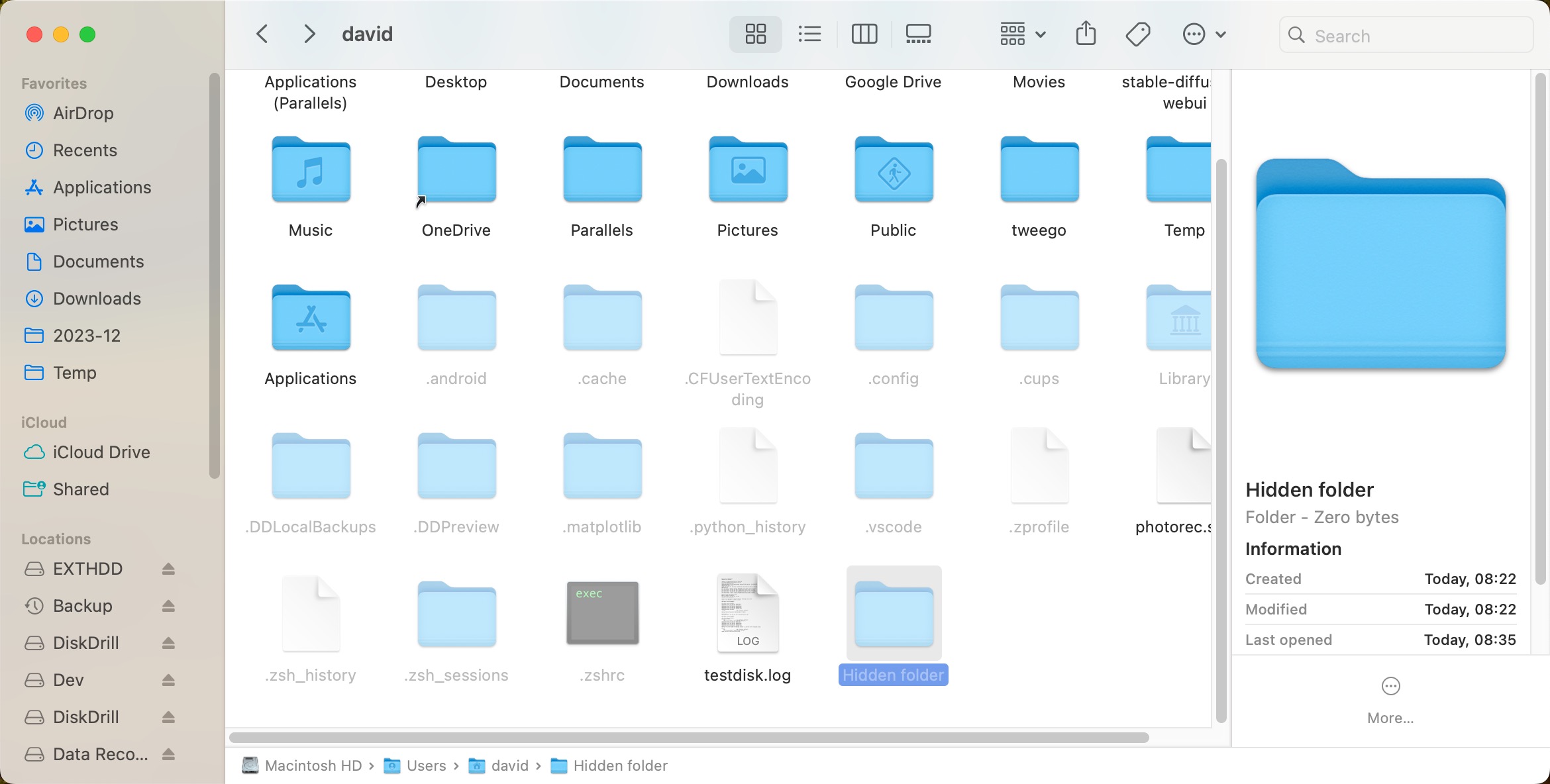
Often, such files and folders start with the dot (.) symbol. These are typically system and application files, which macOS hides by default to prevent accidental modifications. For instance, files like .zprofile directory are hidden in this way. We recommend you don’t touch these “dot files” unless you know what you’re doing. If you do, then you can simply remove the dot to unhide them.
Lightly colored files and folders that don’t start with the dot symbol can be made permanently visible from the Terminal using the following command:
chflags nohidden filename/foldername
To unhide multiple files or folders, you can use this recursive command instead:
chflags -R nohidden ~/Path/folder
Mac Tip! How Do I Prevent Files From Disappearing in the Future?
Remember the steps above where I showed you how to recover a file using Time Machine? Here we’re going to talk about how to start backing up using Time Machine.
If you have not been using Time Machine, I would recommend that you start using it. You can purchase an external hard drive for pretty cheap these days.
Setting up Time Machine is quite easy and I will walk you through it below.
Step 1. Plug in an external hard drive.
Step 2. Launch System Preferences and look for Time Machine.
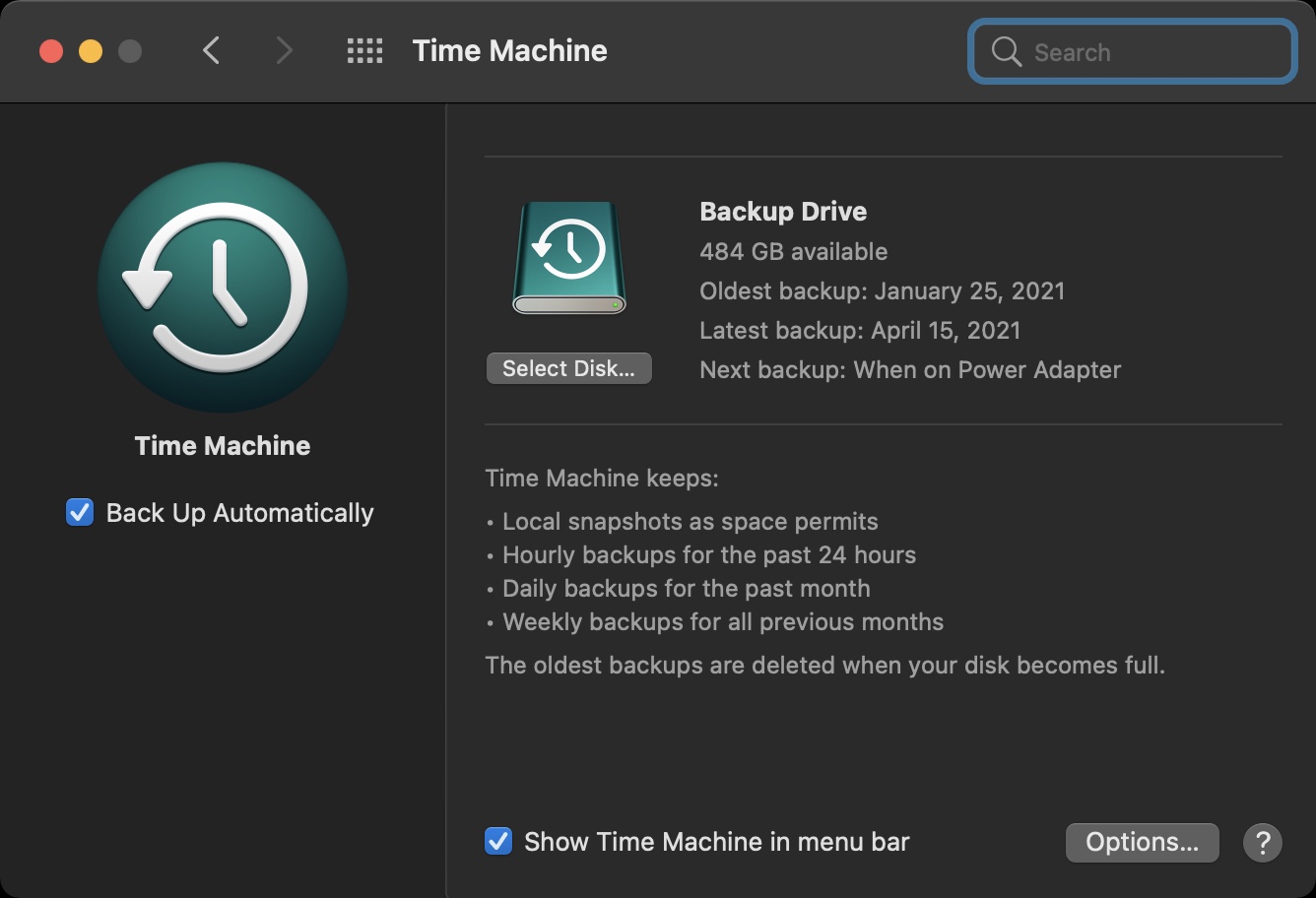
Step 3. Select the disk that you would like to back up to, and start the backup.
Time Machine will then back up anytime that you plug your external hard drive into your Mac from here on out. I would recommend backing up every week or anytime that you make big changes to the data on your Mac or are working on an important file.
Conclusion
Files can go missing on our Mac sometimes. Knowing how to recover them and get them back can get rid of inconvenience and frustration. When all of the files disappeared from my desktop on my Mac, I am happy that I knew how to get them back as it only took me a couple of hours to do so.
Even if you don’t ever have to recover a file that has disappeared on your Mac, it will make you rest easy knowing that if you should have to in the future, you will know how to.
FAQ
To quickly troubleshoot why a file may not be on your desktop, Spotlight is a good first method:
- Click the Spotlight magnifying glass.
- Within the Spotlight search box, type in the name of the file.
- View the results and see if the file is there.
- Drag the file to your desktop. If this didn’t work, try one of the other methods mentioned above.
These can disappear for many reasons. It could be an iCloud syncing issue or you may have deleted them by accident. I would say that if you’re making big changes to ensure that you know what you’re about to do and if you’re unsure, go ask someone at an Apple store so that you can keep your data safe.
The desktop and documents folders will be moved to the iCloud section of your Finder sidebar. If you find the folder disappeared from Mac desktop, you can turn off iCloud to recover the lost documents folder. Go to “Apple menu” > “System Preferences” > “iCloud”.
To unhide icons on your desktop, launch the Terminal and type in defaults write com.apple.finder CreateDesktop true killall Finder and they should appear again.
Even though it’s rare, but still, sometimes files may disappear from your Mac after an update. If that’s your case, the quickest and most effective way to recover lost desktop files is with the help of a data recovery tool like Disk Drill.
Follow these steps to restore lost desktop files on Mac:
- Download Disk Drill and follow the onscreen instructions to install the application.
- Click the Disk Drill icon to open it.
- Choose the hardware disk from which you wish to recover the disappeared desktop files.
- Click Review found items. Once you’ve found the needed files, click the box near each file to select them.
- When ready, click Recover and choose a location for the restored files.
If you’ve been regularly backing up your Mac with Time Machine, then you’ll be able to recover the missing desktop files without needing to download additional software. Here’s how to restore lost files on Mac after Mojave upgrade via Time Machine:
- Connect the drive containing your Time Machine backups to your Mac.
- Click the Time Machine icon on the menu at the top of the screen and choose Enter Time Machine.
- Use the timeline on the side to choose the last backup version that was done right before the upgrade.
- Go to the Desktop folder and select the needed files. When ready, click Restore.