Accidentally deleting an important photograph from your Fujifilm camera can be very stressful, especially if this happens before you get to back it up or if you simply forgot to save the edited photo after long hours of work.
While it could be a tough situation, don’t stress yourself out just yet. There are effective ways that can help you recover the RAF files you need if it’s not too late. However, do know that unsaved edits won’t be recovered and only what you were able to save during the editing process is what you can retrieve.
What is an RAF File
RAF file is a RAW digital image that is taken with certain Fuji digital cameras like the popular FinePix models.
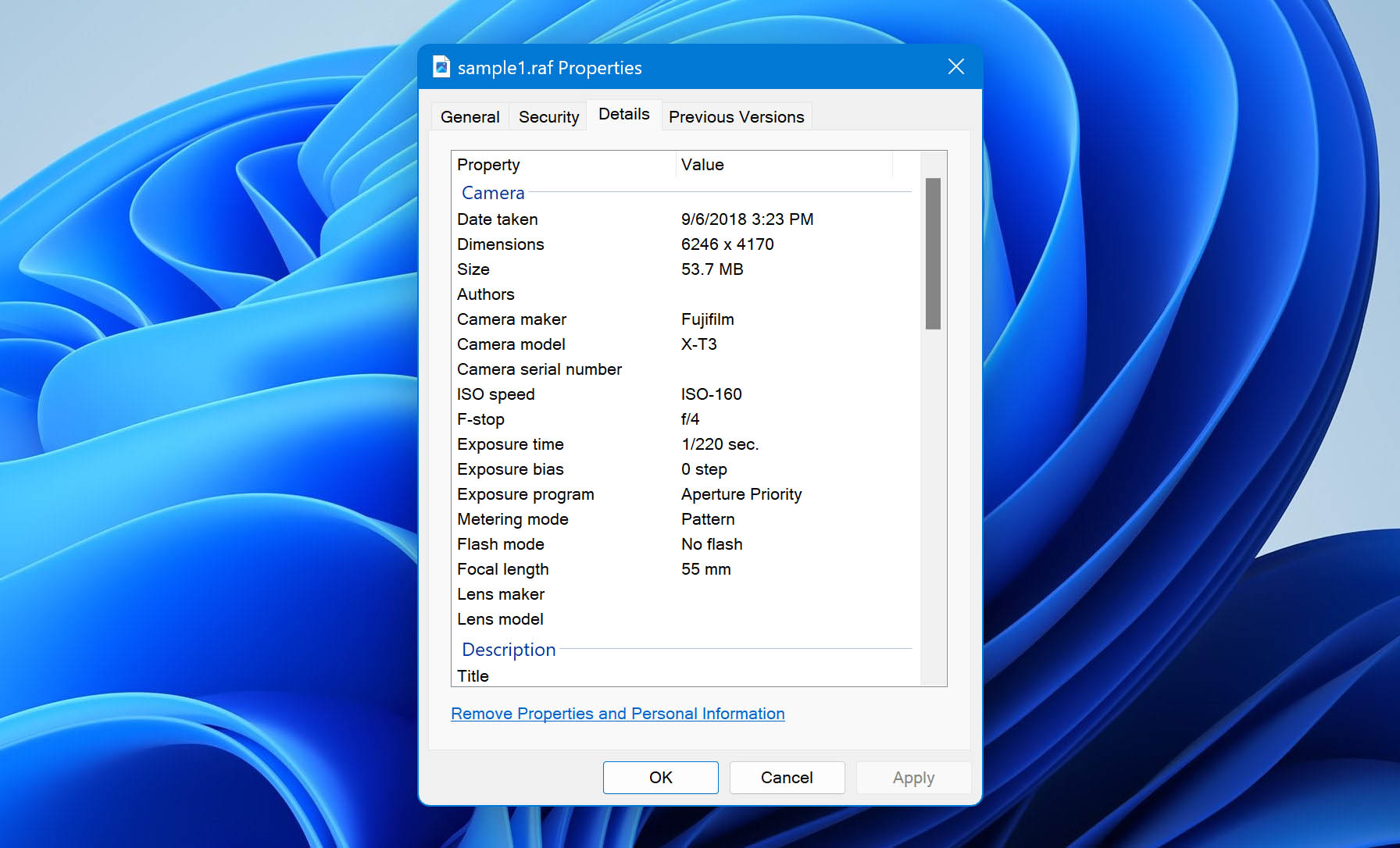
This type of image file contains raw and unprocessed image data, and usually, it also includes the JPG version of the image associated with the file.
How to Recover Deleted RAF Photo Files
In this guide, we’ll be sharing information that could help you recover the RAF files you accidentally deleted. One of these could be the solution you need, but this will also depend on certain factors.
As long as your drive isn’t badly corrupted or if you haven’t used the disk to take more photos before you attempt to recover your RAF file, then any of these methods will save you from your dilemma.
Recover RAF Files with Disk Drill Recovery Software
The easiest way to recover your lost RAF files is by downloading data recovery software.
We do not recommend downloading and installing Disk Drill on the drive where the files were lost, as this may overwrite them
When it comes to this, Disk Drill is one of the best choices out there for RAF files recovery. It’s very easy to use and even if you don’t know much about data recovery, you’ll be able to use this software without any hassle.
Follow the instructions below on how you can use Disk Drill to easily recover your deleted RAF files in no time:
- Download the Disk Drill on your Mac or Windows computer from the official website. Note that Disk Drill has free 500 MB on the Windows version.
- Open the file you downloaded and click “Install.” Simply follow the instructions until the software is successfully installed.
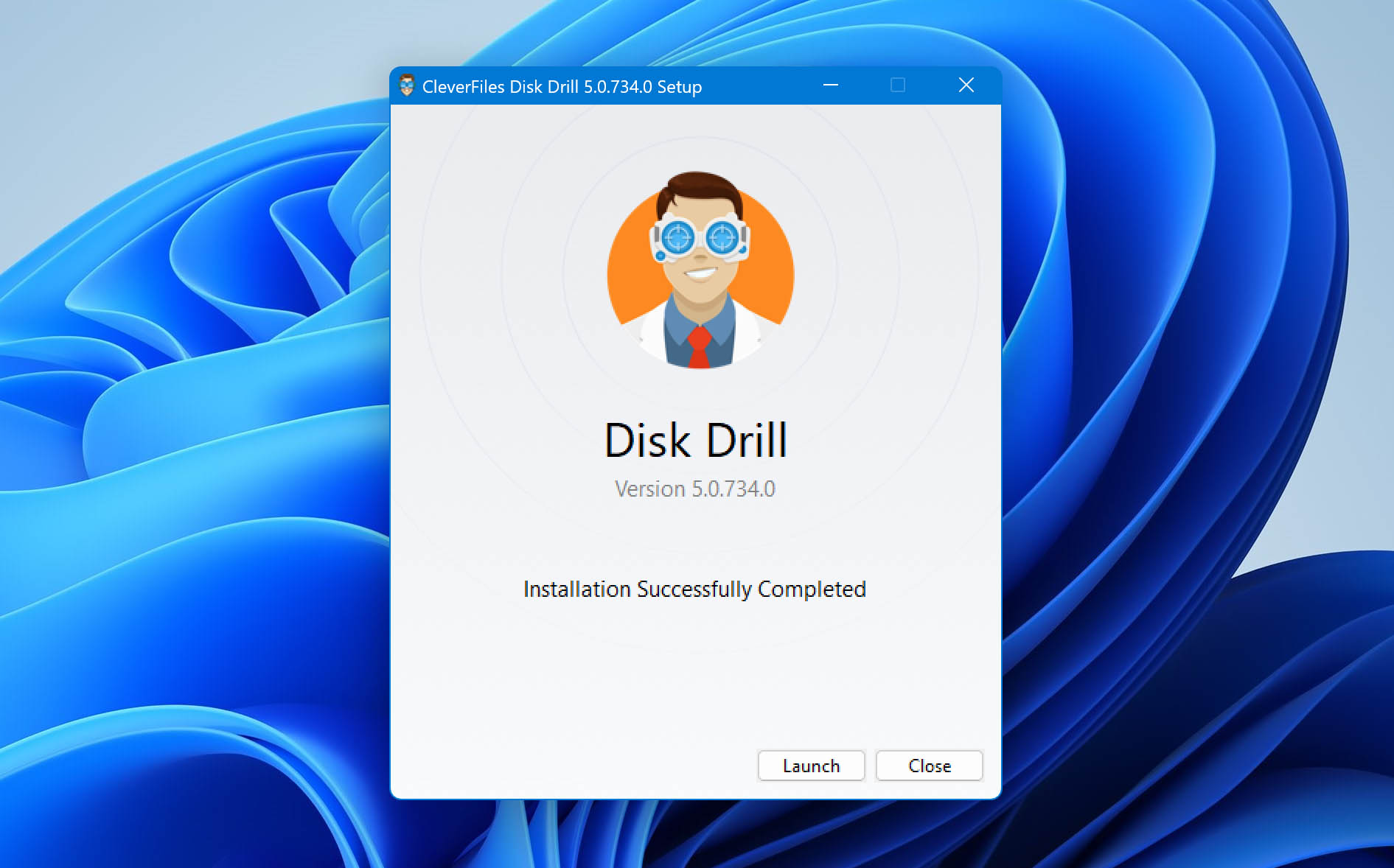
- Once that’s done, launch the Disk Drill program and a drive or SD card which you want to recover your RAF files from.
Make sure that your memory card is connected to your computer or laptop through a card reader.Then, click the Search for lost data button found on the lower right side of the screen.
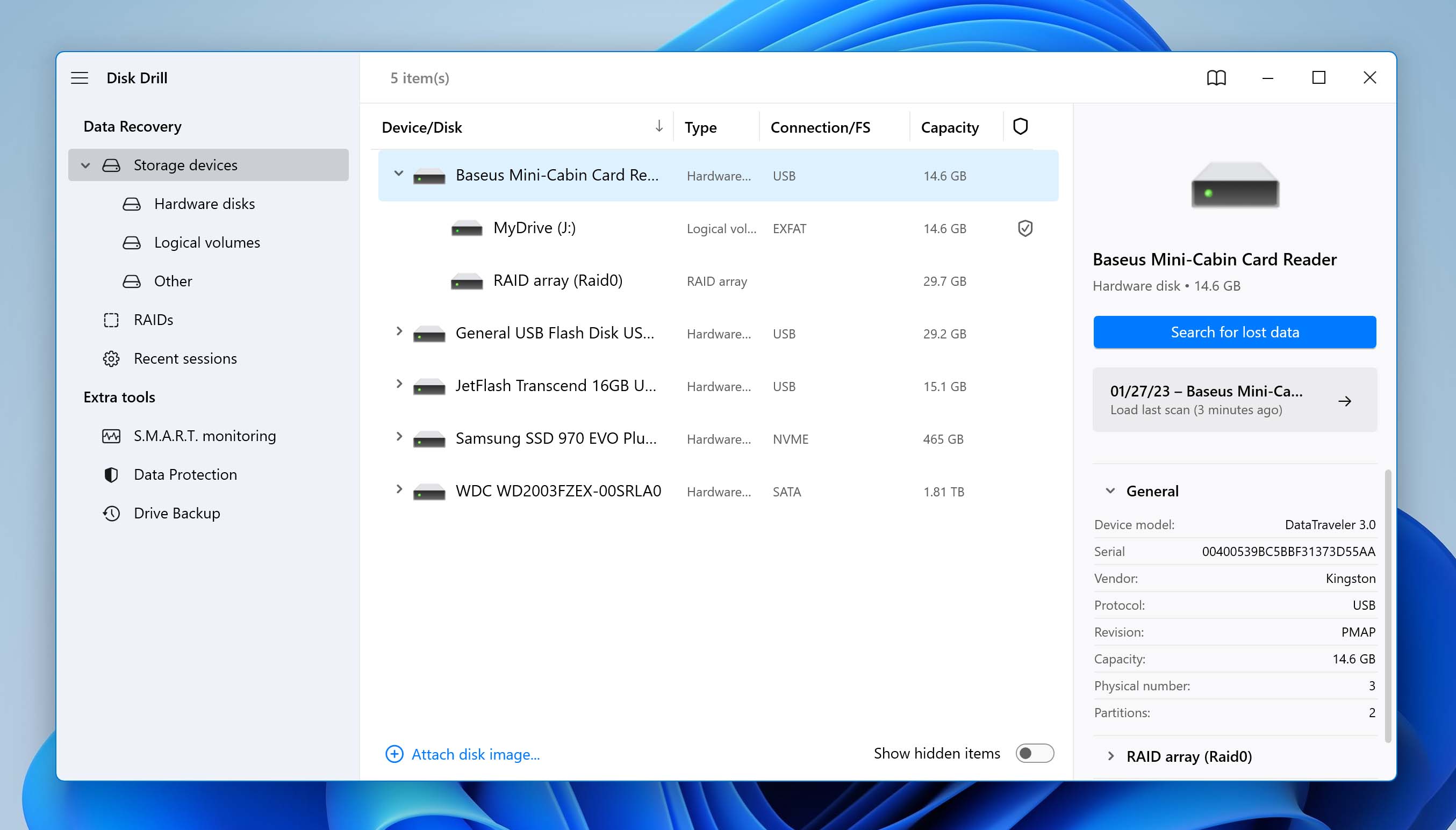
- Disk Drill will then start scanning your disk or drive for recoverable files. This may take a while if the size of your storage medium is big. The read speed of your disk will also affect the scanning time, but you can already check which files are recoverable while the program is still scanning by clicking on the types of files displayed on the Explorer-like window.
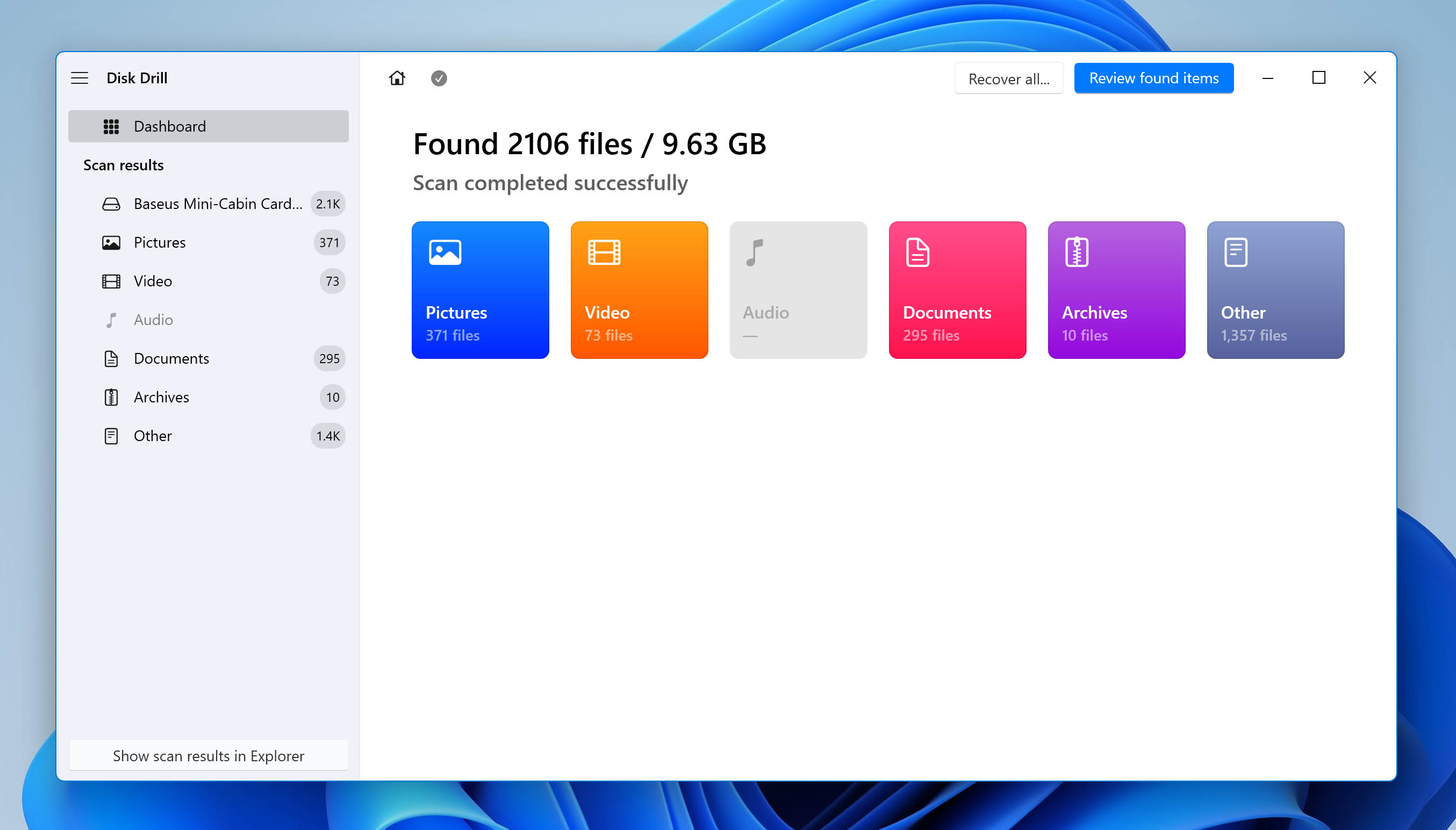
- You can pause the scan anytime you want and simply resume when you’re ready. Once the scan is done and you’re already on the results page, locate the RAF Files you’d like to recover in the Other category.
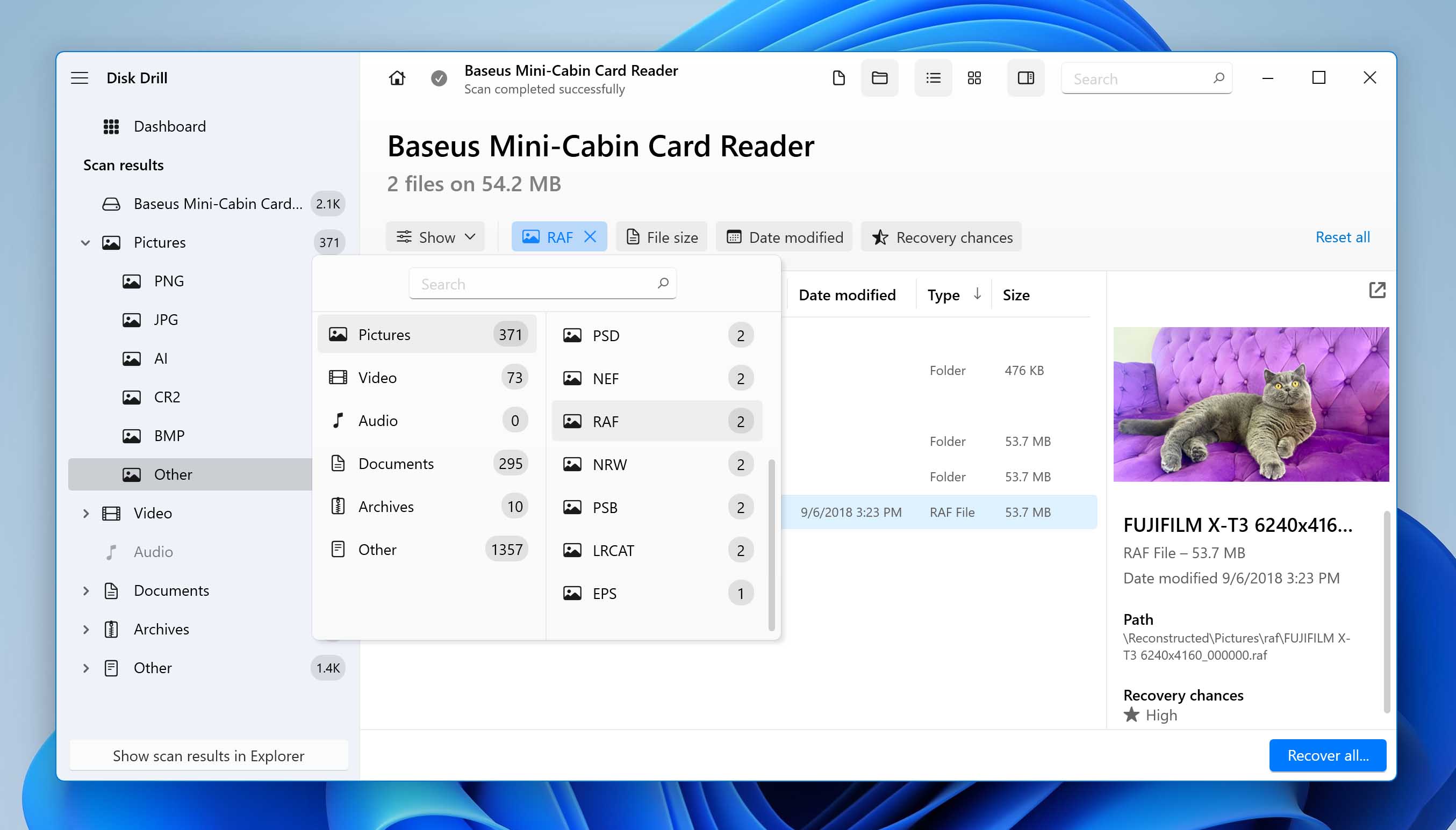
- To make your search easier, you can type “raf” into the search bar on the top-right corner of the screen. That way, Disk Drill will only show the recoverable RAF files it has found. Furthermore, you can right-click a file and select the Preview option to bring up a preview panel. This shows you a sneak peek of the contents of the file you’re trying to recover.
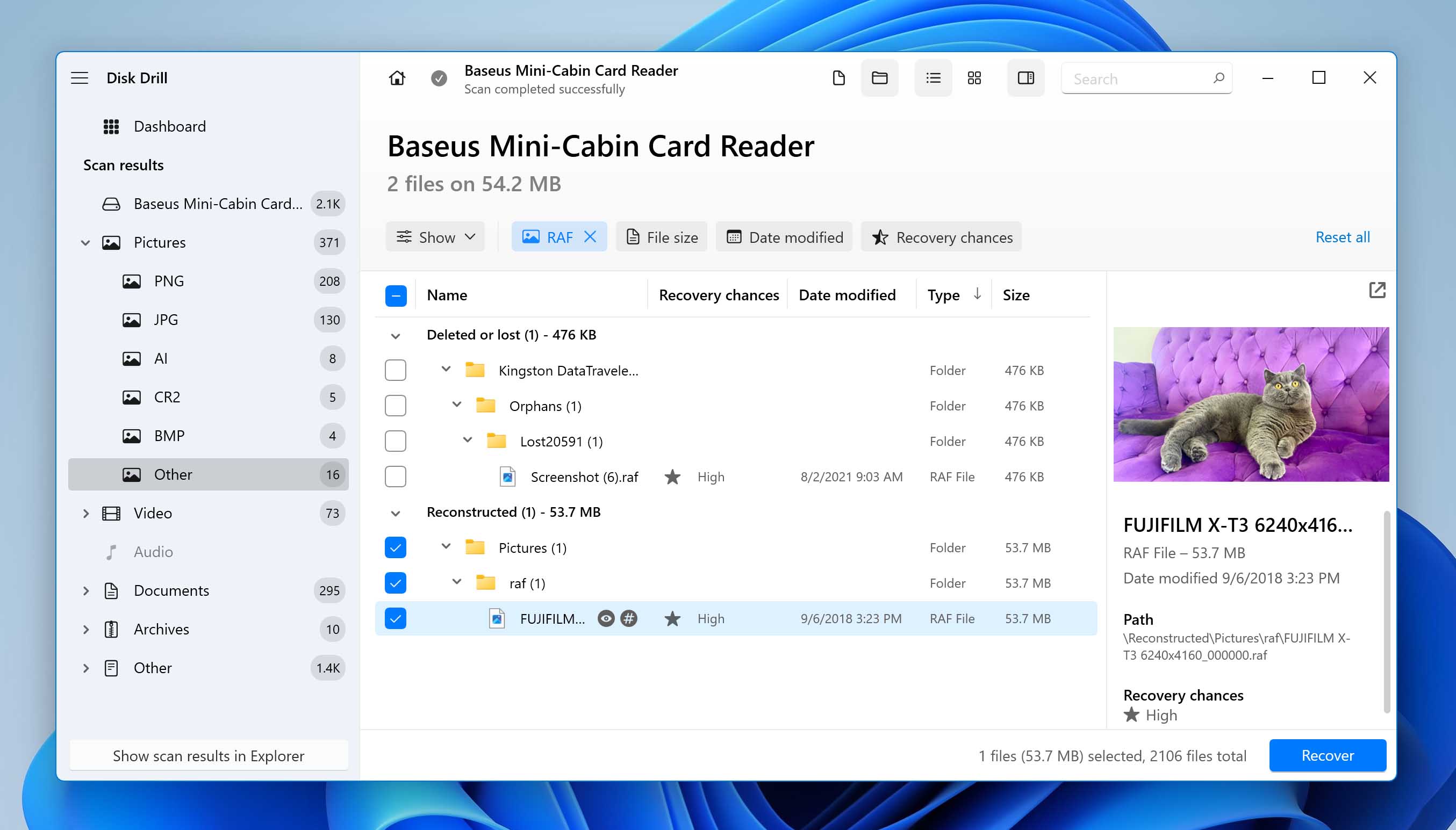 You’ll also notice that there’s a Recovery chances column which gives you an idea of the likelihood that Disk Drill recovers your file successfully. Check the box next to the RAF file you want to retrieve and click the Recover button at the bottom of the window screen. This window below will pop up. Just select the destination where you’d like the recovered file to be saved.
Note that you should select a different storage medium where you’ll be saving the recovered file to avoid issues with overwriting.
You’ll also notice that there’s a Recovery chances column which gives you an idea of the likelihood that Disk Drill recovers your file successfully. Check the box next to the RAF file you want to retrieve and click the Recover button at the bottom of the window screen. This window below will pop up. Just select the destination where you’d like the recovered file to be saved.
Note that you should select a different storage medium where you’ll be saving the recovered file to avoid issues with overwriting.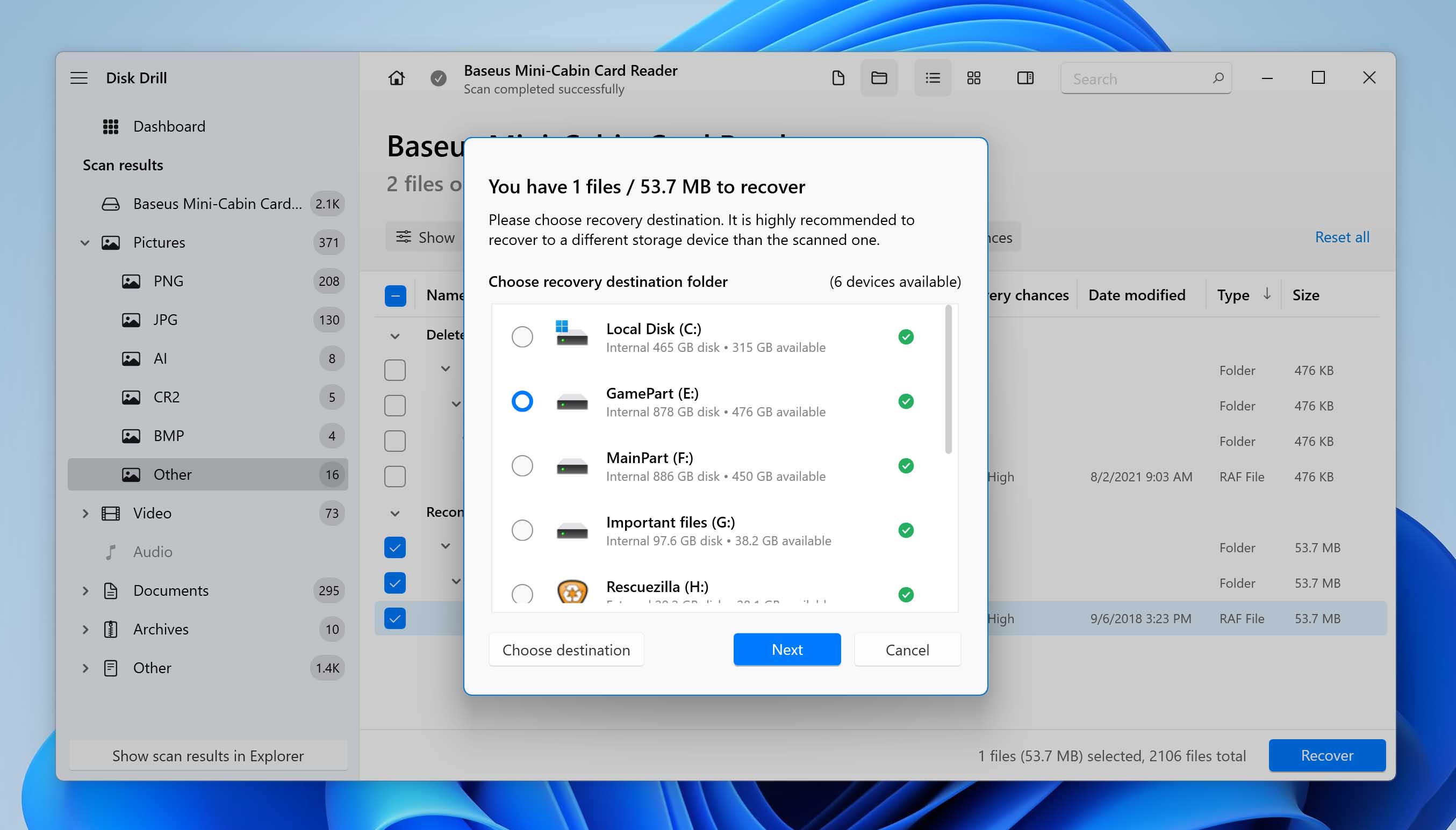
- After selecting your preferred file destination, click the Next button for Disk Drill to start recovering your RAF files. Once done, click the Show recovered data in Explorer button to go straight to your recovered file.
Recover RAF files from Windows Recycle Bin or Mac Trash
Deleted files on Windows don’t just disappear as they are sent to the Recycle Bin. If you’re lucky and you do find your RAF files in it, you can easily get your files back in a few seconds. Just be sure to follow these steps:
- Double-click the Recycle Bin icon on your desktop. If you don’t have any icons on your desktop, you can access your Recycle Bin Folder with the Windows Run command by pressing Windows + R and typing shell:RecycleBinFolder. Hit Enter for the Recycle Bin window to open.
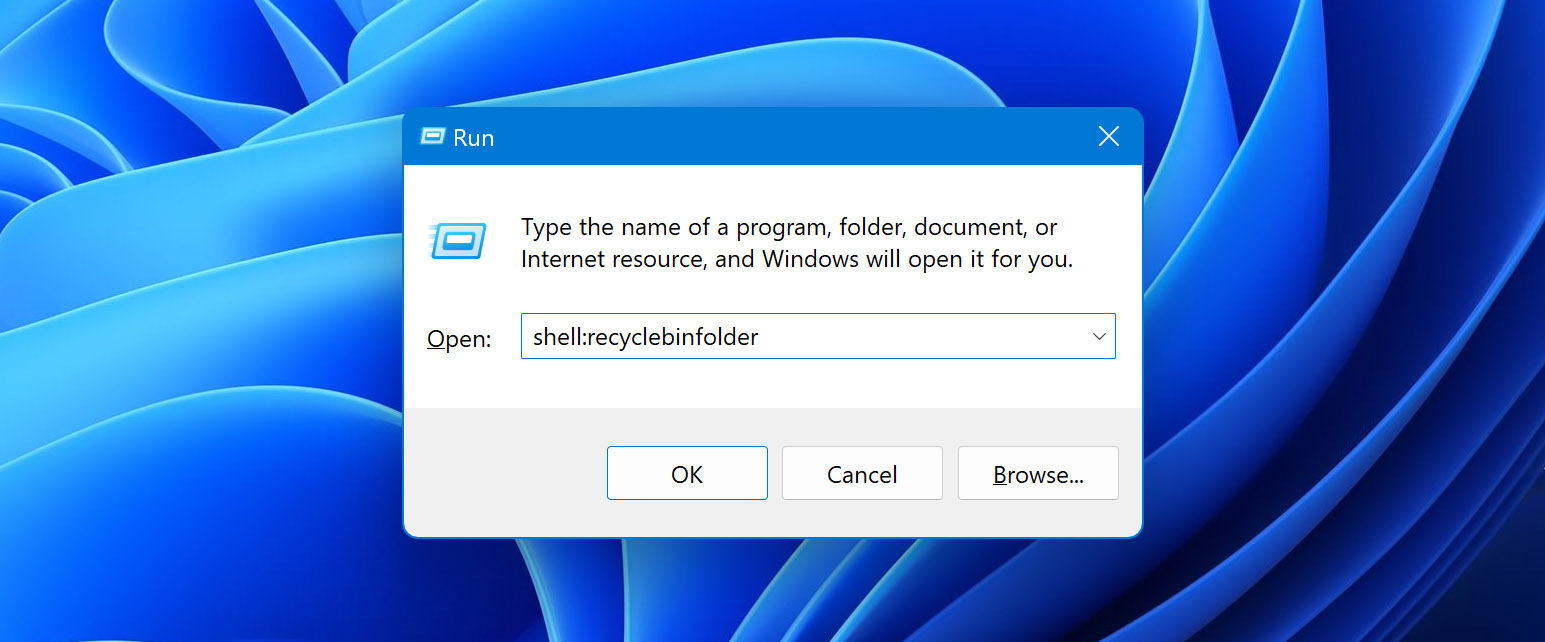
- If you see your RAF files in the Recycle Bin, right-click on them and select Restore.
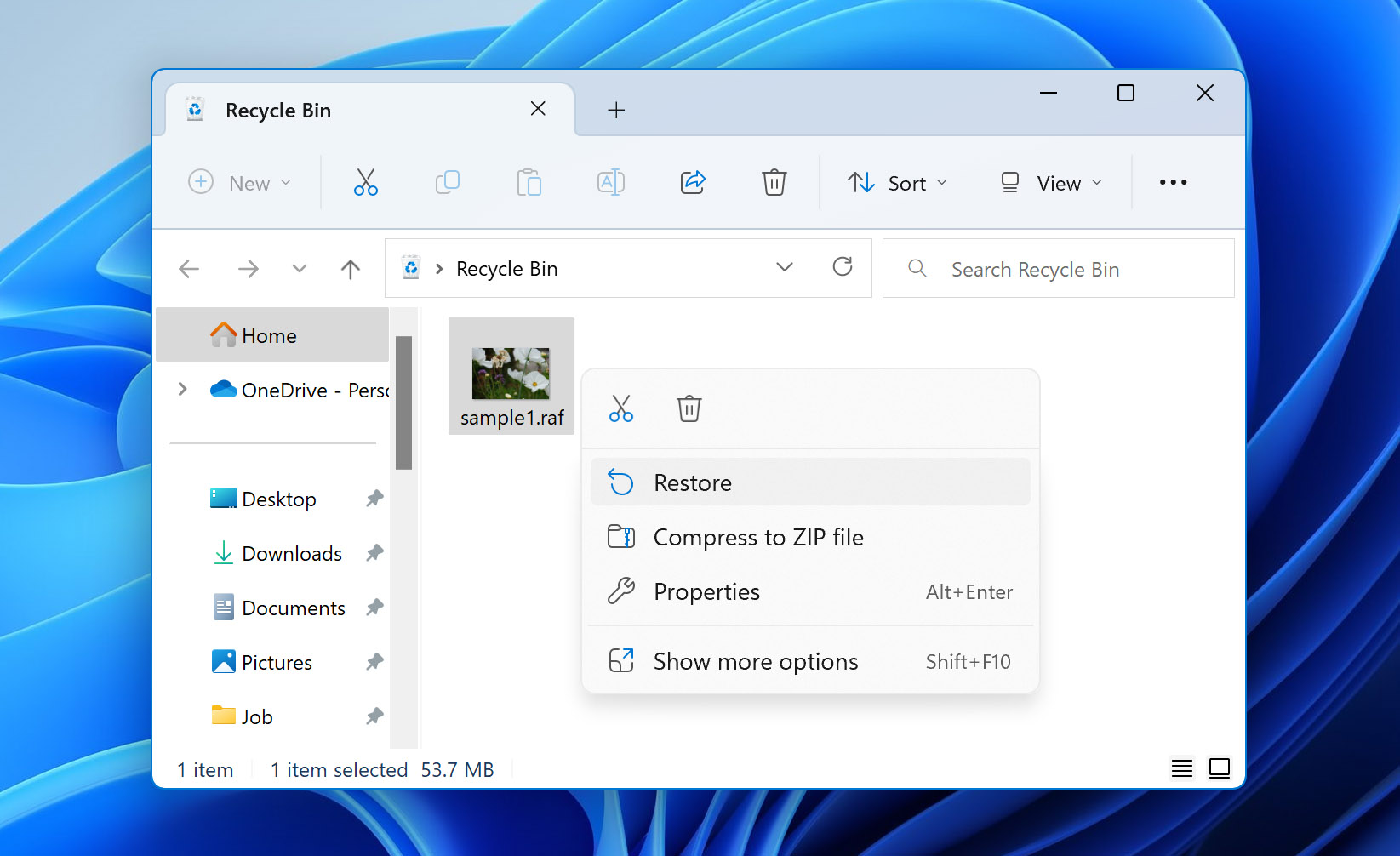
- After this, your file should already be restored to the file location where it used to be.
For a Mac device, the deleted files will also be sent to the Trash bin before you can choose to permanently delete them. It’s also easy to get back any files from the Trash, but you can follow these steps:
- Click the Trash icon on your dock.
- Highlight the RAF files you’d like to recover and right-click to find and select the Put Back option.
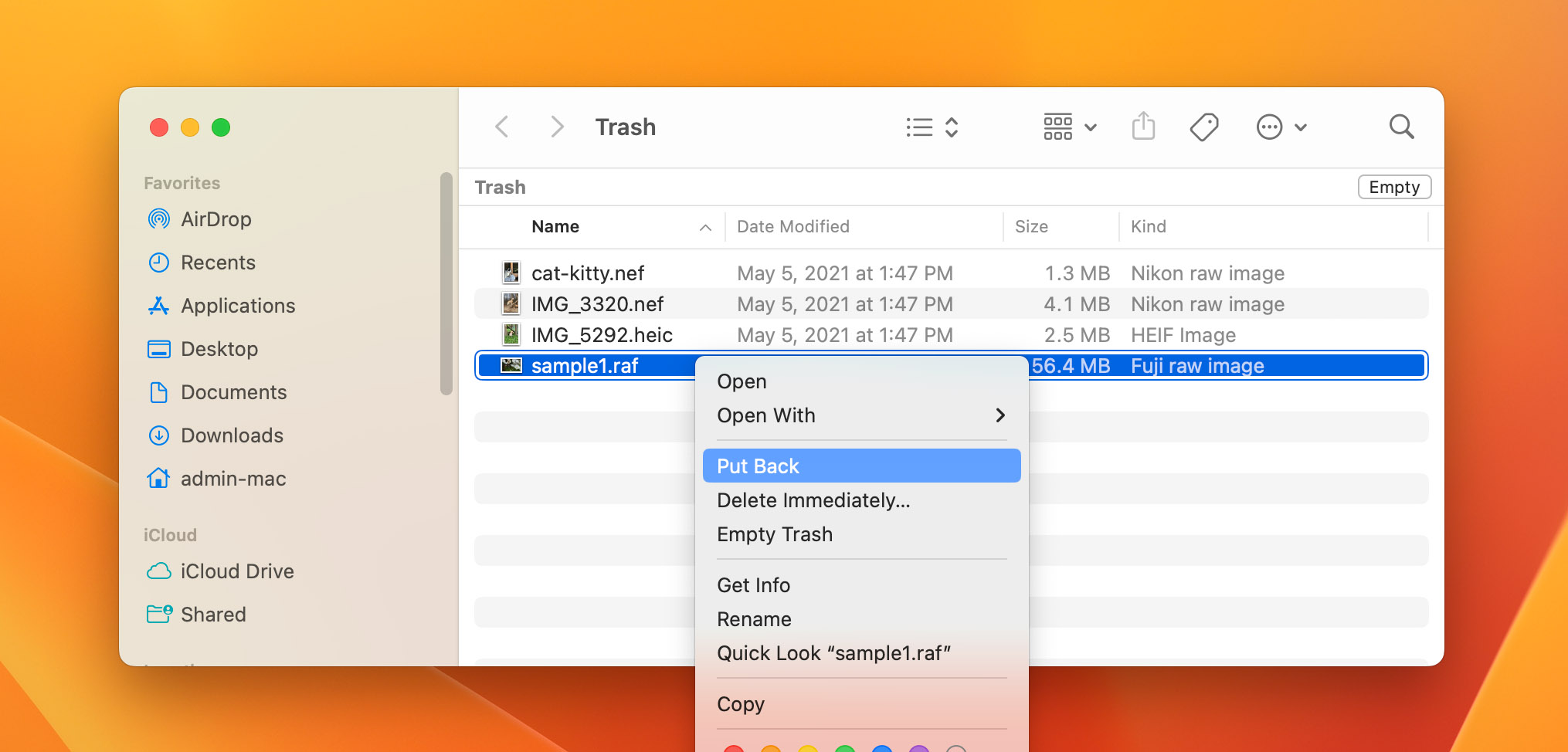
- Your RAF files should then be restored to their original location before getting deleted.
Recover Permanently Deleted RAF Images From a File History Backup
If you have a Windows PC or laptop, it has a File History feature. This is the latest Windows feature that is basically the Backup and Restore feature that Windows has. What it does is that it continuously backs up all your files in your computer Libraries, desktop, contacts, etc.
Be sure that this feature is enabled so you can use it to restore your files. If you’re only turning on this feature, it will ask you to have a second storage medium where the backups will be stored. If you’ve done this before, then this could also help you restore your deleted RAF files. Just follow these steps:
- On the search bar of your taskbar, type in “Control Panel.” Click the top result.
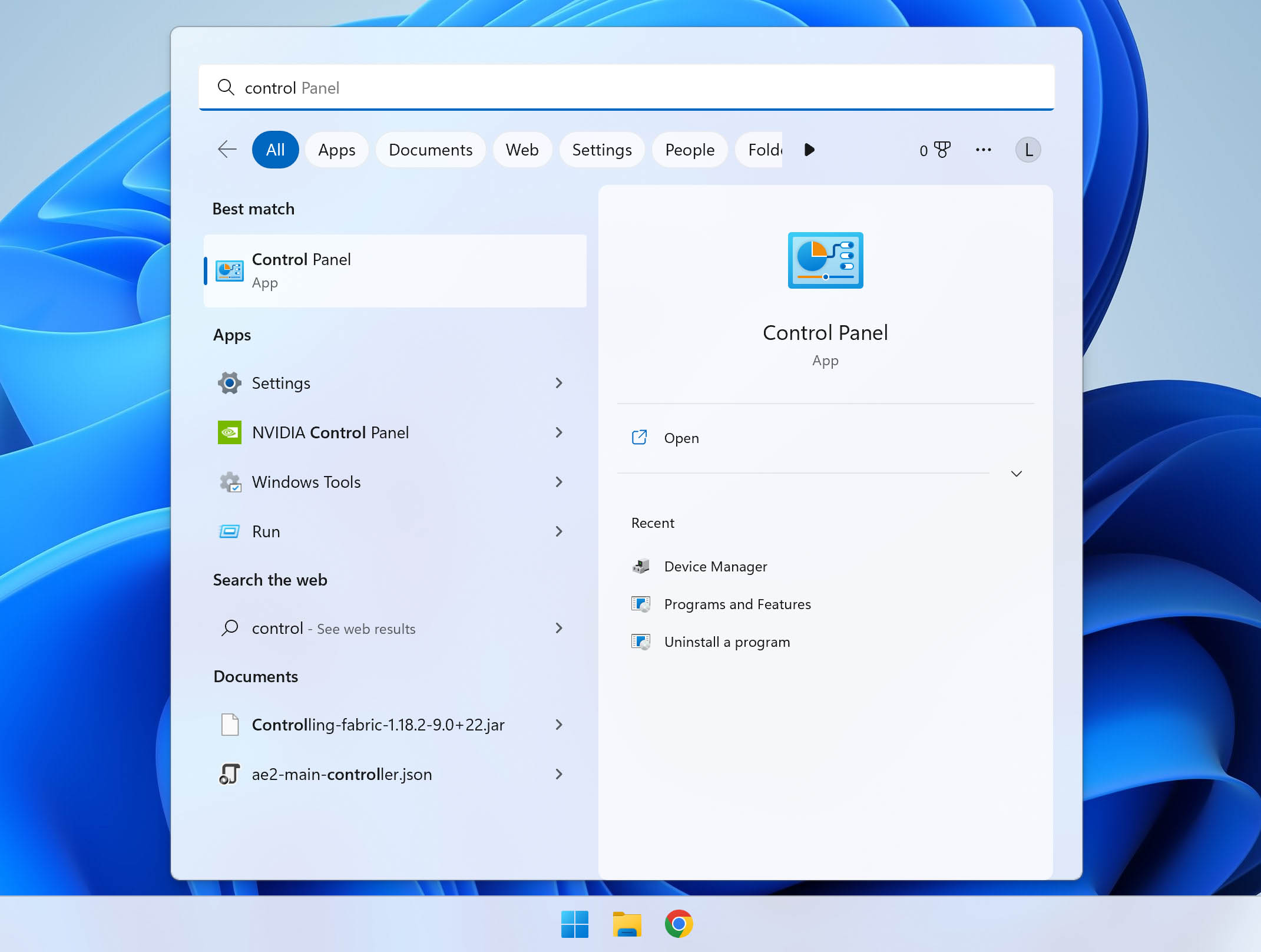
- Click System and Security.
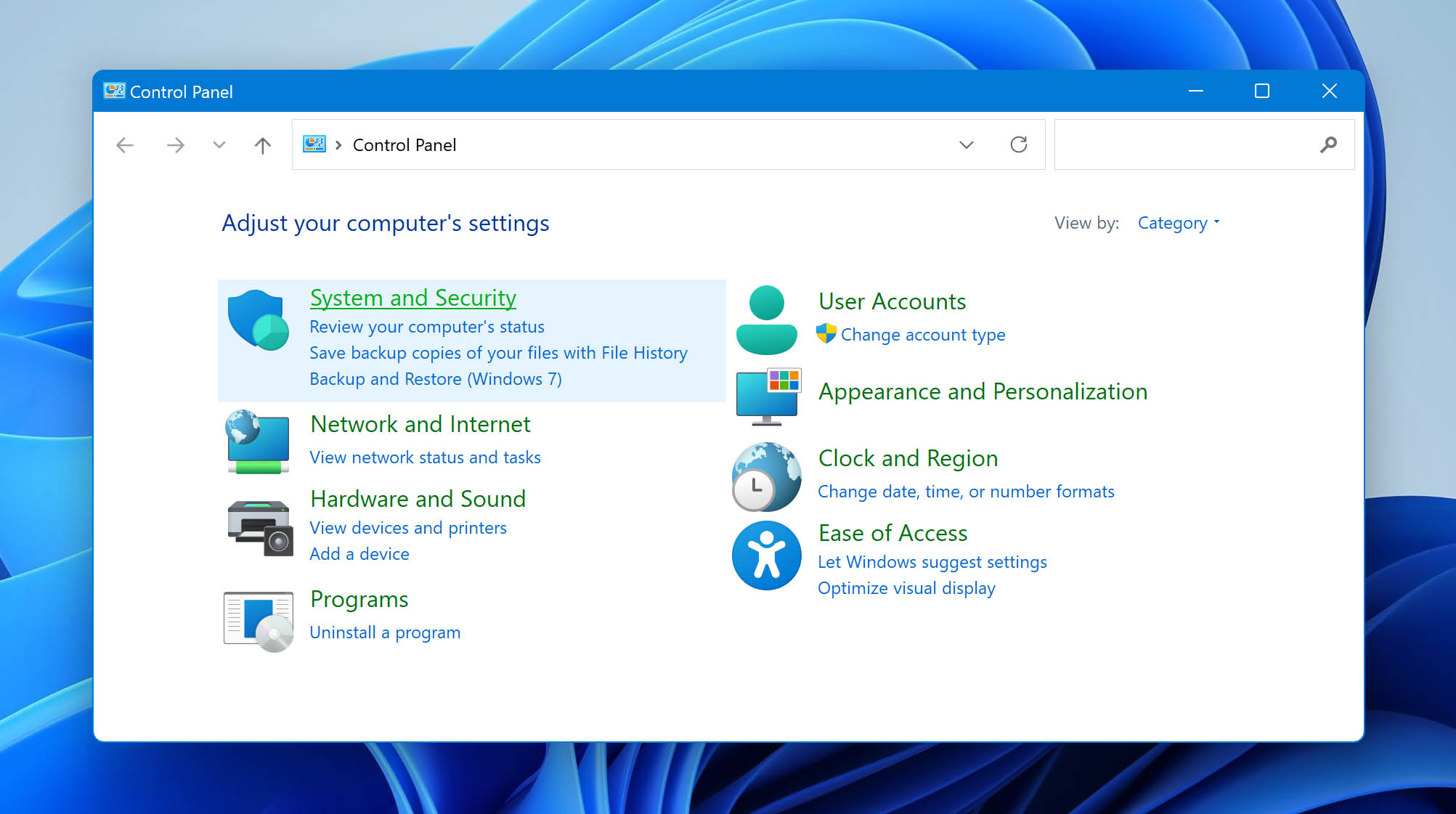
- Then, click the File History link.
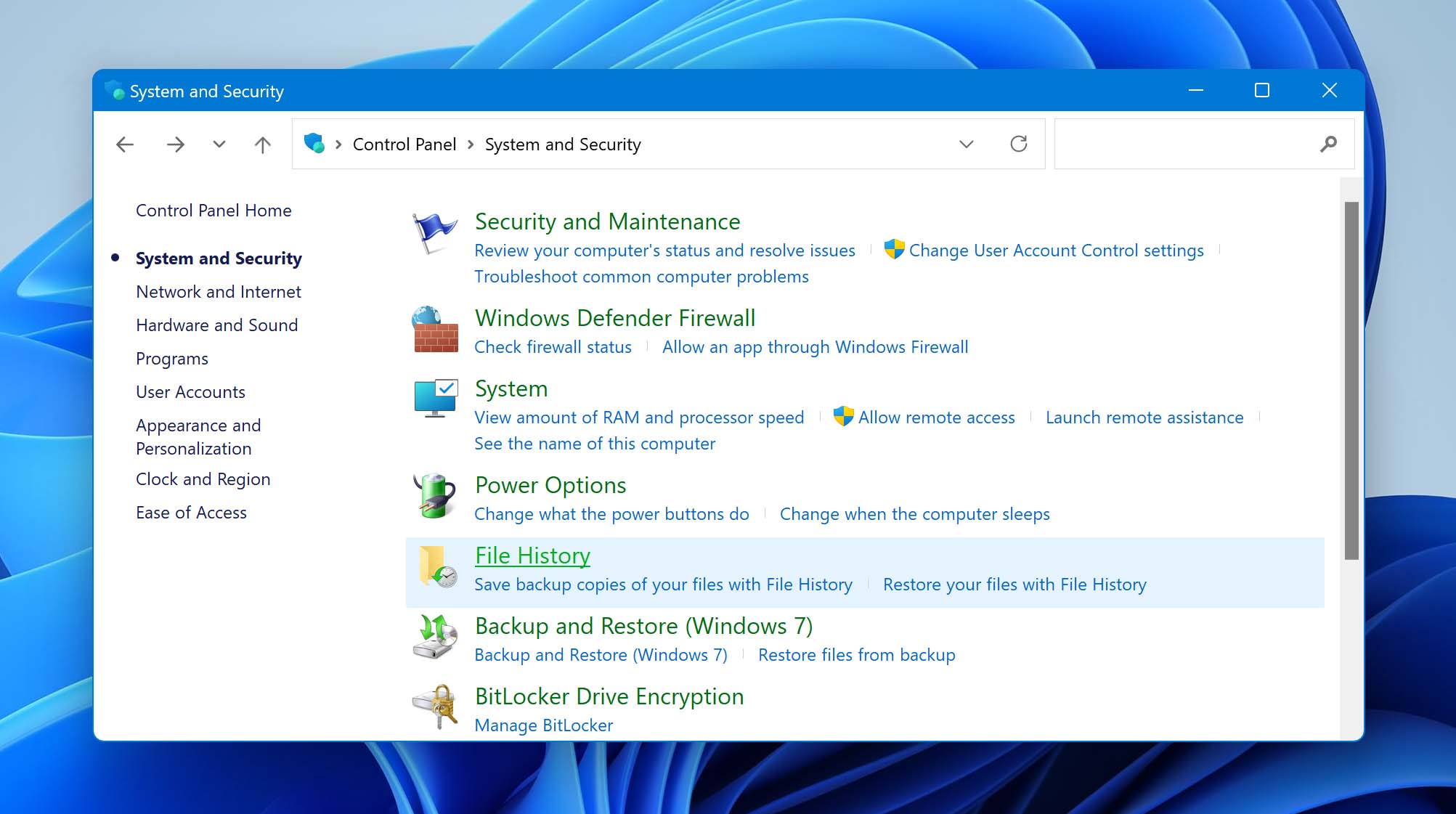
- Click the Restore personal files link found on the left corner of the screen.
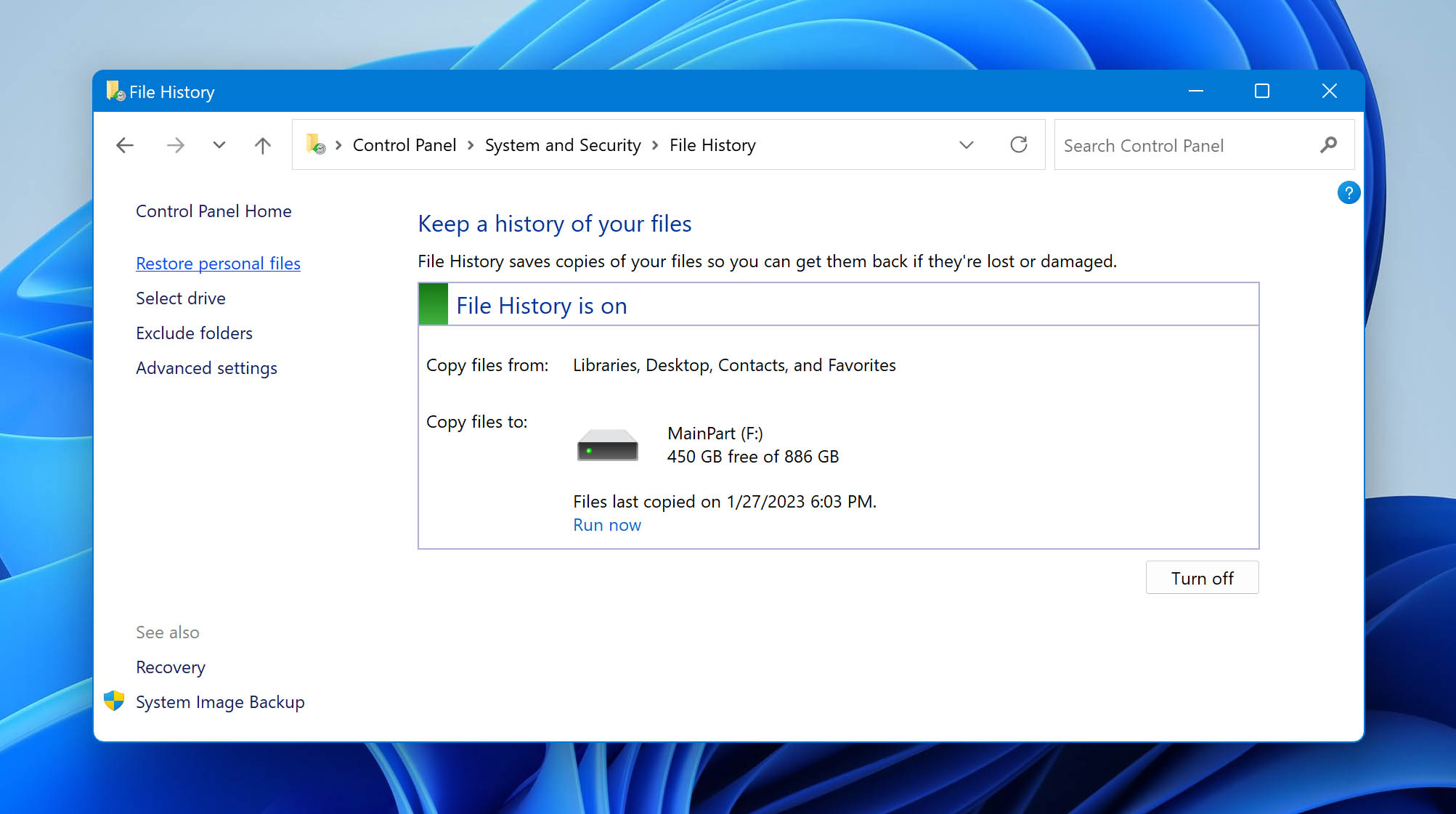
- Select the folder where your RAF files are saved.
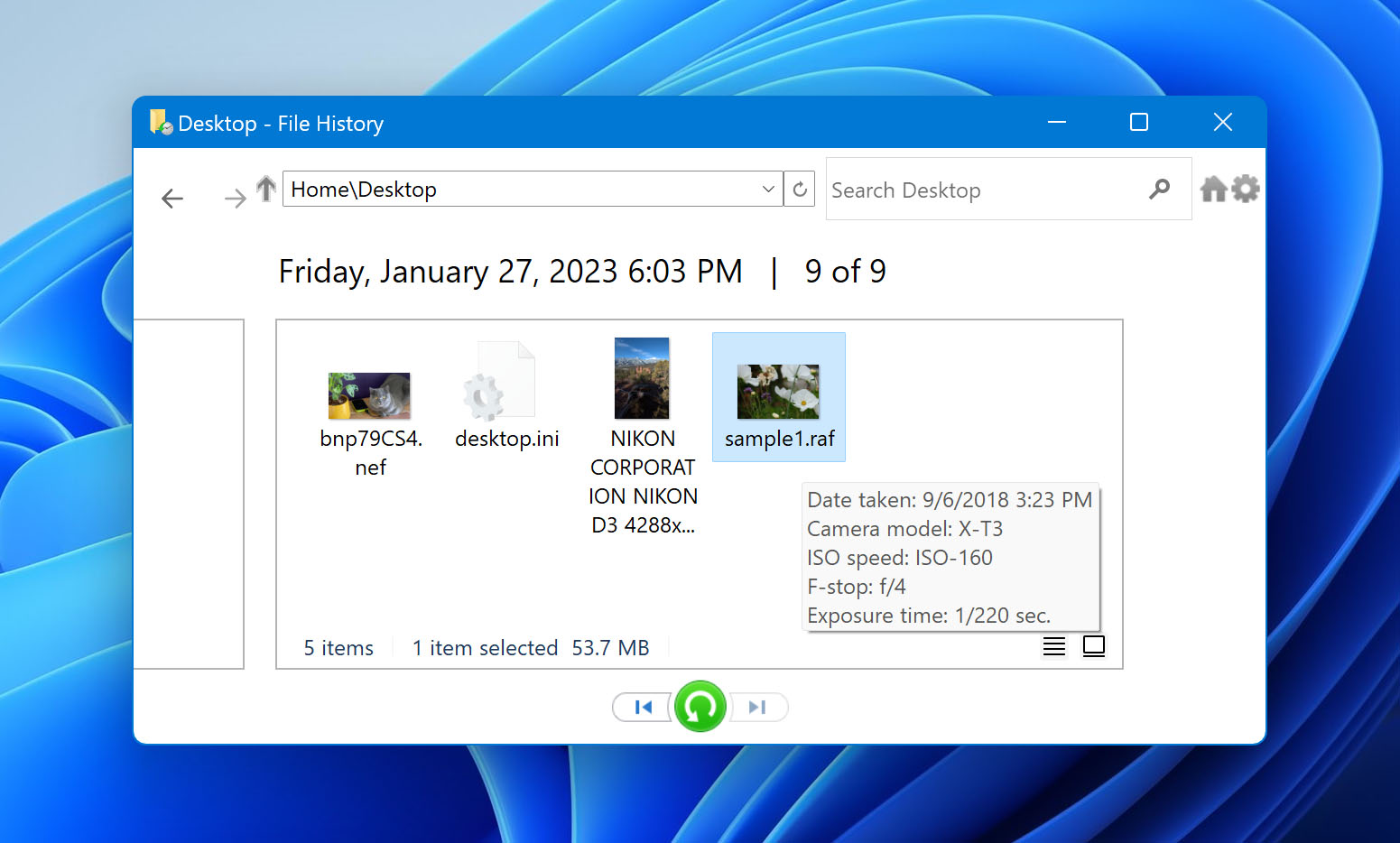
- And finally, click or highlight all the files you want to recover and hit the green rounded button below to restore them.
Get Help from Data Recovery Service Provider
If your disk or drive was completely formatted or if it’s just badly corrupted, it will be tough to retrieve your RAF files. If this is what you’re dealing with, then the best option is to seek help from a professional. The developers behind Disk Drill offer this sort of service on its official website.
While hiring a data recovery service isn’t free, it can be very worth it. Usually, files recovered from corrupted drives are also corrupted. If this is the case, you can also ask the professional you hired to repair the files recovered.
How to Open RAF Files
There are numerous image editors and viewers you can use to open RAF file like Able RAWer, XnView, and MyFinePix Studio. However, how you can open RAF file will also depend on the OS of your device. We’ll also be sharing with you how you can open RAF file if you have a Windows, Mac, or even mobile device.
If you have a Windows device, you can easily open RAF files with Microsoft Photos, but you need a Raw Image Extension installed on your device for this to work. Some of the popular extensions you can download are Corel PaintShop Pro and the Fuji Hyper-Utility Software.
Mac users can open RAF files with Apple Preview and Apple Photos. You can also download the Fuji Hyper-Utility Software for this. What’s great about this software is that it also allows you to easily convert your RAF files to different formats like JPG and TIFF.
If you have a RAF file sent to your email or on your mobile device, you can still open this file. All you need is Adobe Photoshop Express. This is an app that is available on both Android and iOS devices.
