In this article, we are going to talk about purgeable space on your Mac computer. We will discuss what exactly is meant by purgeable space, how it can affect your system, and what you can do to manually administer this type of storage.
What is Purgeable Space on a Mac?
Purgeable space refers to a particular type of storage space on macOS systems. Beginning with macOS Sierra, Apple introduced a new category of storage space that is visible when you view your system’s storage. Purgeable storage can be seen when you have turned on Optimize Mac Storage.
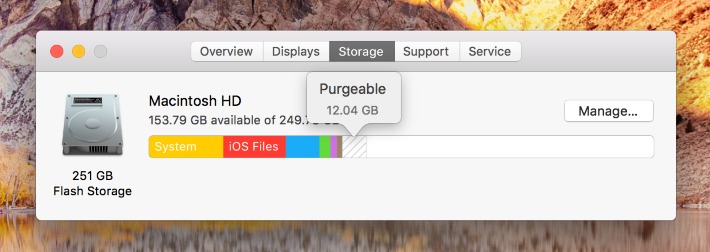
Purgeable storage space is space that the system can automatically make available when it is needed. The files that occupy the purgeable space have been stored on your iCloud Drive. They have been selected for purgeable status due to the fact that they have not been used recently.
Deleting these files will not have any immediate impact on you or the system and they can easily be downloaded again when they are needed. Your operating system will handle the deletion of purgeable data in the background with no user intervention necessary. There may be times when you want to manually delete purgeable space on your Mac.
How to Manage Mac Storage
Storage space often comes at a premium on well-used Mac computers. If you use your machine to store digital photos, videos and other media files it can quickly become challenging to find more space on your Mac’s internal drive. It is the same with developers who might be trying to fit test partitions in among all of their software tools. Managing and optimizing the storage on your Mac can go a long way toward giving you some room to breathe.
There are 4 options that are available when you choose to manage your computer’s storage. The first three steps are all you need to do in order to view how storage is currently allocated on your attached storage devices.
Follow these steps to access these options:
- Click on the Apple Menu in the upper left corner.
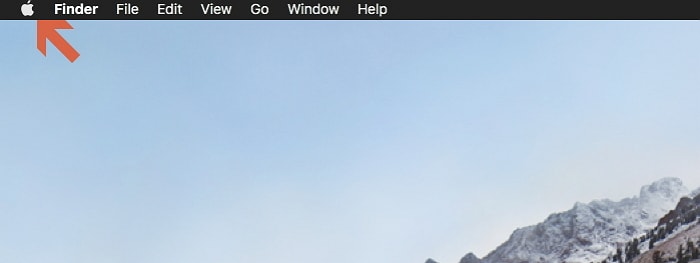
- Select and click About This Mac.
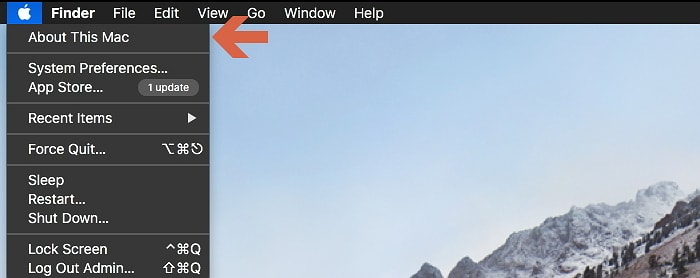
- Click on the Storage tab. You are now presented with a graphical view of how the storage on your disks is being used.
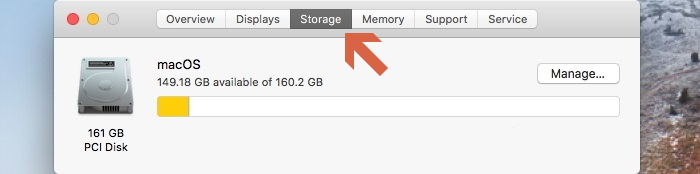
- Click on the Manage button to access the storage management options.
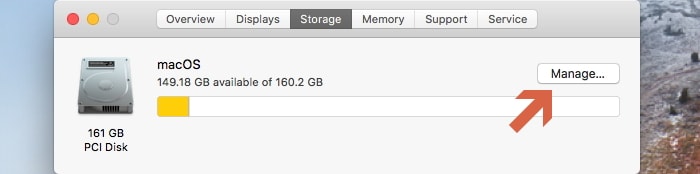
- Select Recommendations from the list in the left of the window.
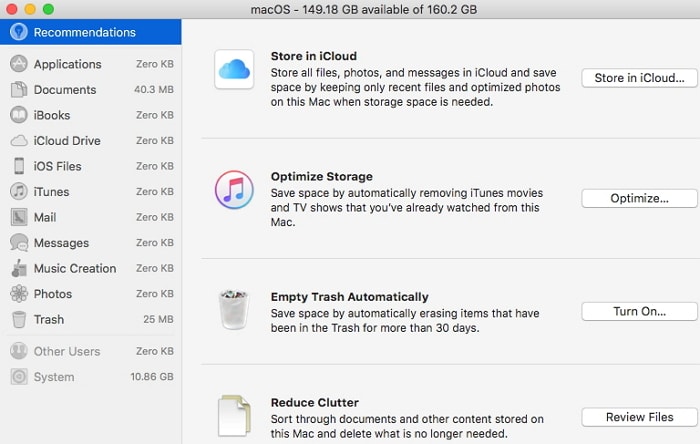
You now have gained access to four different options that can help you manage your storage. We will look at each of them individually:
Store in iCloud
Selecting this option saves space on your drive by storing older and less recently used photos, files, and messages in iCloud and downloading them only when you need them. Only recent files and optimized photos are stored on your Mac, saving you substantial storage space.
Optimize Storage
After you select this option, the purgeable category will be added to your storage breakdown. After you click on the Optimize Storage button, you can select to save storage with these specific methods:
- Automatically remove watched iTunes movies and TV shows.
- Download only recent mail attachments.
- Don’t automatically download attachments. Attachments are only downloaded when you open an email or attachment.
Empty Trash Automatically
You can set your Mac to automatically remove items from the Trash after 30 days. If you have this option set, it will show as Completed in the Storage Management window. To set this option:
- Open the Finder application.
- Select Preferences from the Finder Menu.
- Choose Advanced.
- Check the box to select Remove Items from the Trash after 30 days.
Reduce Clutter
Clicking on the Review Files button brings up a window in which you can review all of the files and applications that are currently on your Mac. Choose the type of file you are interested in by selecting it in the sidebar. You can then sort the files by size, kind or last access date and determine if you want to delete any of them to free up some space on your storage device.
How to Clear Purgeable Space on a Mac
Your macOS system will only remove purgeable space from your Mac when there is a need for additional storage. For instance, you might be attempting to download a large file that the system recognizes will not fit under current conditions. Your operating system will delete the purgeable data in order to make room for your download.
There may be situations where you know ahead of time that you will need as much storage space as you possibly can make available. You might know that you are going to create some large logs while monitoring some processes. Perhaps you are going to be editing many large video files and don’t want to run into any space constraints in the middle of the day.
Disk Drill data recovery software for Mac can be the perfect solution for this situation. It is available as a free download and can be used to create a map of your storage devices. Using this map, you can make intelligent decisions regarding files that can be deleted to provide you with the storage space you need to complete your project.
Use Disk Drill to Clear Purgeable Space
Follow these steps to clear up the purgeable space on your Mac using Disk Drill:
- Download and install Disk Drill software for Mac. Provide your administrator’s password when prompted to allow the program to function properly.
- Launch the application and select the volume that you want to investigate.
- Select the Clean Up option from the top menu.

- Click Scan and let Disk Drill scan your storage device to create a map of the files that are resident on it. This process can take several minutes depending on the size and occupancy of your device.

- When the scan completes you will be presented with a list of all your files with the largest ones listed first. You can use Disk Drill’s advanced filters to view your data in a variety of ways and to limit the types of files that the tool includes in its scan.
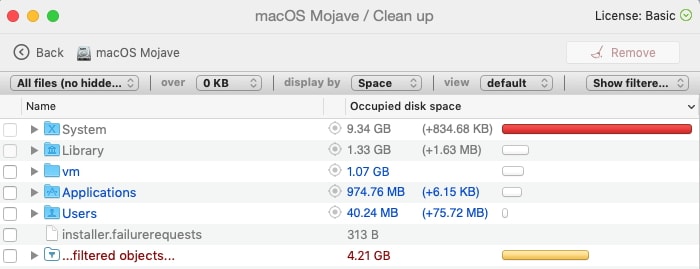
- Check the box next to files or folders that you want to delete from your storage device.
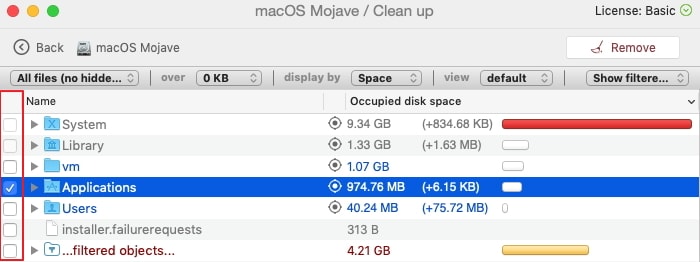
- Click the Remove button in the upper right. You will be asked to verify your decision to delete these files. Once you accept, your files will be deleted from your device and you will receive a message indicating the amount of storage that was reclaimed.
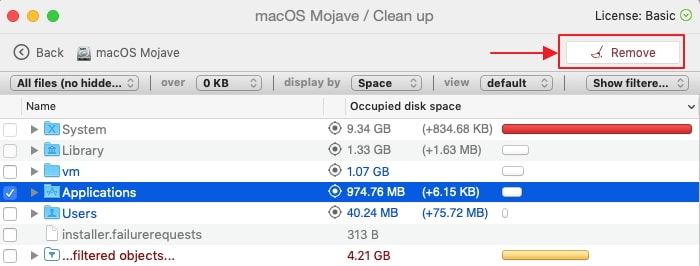
In this way, you can use Disk Drill to manually remove files that are not needed anymore and free up space on your storage devices.
There are advantages to manually deleting extraneous files from your Mac rather than waiting for the system to purge them when space becomes too tight. You have complete control over which files are deleted from your machine. This ensures that a file that you haven’t accessed in a while but still want around won’t suddenly go missing.
