In recent months, we’ve found ourselves getting more and more acquainted with technology. With the vast digital transformation in the past few years, remote workforce management has been one of the key challenges facing businesses. That’s as employees shift to working from home and firms try to maintain productivity in spite of all the disruption.
Of course, technology has long been at the heart of running modern businesses. Today it’s hard to imagine how even the smallest firms, from brand-new startups to mom-and-pop stores, could get by without it. From enterprise communications solutions to choosing the right cloud PBX for small business, the success of firms depends increasingly on the smooth functioning of technology.

But there’s a lot more to this than just having the right remote work tech stack – in other words, the right apps and tools everybody needs to do their job. Hardware matters, too. One of the indispensable hardware components you need when working from home is a functioning hard drive. While cloud-based storage solutions have been widely adopted, you still need your hard drive to store important files and documents.
The Potential Consequences of a Hard Drive Crash are Obvious
Aside from the inconvenience involved, many hours of hard work could be lost. Along with vital information to the running of your business (for example, with regard to sales engagement), or simply doing your job, whatever that might be. This isn’t just time that you won’t get back, it’s information that you might not be able to retrieve as well.
If you have particularly sensitive files – those that you just can’t afford to lose – stored on your hard drive, then it’s imperative that you take steps to protect them and keep them well organized. Regular backups are always important. But there is another option when it comes to file management and data recovery: disk partitioning. Perhaps you’ve come across the term before and you aren’t quite sure what it means.
In this guide, we’ll provide you with a quick introduction to disk partitioning and explain what it is. Then, we’ll discuss the upsides and downsides of resorting to disk partitioning. Finally, we’ll move on to discuss how to partition your hard drive, providing some tips that you’ll hopefully find helpful in guiding you through the process.
What is Disk Partitioning?
Disk partitioning involves dividing a single disk into one or multiple regions. Commonly, this takes the form of partitioning a hard drive into different sections which can then be used to store different types of files or data. Hard drives usually come with a single partition set up; this is required in order to save files to the drive.
That’s because it’s not possible simply to write files to a blank drive, consisting purely of unallocated free space. A partition is needed before you can set up a file system (whether it be NFTS, FAT32, or ext4) and then save files to that space. Many hard drives simply have a single partition set up covering the entirety of the storage space, while others have 10-20 of them. It all depends on the needs of the individual user.
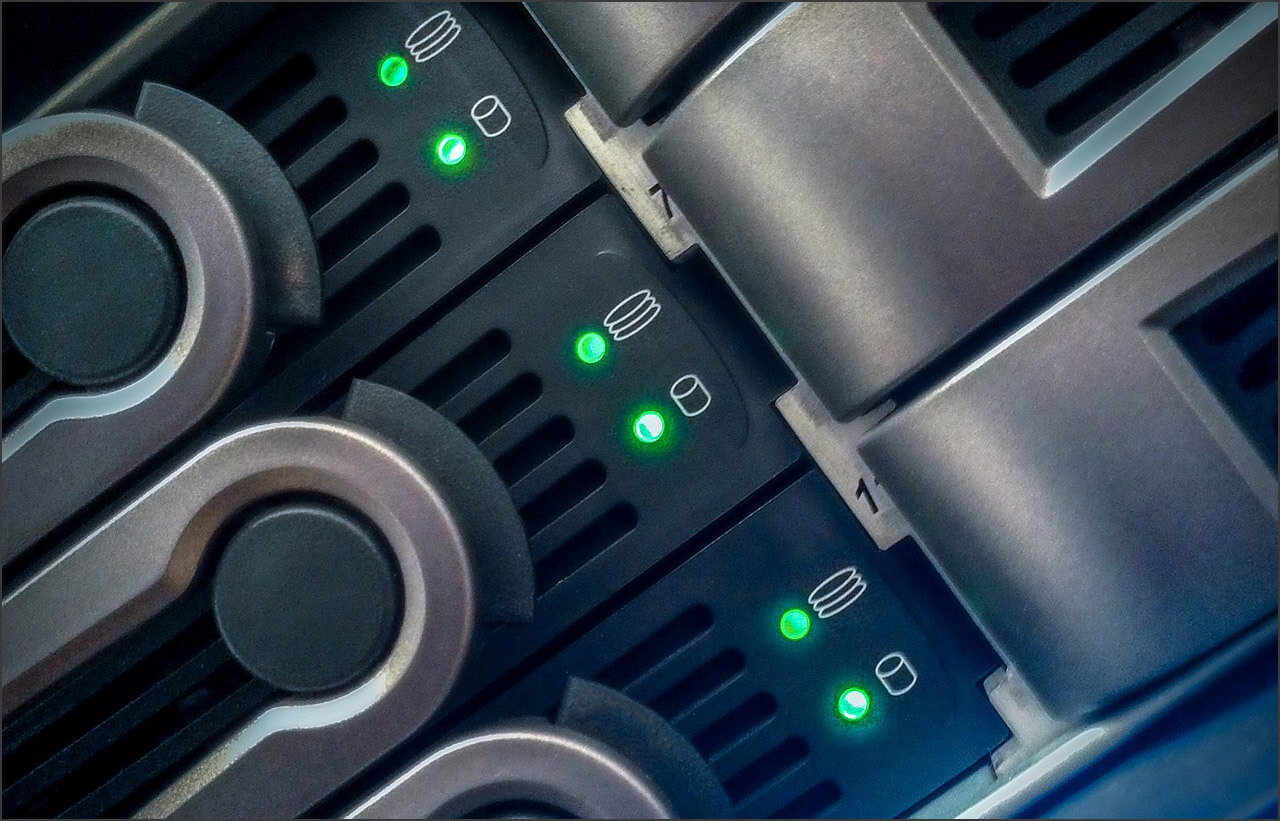
Once partitions are set up, they will each be interpreted by the operating system as a logical disk so that users can then write data to it. These partitions can be managed separately, thus allowing users to silo different types of files according to any purposes they need individual partitions to serve.
Disk Partitioning: Pros and Cons
Disk partitioning comes with a lot of potential upsides. It can be effective at helping to optimize system storage, allowing you to get more out of your retail inventory management software or virtual switchboard – both essential business tools. But having said that, there are also some prospective downsides as well. It’s important to understand both so that you have a better idea of whether disk partitioning is really the right solution for you.
Pros
- On the positive side of the ledger, disk partitioning enables your system to run, in effect, as if it were comprised of multiple individual, independent systems. But without the need for separate hardware. So, as we’ve noted, you could run multiple operating systems on one computer by partitioning them. You could also keep your most precious and sensitive files partitioned separately, thus reducing the risk of them being corrupted.
- Disk partitioning, too, allows you to allocate storage space for specific uses and purposes. That, thus, lets you manage your applications, files, and space more efficiently. It’s also a good way of organizing frequently-used applications and files you regularly access. For example, if you create a chart and commonly refer to it or reuse the template. It can put them all in one place and save you the trouble of having to rifle around trying to find them.
- Another point that’s sometimes overlooked is that disk partition can be an effective security measure. If files on one of your partitions were to become corrupted, those on another partition should be left intact (you can switch between operating systems in much the same way). The advantages of this are obvious. It should allow you to protect your most important files if your disk fails – though you should always keep separate backups as well.
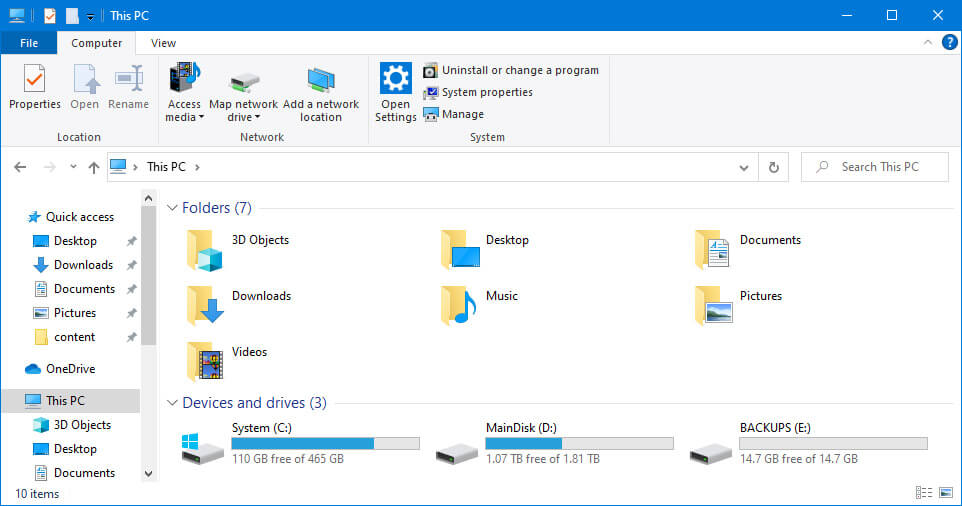
Cons
- All that said, there are instances where disk partitioning can be counter-productive. If it’s executed wrongly, for example, partitioning can have the effect of reducing overall storage space by duplicating certain file administration areas and thus taking up more space.
- Also, partitioning may present you from downloading files of a certain size if your disk is partitioned into sub-sections which are all too small to accommodate them. That’s even though you may have enough aggregate space across the different partitions.
- Accessing data from different partitions may also have an adverse effect on your system’s performance. This is because you’ll be switching from partition to partition in order to access and update data. Having multiple partitions may increase the risk of errors, too, and make it harder to keep track of what’s stored in each partition. You may also be more liable to accidentally erasing one partition when trying to format another.
- Partitioning can also risk lulling people into a false sense of security, by leading them to think that their files will be safe even if their hard drive fails. Simply because they’ve been partitioned. This isn’t the case. If your hard drive breaks down, then you will still be likely to lose everything stored on it. This is why you must continue to make regular backups of crucial files.
How to Partition your Hard Drive
You can use Windows Disk Management tool to partition your hard drive. There are third-party programs, too, which may offer a wider set of options and tools, but the Windows Disk Management program should suffice just fine. You can find this by using the Windows search box and typing in
Disk Management.
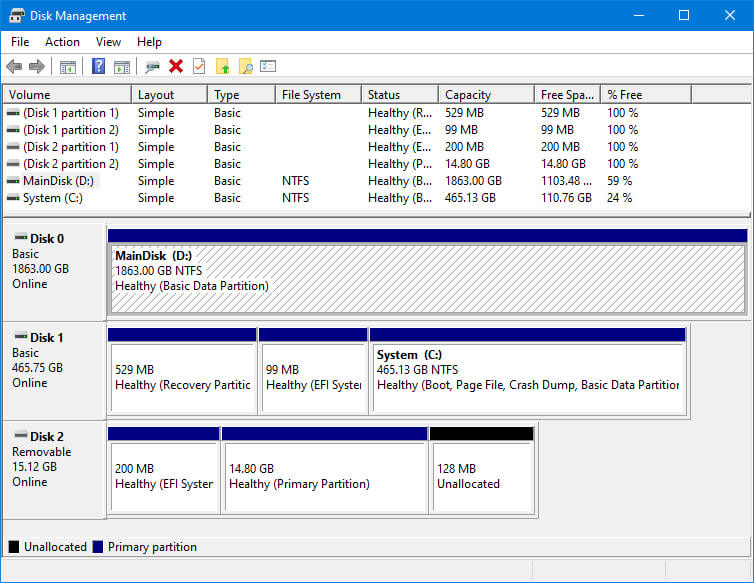
Once you’ve opened Disk Management and the list of available drives appears, select the one you want to partition. If you’re partitioning an existing drive (i.e., one that already has an operating system and files on it), you’ll have to create space for partitioning first. Right-click and a drop-down menu should appear; select Shrink Volume from it.
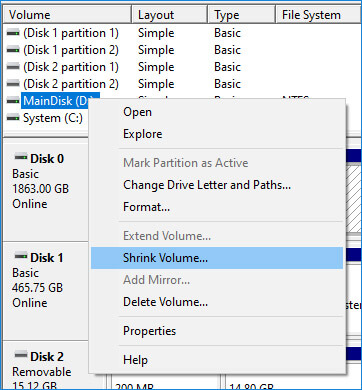
Then, your computer will work out how much free space is available for partitioning. It will then ask you how much space you want to use. To use all of it, click Shrink. If you want to specify a certain storage space for partitioning, then insert that in the relevant field before clicking ‘Shrink’. Once this is complete, you should have unallocated storage space in the lower half of the Disk Management screen, next to the corresponding disk drive.
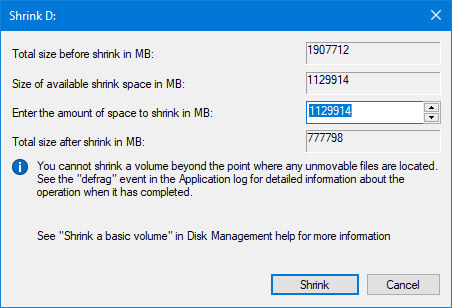
Right-click this unallocated space, then click on New Simple Volume, which should be right at the top of the drop-down menu. Choose the size of the volume you want to use, then allocate it a drive letter. It’s a good idea to format the drive at this stage; select NTFS from the File System options. You’ll have the tick-box option to Perform a quick format – this should be sufficient.
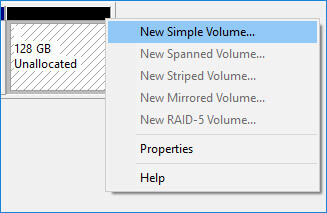
Once you’ve done all that, click Next until you’re presented with the Finish button. Your partition should then be up and running, and it should have appeared on the main Disk Management screen.
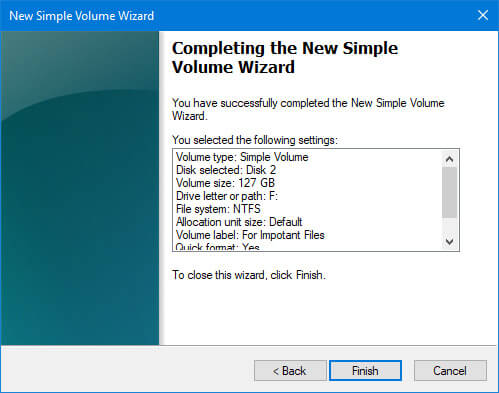
Conclusion
Recently, many of us have found ourselves upskilling in ways we might not have expected. This short guide should have demonstrated that partitioning a hard drive is a simple process, and one which can have practical benefits.
It’s not something that ordinary users will typically do, but it can be very useful for professional users and businesses. You’ll need to determine for yourself whether, and how, it might work for yours.