You go to turn your Mac on, and it won’t boot… no one likes to have that happen to them. What do you do? Why did this happen? How do I fix it? Might be some of the questions that are going through your mind right now.
No need to worry though, in this article we’re going to take a look at how to fix a Mac that won’t boot and then talk about what to do if after trying these steps, the computer still won’t boot for you.
Why Won’t My Mac Boot?🧐
If your Mac won’t boot, that means it can’t make it through the start sequence. This can happen for a number of reasons.
- There is a hardware issue with your Mac.
- During an update, you might have lost power and your Mac was disconnected from the Wi-Fi which can cause your software to become corrupt.
- Your Mac has run into an error while trying to start.
- Your Mac may not be connected to power.
Below we will take a look at some simple troubleshooting steps that should get our Mac back up and running again.
Simple Troubleshooting Methods for Our Mac
Before moving into more in-depth troubleshooting methods, let’s take a look at some of the simple and easy stuff that we can do.
Check and Make Sure That Your Mac Has Power
This may seem pretty self-explanatory, but it’s important to check and make sure that your Mac is plugged in and has power. Sometimes the cord can get unplugged and this could be causing your Mac to not turn on.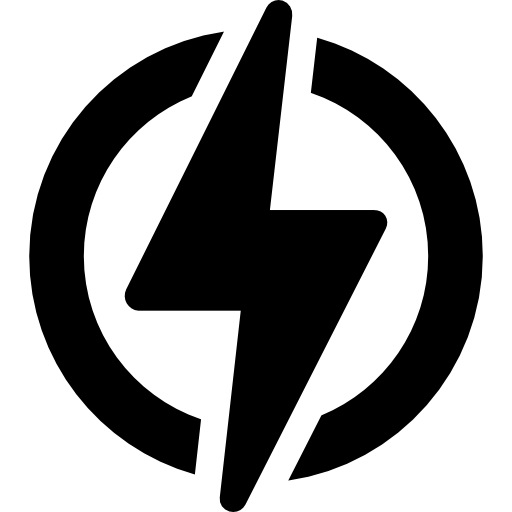
If you recently had a power outage, then it may be worth trying another cable if you have one or taking it into an Apple Store and having them try their cable as that could be the issue.
When you go to boot up your Mac, unplug everything from it but the actual power cable itself as sometimes external accessories can cause issues with our Mac. If you recently purchased a new peripheral for your Mac and it won’t turn on, this could be why it won’t boot.
Power Down Your Mac and Then Try Turning It Back On
If you’re using a new MacBook then you might have a fingerprint scanner and a power button combined. Hold down the power button for 10 seconds and then let go and press it. Wait and see if your Mac powers back on.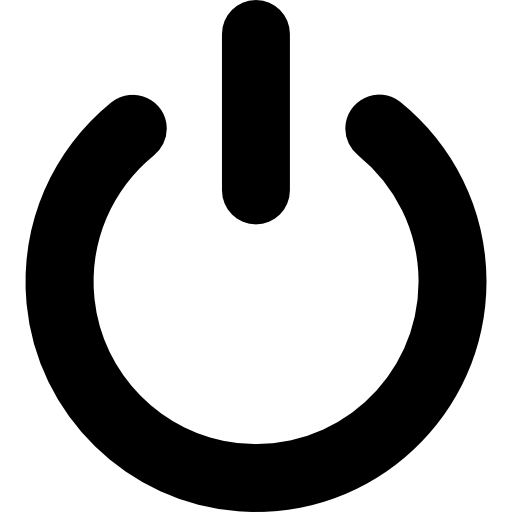
If you’re using a desktop Mac, unplug it from the wall and wait for 10 seconds and then plug it back in and press the power button.
Next, let’s take a look at what we can do if neither of the above steps helped. There are multiple messages that our Mac can give us so please look at the example that best suits your scenario.
Scenario 1: How to Fix Your Mac if It Starts up With a Question Mark/Prohibitory Symbol
A folder with a flashing question mark means that your startup disk is no longer available or doesn’t contain a working Mac operating system.
A prohibitory symbol, which looks like a circle with a line or a slash through it, means that your startup disk contains a Mac operating system, but it’s one that your Mac can’t use.
Both of these can either be caused by a hardware issue such as the hard drive within your Mac has been damaged or maybe it has been disconnected from the motherboard inside of your Mac. They can also be a sign of a software issue.
Below, we’re going to go through the steps of how to fix your Mac if you see either of these symbols as the steps are the same. There are multiple little steps that can help fix this issue.
![]()
- Reset NVRAM on your Mac. To do this, shut down your Mac and then turn it on and immediately hold the: OPTION+COMMAND+P+R keys. If you’re having a hard time with this step, please visit Apple’s website as they have a more detailed walkthrough.
- If your Mac still won’t boot, make sure that your preferred startup disk is selected in Startup Disk preferences. Shut down your Mac and then turn it back on. Right after you press the power button to boot your Mac, press and hold the OPTION key. Use the arrow keys to select the startup disk that you would like to boot into.
If this didn’t fix the issue for you, please move down to repair and we can use Disk Utility and Recovery mode to fix your Mac.
Scenario 2 How to Fix Your Mac It if Boots up to a Blank Screen
If you boot up your Mac and you see a blank screen, this is most likely the result of either a hardware or software issue and we can attempt to fix it by following the steps below.
Most Macs are being run by Intel processors, but with the introduction of Apple’s M1 processor, the steps do slightly change. Below, I have listed the steps for both.
Intel Processors
- Press and hold the power button for about 10 seconds on your Mac. This is usually located in the upper right-hand corner of your keyboard and on most Macs it will also be the fingerprint scanner as well.
- Press and release the power button, then immediately press and hold Command (⌘) and R until your screen displays an Apple logo or other image.
- If you’re not seeing an image, then you might have to bring your Mac into an Apple store to get it repaired.
Apple Silicon
- Press and hold the power button down for 10 seconds.
- You should see the startup options window, which includes a gear icon labeled Options. Select Options, then click Continue.
- If you never see the startup options window, release the power button, then press and hold it again for another 10 seconds.
Once within this window, we will want to run disk utility on our Mac and if that doesn’t work, we will boot into Recovery mode and reinstall macOS onto our machine.
Repair Method 1: Running Disk Utility
If you were able to get your Mac to boo into Recovery mode, you will want to use Disk Utility to repair your hard drive.
- Power down your Mac and then turn it back on and hold COMMAND + R. Select Disk Utility from the options listed below if you’re already at this screen, then you can select Disk Utility from the list.
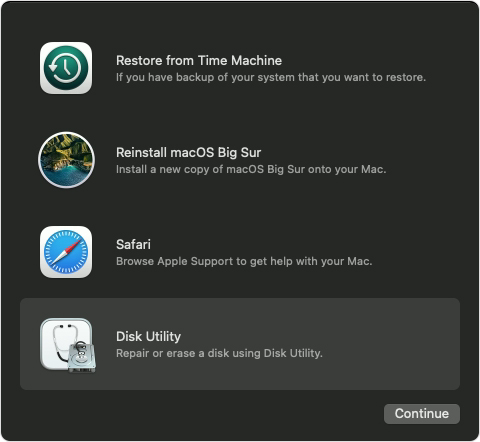
- Find your hard drive and select First Aid.
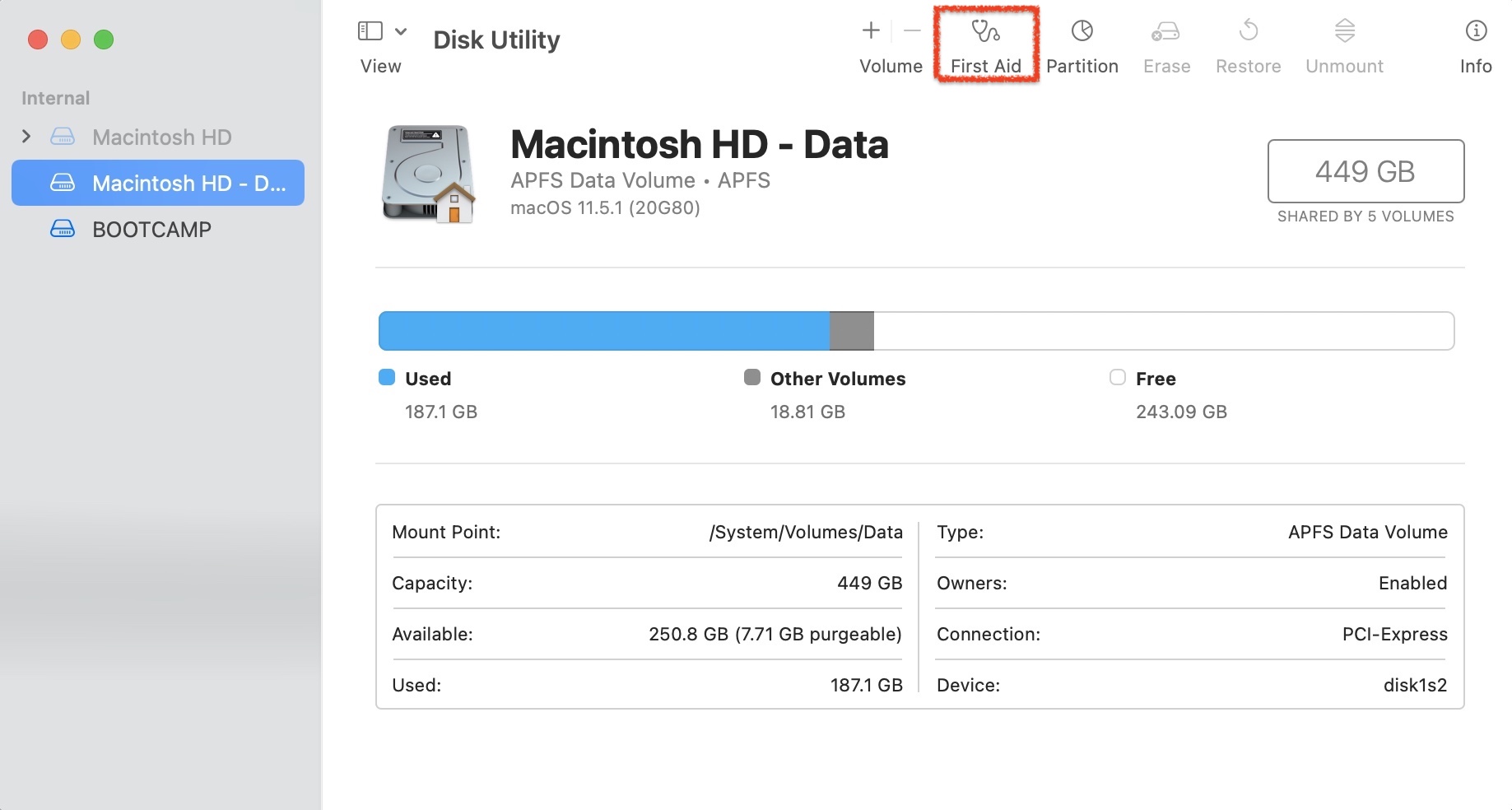
- Run First Aid on your Mac hard drive.
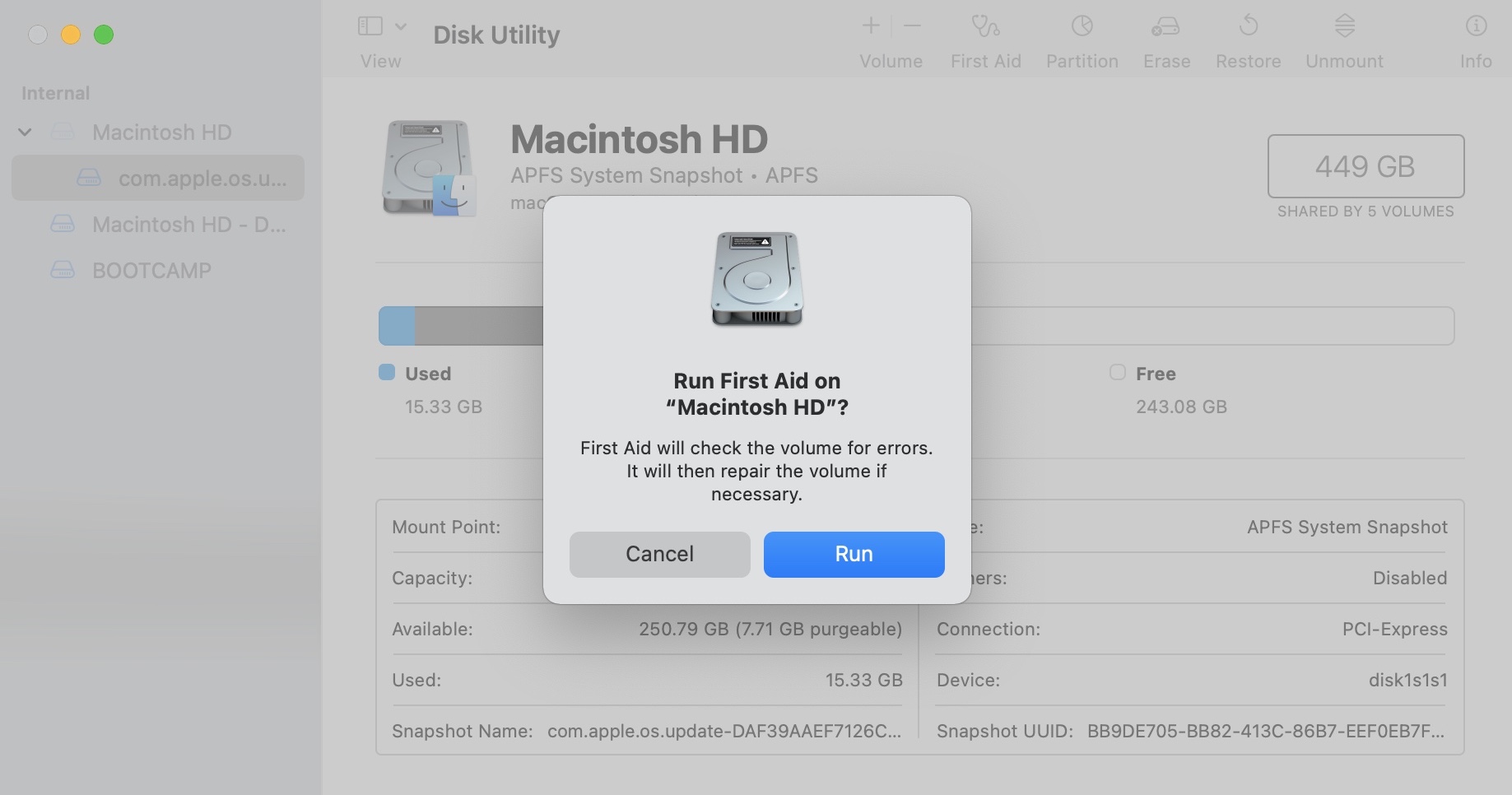
- If Disk Utility found no errors, you’re going to have to reinstall macOS onto your Mac. If errors were found and Disk Utility repaired them, restart your Mac and see if it starts normally.
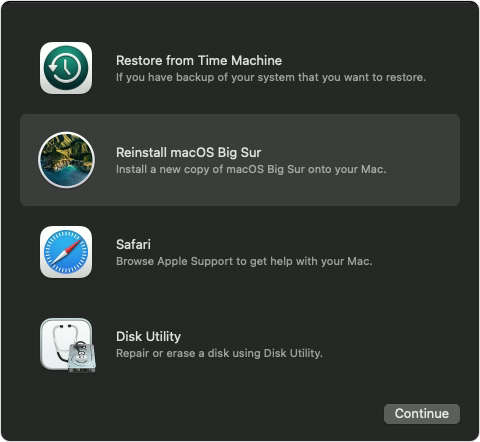
Repair Method 2: Recovery Mode
If after using Disk Utility your Mac will still not start up, then it is time to boot your Mac into Recovery mode. Within Recovery mode, we can reinstall macOS.
- Press and hold the power button on your Mac for up to 10 seconds, until your Mac turns off.
- Turn on your Mac and immediately press and hold Command (⌘) and R to start up from macOS Recovery.
- While in macOS Recovery, use Disk Utility to repair your startup disk one more time just to check and make sure.
- Once within Disk Utility, select your hard disk and choose First Aid.
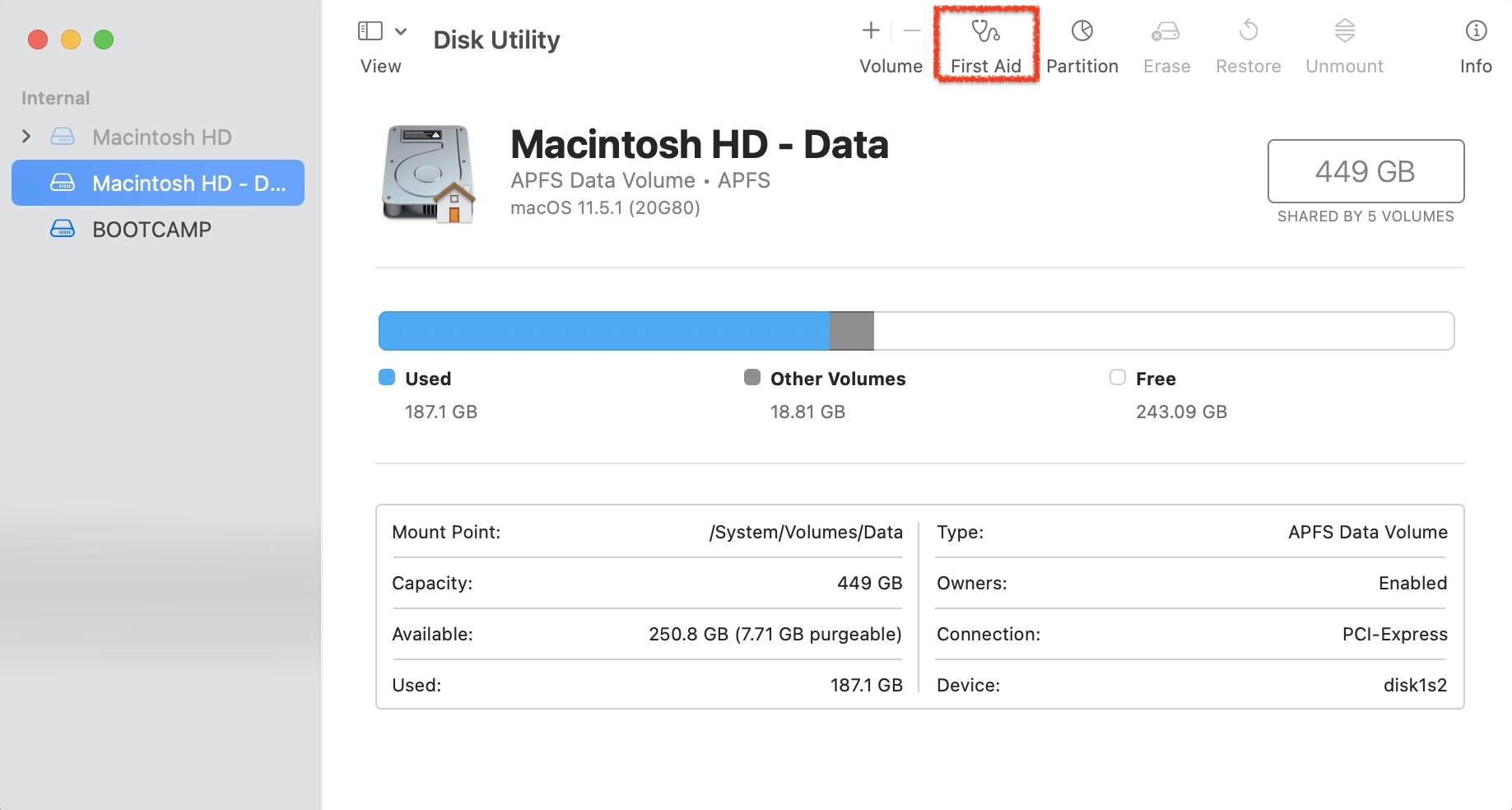
- Run First Aid to see if this can allow you to repair your hard disk.
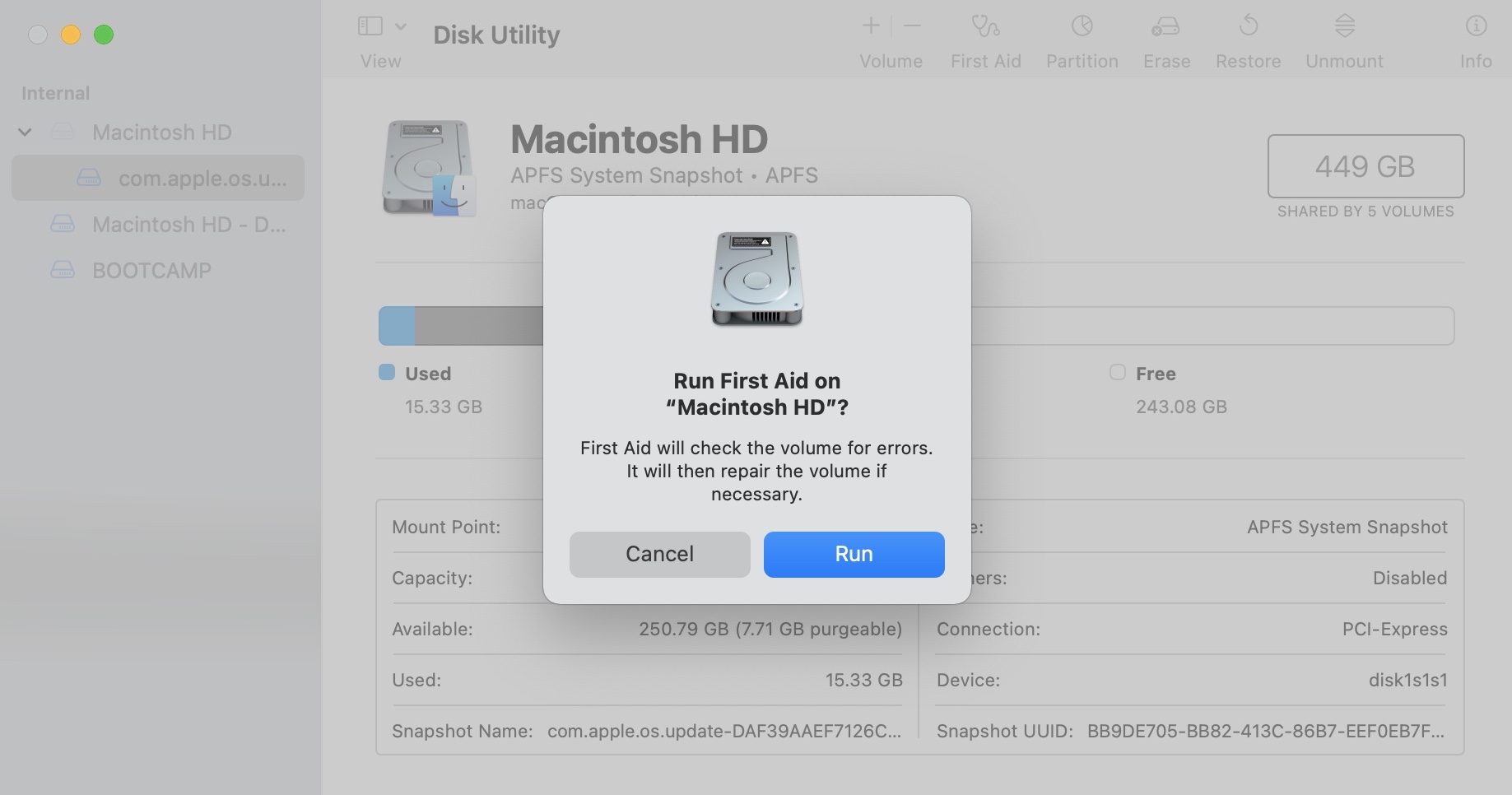
- If Disk Utility found no errors or repaired all of them, then it’s time to reinstall macOS from within Recovery mode which should not erase any data from your Mac.
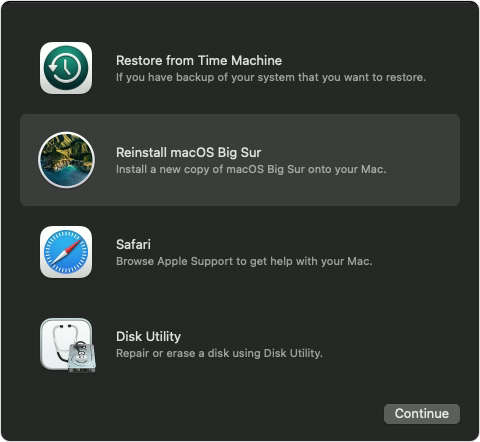
Saving Your Data From Your Mac
Hopefully, your Mac is now running. If this is the case, it would be best to recover the data from your Mac and put it onto another device. Since our Mac was having issues booting, it could be the result of either a hardware or software issue which if this is the case, could cause further loss of data. We will want to use third-party data recovery software to complete this task.
Disk Drill is a powerful and affordable data recovery tool. It allows you to recover data even after it’s been deleted, if you’re having hardware issues, or if there is something going on when it comes to software on your Mac. While no recovery solution has a 100% recovery rate, Disk Drill is one of your best bets when it comes to saving your data.
If we’ve been able to get your Mac to boot, we can attempt data recovery in case our computer is experiencing hardware component issues.
- Download and install Disk Drill onto your Mac.
- Launch Disk Drill and select the storage device that you would like to recover the data from. Since our Mac is the computer experiencing issues, we’re going to scan it for data that we want to recover.
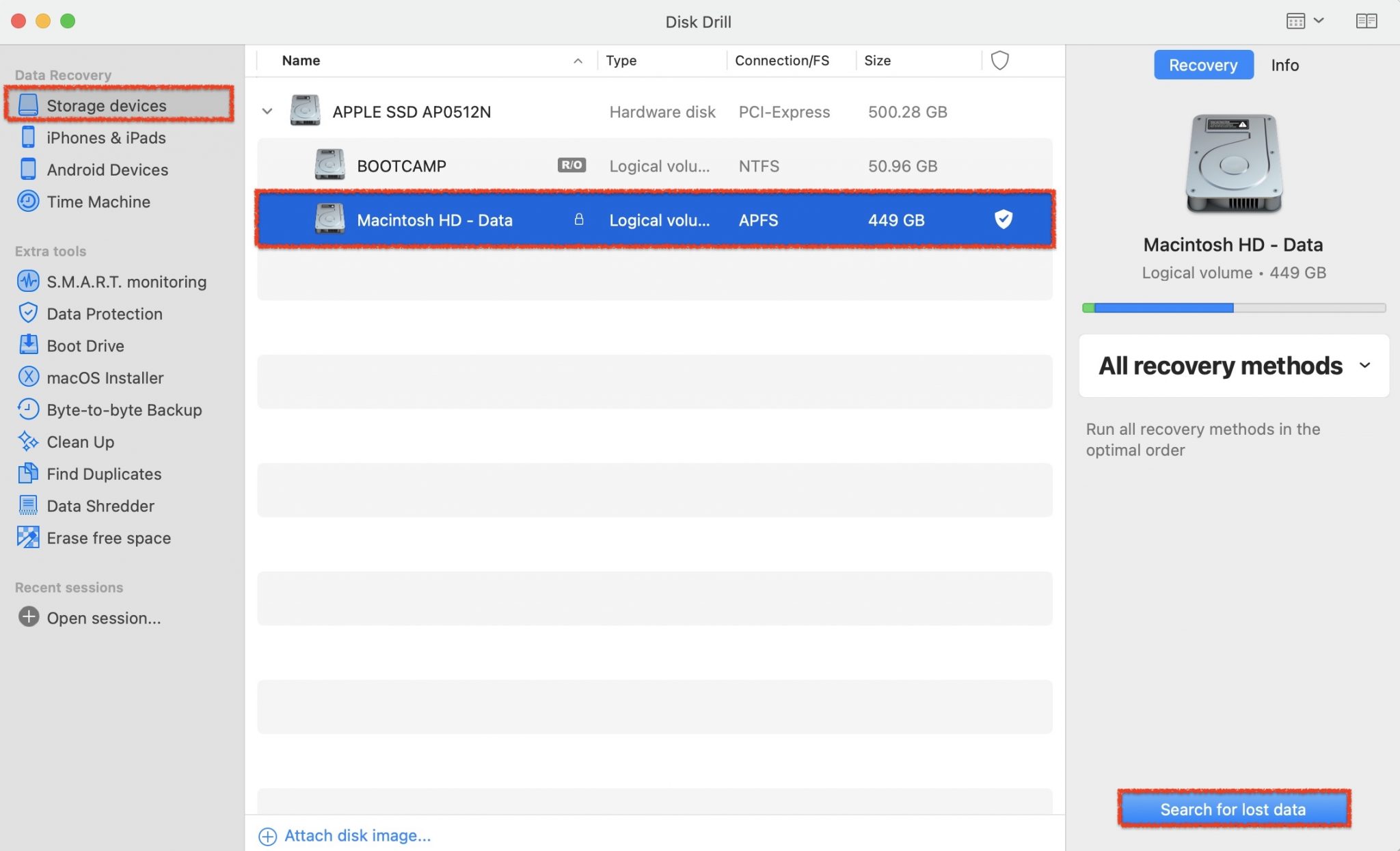
- Wait for the scan process to complete.
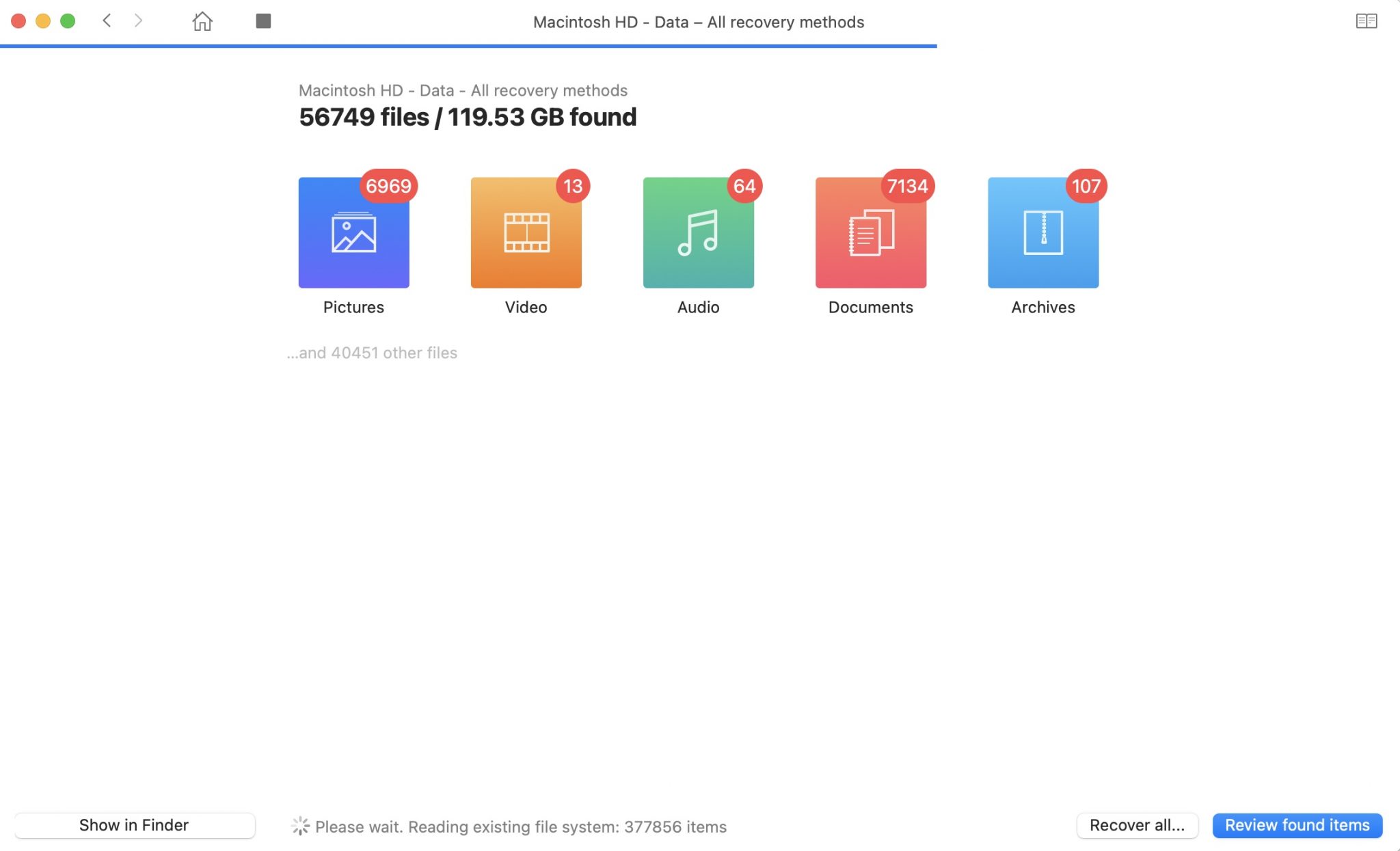
- Go through and select what you would like to recover from your Mac. There is a picture of me flying through Wyoming that I want to recover. I went to the Pictures section, then looked for the file, and then by clicking on it I can Preview it. I checked the box and then I can recover it by clicking on the blue Recover button.
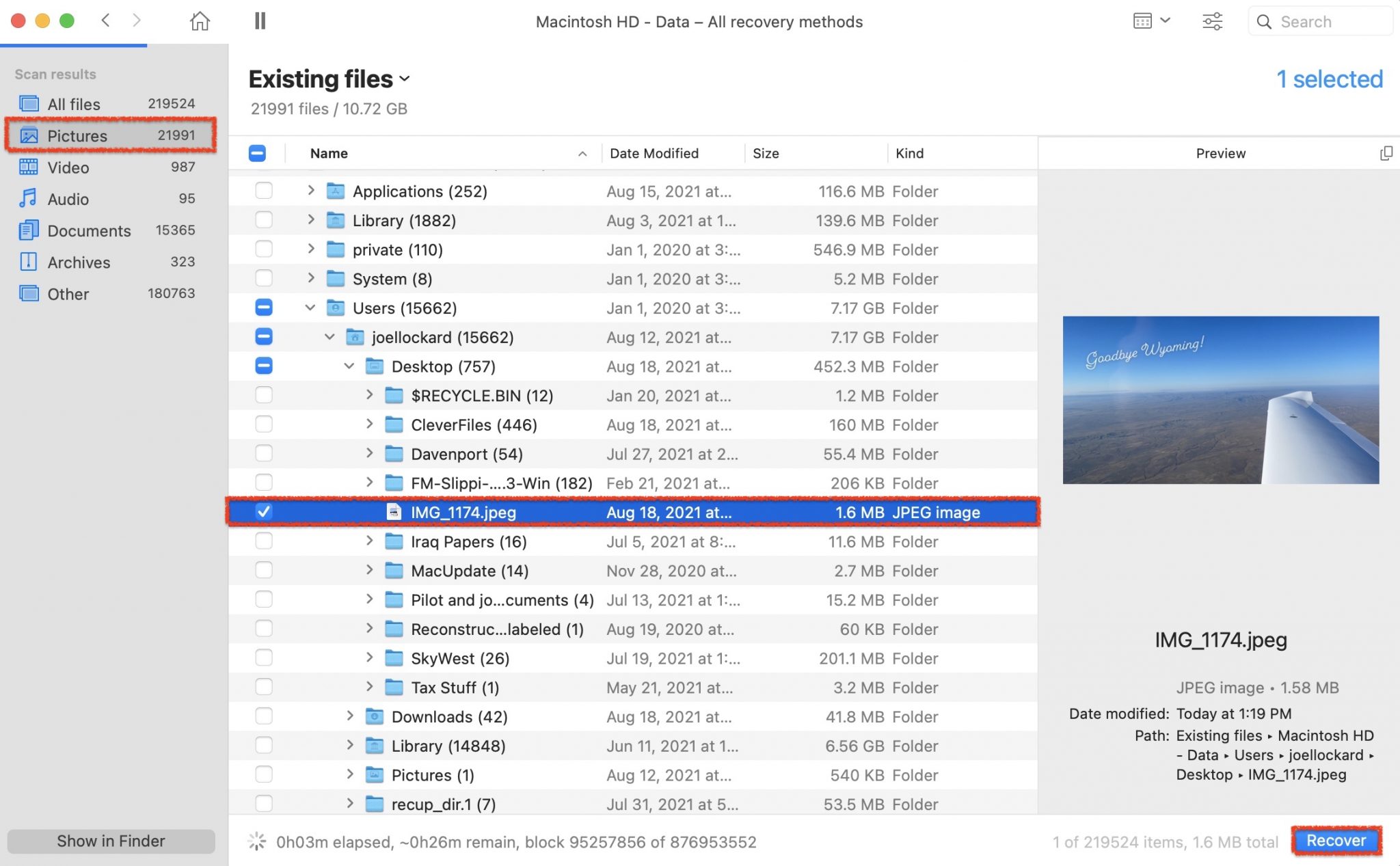
When recovering files, it’s important to remember that you should recover them to an external hard drive if you’re having reliability issues with your Mac. If something should happen to your Mac, they will be safe on another device.
What to Do if You’ve Taken Your Mac in for Repair and Apple Can’t Fix the Hard Drive
If you weren’t able to recover data using the above steps, you will want to take your Mac into an Apple store and have them repair it.
If Apple tells you that your hard drive can’t be fixed, then it may be time to contact a professional to help you get your data as they may be the only ones left that would be able to get it.
CleverFiles has a data recovery option that is worth reaching out to called Data Recovery Center. While this method isn’t a 100% for sure recovery method, it’s your best bet at a last attempt to get the data off of your storage device if Apple can’t fix it.
Conclusion
Most of the time, our Macs boot fine with no issues. However, hardware and software issues can occur, and when they do and it’s best to know how to solve them and recover our data.
I would recommend that you backup your Mac at all times as no one ever thinks that their Mac will be the one that will have issues. Time Machine is the best way to backup your Mac.
FAQ
- Press and hold the power button on your Mac for 10 seconds. Once your Mac turns off, press the button to turn it back on and see if it boots now.
- If it still won’t boot, press and hold the power button until your Mac turns off. Then unplug all accessories from your Mac, including printers, drives, USB hubs, and other nonessential devices. You could have an issue with one or more of those devices or their cables. Then turn your Mac back on and see if the issue is fixed.
- If your Mac still won’t boot, once again press and hold the power button until your Mac turns off. Then use Disk Utility to repair your startup disk.
- If Disk Utility found no errors, reinstall macOS.
- If Disk Utility found errors and repaired them, restart your Mac. If the issue returns after restarting, reinstall macOS.
- If none of these steps fix your Mac, then it’s time to take your Mac into an Apple store to let a professional troubleshoot your Mac.
- Press and hold the power button for about 10 seconds.
- Press and release the power button, then immediately press and hold Command (⌘) and R until you see an Apple logo or other image.
- Use Disk Utility to repair your startup disk.
- If Disk Utility found no errors, reinstall macOS.
- If Disk Utility found errors and repaired them, restart your Mac. If the issue returns after restarting, reinstall macOS.
- If none of these steps fix your Mac, then it’s time to take your Mac into an Apple store to let a professional troubleshoot your Mac.
- Press and hold the power button for 10 seconds and then let go.
- Press the power button to boot up your Mac.

