A couple of years ago Apple announced the APFS (Apple File System) which is a replacement for HFS+. This newer file system offers many advancements over competitors and for the Mac itself.
In this article we’re going to talk about what Apple File System is, how it works, and how to recover your data off of it should something go wrong.
What Is Apple File System?
Apple File System is a proprietary file system that is developed and used by Apple. It is used on multiple devices such as iOS, tvOS, and of course macOS.
In short, Apple’s new file system aims to fix problems of the past. What the new file system gives us is better optimization for solid-state drives, better encryption, snapshots, increased data integrity, among other capabilities.
To know if your Mac is running APFS, you can launch Disk Utility and it will display the data of your hard drive. You can see in my picture below that my Mac is using APFS.
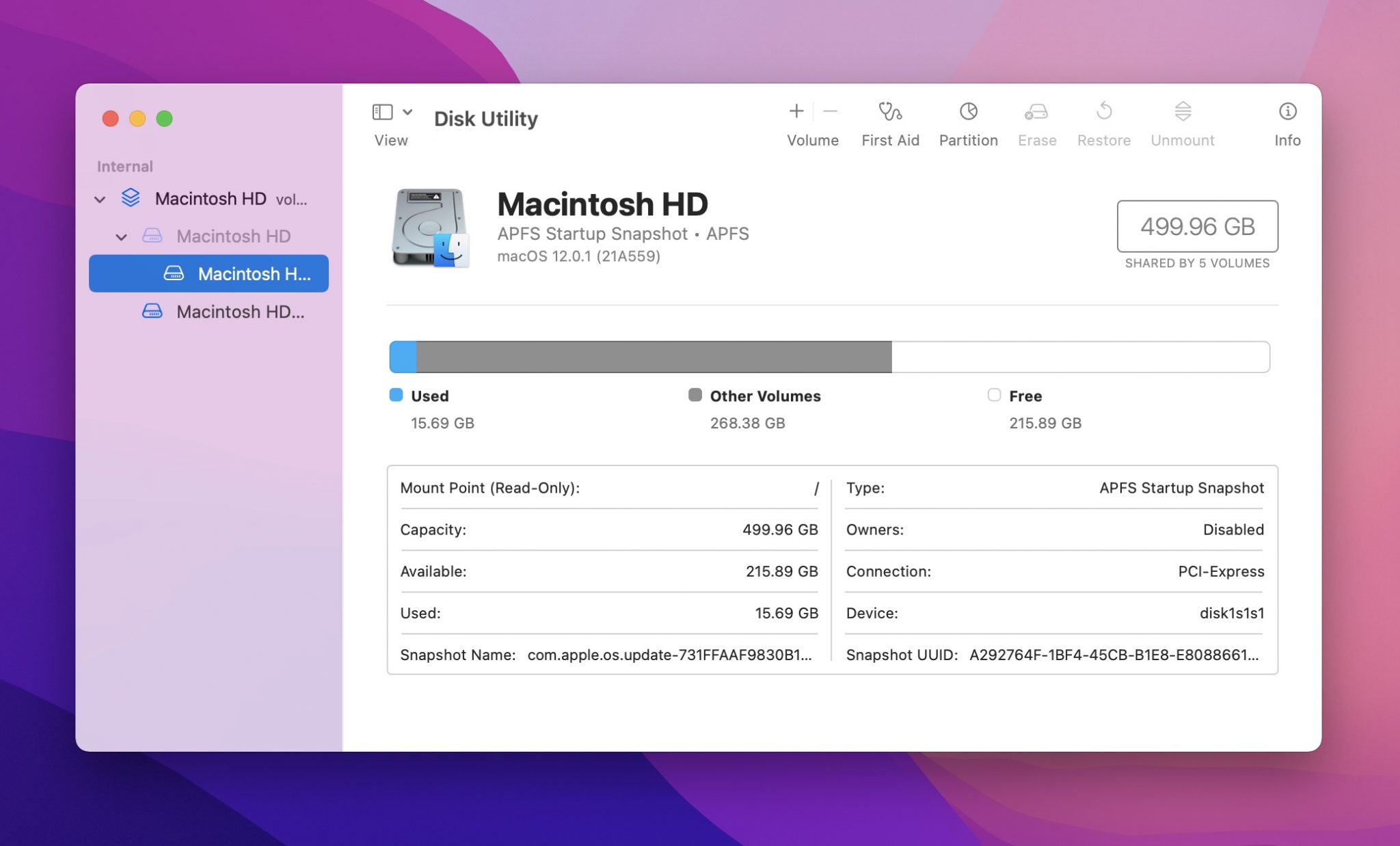
Things that you will notice from these advancements as a user will be faster performance in everyday tasks, fewer slowdowns, more reliability, and an overall better Mac experience in general.
While all of these advancements are great, there is still a chance for data to be lost as nothing is 100% perfect. Let’s talk about our data on APFS.
Can Deleted Apple File System Data Be Recovered?
Yes, it can be recovered. Most hard drives these days are solid-state drives which mean that they have no moving parts and are extremely robust. They’re much more reliable than the older mechanical spinning hard drives that we used to use.
Just like any technology, while the reliability is much better than what it used to be when comparing it to old spinning hard drives, solid-state drives can still have issues and data can be lost which of course we don’t want.
It’s highly recommended that you have an external hard drive and backup your machine from time to time as that can help with data loss. Time Machine is the backup program that Apple has built into macOS and all that you need to do is purchase an external hard drive and plug it in to start using it.
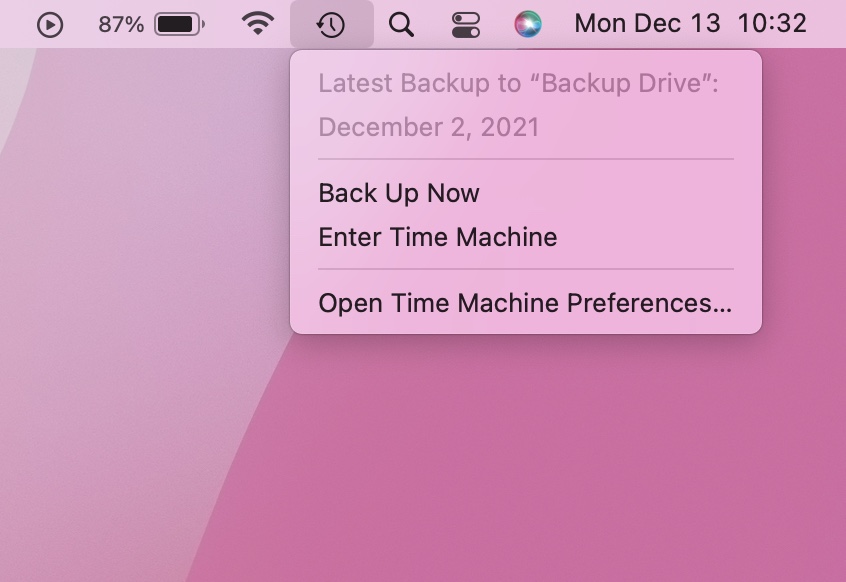
Later in the article, we’re going to use Disk Drill which allows us to recover data from our Mac even if it’s already been deleted or if you don’t have a backup in place.
What Causes Data Loss in Apple File System Volumes?
It’s important to understand what can cause data loss in something even as reliable as Apple’s File System. By knowing the most common reasons that people lose data we can be proactive in how we use our machines to help prevent data loss in the future.
⚡ Power Issues
If your Mac is ever shut down in an improper way, this could cause issues to occur on your file system. Some of the most common issues are:
- Battery issues
- Power outage
- Cable randomly unplugged
- Hardware failure
- Overheating
While there are other instances where your Mac might shut down, these are some of the most common ones.
When it comes to power reliability, some users will purchase things such as an Uniturrpted Power Supply (UPS) Unit. These ensure that if for some reason your battery failed or your power goes out that your Mac can still operate for some time off of the UPS.
Normally, these aren’t to the extent that you work for the rest of your day, but it would give you time to save your work. UPS’s are used in things such as hospitals or giant facilities where data just simply can’t be lost.
💽 Encrypted Hard Drive
When you’re using your Mac, it’s important to evaluate just how much security that you would like to have over your data. While you may think that the more secure the better, with the added security there can also be downsides to it.
The best way I could put it would be having 10 locks on your door. Super secure, but it would take you a long time to unlock your door every time. In some instances though, you might want that.
FileVault allows you to use encryption with a 256-bit key to help prevent unauthorized access to the information on your Mac. This is super useful if you’re working with sensitive data or if you just like your privacy as it will make it harder for others to gain access to it.
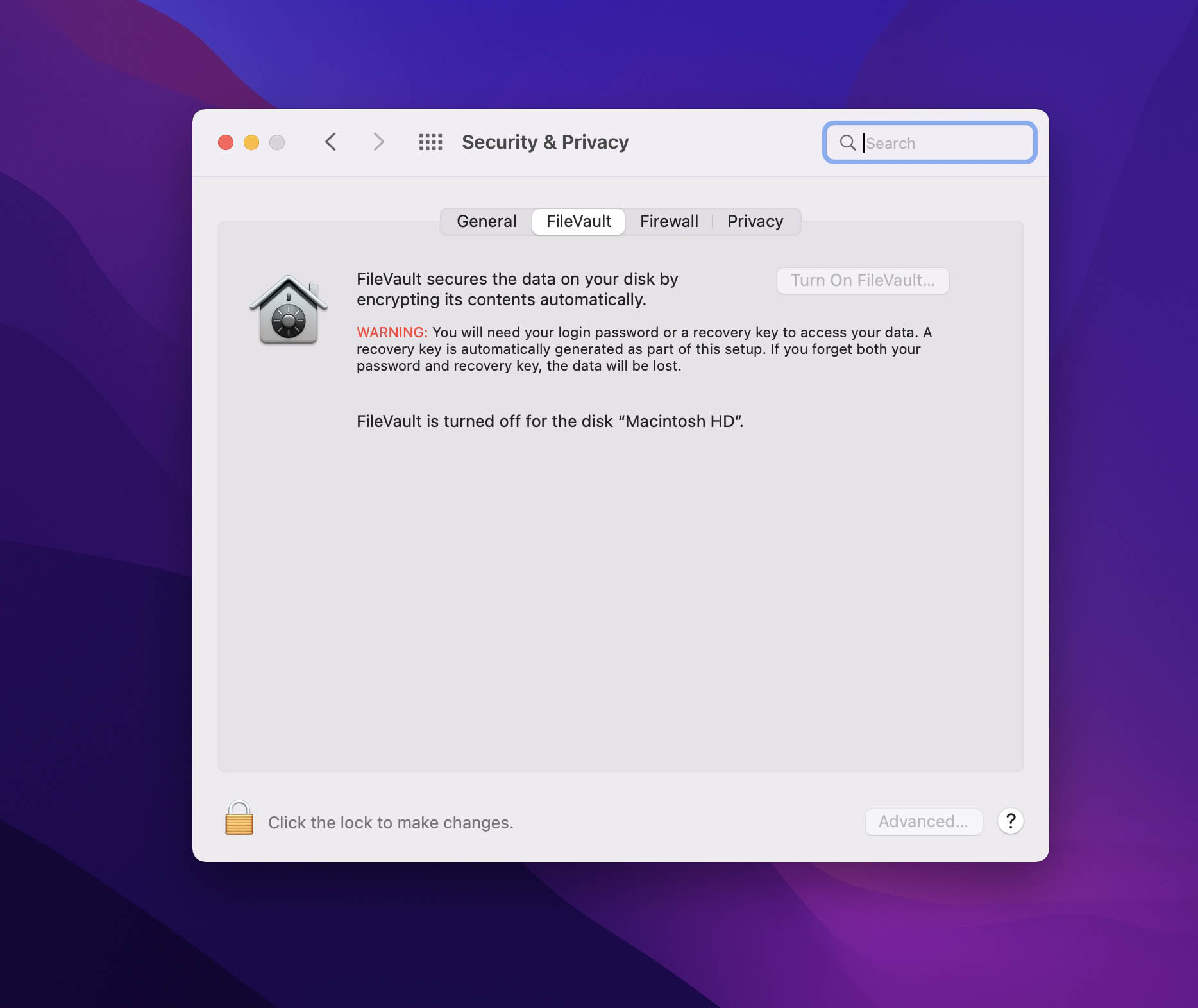
The pro is that your data is protected and everything on the fly will be encrypted. This is super useful if you work with sensitive data.
There are many downsides to using it though:
- If you’re setting up FileVault after already having a lot of data on your Mac, it can take a very long time for your Mac to encrypt your existing data. We’re talking hours to days.
- If you forget your login password or the security key that you’re given once you start encrypting your data, the data can not be recovered. There is not a password reset link or a workaround, you most likely will have to erase your entire Mac and start fresh to use it again.
- If you’re working on large files your Mac might slow down due to it having to encrypt data as you’re creating or editing new content.
If you’re using FileVault and need to recover your data, you can try using tools such as Disk Drill or send it to a data recovery center where they would take your hard drive out and exam it. Even with these, your chances of data recovery are very small.
🔊 Unmountable APFS Volume
If you’re not able to mount your hard drive to your Mac, that could be due to a hardware problem. When a drive is not mountable to our Mac, our computer may not know what to do with it which can make it not behave correctly with macOS.
However, sometimes even though macOS can’t see the hard drive third-party data recovery software still can and we can use the software to get our data off of the hard drive as at this point there most likely could be something wrong with the hard drive.
If you’re experiencing data loss issues on your Mac, then don’t worry we can use Disk Drill to recover the data and get it back onto our Mac.
How to Recover APFS Files on Mac Using Disk Drill
Disk Drill allows us to recover data if we accidentally delete something on our Mac or if we’re experiencing an issue with our computer. It does this even if you can’t see the data on your Mac anymore.
Once you’ve deleted something, the data is then marked as free space and eventually your Mac will save something new to that marked free space. Disk Drill can see what is marked as free and make it visible to us again allowing us to recover it.
Using Disk Drill is super easy and in the steps below I will walk you through how to scan your Mac for lost data.
- Download and install Disk Drill onto your Mac.
- Launch Disk Drill and choose your Mac hard drive as the device to scan. Once you’ve selected your hard drive, click on Search for lost data.
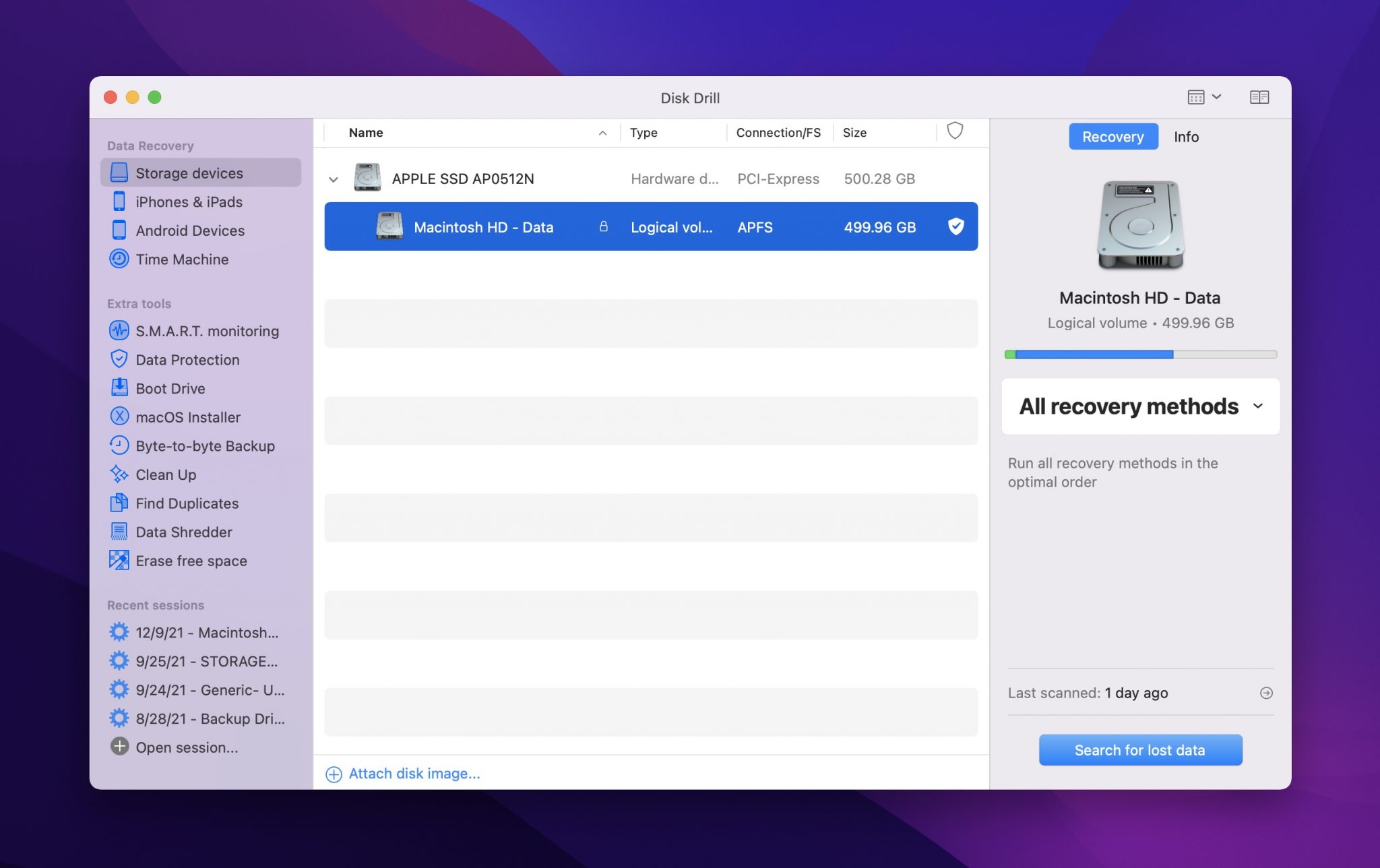
- The scan process will then start on your Mac. This can take some time depending on how much data that you have but usually it doesn’t take long.
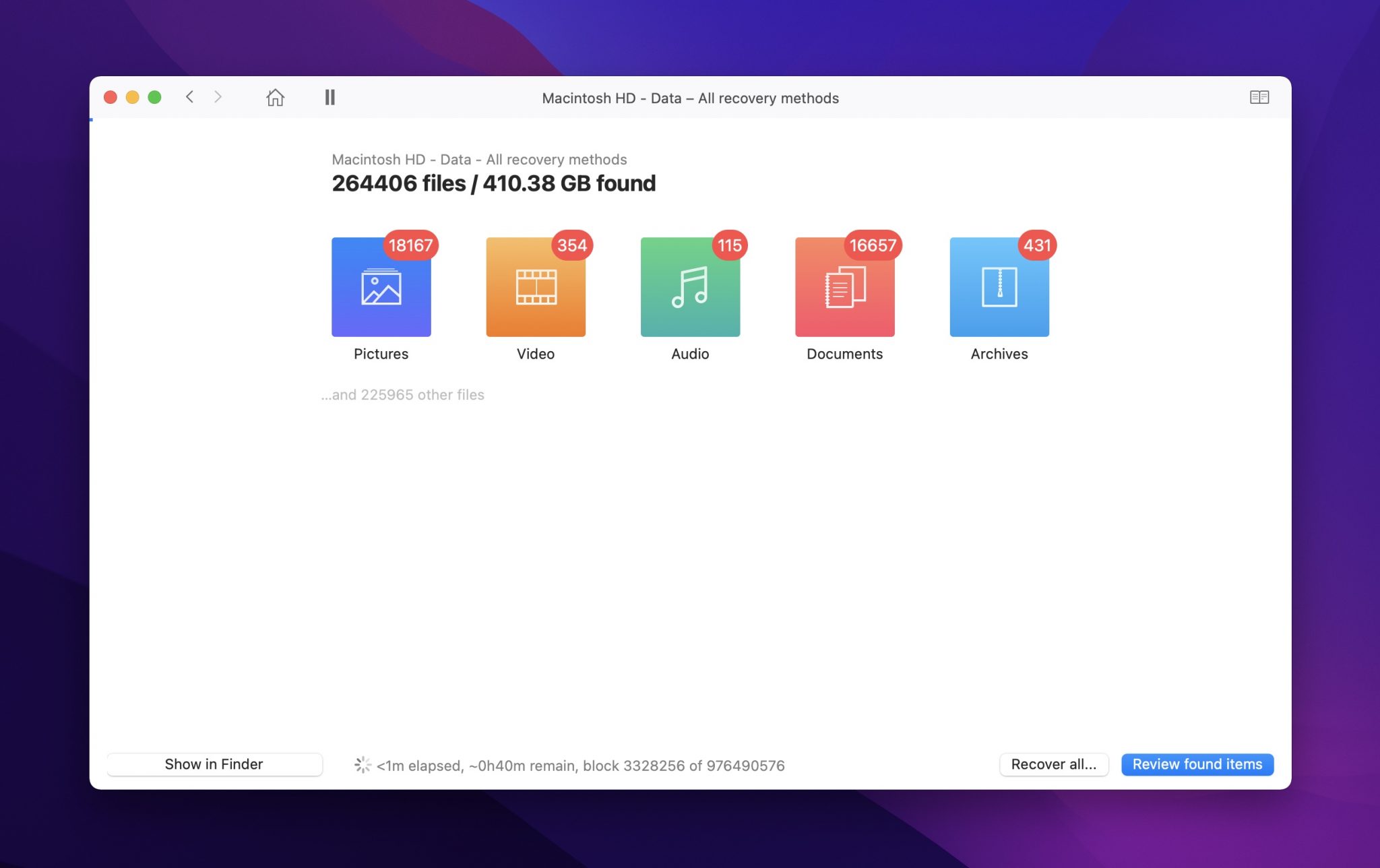
- Once the scan has completed, you can then review the items that Disk Drill was able to find for you.
- Simply click on the names of the files that you would like to Recover and then click on the blue Recover button in the lower right-hand corner of the screen.
That’s it! You now have recovered data using Disk Drill.
Let’s take a look at another way to recover data as well. In this example, we’re going to use TestDisk.
How to Recover Data on Our Mac Using TestDisk
I really like TestDisk because it’s a free way to recover data. The only thing about TestDisk that some people may not like is that it doesn’t have a graphical user interface, it’s textual-based.
Using TeskDisk is really easy though.
- Download TestDisk. Once it has been downloaded, open the folder and drag TestDisk into your Applications folder.
- Launch a Terminal window and type in sudo teskdisk and then press the return key. If that didn’t work for you, type in brew install testdsik and then try the command above.
- Select Create a new log file.
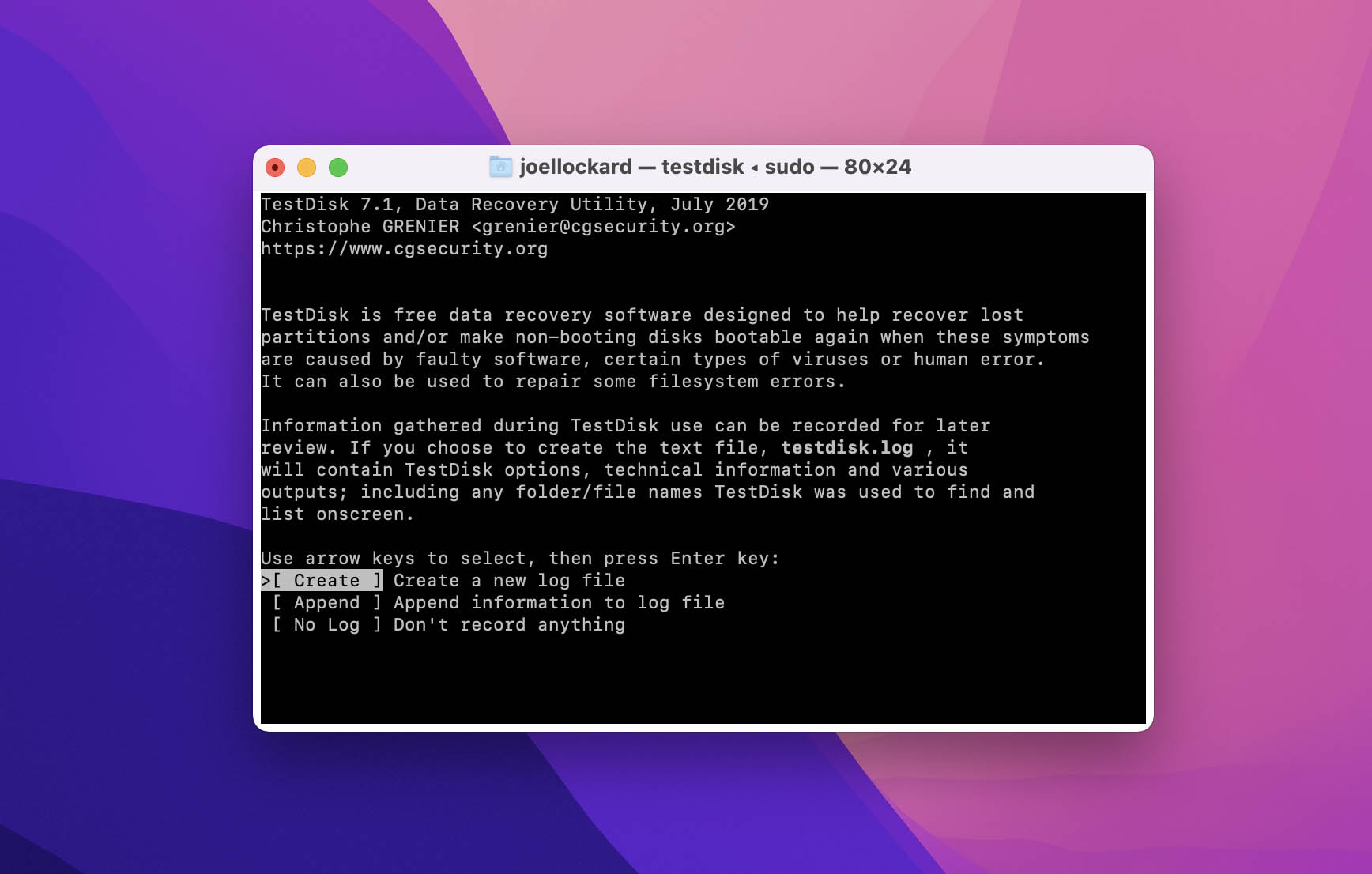
- Select the storage device that you would like to scan for lost data and then choose Proceed.
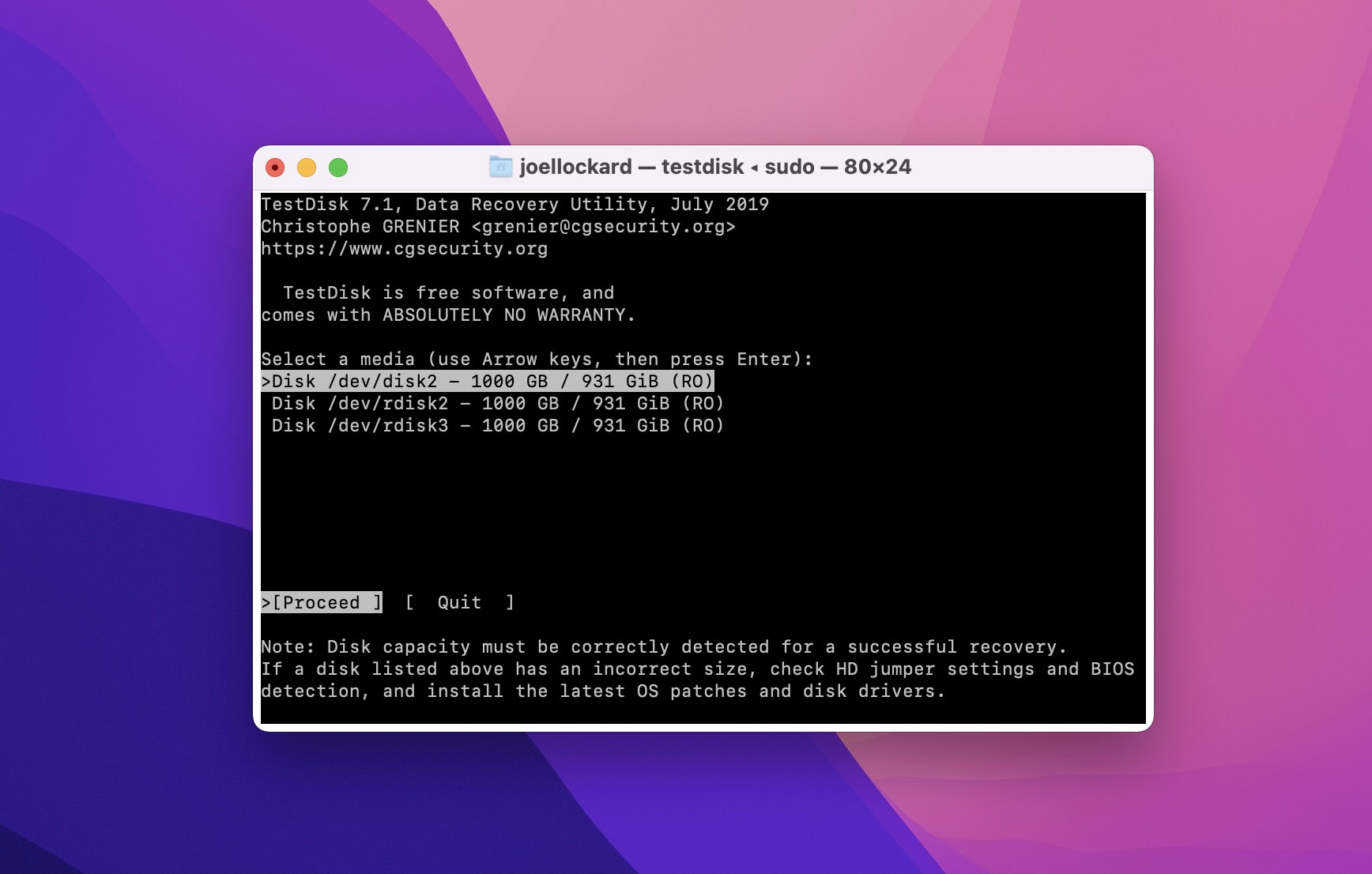
- Click return on your keyboard to select continue.
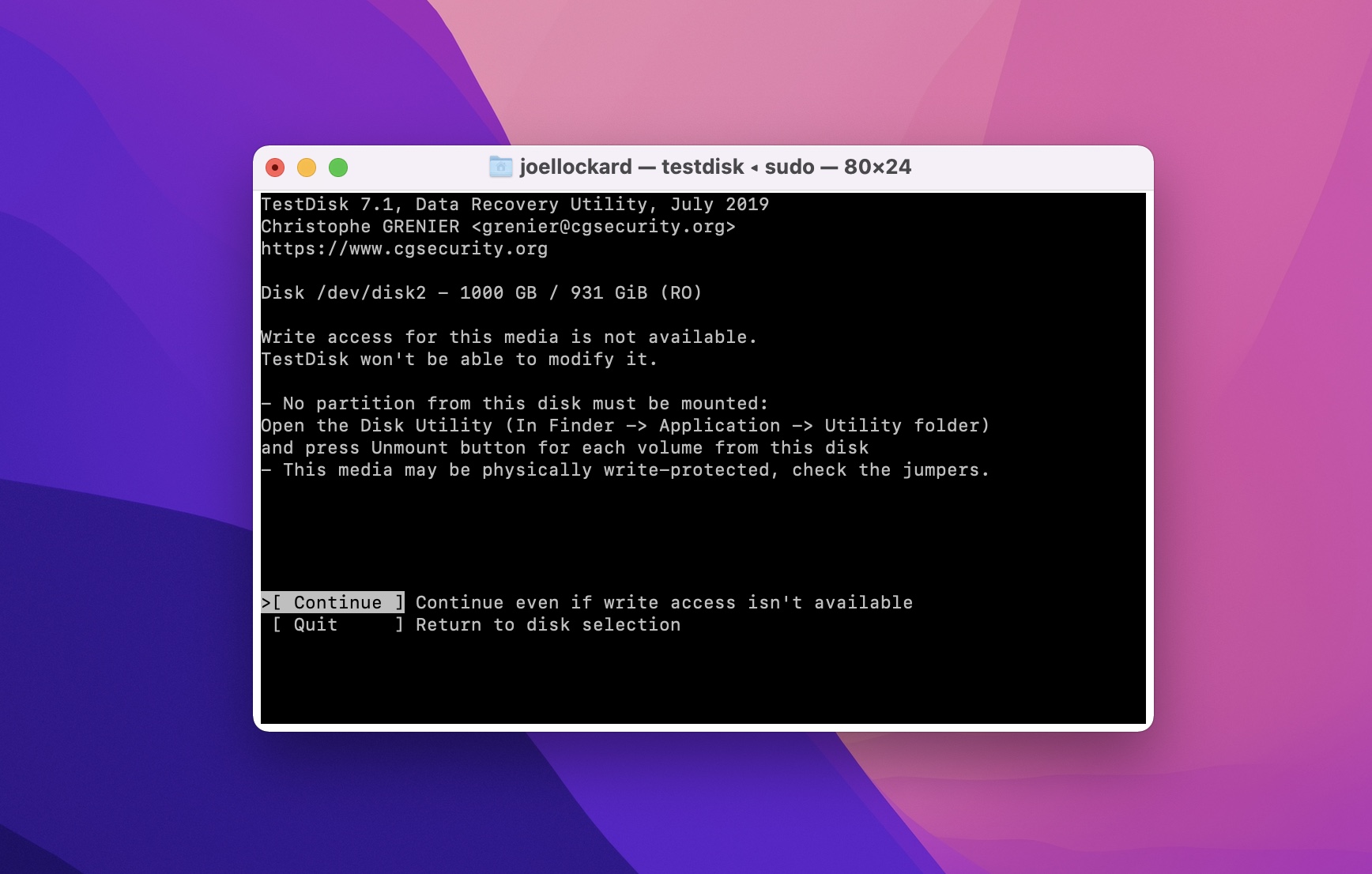
- Choose what data type the disk that you’re scanning is.
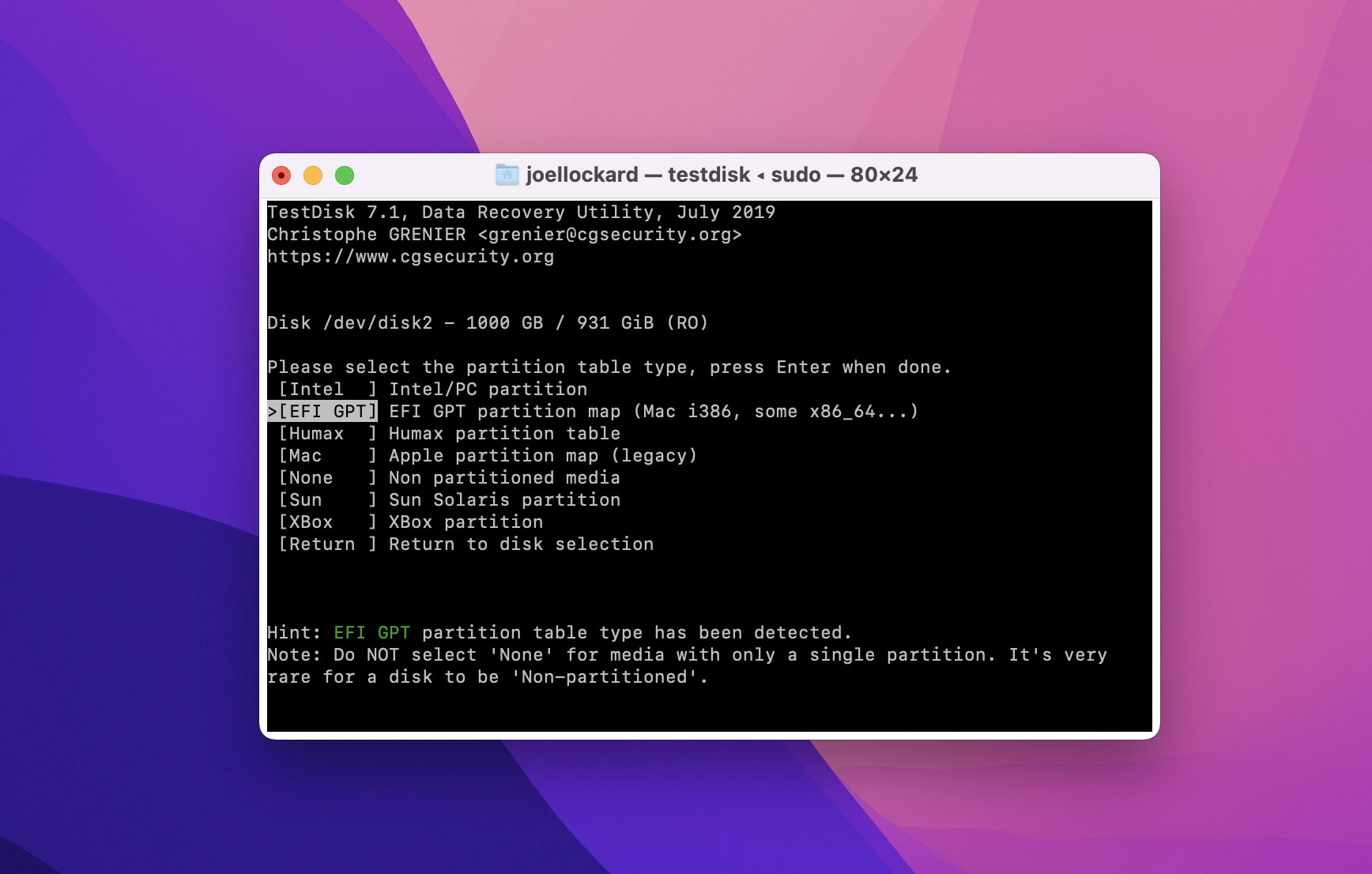
- Select Analyse and then wait for the scan process to complete.
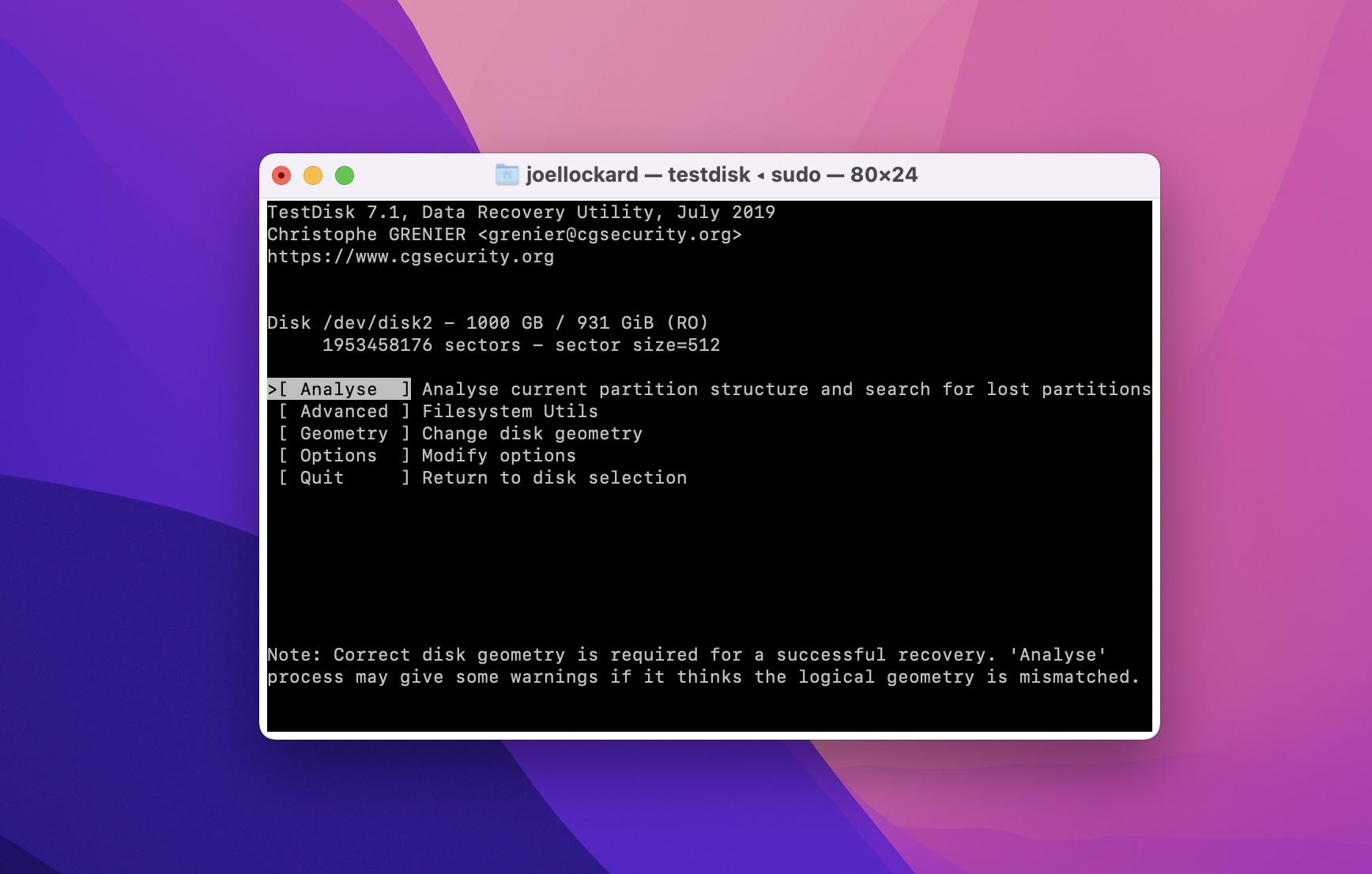
- Wait for the scan to finish and then you can look at the recovered data.
What if neither of the above steps worked? There is more option that we can use to recover data on our Mac.
Recovering APFS Data Using a Data Recovery Center
If neither of the above options worked, then there is one more option for data recovery that we can use when it comes to APFS data recovery.
CleverFiles offers a data recovery service where you can send in your storage device or computer and they can attempt to recover the data off of it.
Conclusion
It’s quite fascinating just how far computers are coming these days with things such as reliability and speed. Apple’s new APFS is another step forward towards having better technology and when they create better things it pushes competitors to improve their products as well.
However, even with these new advancements in technology, nothing is 100% effective and there still can be issues when it comes to data on your Mac. Using third-party data recovery software such as Disk Drill can help us in those times when we run into an issue with our Mac.
FAQ
Apple created its own file system which is a replacement for HFS+. They did this for many reasons. The most notable ones are:
- Optimized solid-state drive storage
- Support for encryption and snapshots
- Increased data integrity
Apple really has been moving the industry forward, not just with things such as this but also with their new M1 Macs. Apple is putting out some of the best computers that you can get these days.
If you’re having issues with your APFS on your Mac, then the best app that you can use to recover your data would be Disk Drill. There are many reasons for this, some of the most notable being:
- Easy to use interface
- Modern design
- Power data recovery features
- Preview function
- Ability to scan
Another nice thing Disk Drill is that you can download it and try it before making a purchasing decision.
No, they’re not the same. APFS has many advantages over NTSF just because it’s much newer and designed from the ground up for more modern computing. When it comes to:
- Disk Duplication – stores identical blocks of data only once to your hard drive.
- Journaled files system keeps track of changes not yet committed to the file system’s main part by recording the goal of such changes in a data structure known as a “journal”.
- Copy On Write – makes for better writing data to your hard drive. It will ensure that data that is being saved has a higher chance of not being corrupted, increases write operation, and reduces disk usage/
SSD Optimized. - Versioning – when you change a file each version is stored on your disk for a period of time in case you want to revert back to the previous version it’s much easier to do so.
- Double the number of total files that can be stored on APFS as compared to the most aggressive NTFS limit.
- Total disk capacity is equal to the largest capacity usable by the most recent NTFS systems.
- Built-in file and disk encryption, similar to NTFS.
Recovering data from an APFS volume/partition can be done using Disk Drill
- Download and install Disk Drill onto your Mac.
- Launch Disk Drill and choose your Mac hard drive to save it for lost data.
- Wait for the scan to complete.
- Once the scan process has been completed, you can then review any data that Disk Drill was able to recover from your APFS volume.
- Choose what you want to recover and click on the blue Recover button.