If you appreciate some order on your hard drive (and we are sure you do!) and the ability to find a required file or folder as soon as it is needed, you simply need to learn the tagging trick. Thanks to tags your file system will stay organized and neatly arranged.
Tags allow you to color-code different types of files on your computer, and if you decide to assign several tags to one file, then it’ll have several color labels, allowing you to instantly identify what type of content the file has.
Let’s see how to tag your files and then easily and effectively find what you are looking for in macOS Finder.
- Open your Finder app and select the files you want to tag. It can be just one file or many at once.
- Right-click your selection and maybe scroll down to see the colored circles in the list. Those are your tags.
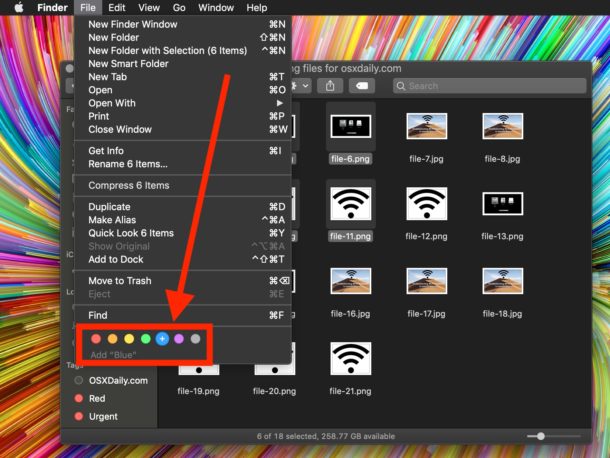
- Once you have selected the color of the tag you will see it on the same line as the filename in Finder.
- Go ahead and repeat the procedure to apply other color tags to the same file or folder if needed.
- Removing the already assigned tags is as easy. In the same menu click the tag you want to remove from the file and it’ll be gone.
Alternatively to the right-click menu, you can tag files and folders using Finder’s gear menu. Select the needed files or folders and click the gear icon in your Finder app. There you’ll be able to choose the color tag that you want to correspond with this type of files.
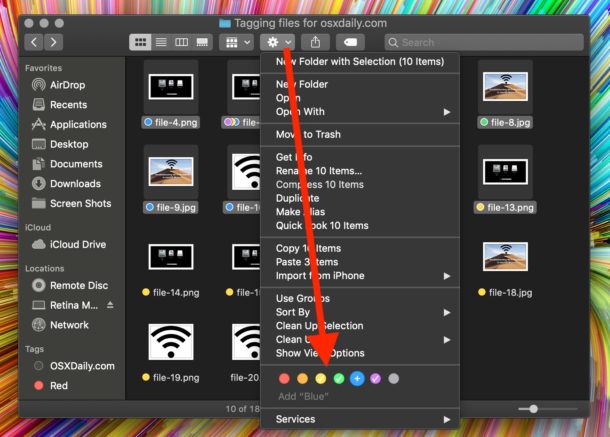
Depending on how your Finder is set to show the items (icons, list, columns, or gallery), you will see tags positioned differently next to the file names. In the gallery view, you can see the tags listed in description comprehensively with the names of their colors.
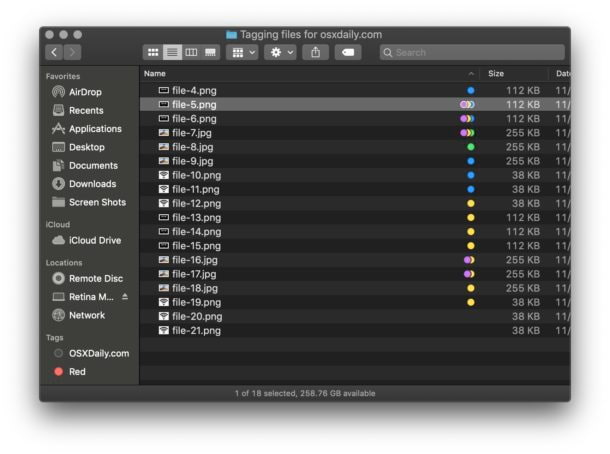
How to edit tags
You can manage your tags in several ways in Finder. To do that open the app and go to Finder menu. Then open Preferences window and switch to Tags section there.
In Preferences you can activate and deactivate your tags, rename them, create new tags and remove those not in use.
To access tagged content conveniently just click one of the tags in the sidebar menu in Finder.
NB: In case you have hidden the Finder sidebar before, use the Command-Option-S hotkey combo to show the sidebar again.
Tagging files and folders with drag and drop
In your Finder sidebar you can see the list of active tags of various colors. By dragging and dropping the files onto a desired colored label you can easily tag large groups of folders or files at once. To get started select a single file, folder or multiple files or folders with your mouse cursor. Then simply drag the selection onto a tag color you need. This way of tagging will prove useful to those working with large groups of files.
Do you know of any other ways to tag files and folders? Let us know in the comments and we’ll gladly review and add them to the article. Thank you for reading!