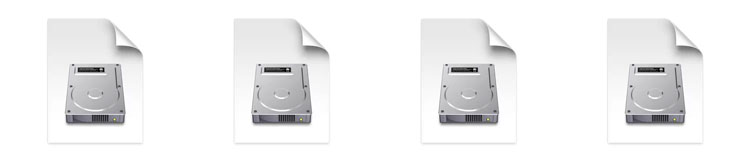
Quick answer: You can recover files from DMG, ISO, and BIN/CUE images—even when they won’t mount or show “no mountable file systems.” Work on a read‑only copy, verify the image with a checksum, try a safe mount, and if the image or its source device is unstable, create a byte‑to‑byte backup and scan that image with recovery software (like Disk Drill). On macOS, use Disk Utility/hdiutil; on Windows, use Mount‑DiskImage or extract.
What is a Disk Image?
A disk image is a single file or storage device that usually contains a sector-by-sector replica of all of the data from a storage device such as a hard drive, DVD or floppy disk. It is an exact copy of the source device that includes the files and structure of the original storage medium. Disk images can be useful in many ways, such as: сreating system backups, data recovery, burning CDs and DVDs, software distribution or computer forensic investigations.
Disk images can be made in a variety of formats. Two of the more popular formats are the DMG and ISO disk image formats. The ISO format is more favored by the Windows operating system. Mac users will usually find themselves interacting with DMG disk image files.
Disk Image Formats 101 (DMG vs ISO vs BIN/CUE)
- DMG – Apple’s disk image format for macOS. It can be compressed and/or encrypted and usually contains APFS or HFS+ file systems. macOS opens these natively (Disk Utility, Finder, and hdiutil). Apple also provides a built‑in image verification workflow.
- ISO – A sector‑by‑sector copy of an optical disc (CD/DVD/BD). Often contains ISO‑9660/Joliet or UDF file systems for broad compatibility. Windows and macOS can mount or inspect ISO files without extra tools. Microsoft documents ISO/Joliet/UDF support in IMAPI.
- BIN/CUE – A raw image (BIN) paired with a cue sheet (CUE) that describes track layout (useful for older mixed‑mode CDs, games, or audio discs). The BIN holds all sectors; the CUE tells software how to interpret tracks.
Common Error Messages (and What They Usually Mean)
- macOS “No mountable file systems” – The container/volume metadata is damaged, or the DMG uses a file system your macOS version can’t mount. Try hdiutil attach -readonly -nomount; if that fails, scan the image.
- Windows can’t mount ISO – The ISO may be malformed or locked by another process. Use PowerShell Dismount-DiskImage then re‑mount; verify with Get-FileHash.
- BIN/CUE won’t open – The CUE references the wrong file name/size or is missing; fix the CUE and try again, or extract with a tool that reads cue sheets.
Golden Rules Before You Touch the Image
- Work on a copy of the DMG/ISO/BIN. Keep the original write‑protected.
- Record a checksum (SHA‑256) of the original image so you can verify you haven’t changed it:
- Windows (PowerShell):
Get-FileHash -Algorithm SHA256 .\image.iso - macOS (Terminal):
shasum -a 256 image.dmg
- Windows (PowerShell):
- Mount read‑only whenever possible.
- If the image came from a failing device, stop using that device. Create a byte‑to‑byte backup from the device first.
Creating Disk Images on Any OS (DMG/ISO/BIN/CUE)
A disk image is a sector‑by‑sector copy of a drive or partition—perfect for backups, cloning, and safe data recovery because you can scan the image instead of the original device. Common formats include DMG (macOS), ISO (optical media), BIN/CUE (multi‑track CDs), IMG (raw), and VHD/VHDX (Windows virtual disks).
- 🍏 macOS: Create DMGs with Disk Utility or the hdiutil command. Disk Drill offers a Byte‑to‑Byte Backup for imaging unstable drives.
- 🪟 Windows: Mount ISOs natively and create VHD/VHDX with built‑in tools. For sector‑level copies, use imaging software like Disk Drill’s Byte‑to‑Byte Backup.
- 🐧 Linux: Use GNOME Disks for a GUI, or command‑line tools like dd/ddrescue to produce raw IMG/ISO files.
Special Notes for BIN/CUE Images
- A CUE sheet describes the track layout for the raw BIN data (multiple tracks, pregaps, audio/data). If the .cue is missing, some tools can rebuild a simple one, but complex mixed‑mode discs may require the original CUE.
- If mounting fails, inspect the CUE in a text editor for incorrect file names or paths; adjust so it points to the correct BIN file.
- You can often extract files from a BIN/CUE without mounting by using a tool that understands the cue sheet (safer than forcing a mount).
Uses of Disk Images
- Software Distribution. A disk image is often used to download software on the Internet. Mac users have probably downloaded many DMG files that are mounted as virtual drives on your desktop. When used in this manner they are a reminder of a time when floppy disks ruled the software distribution world. They are a streamlined way to distribute code and even complete operating systems can be downloaded in disk image format.
- System Backups. Creating a byte-by-byte backup of your system ensures that you can perfectly recreate the system if the need arises. It is a more resilient way to backup your system than the more commonly used logical backup. Using disk images along with logical backups will provide you with a robust backup scheme to protect your valuable data.
⚠️ A disk image is the most precise copy of the original disk that you can create. It removes the logical layers of backup software and file systems to concentrate on the physical bytes resident on the storage device.
- Data Recovery. The presence of a disk image can be instrumental in your ability to perform a successful data recovery on a damaged or corrupted storage device. If you think there is even a remote chance that your hard drive is experiencing problems you should make a byte-by-byte disk image to protect yourself.
Recovery Scenarios Using Disk Images
There are many ways that a disk image can be used to extract or recover data that was previously on another storage device. Let’s take a closer look at a few of them.
- Extracting Data From an Old ISO Disk Image. Disk Drill employs powerful scanning technology to locate and recover data from a standard ISO image. In cases where the Finder cannot read your data or Disk Utility reports the image as unformatted, Disk Drill employs its own “Allocate Existing File System Data” method in an attempt to complete the restore.
A byte-to-byte backup saved to an ISO disk image can be scavenged for deleted data by all of Disk Drill’s resources. The tool can mount the disk image and use its sophisticated scanning and data recovery algorithms to extract your files to a new location.
- Data Recovery on a Failing Storage Device.There are often overt or subtle signs that your hard drive is experiencing problems. In some cases, the act of scanning your drive to recover data may be more than it can physically handle. You risk a totally inoperative drive by attempting a direct data recovery.
A better solution is to use Disk Drill to create a disk image from which to attempt your data recovery. Rather than subject the storage device to the stress that will ensue with the scanning necessary to recover your data, creating a disk image will entail only one more disk access across the device. This is highly preferable and is the recommended method when recovering files from a damaged or failing drive or partition.
Disk Drill will use the recently created DMG file and perform its scanning and recovery magic on it. Once your data is successfully recovered you should probably start making plans to replace the failing drive. If you choose to continue to use it, a good practice would be to make regular disk image backups for added data protection.
Best Practices to Prevent Future Image Failures
- Store checksums (SHA‑256) with every image.
- Keep two copies (primary + offline/off‑site) to avoid bit‑rot and accidental edits.
- Use read‑only mounts by default for investigation.
- Label your images with the source device, date, interface, and tool used.
- Avoid editing DMGs/ISOs/BINs in place; use a shadow/overlay file or extract → modify → recreate instead.
Final Words
Hopefully, we have demonstrated the benefits that you can achieve by creating disk images on your Mac system. They are a way to make precision backups of your storage devices and present a method of data recovery that preserves a failing drive by limiting the need to access it during a restore. It’s definitely worth your time to see how they can better protect your data.