It’s not unusual for Mac computers to slow down over time when not properly maintained. To keep your Mac computer in an excellent condition, you must do a thorough cleanup once in a while, and this article explains how.
How to Clear Cache on Mac Computers
Clearing cache on Mac computers usually leads to instant performance boost that lasts for weeks and even months. Caches are storages of temporary data used by the macOS operating system and applications. Your operating system and applications should automatically purge the temporary data stored in caches when they are no longer needed, but this seldom happens in reality. When a cache is filled with junk, it takes longer to retrieve useful temporary data from it, and it may even become impossible to store new data in the cache.
The main Mac cache that you should worry about is located in the Library folder. To access it, open Finder and go to /Library/Caches. You should see a long list of folders and files belonging to various applications. Keep in mind that not everything located in the Caches folder can be safely deleted. Some developers store important data in there, like user credentials, so you should proceed with caution and delete only the folders which definitely contain junk.
While you’re at it, you may also consider clearing the DNS cache, which contains old entries that translate internet domain names into IP addresses, allowing you to type www.google.com instead of, let’s say, 64.233.191.255. You can clear the DNS cache with a single command:
sudo dscacheutil -flushcache; sudo killall -HUP mDNSResponder; say cache flushed
Type (or copy) this command exactly as it is into Terminal and hit Enter. You will be asked to input your admin password to execute the command.
Restart your computer when you’re done clearing caches.
How to Clear Cookies on Mac Computers
Web cookies are small pieces of data sent from websites. You may think of them as tiny hard drives that web sites use to store various information, such as your shopping cart, your login status, or the information entered into form fields.
However, not all cookies are created equal, and some can be very dangerous. For example, tracking cookies stay on your computer for a very long time, compiling a long-term record of your web browsing history and sending this information to various companies.
How to Remove Cookies from Mac Safari Browser
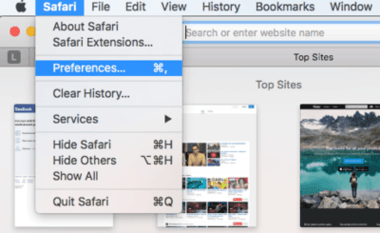
If you use Safari as your web browser, you can clear cookies by going to Preferences and then clicking on Privacy. Click Manage Website Data, select one or more websites, and click on the Remove button. Alternatively, click the Remove All button to delete all cookies at once. After you remove cookies from Safari, you may need to log in again to sites like Facebook, YouTube, or Twitter. This is normal, and you only need to do it once. Knowing how to delete Cookies on Mac computers is paramount for improving your online privacy and security.
How to Clear Cookies on Mac Chrome Web Browser
Clearing cookies on the Mac version of the Chrome web browser is just as easy as clearing cookies on Safari. First, click on the three dots on your browser toolbar and select More Tools and Clear Browsing Data. Next, click the checkbox for Cookies in the Clear Browsing Data window. Finally, select the amount of data that you want to delete using the menu at the top and click on the Clear browsing data button. The ability to clear cookies only from the last hour is useful when you accidentally visit a malicious website that is known for distributing tracking cookies. Instead of deleting all cookies and then having to log in again to every website you visit, you can limit the cleanup of cookies to the last hour of web browsing.
How to Disable Cookies on Mac Chrome Web Browser
There are several good reasons why you might want to disable cookies altogether to avoid all security and privacy issues associated with them. In the Chrome web browser, you can disable cookies by going to Settings, Show advanced settings, and Content Settings in the Privacy section. In the Cookies section, uncheck the Allow local data to be set option.
How to Enable Cookies on Mac Chrome Web Browser
To re-enable cookies, simply check the Allow local data to be set check box and restart your web browser.
How to Upgrade to an SSD
Solid-state drives offer much faster read and write speeds than traditional hard drives, and it’s not that difficult to upgrade to an SSD that you couldn’t do it yourself. You will need a set of screwdrivers to open your Mac and some patience to follow an instructional video that explains the entire process step-by-step. There are many such videos on sites like YouTube — just search for your Mac and you’re guaranteed to find at least a few well-rated videos.
However, we don’t recommend upgrading to an SSD just because you’ve lost a few files from your hard drive. There are many possible reasons why that might have happened, and some of them have nothing to do with the health of the hard drive, such as malware and sudden computer shutdown.
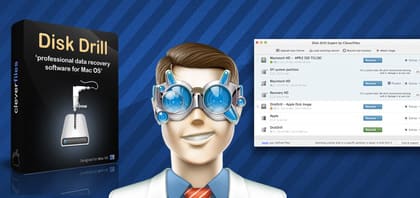
What we recommend instead is Disk Drill, a popular data recovery solution for Mac and Windows computers. Disk Drill can help you recover all lost files, analyze the health of your hard drive, and protect yourself against future data loss. It’s free, it works, and it’s trusted by countless home users and IT experts from around the world. And most importantly, it’s much more affordable than a new hard drive or an SSD.
How to Add More RAM
Modern web browsers such as Safari and Chrome can gobble up all available RAM in no time. When that happens, your computer starts writing temporary files onto the much slower hard drive or SSD, which causes general unresponsiveness and lags. As a Mac user, you can add more RAM by following the official instructions, which describe exactly what kind of RAM is compatible with each Mac computer. However, not all Mac computers have replaceable memory, so there’s a chance that you won’t be able to add more RAM at all.
How to Reduce Login Times
If your Mac computer takes forever to become responsive after you turn it on, you may have too many applications starting automatically at boot up. If you go to System Preferences → Users & Groups → and Login Items, you’ll be able to see a list of all applications that auto-start. Identify those that don’t have to be there, select them, and click on the minus button to remove them from the list.
How to Find Duplicate Files
The presence of too many duplicate files is often the reason why Mac users mysteriously miss gigabytes of storage space. The problem with duplicate files is that it’s really difficult to locate them manually. Fortunately, there are useful applications that can quickly scan your hard drive and identify all duplicate files for you. One of them is Disk Drill, a data recovery suite which comes with several excellent data management tools. Disk Drill’s duplicate file tool is very easy to use, and it can instantly save you several gigabytes of storage space.
How to Reset the System Management Controller
The system management controller, often called just SMC, is a chip that runs a lot of physical parts of Mac computers, such as LED indicators, keyboards, and peripherals. You can restart this chip using a keyboard shortcut. First, turn off your Mac computer and plug in the power adapter. Then, press the Shift, Control, and Option keys at the same time. If done correctly an SMC reset is known to solve issues with the battery, keyboard, trackpad, Wi-Fi, power button, and many other things.
How to Update to the Latest Version of macOS
With every OS update, Apple fixes known bugs and introduces various system optimizations to optimize the user experience as much as possible. Even though they sometimes don’t succeed as much as they would like to, it’s generally a good idea to use the latest version of macOS.
Open System Preferences and go to App Store. Make sure that the Automatically Check for Updates option is checked. Also, check the Install App Updates options to have all apps that you’ve installed via App Store update automatically.
To update App Store apps manually, click on the Apple icon in the Menu bar and then click on the Software Update option. Alternatively, click on Software Update in App Store to achieve the same result. Keep in mind that this method only updates App Store apps. Third-party apps must be updated individually.