You need to know how to uninstall programs on Mac computers to free storage space. On the surface, this seems like an easy task. You can uninstall most applications just by moving their folders to the Trash. However, this will not work for all applications.
The above formula leaves junk files behind. While harmless, those left-over files can build up over time, leaving you with even less space than before. Plus, some applications have their own specific uninstall process that you must follow or they will break your system.
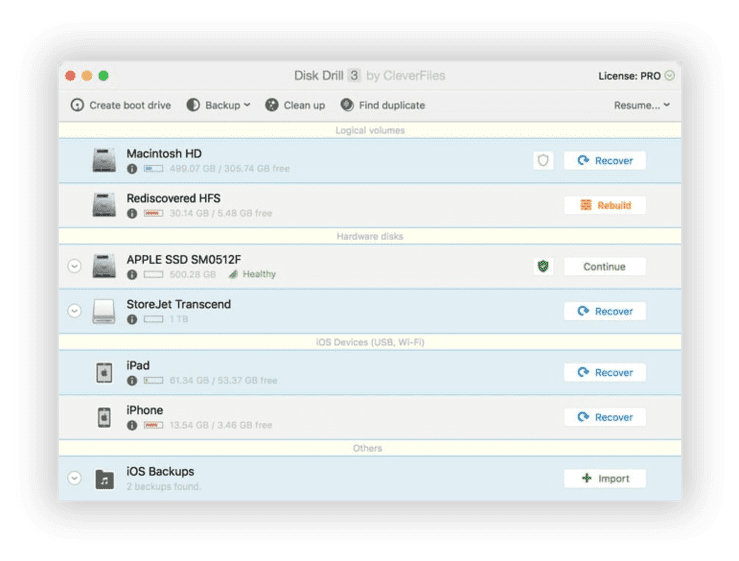
To ensure that you removed all the files, you need a more advanced uninstall method. You have two options. You can search for the left-over files and delete them manually. Other than that, you can use some uninstall program Mac console commands to completely remove the apps. Sure, there are a few uninstaller apps out there, but none of them are worth their price. The ones that are, such as Disk Drill, will only show you where to find every file a program installs on your system. The general recommendation is: using the official app’s uninstaller usually bundled with the app itself to remove it completely from your Mac.
How to Uninstall Applications on Mac
Most of your apps are self-contained. They do not mess with the rest of your system. Thus, you can uninstall them just by deleting their .app container (which is actually a folder). You do this by opening the Application sidebar in a Finder window. To uninstall, you either control-click or right-click the app’s icon, and then select “Move to Trash”.
You can just drag and drop the app’s icon to the Trash icon on your dock, either from the Application sidebar or Launchpad. You can then Control-click or right-click the Trash icon and choose “Empty Trash” to completely remove the app from your system. Some apps may ask for a password, but that is because you installed them to your admin folder. You can safely uninstall these apps in the same way if you remember installing them in first place, but we would recommend checking if they have any official instructions at removing them before trashing them.
Just note that you cannot remove any built-in applications such as the Chess app. OS X will display an error message saying that the system appsare required by the operating system and therefore cannot be modified or removed. You cannot even remove them from the command line either.
Most people will only need one of the three solutions above to uninstall their apps. If none of them work, there is a fourth option. You can manually uninstall Mac applications from the command line. This is for more advanced users as you need a deep understanding of how OS X works, but it is an option.
Before doing that it may help to keep reading to learn how Disk Drill can find your application folders.
How to Uninstall Apps on Mac for Advanced Users
If you can remove an app from your system, you can remove it through command line commands from any terminal window. Anyone can use them, but issuing the wrong command may break your system, which is why we only recommend them for advanced users. Most users will rarely need them.
For brevity, we will not explain what each command does. That would take too long. Instead, we will give you the most useful commands. You can then seek the help of an OS X command guide if you need more information.
To use these commands, you need to open a Terminal window. Once in Terminal, you can issue a mdfind command to find an app’s folder. The syntax is ‘mdfind -name “Application name”’. You just replace “Application name” with the name of the app you want to uninstall. The command will then tell you where the files are in your system. You then use the sudorm command to uninstall the app: ‘sudorm-rif “Application folder name”’ with “Application folder name” coming from the list you got from mdfind. You will need to issue this command for each entry in the mdfind list separately.
While the returned list will give you every file from the app on your system, you may not want to uninstall everything. Some of the files might be used by multiple applications and may cause a crash if you remove them. For most applications, the files are in one of these folders:
- /Applications/[Application]
- ~/Applications/[Application]
- ~/Library/Application
Support/[Application] - ~/Library/Preferences/
[Application] - ~/Library/Caches/
[Application] - ~/Library/Containers/
[Application] - ~/Library/LaunchAgents/
[Application] - ~/Library/PreferencePanes/
[Application] - ~/Library/Saved/
Application/ State/[Application] - ~/Downloads/[Application]
- /System/Library/
LaunchDaemons/ [Application] - /System/Library/
LaunchAgents/[Application]
Download Disk Drill for easier search options.
The Uninstall Program Mac App Leaves Files Behind
How to uninstall programs on Mac systems sounds simple enough until you learn that the process is not clean. While all the above methods work, they all may leave random files on your system. There is also no built-in search tool to find them all either. You might think this is a Windows problem, but it is a much bigger issue with OS X.
While most apps are self-contained, many are not. They install system files all over your Mac OS X Library. Most of the time, these files are small and harmless. They are just your application preferences and the hooks the apps use to access your personal profile and other operating system features.
However, the above methods may not remove all of them. This is fine if you plan to reinstall the applications later. In that case, you can leave them so they will be there when you need them again. However, if you need to remove them as well, you must delete them manually.To do that, you must know where they are. Fortunately, you have several options.
To deal with this issue, you might consider using a clean uninstaller. There are many apps out there that claim to be the “How to Uninstall on Mac” app. These apps claim that they will search your system for those lost files and have them removed automatically for you. They claim you can use them to uninstall apps with just one click.
Unfortunately, these apps do not always do what they claim. Most uninstallers require you to pay for something you can already do for free. They simply copy the application folders to your trash bin, and nothing more. You still must manually hunt down the left-over files.
While manual uninstallation is the only way to be certain that you removed everything, you do not have to do it alone. Disk search tools such as Disk Drill can show you where all your app’s files are, helping you out along the way of choosing the appropriate uninstallation method.
How to Uninstall Apps on Mac System with Disk Drill’s Help
Disk Drill’s Clean Up modulescan help you find your app files wherever they lay so you can remove any extras. With Disk Drill,you can also find duplicate apps and other files that are eating up your disk space. You can even delete your findings from within the app with our smart auto-selection algorithms.
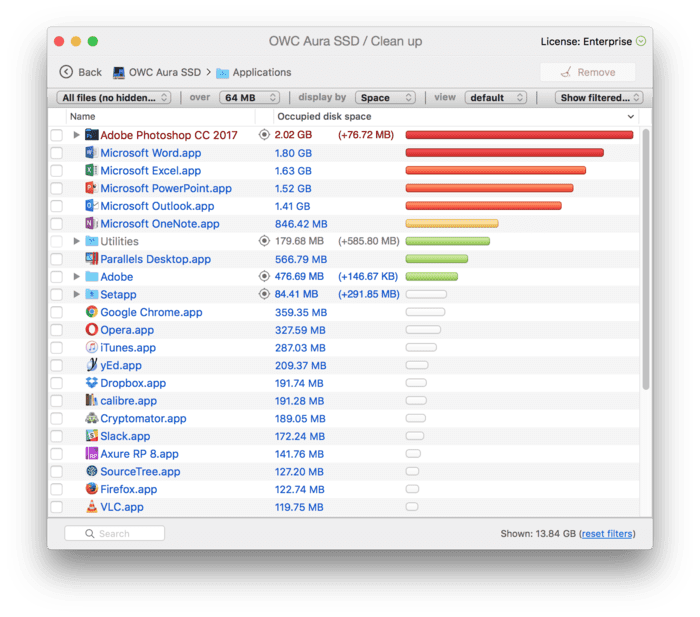
Though you can’t use Disk Drill to uninstall your applications, it will help you find the application folders and delete them. You just select your storage volume from the list provided and click “Scan”. Disk Drill then gets to work to give you a list of all your files and folders arranged by their sizes. From there, you can preview the files, move them to trash, delete them permanently, or use one of the alternative removal methods.
Disk Drill may not automatically uninstall your apps, but it is a crucial step in the process. It will find any files left over from deleting the apps as well as find anything else that is clogging up your storage space.