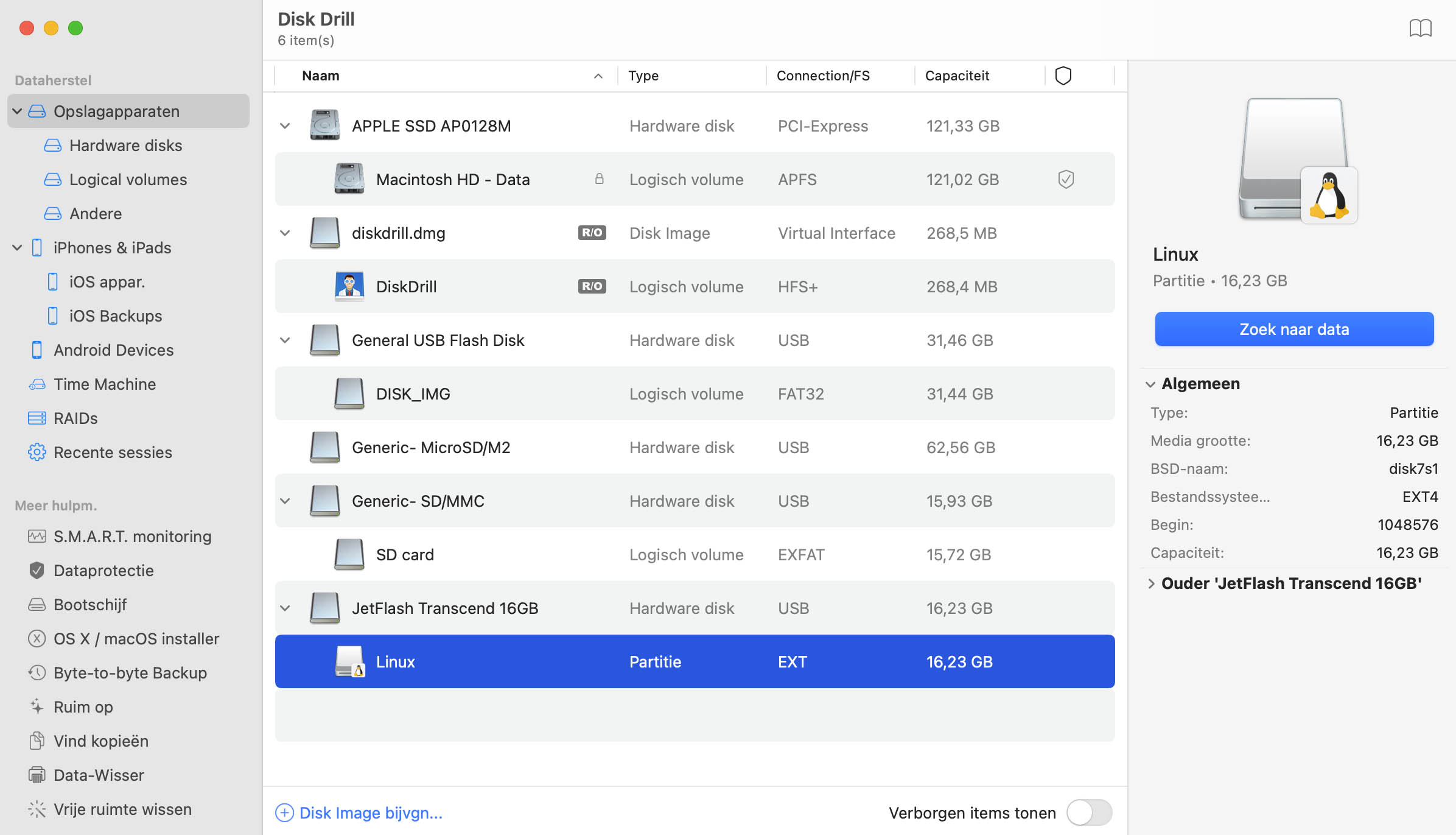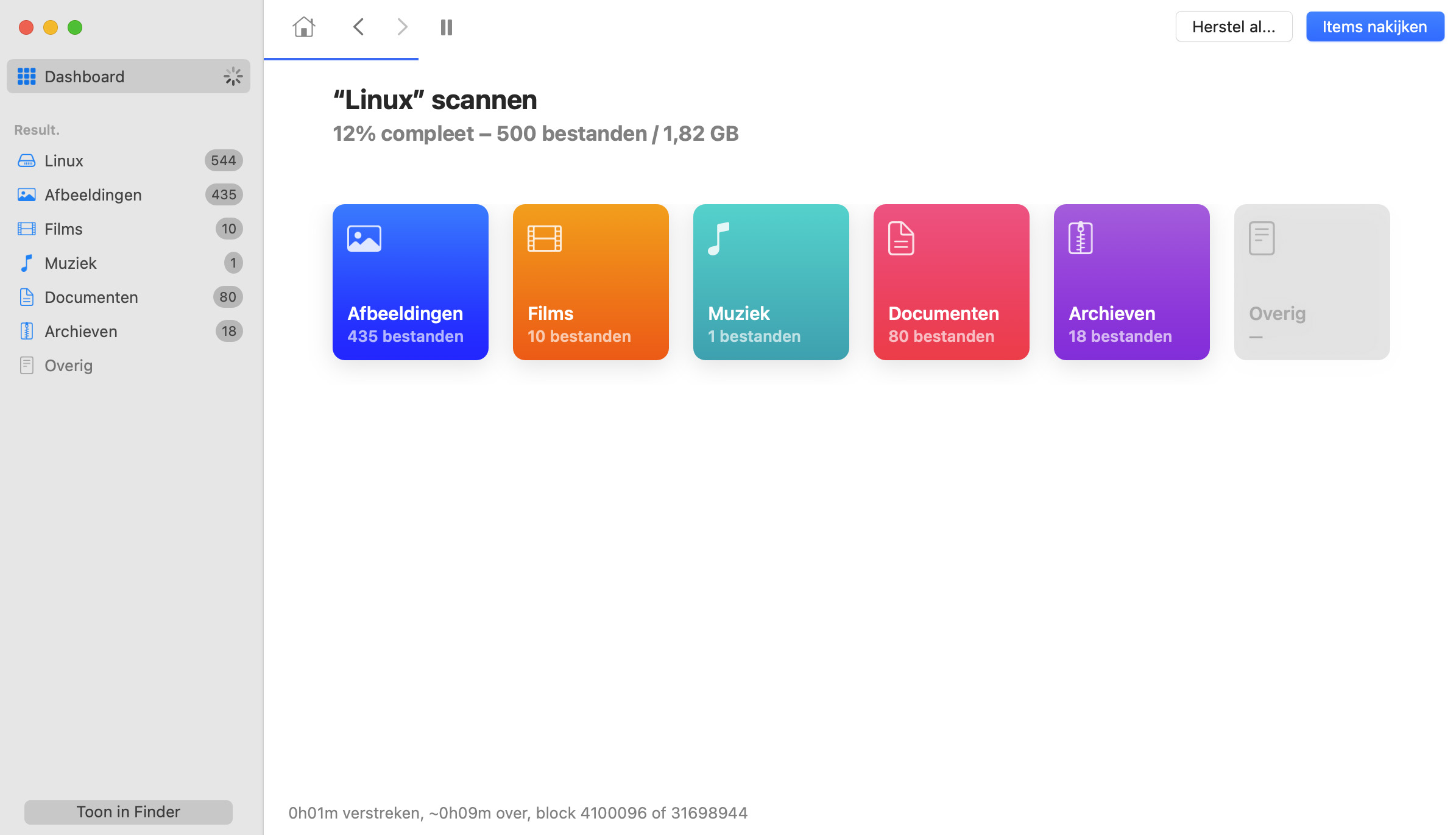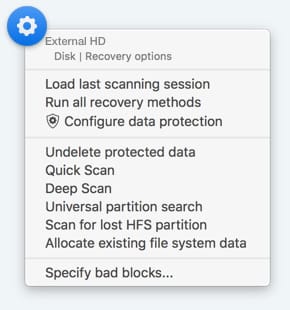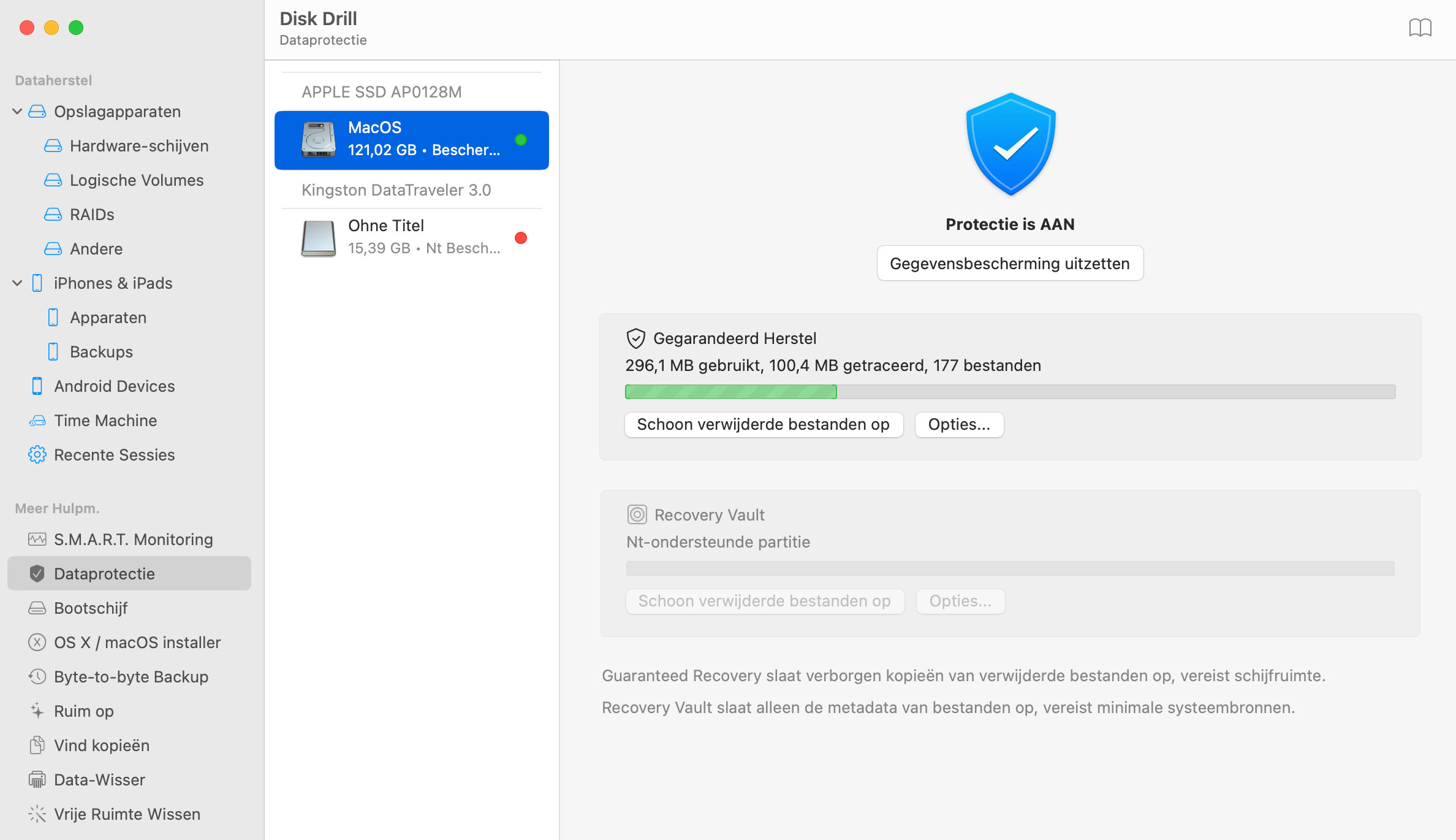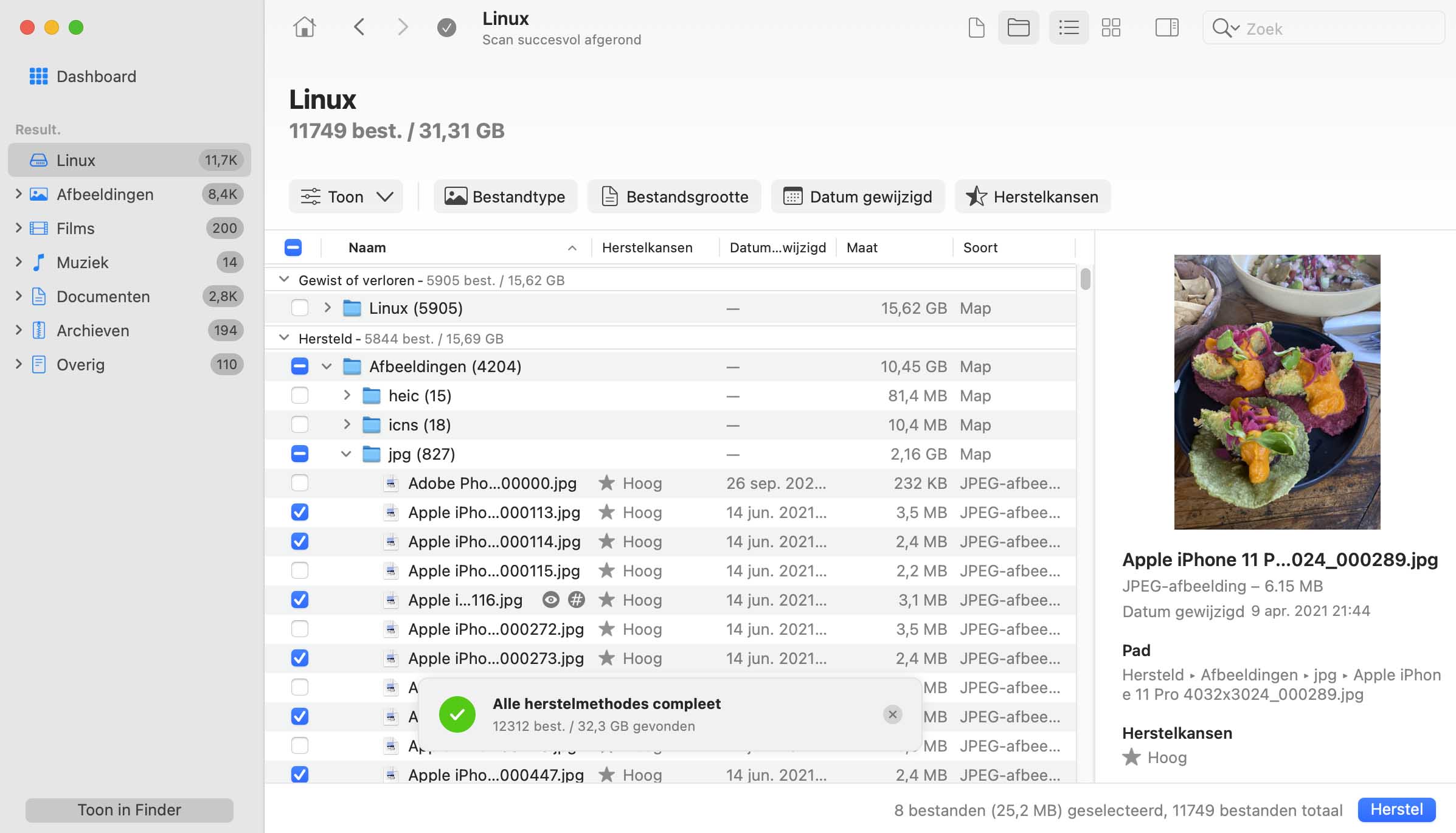Eens het scannen voltooid is ben je klaar voor jouw Linux bestandherstel. Zorg ervoor dat je de verwijderde Linux gegevens niet herstelt naar dezelfde schijf die je gescand hebt, dit kan niet enkel resulteren in slechte kwaliteit van herstel, maar het kan ook de overblijvende gegevens ongeldig maken, aangezien ze overschreven kunnen worden. Het is in het algemeen zeer belangrijk dat je stopt met het gebruik van de harde schijf op het moment dat je beseft dat er gegevens verloren zijn gegaan die je terug wilt.
Linux Gegevensherstel — How To
Disk Drill herstelt praktisch elk bestandstype, inclusief de types specifiek aan Linux eco-systeem — Firefox bladwijzers en sessies, Gnome Office documenten, GIMP creative graphic projecten, foto's, video's, PeaZip, Xarchiver en File Roller gecomprimeerde bestanden, muziekbestanden enzoverder. Disk Drill herstel gemakkelijk verwijderde bestanden op Linux harde schijven als ze niet zijn overschreven door andere gegevens.