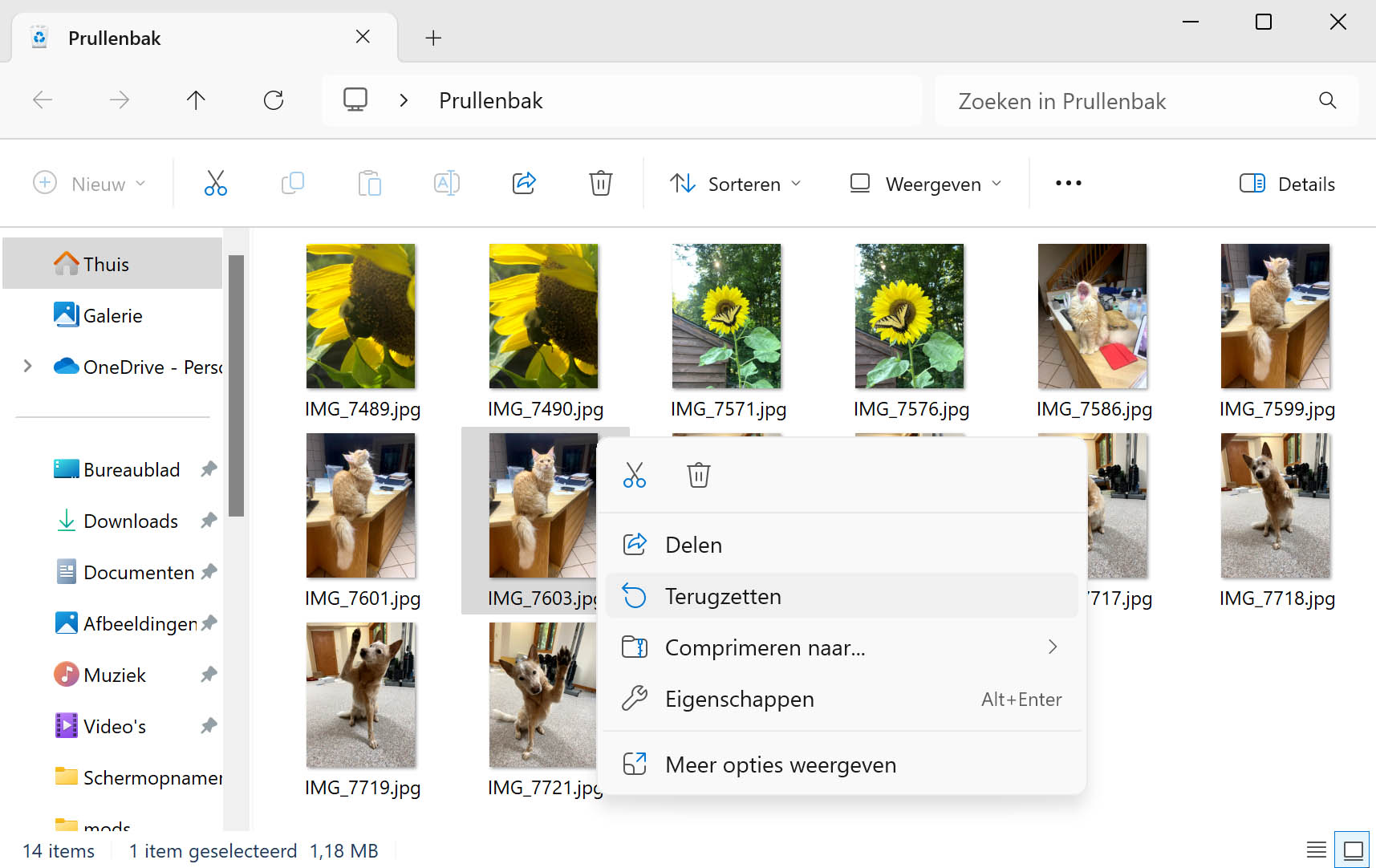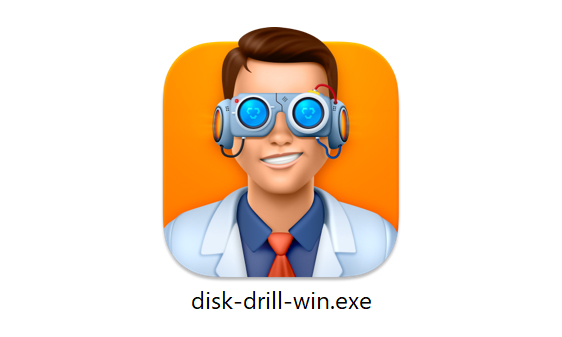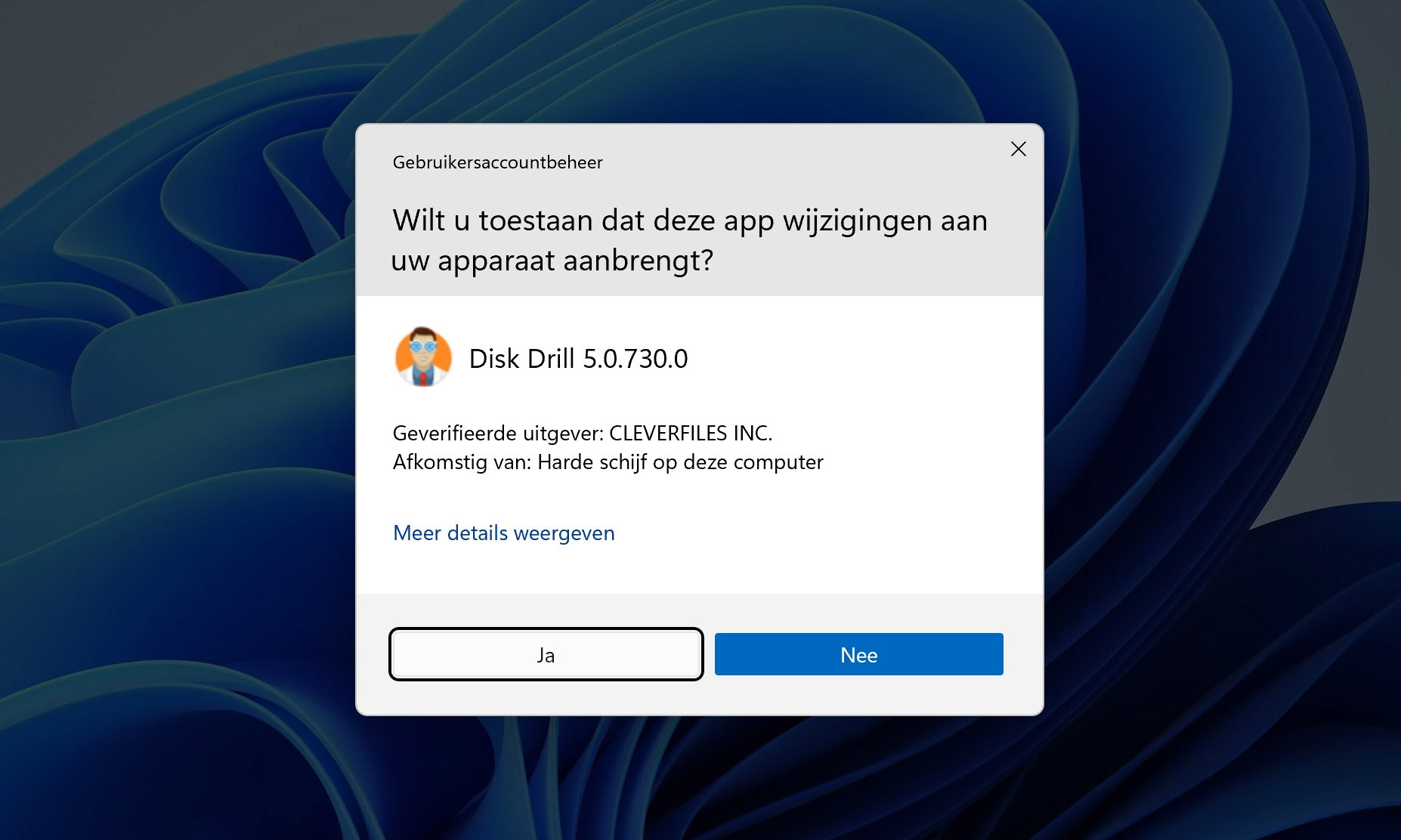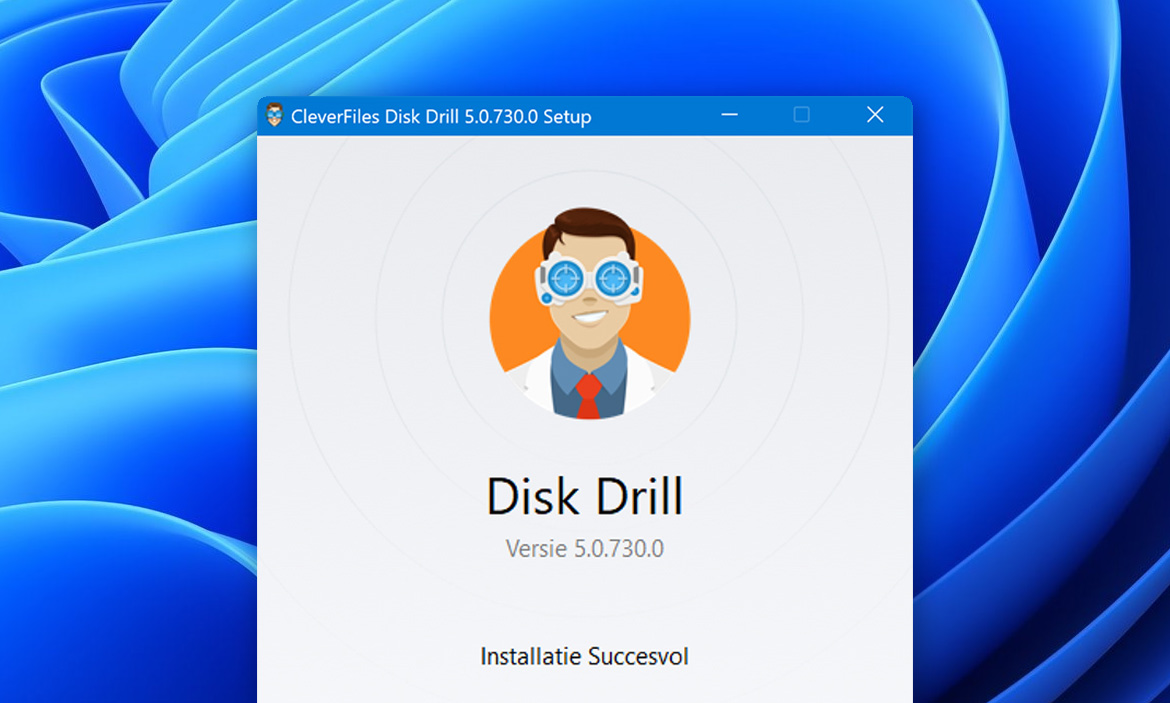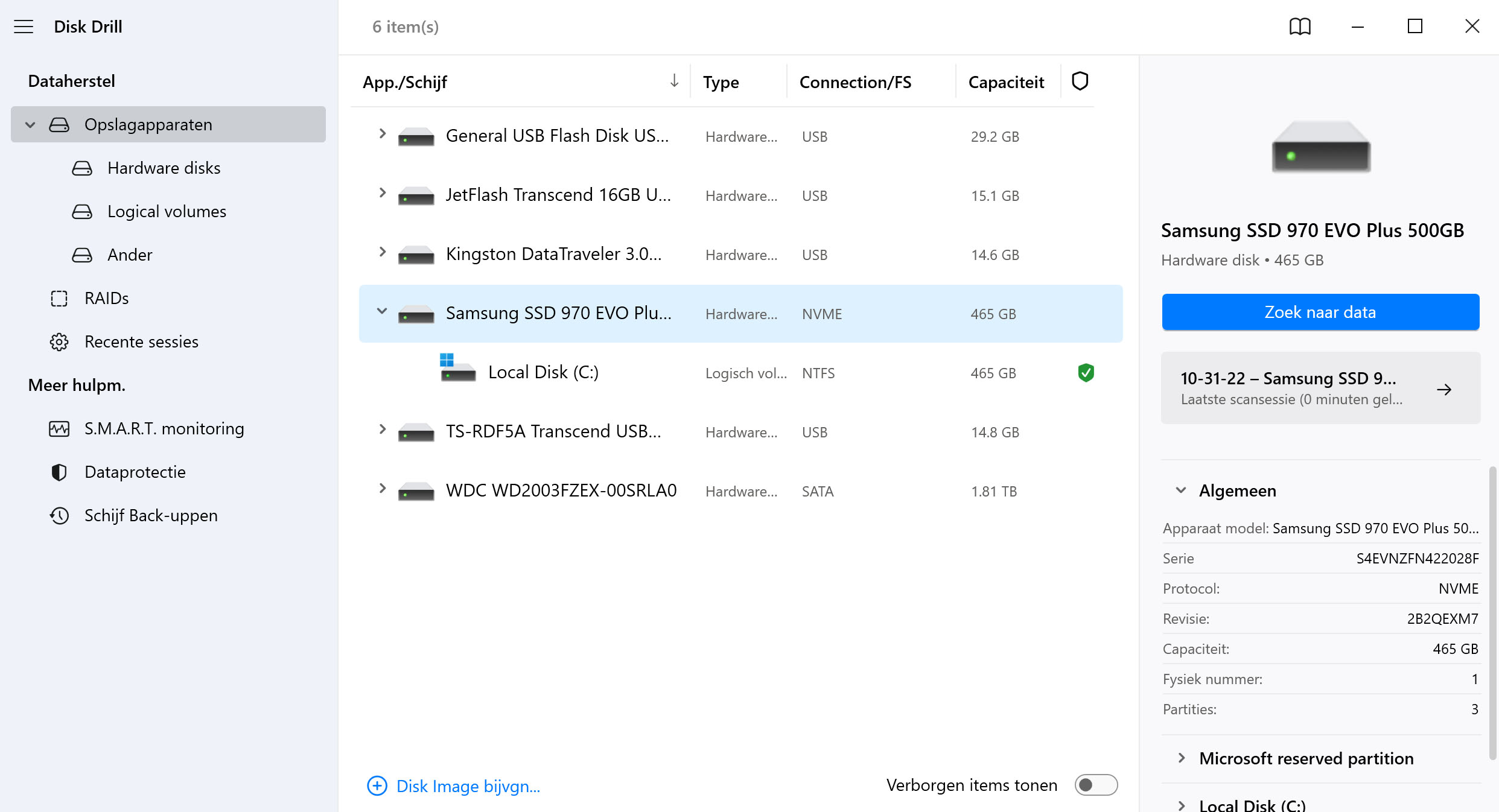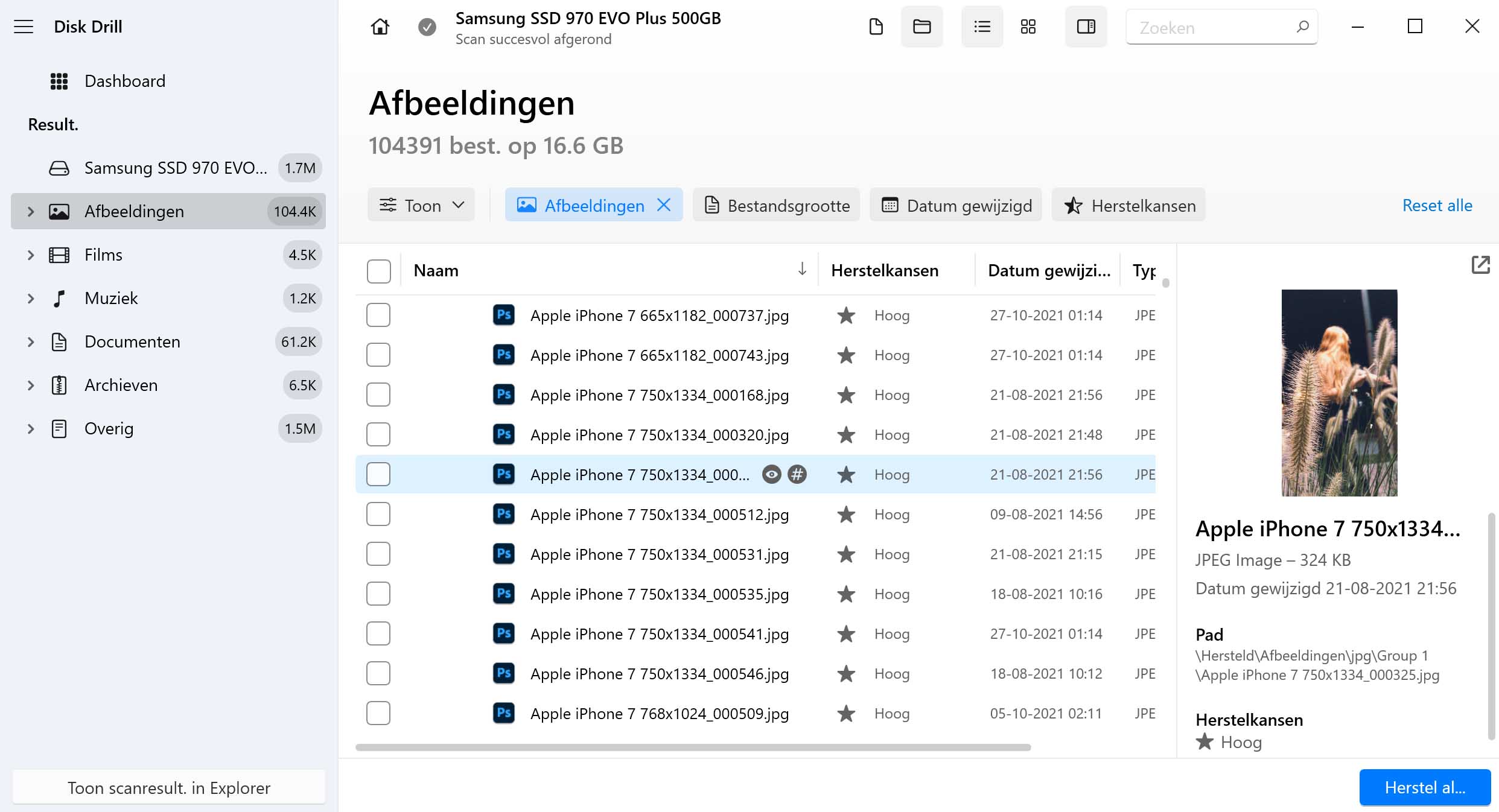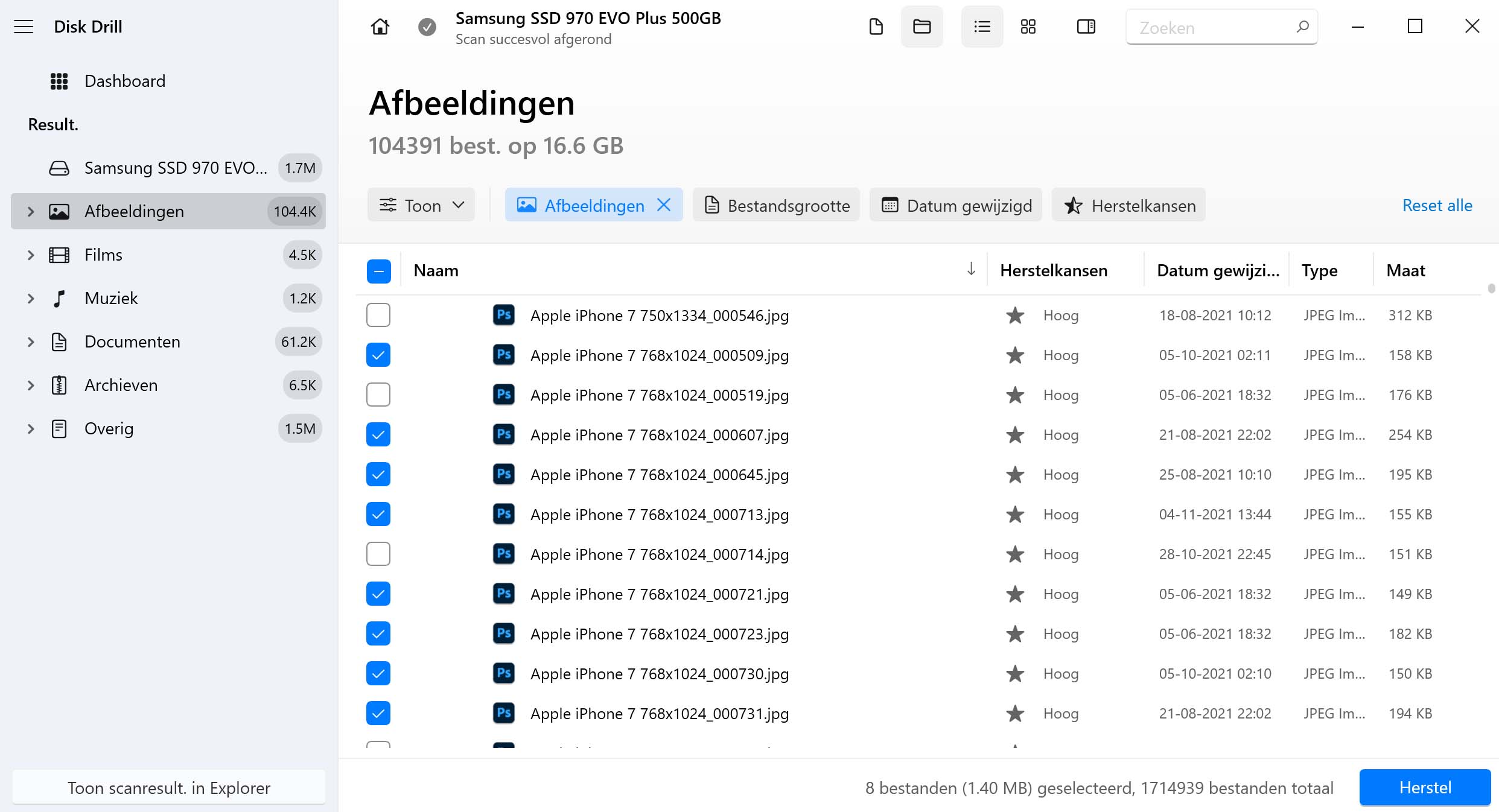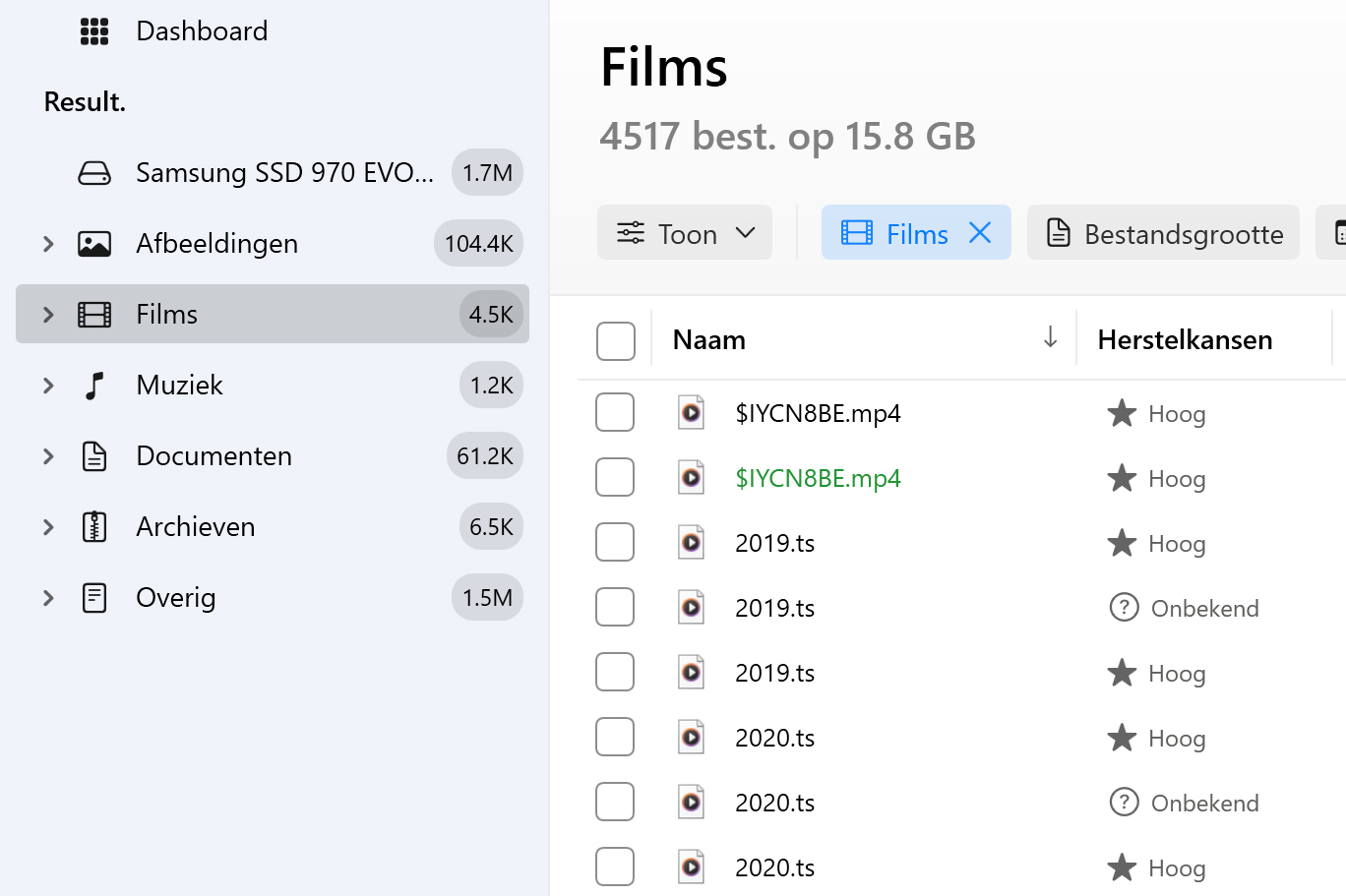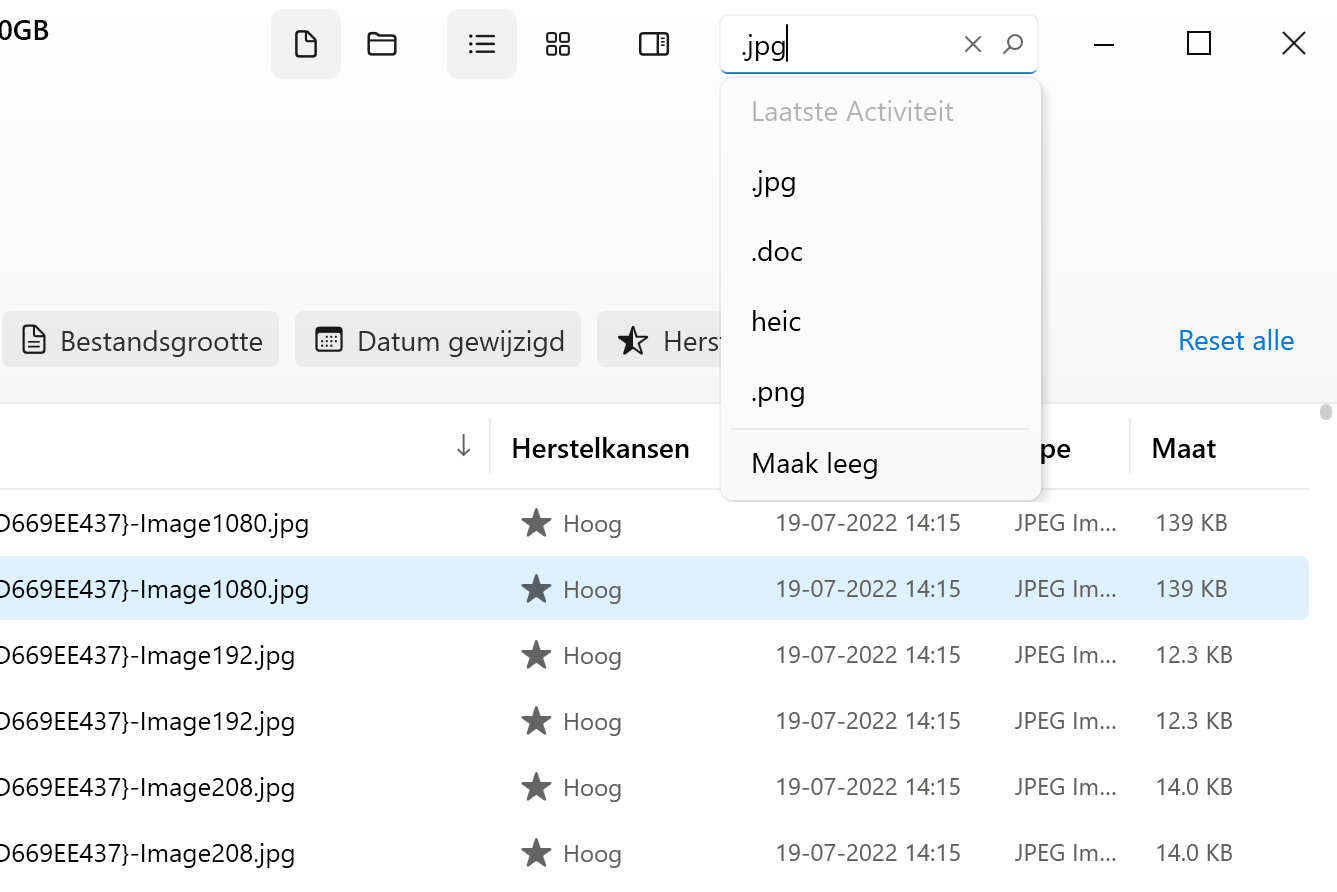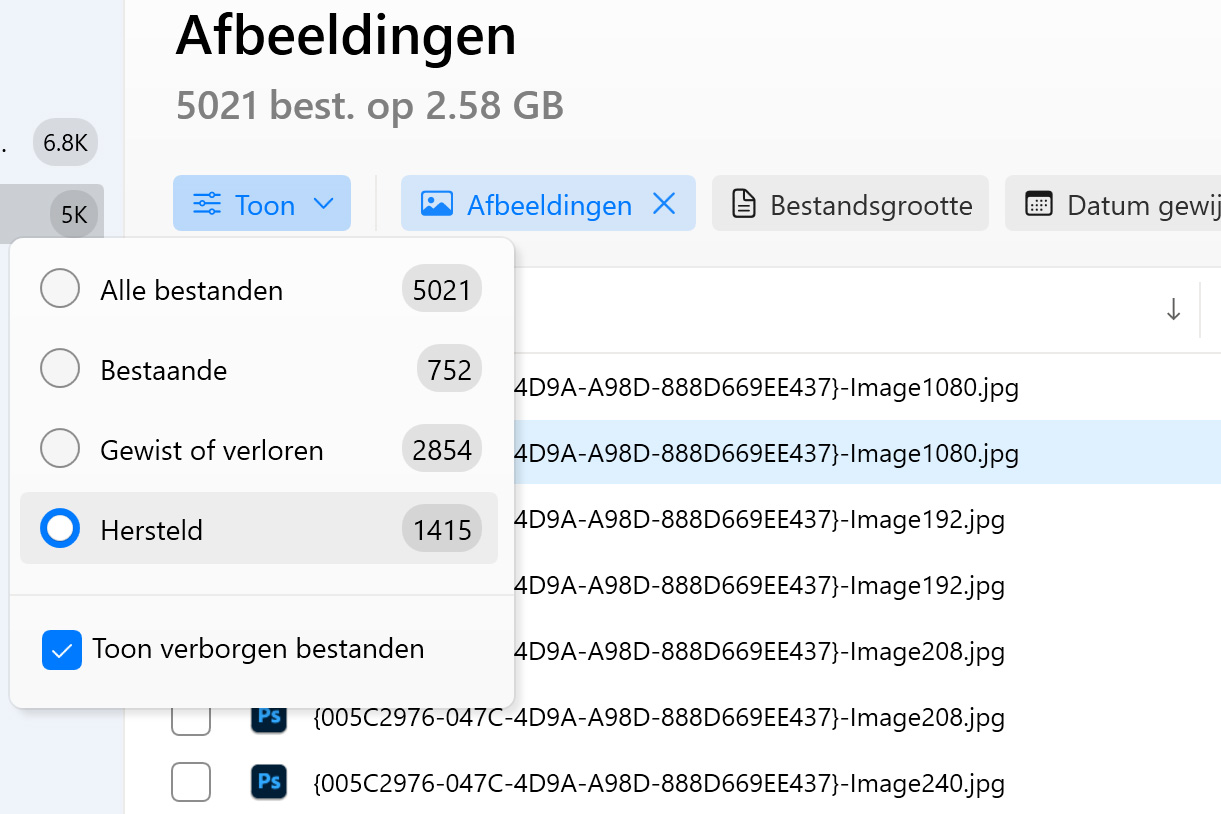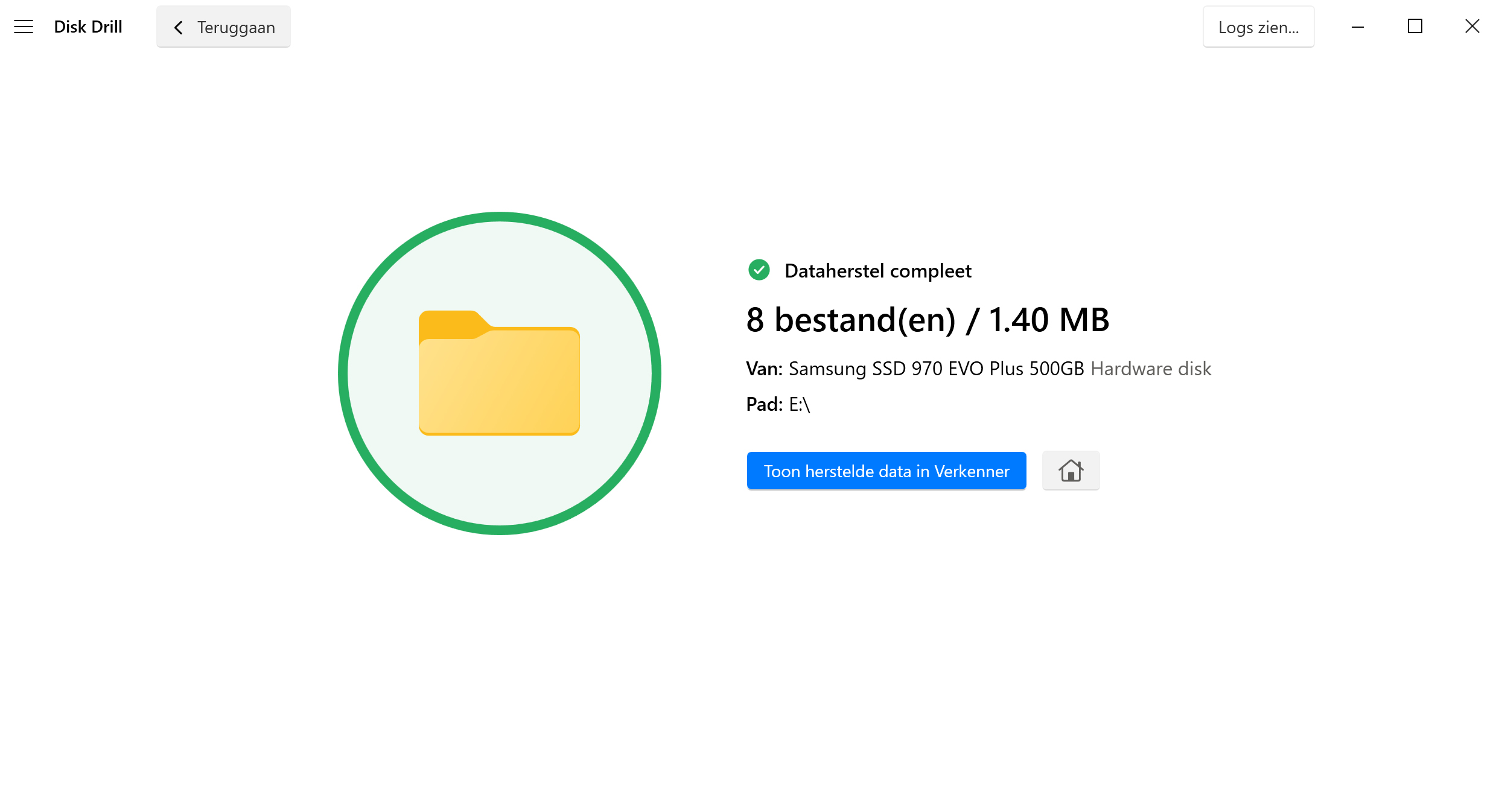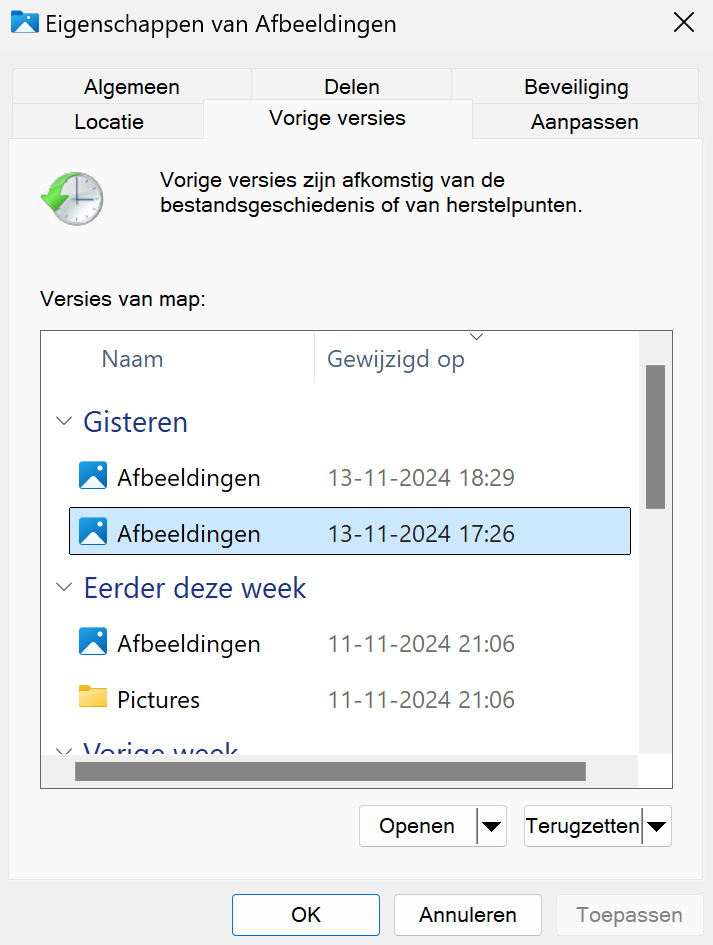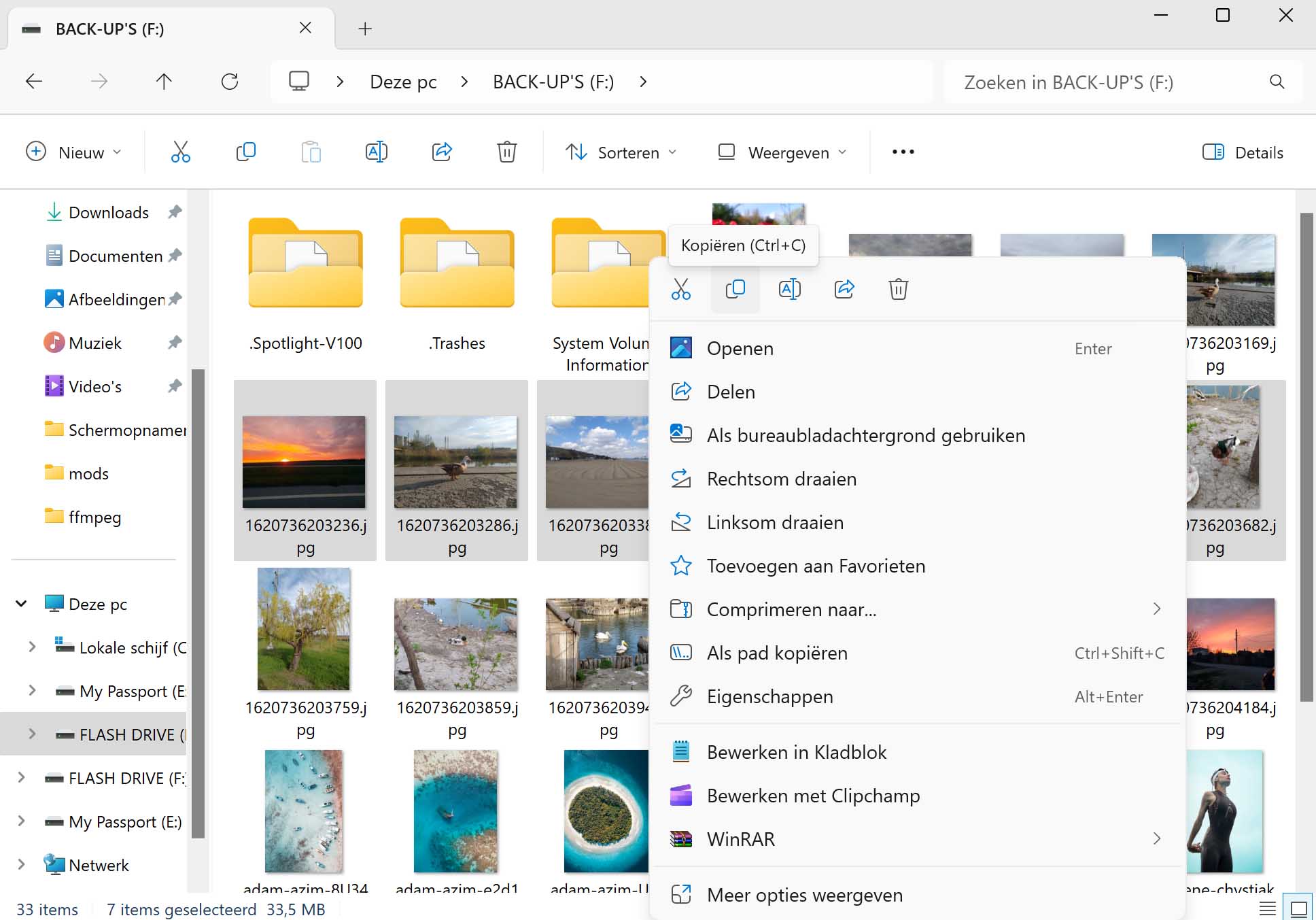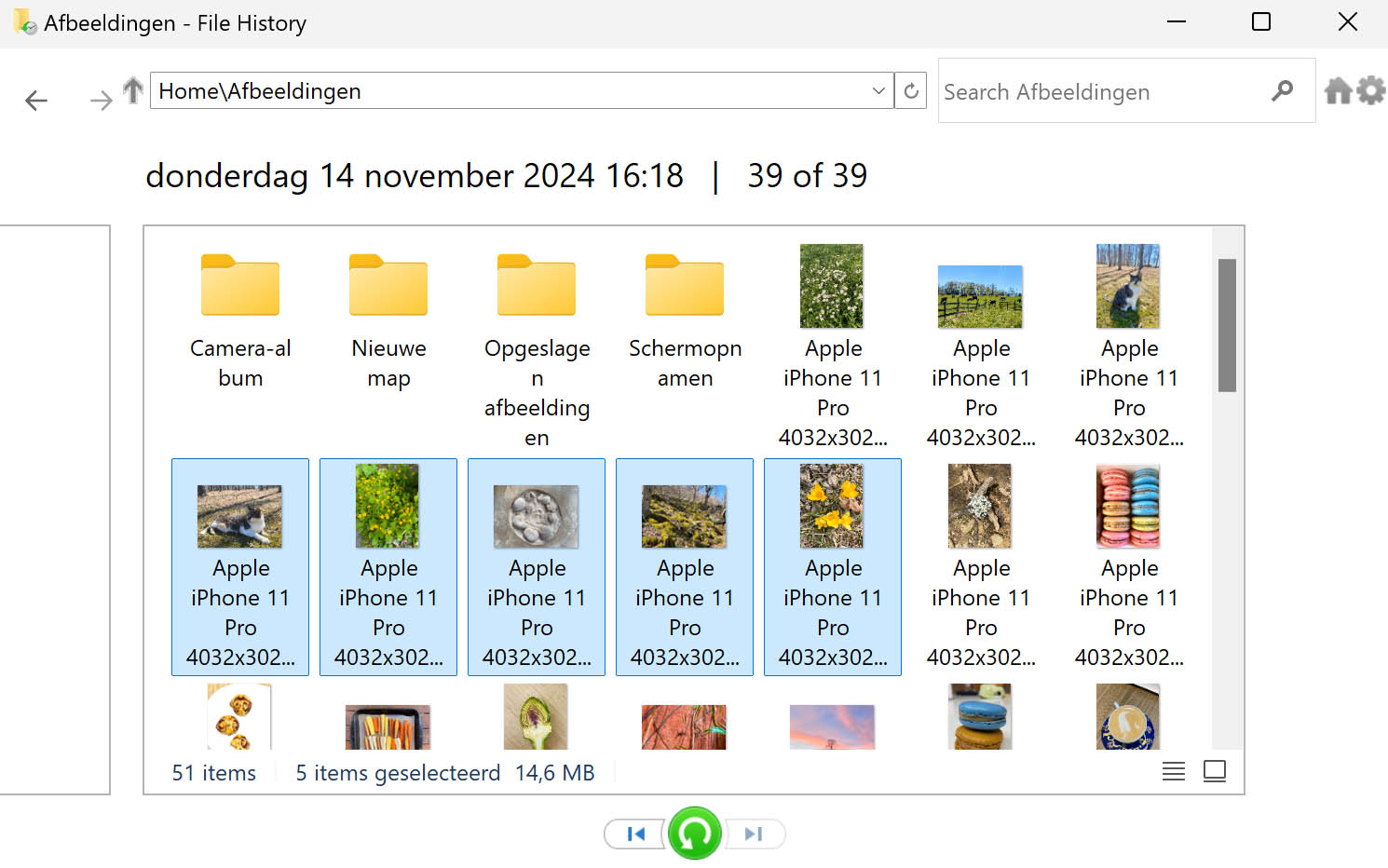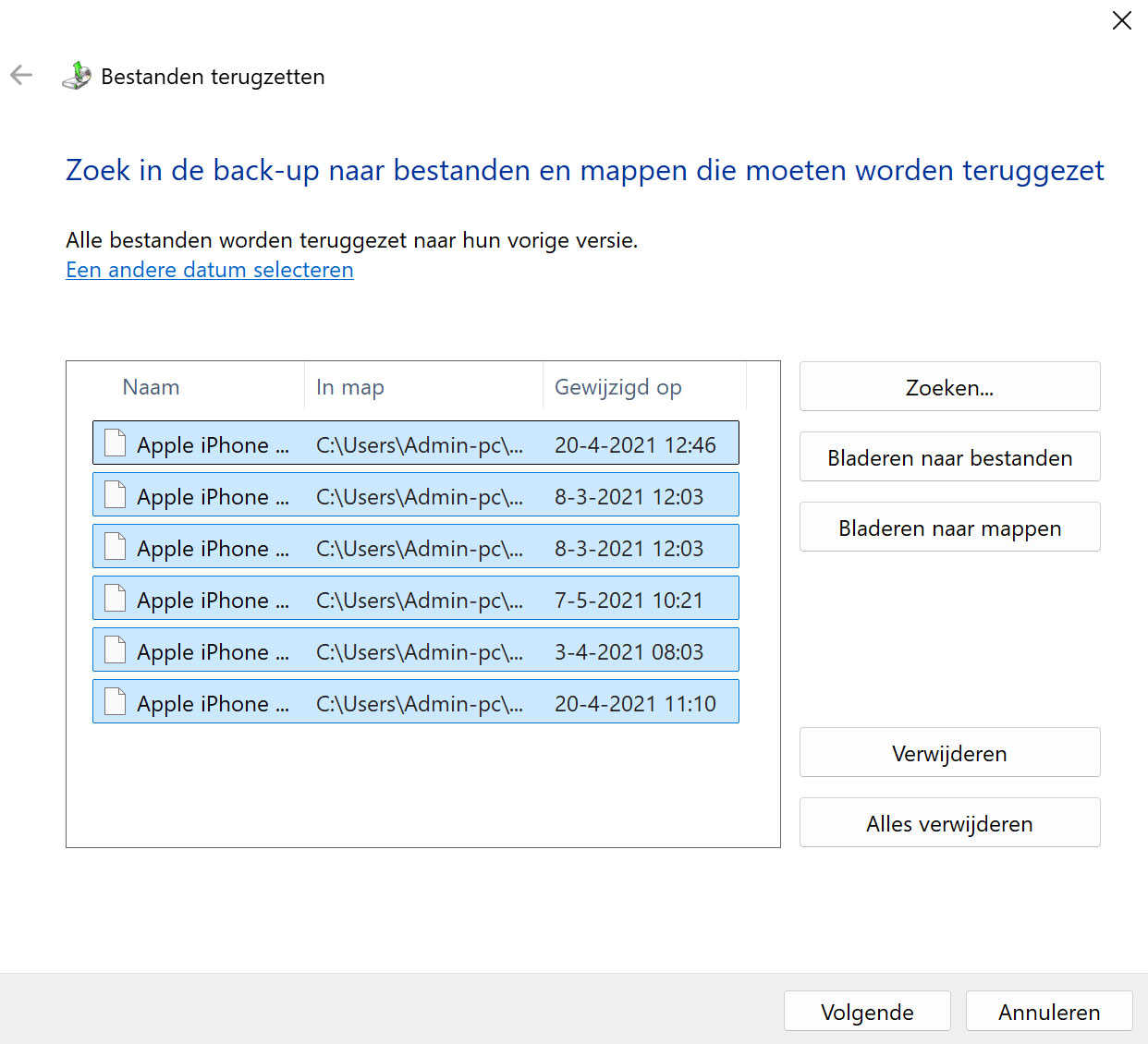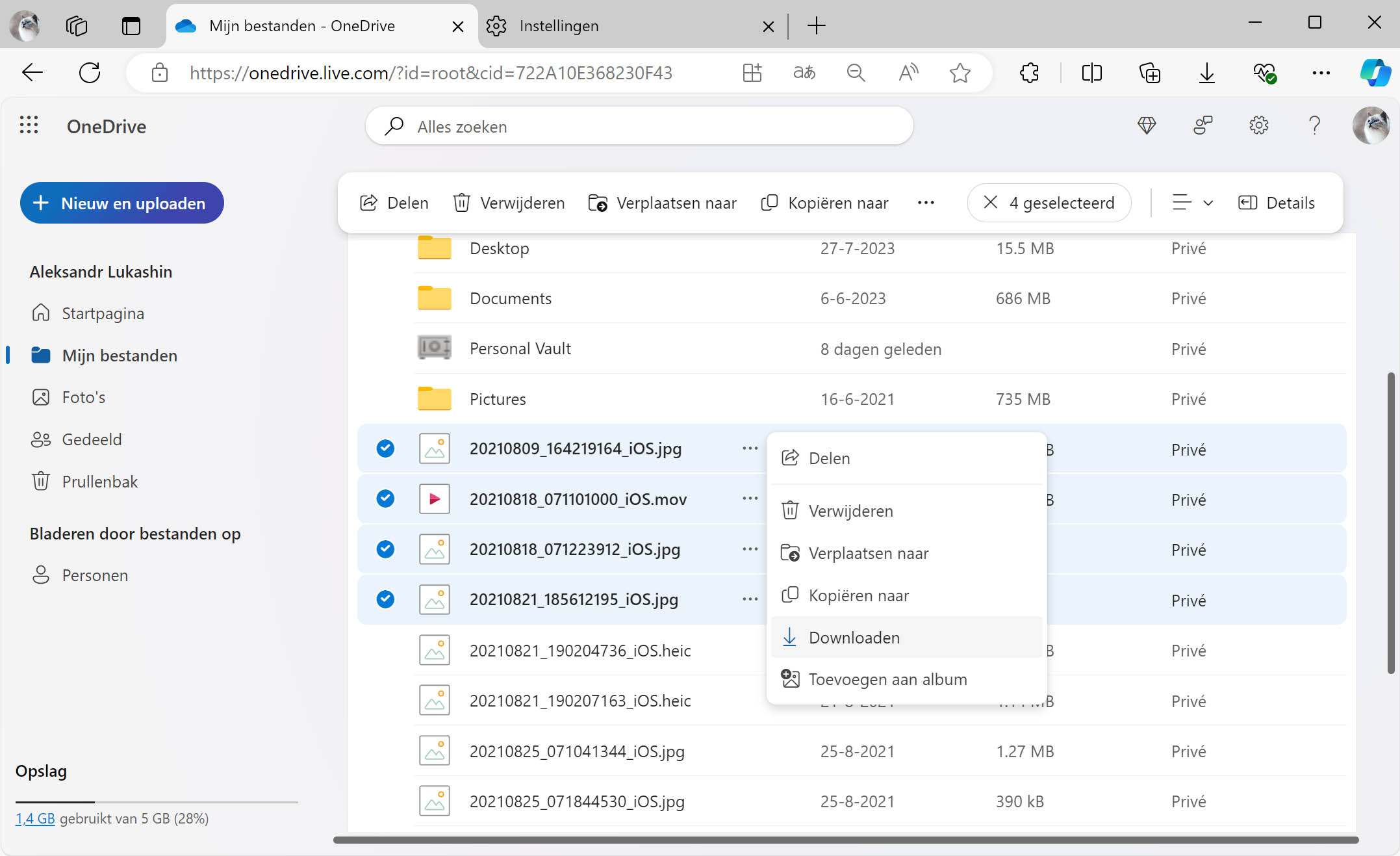TOTAAL AANTAL DOWNLOADS
Herstel permanent verwijderde bestanden met deze eenvoudige stappen:
- Download, installeer en start Disk Drill.
- Selecteer de betreffende schijf in de lijst die door de software wordt getoond.
- Klik op de knop Zoeken naar verloren gegevens om de schijf te scannen.
- Bekijk de herstelbare bestanden en selecteer de bestanden die u wilt herstellen.
- Klik op de knop Herstel om het herstel uit te voeren.
- Kies een nieuwe locatie om de herstelde bestanden op te slaan.