You can recover deleted or lost MP4 videos with different approaches as using a recovery tool or DIY method if you know the right places to look for deleted files. On this page, we will show you where those places are, including a free tool that you can download anytime and from anywhere.
What is MP4 File Format
MP4 file is one of the most popular file types in the world for digital and audio information. MP4 is a digital multimedia container format nearly always used for storing video, audio files and text-based data, but you’ll also sometimes see them used to hold still images, subtitles, and metadata. The file type is well-suited to digital streaming. The MP4 name is an abbreviation for MPEG-4 Part 14.
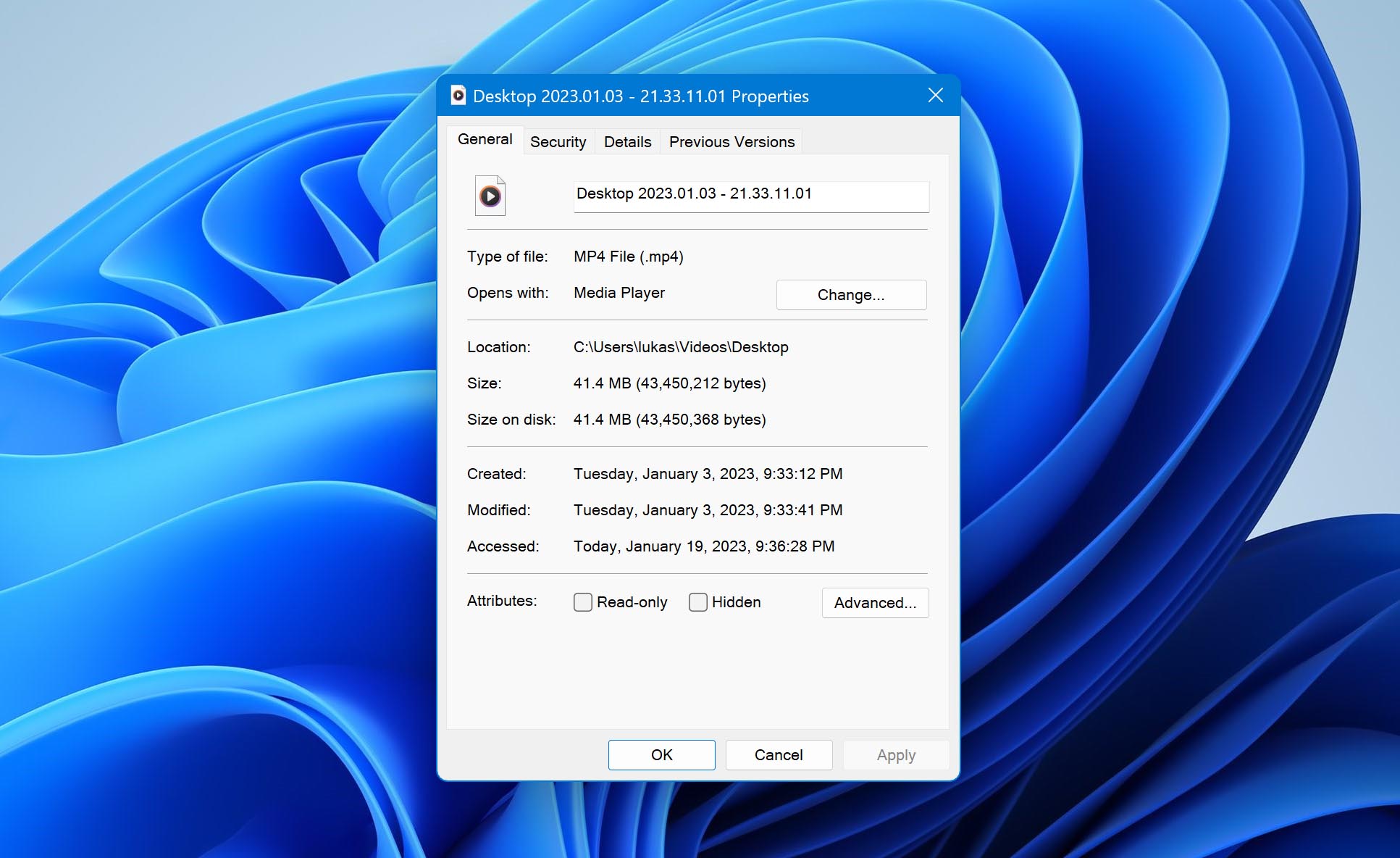
The first version of the MP4 file was released in October 2001. The most recent update (as of January 8, 2022) was in January 2020. The files are often the default file type for recording software.
How to Recover Deleted MP4 Video Files
There are multiple ways to recover deleted MP4 video files. We will describe the best option for recovering permanently deleted MP4 video files with a data recovery tool, as well as a method to quickly recover files from the Recycle Bin or Mac Trash.
How to Recover Permanently Deleted MP4 Video Files with Software
Disk Drill is free software that can restore lost or deleted files of many kinds, including MP4 on Windows or Mac computers. It’s one of the most thorough and effective options available. To start with, you can simply download the software here:
After that, follow the steps below:
- Install the Disk Drill application. A pop-up will ask you if you want to allow Disk Drill to make changes to your computer. Click Yes. This is just giving Disk Drill permission to work.
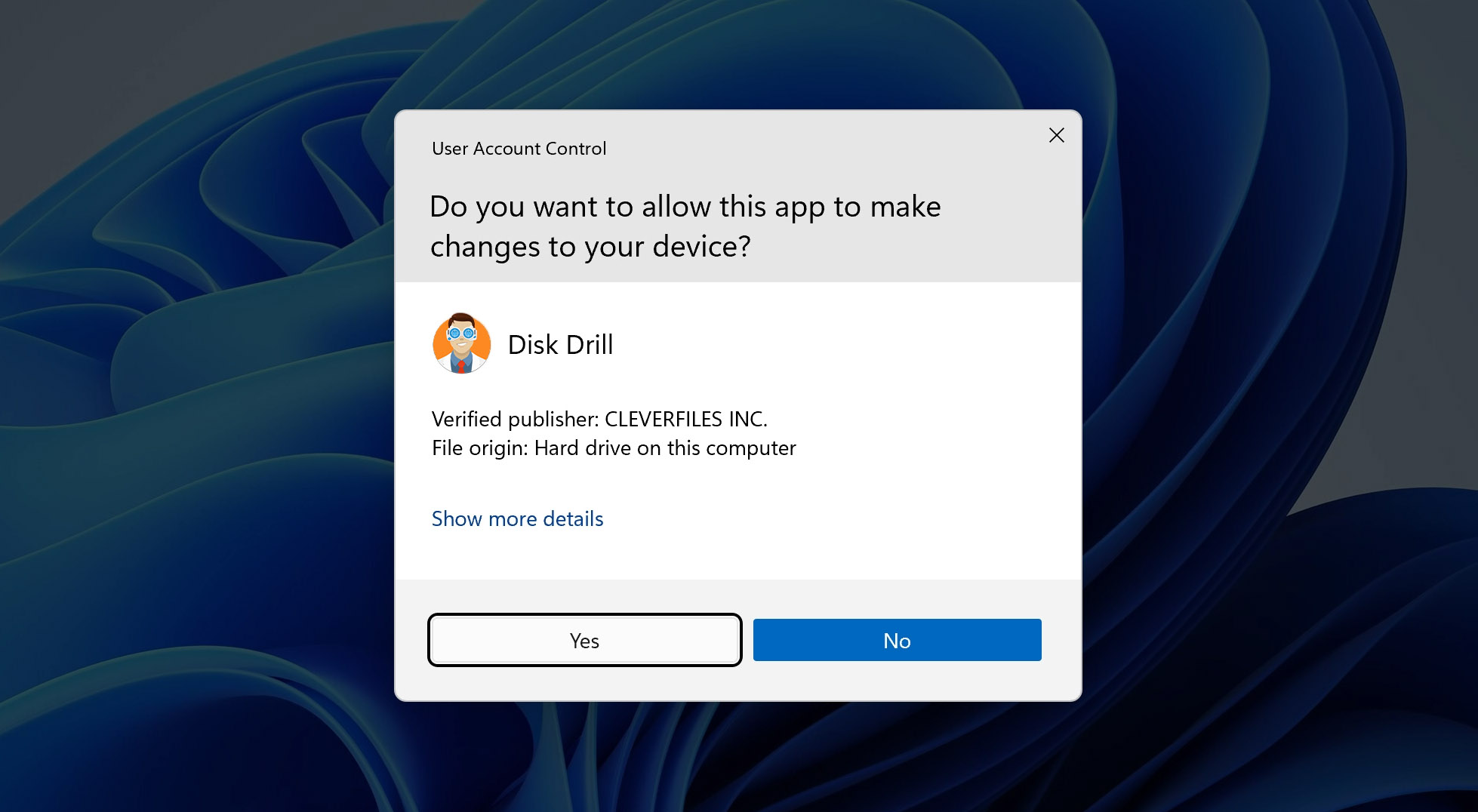 Please note: We do not recommend downloading and installing Disk Drill on the same device or on the same partition where the files were lost, as this may overwrite them.
Please note: We do not recommend downloading and installing Disk Drill on the same device or on the same partition where the files were lost, as this may overwrite them. - Open the Disk Drill recovery tool. At the center of the interface, you’ll see a list of device names. You may not recognize the devices as they are identified there, but they are all devices that were already in or attached to your computer. Choose the device with the deleted files.
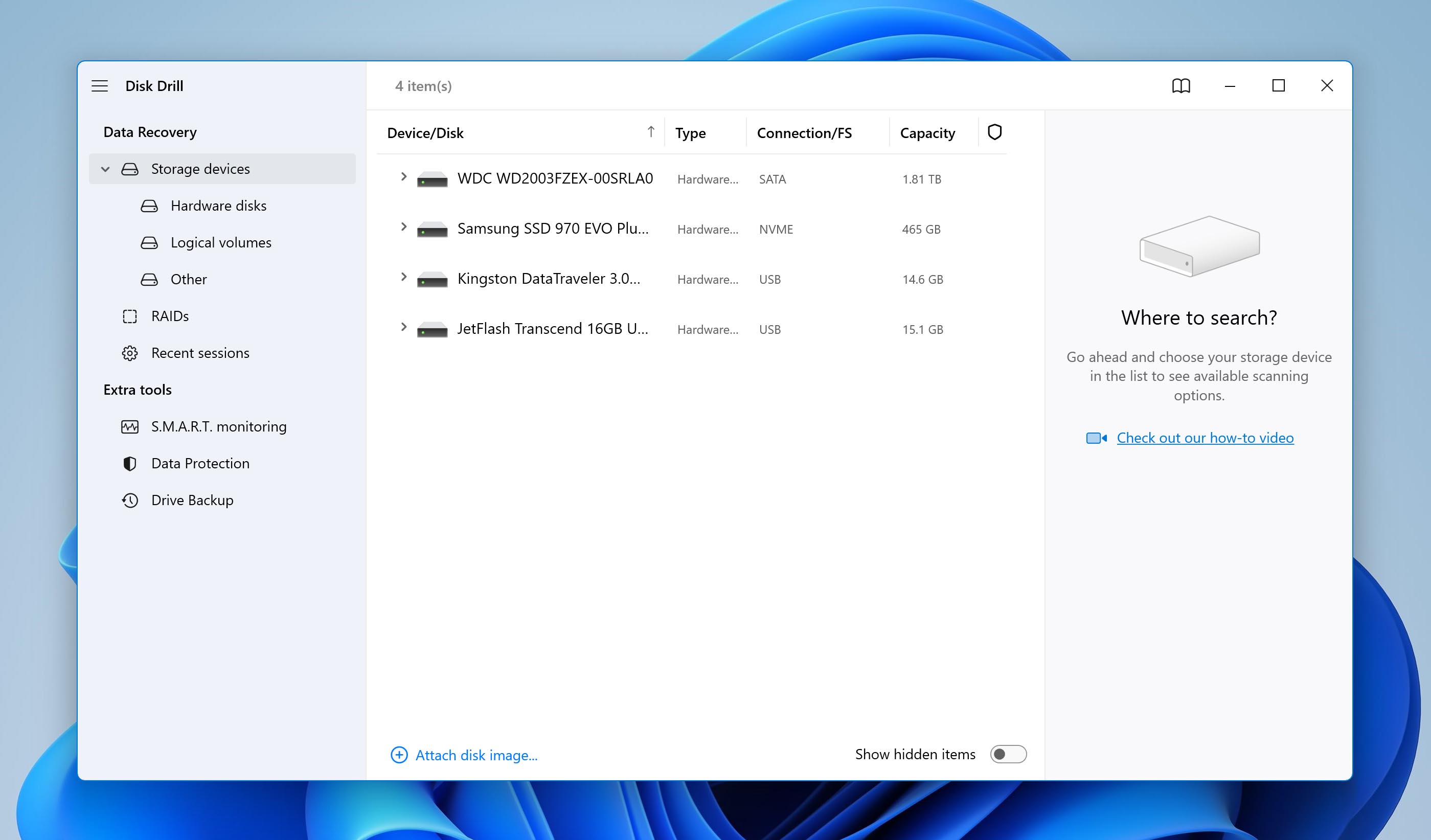 A gray arrow to the left of a device indicates that there are smaller partitions within it that you can select from. Just click that arrow to see them.
A gray arrow to the left of a device indicates that there are smaller partitions within it that you can select from. Just click that arrow to see them.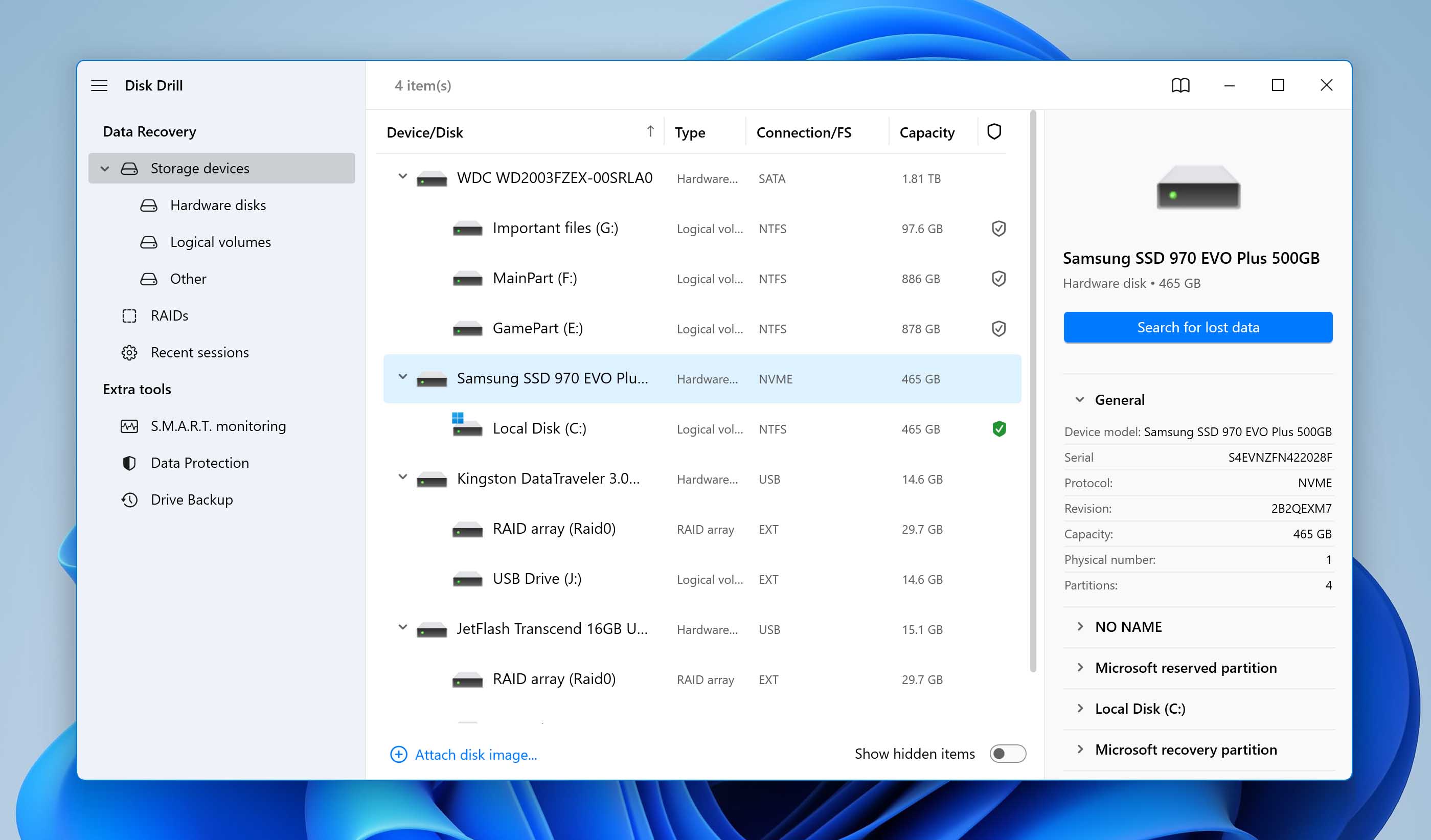
- Upon selecting a device, click Search for lost data to scan your disk for lost MP4 files.
Please note: It is better to scan the whole disk, not just the partition.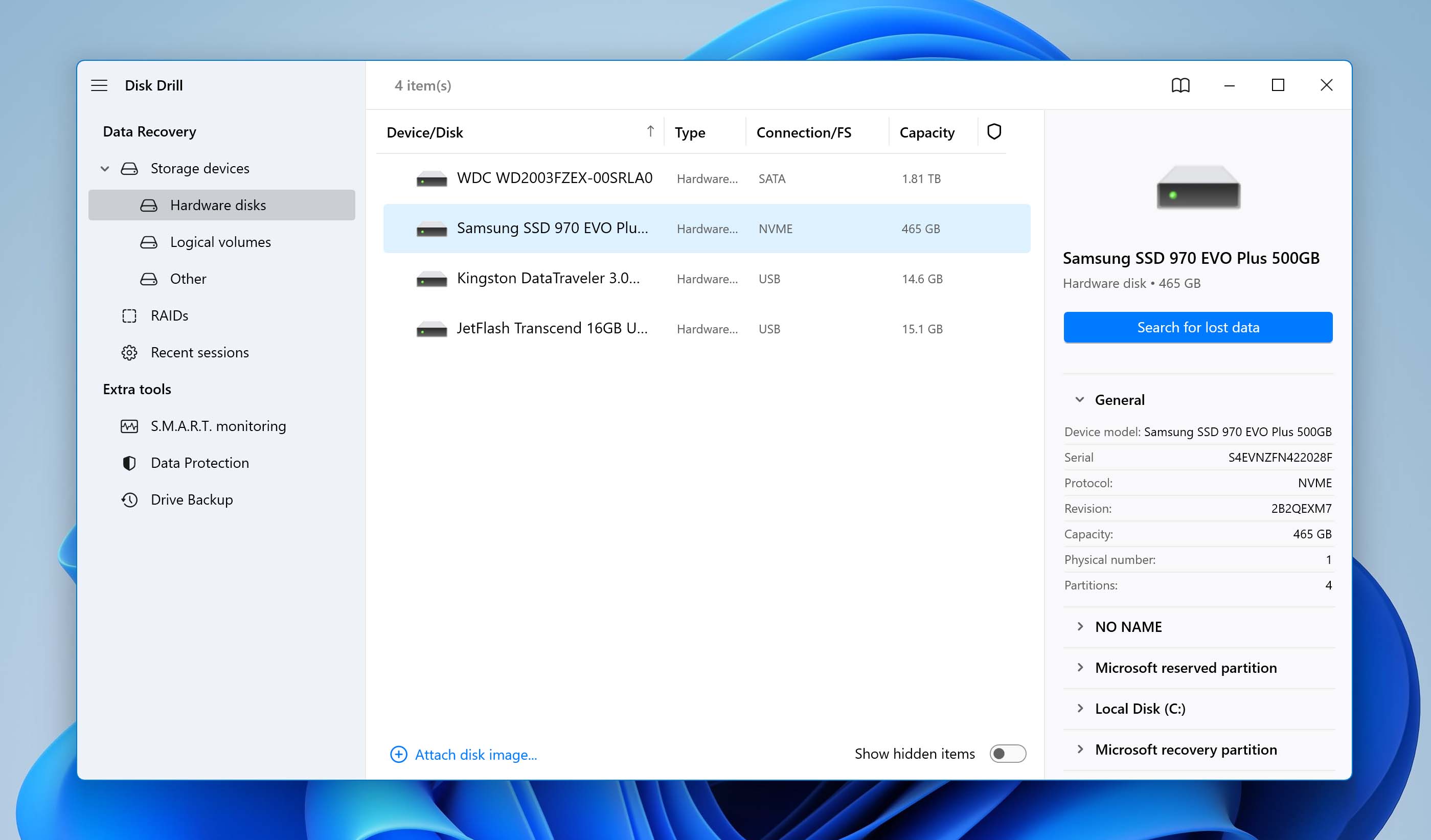
- Wait until the scan is complete and view the already found files by clicking the Review found items button.
Select the specific files you want to recover by clicking the checkboxes to the left of them, or you can click the Recover All button to recover all files that were found.
Tip: you can preview the found files while Disk Drill is scanning.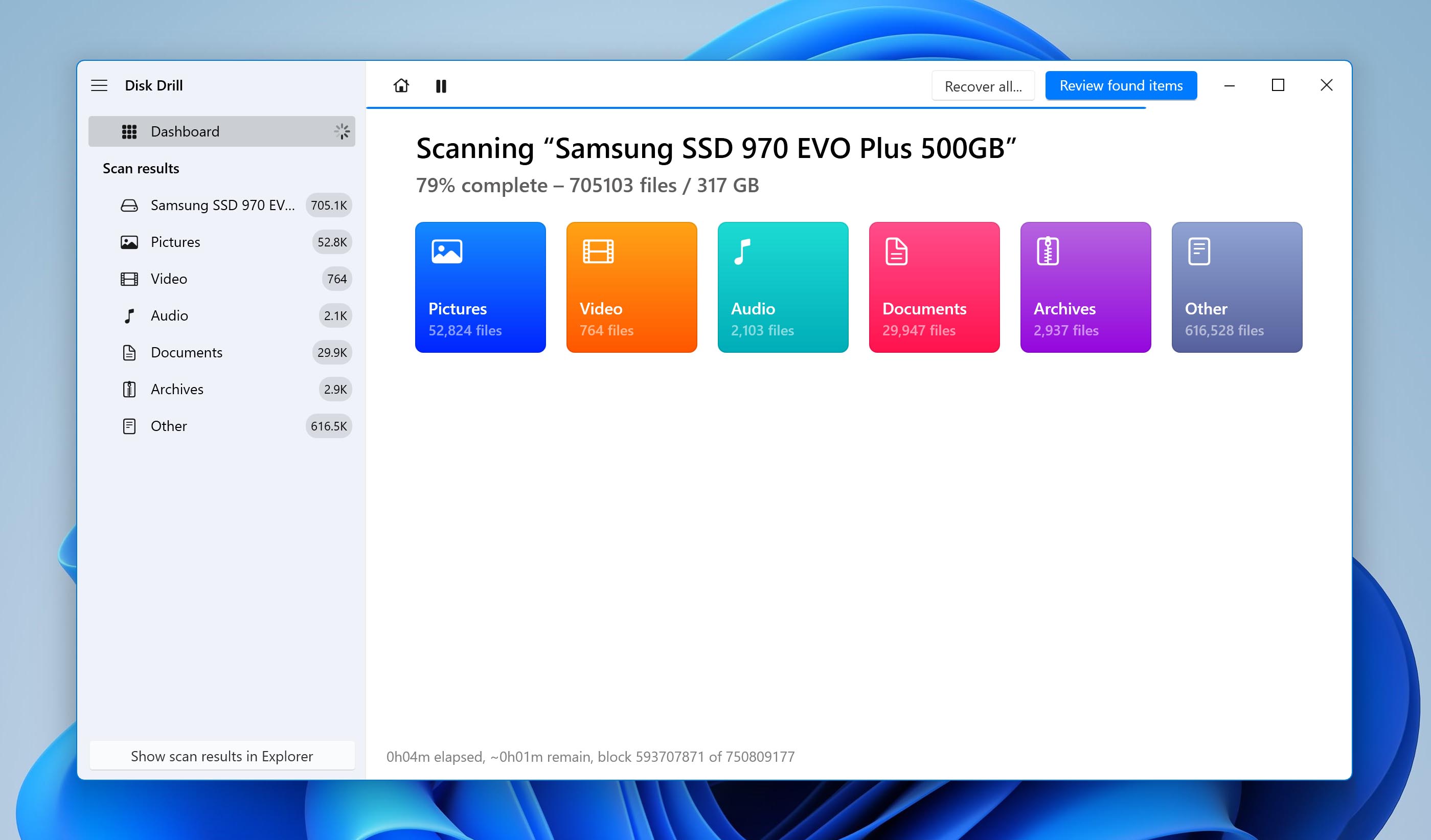 To search for files among the results, you can use filters by data type or file name. With this option, the button will be to Recover rather than Recover all.
To search for files among the results, you can use filters by data type or file name. With this option, the button will be to Recover rather than Recover all.
When you find a file in the results, be sure to check the recovery chances (available only at the end of the scan) and the file preview.
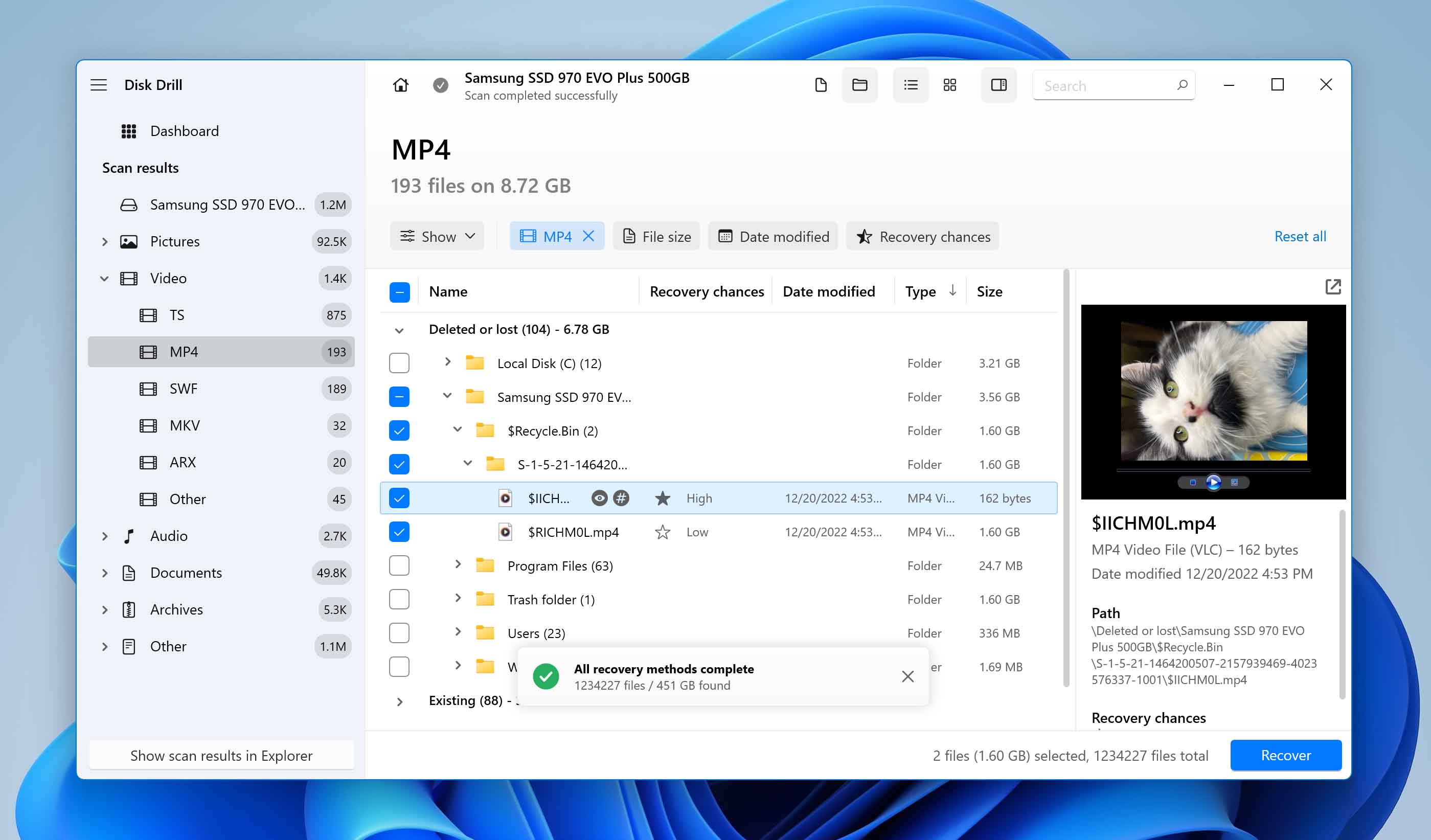
- Disk Drill will then ask where you’d like the file saved. Choose whatever option is best.
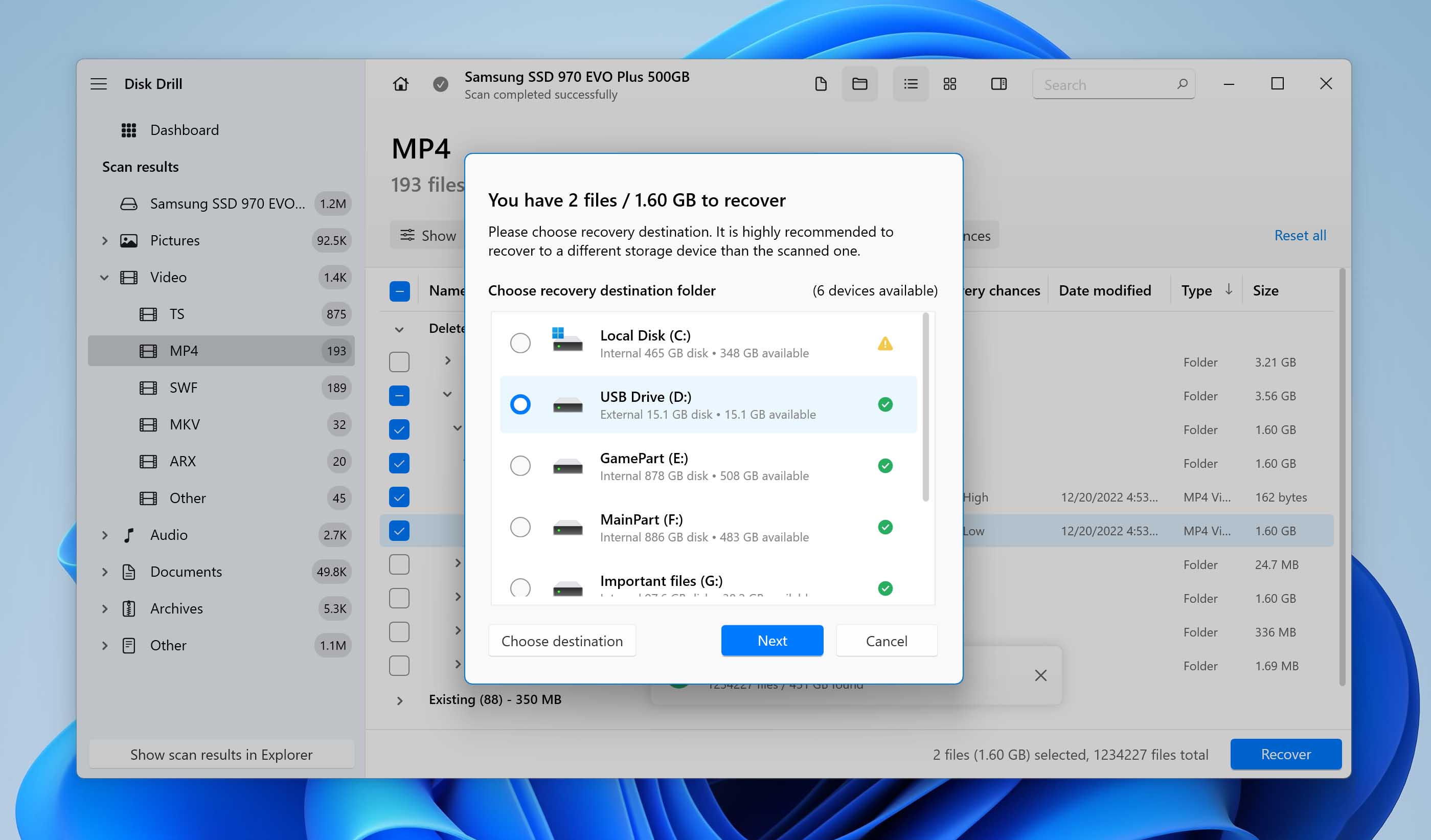 Please note: We do not recommend choosing the same disk on which the files were lost to avoid overwriting other files that were deleted from the disk.Disk Drill will now recover the chosen files. With that, you can take your rebuilt media and resume your affairs.
Please note: We do not recommend choosing the same disk on which the files were lost to avoid overwriting other files that were deleted from the disk.Disk Drill will now recover the chosen files. With that, you can take your rebuilt media and resume your affairs.
How to Recover MP4 Video Files From Windows Recycle Bin or Mac Trash
Recovering an MP4 video, audio or photo file from Windows Recycle Bins and Mac Trash is very simple. Below, we’ll outline how to do it for each process.
Recovering MP4 Files from a Windows Recycle Bin
- Open your recycle bin with a double click.
- Then find the file that you’ve deleted. There are two options at this point.
- Right-click on the file and select Restore.
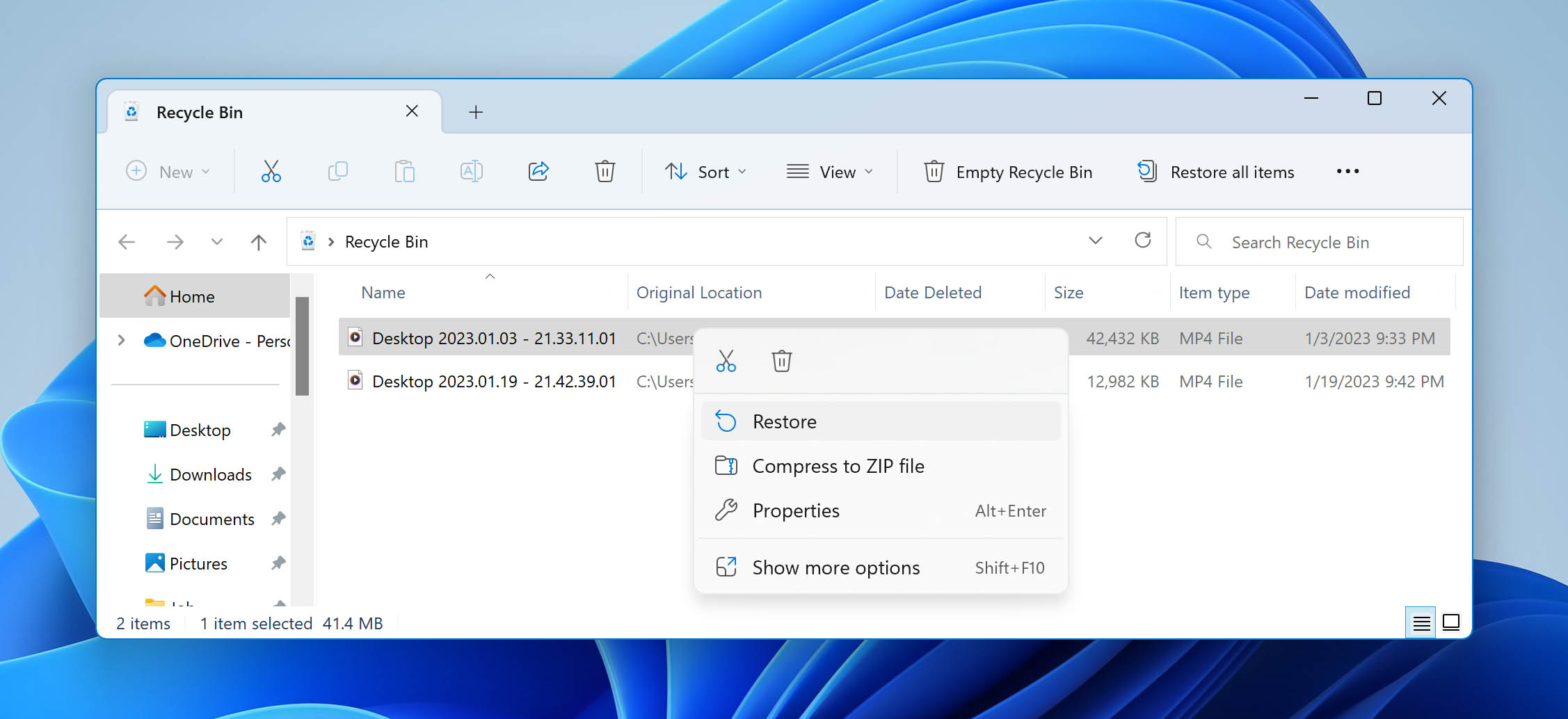
- The file will disappear from the Recycle Bin and reappear in the location from which it had been deleted.
Recover MP4 Files from Mac Trash
- Click to open your Mac Trash.
- Locate the files you want to recover and right-click or control+click. From the resulting dropdown menu, select Put Back. The files will be replaced in the locations they were deleted from.
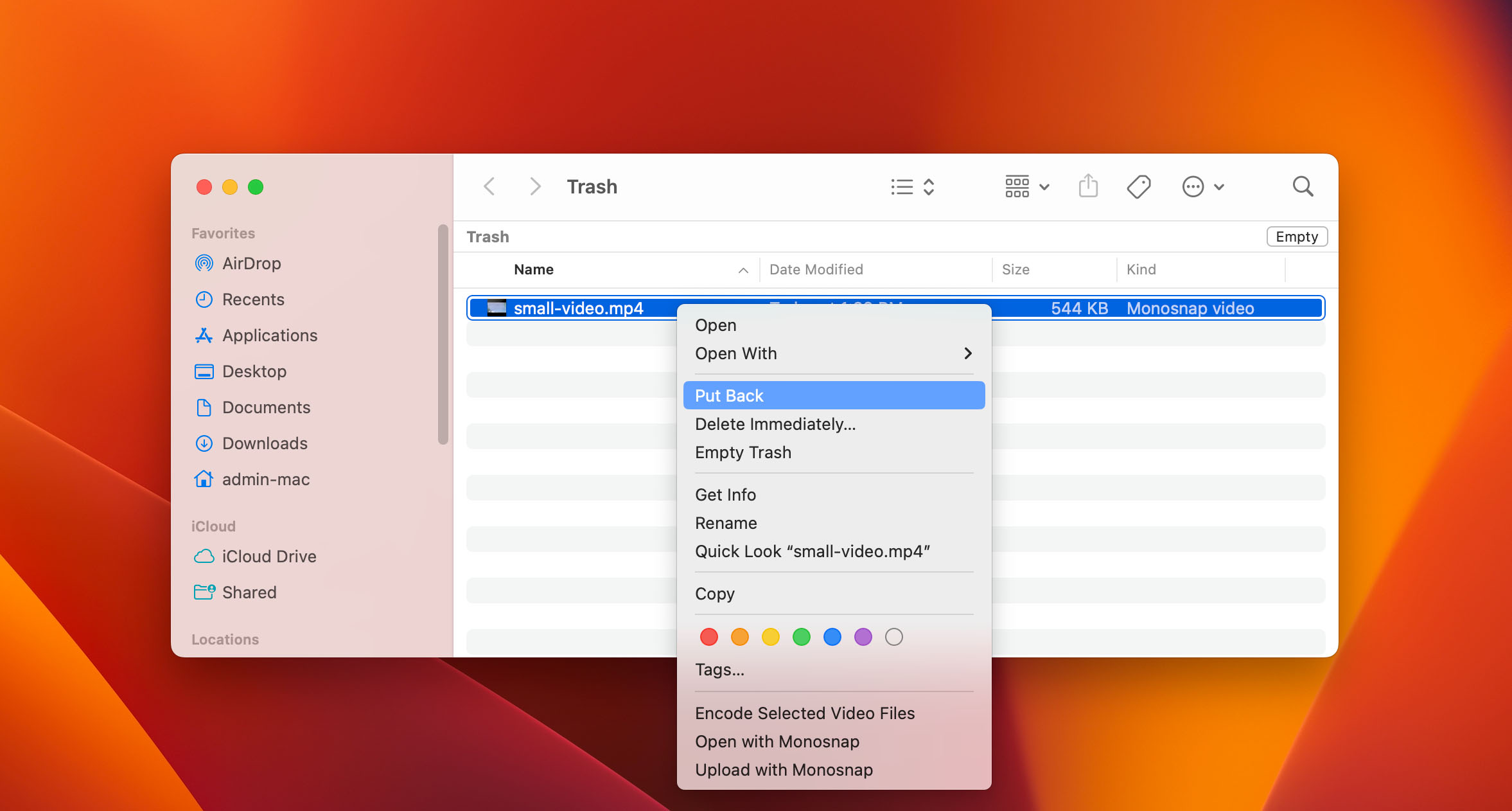
How to Repair Corrupted MP4 Video Files
Perhaps the best way to try to repair corrupted MP4 video is with VLC Media Player.
VLC Media Player is an open-source application that can do a wide range of things, including completely fixing corrupted video files. The first thing you’ll need to do, of course, is to download VLC. After that, follow the steps below:
- The first step is to find the corrupt through the VLC interface.
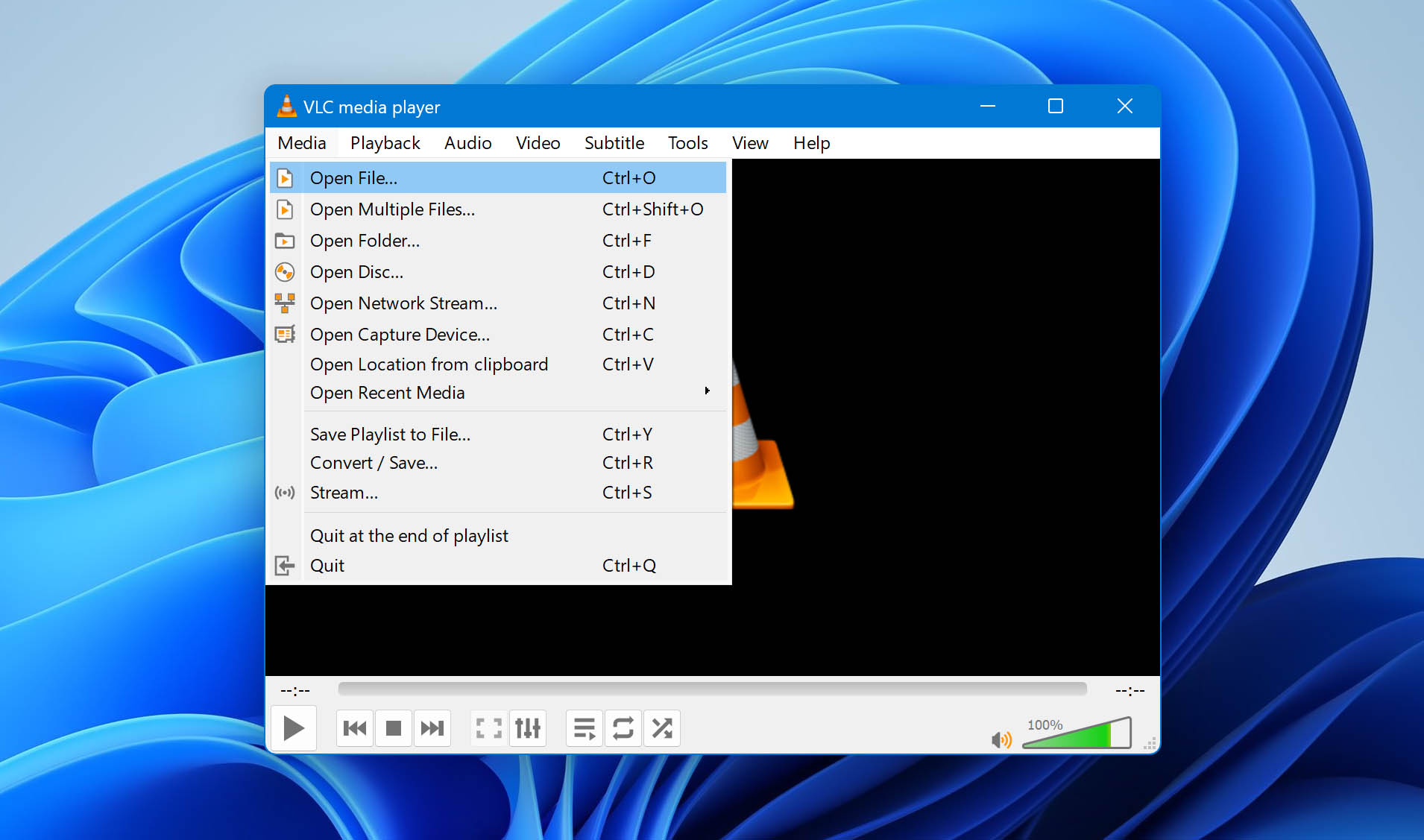 Alternatively, you can find the file first and then open it with VLC.
Alternatively, you can find the file first and then open it with VLC.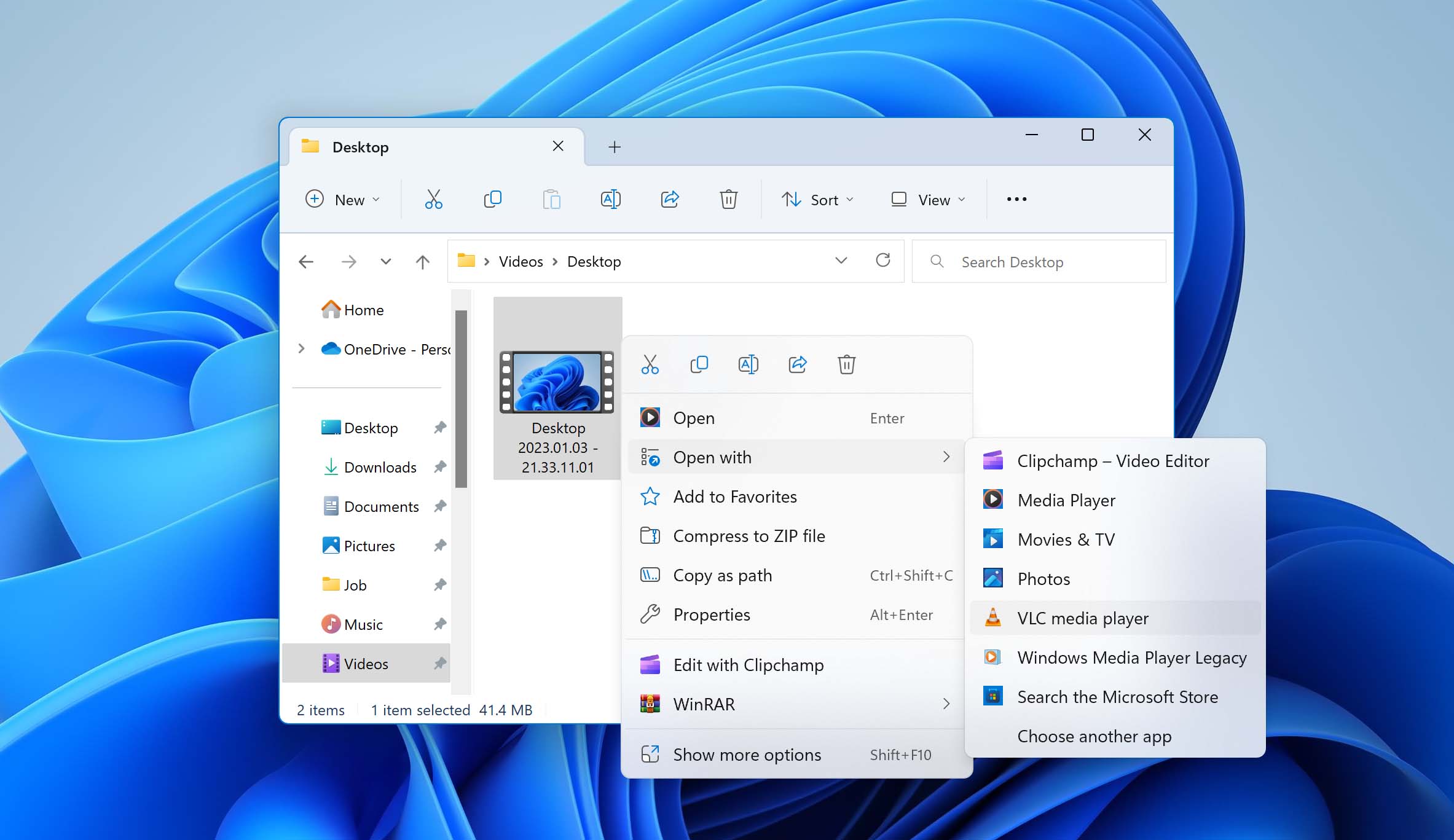 Because of the VLC software, the corrupted video should now play. This isn’t guaranteed, though. If the file is severely corrupted, you may need to take another few steps.
Because of the VLC software, the corrupted video should now play. This isn’t guaranteed, though. If the file is severely corrupted, you may need to take another few steps. - Right-click on the file and choose rename or press the F2 key.
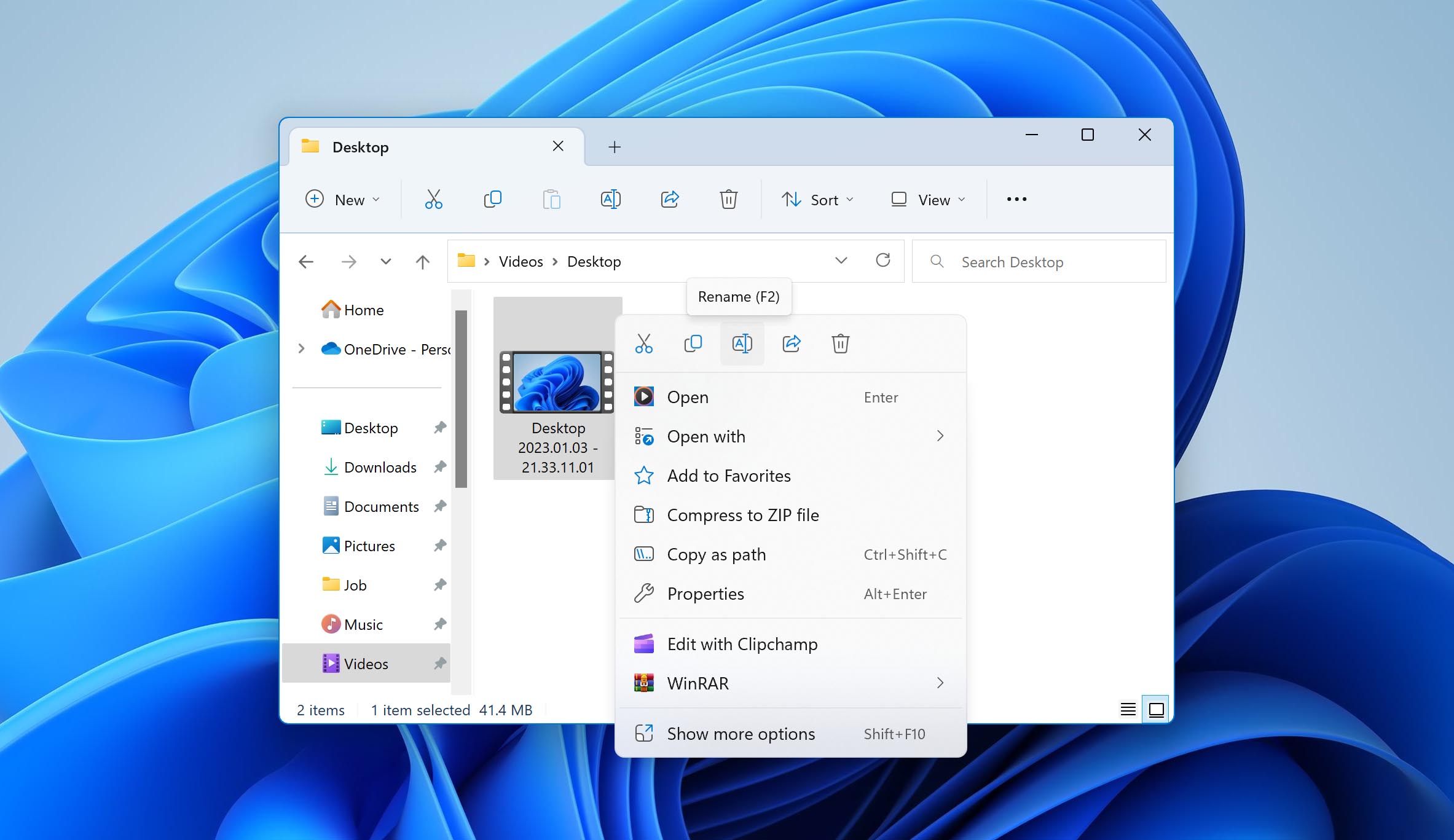 Change the file format to .avi by simply adding .avi to the end of the time. You need to include the period before the avi and confirm the action.
Change the file format to .avi by simply adding .avi to the end of the time. You need to include the period before the avi and confirm the action. - Now, launch the VLC application. Click on Tools, and then choose Preferences.
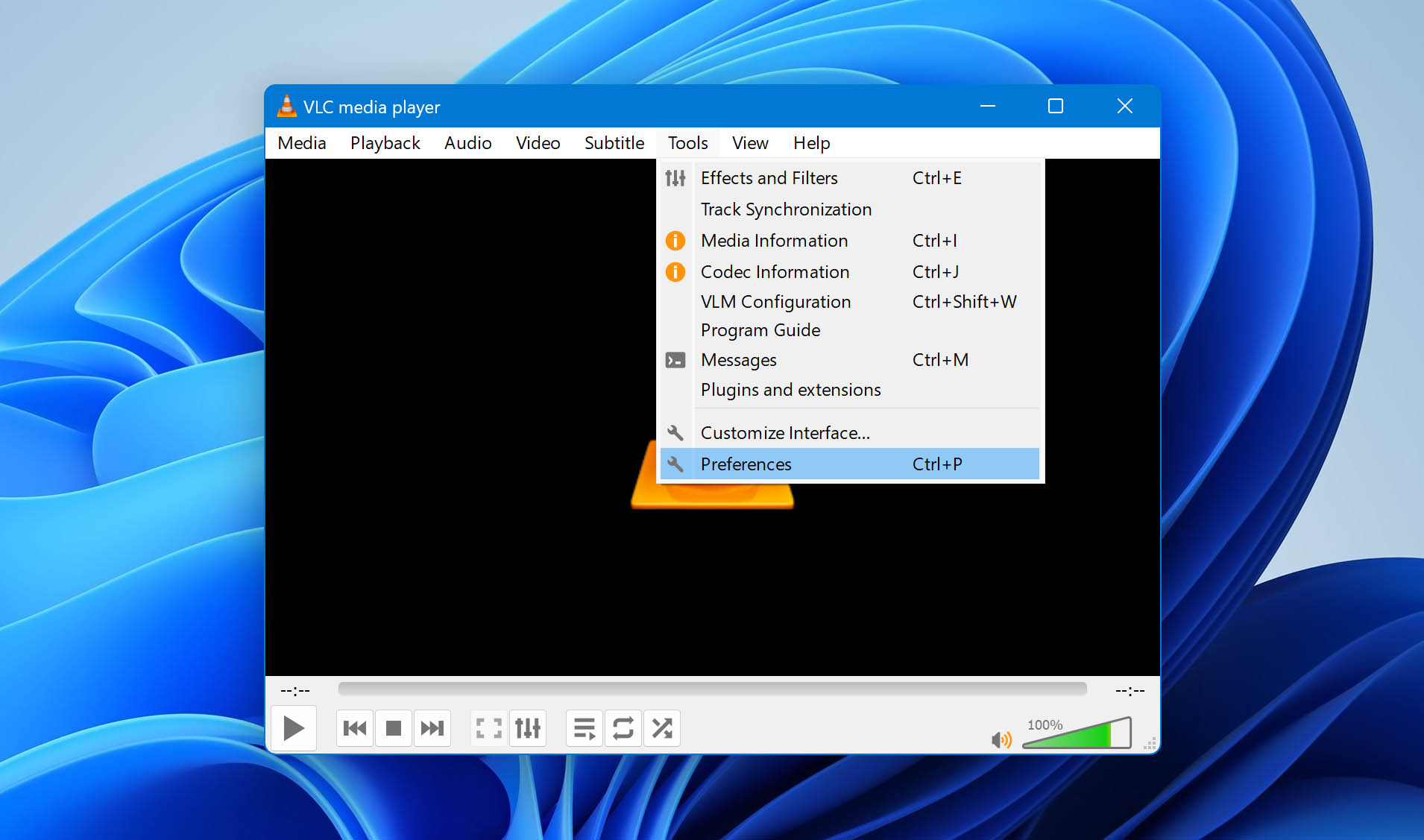
- Select Input/Codecs. In the dropdown under the Damaged or incomplete AVI file bar, select Always fix.
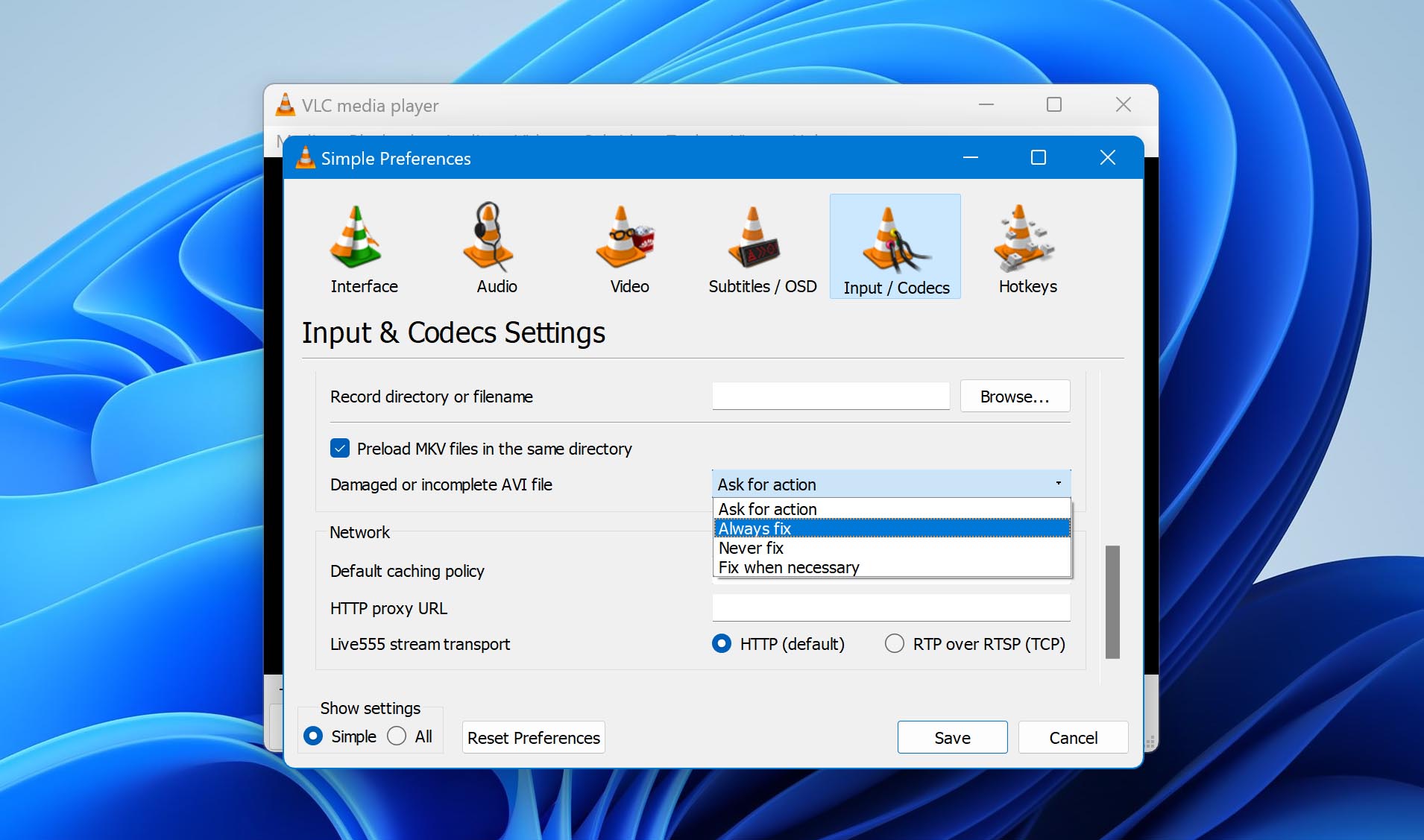
- The “always fix” option should now allow your video to play. The drawback, of course, is that it’s no longer an MP4 format.
Restore MP4 Video File From Previous Versions
If you have changed a file or it has been damaged, you can restore its previous version. But keep in mind that this method will only work if you have File History set up.
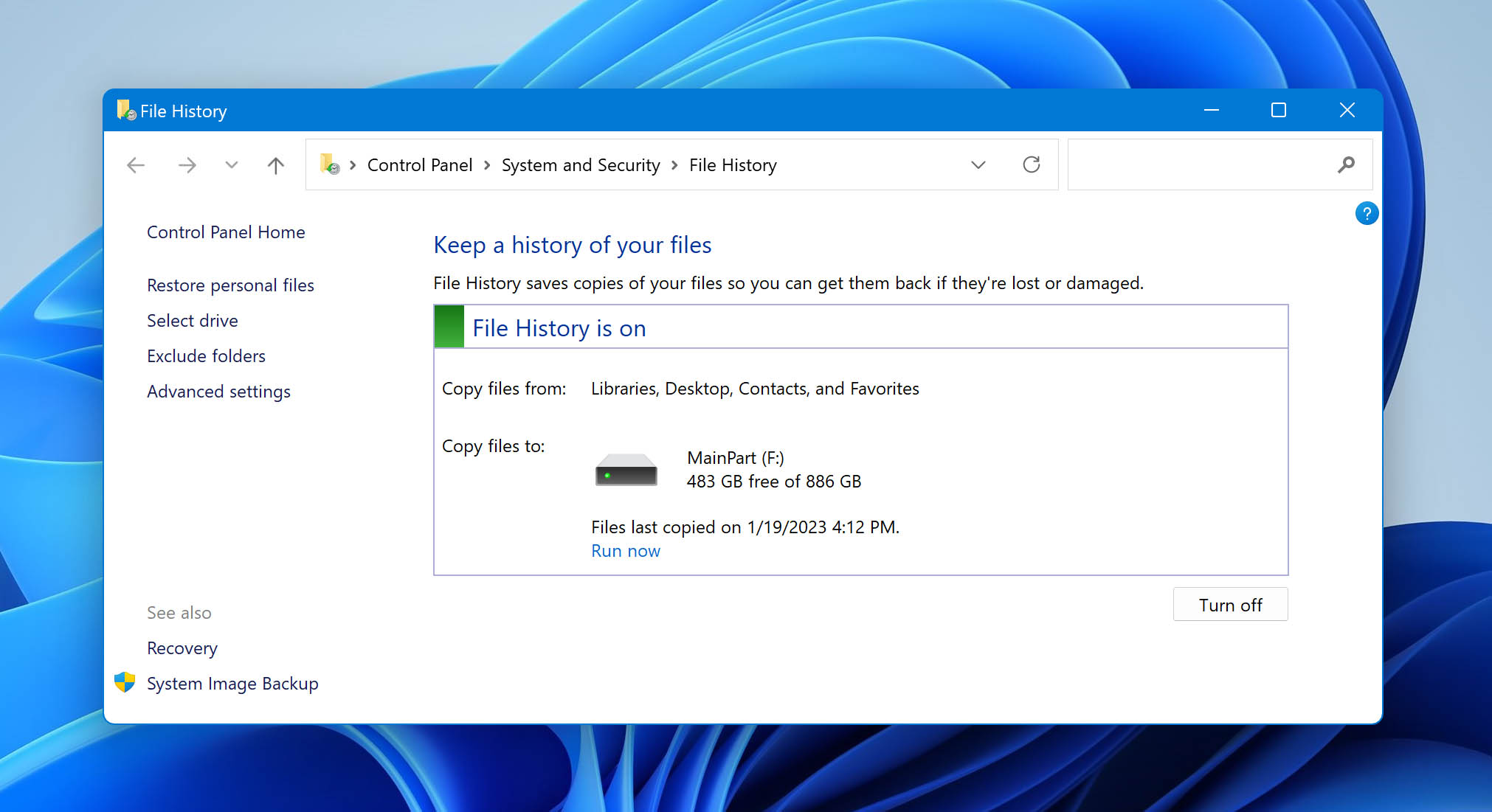
To restore a previous version of an MP4 file, follow these steps:
- Find your file.
- Right-click and select Properties > Previous version for Windows 11 (for Windows 10: Right-click> Restore previous versions)
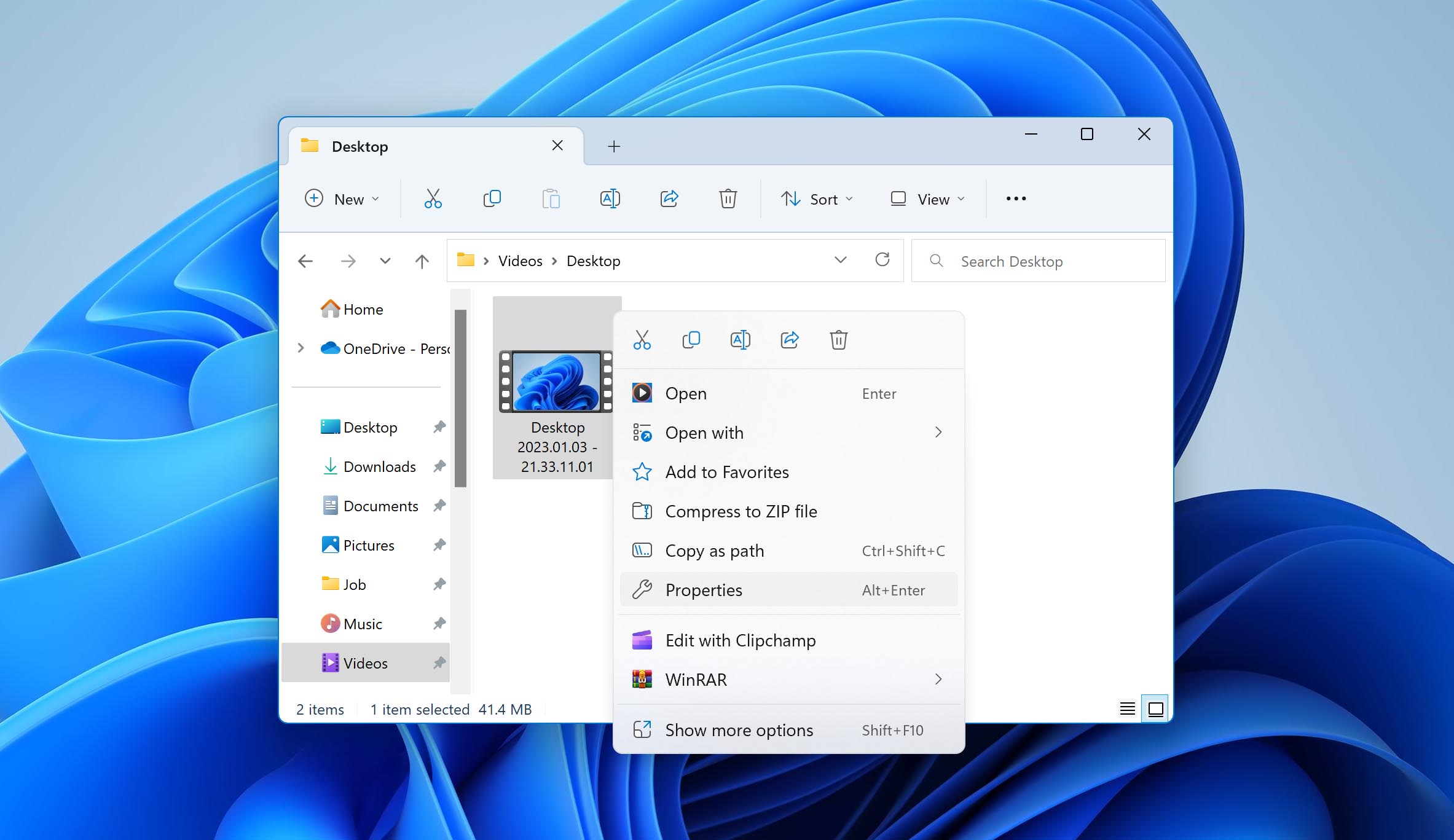
- Select the time version of the file and click Restore to overwrite the file with the previous version (or click the arrow and select Restore to… to save the file without overwriting it to another location).
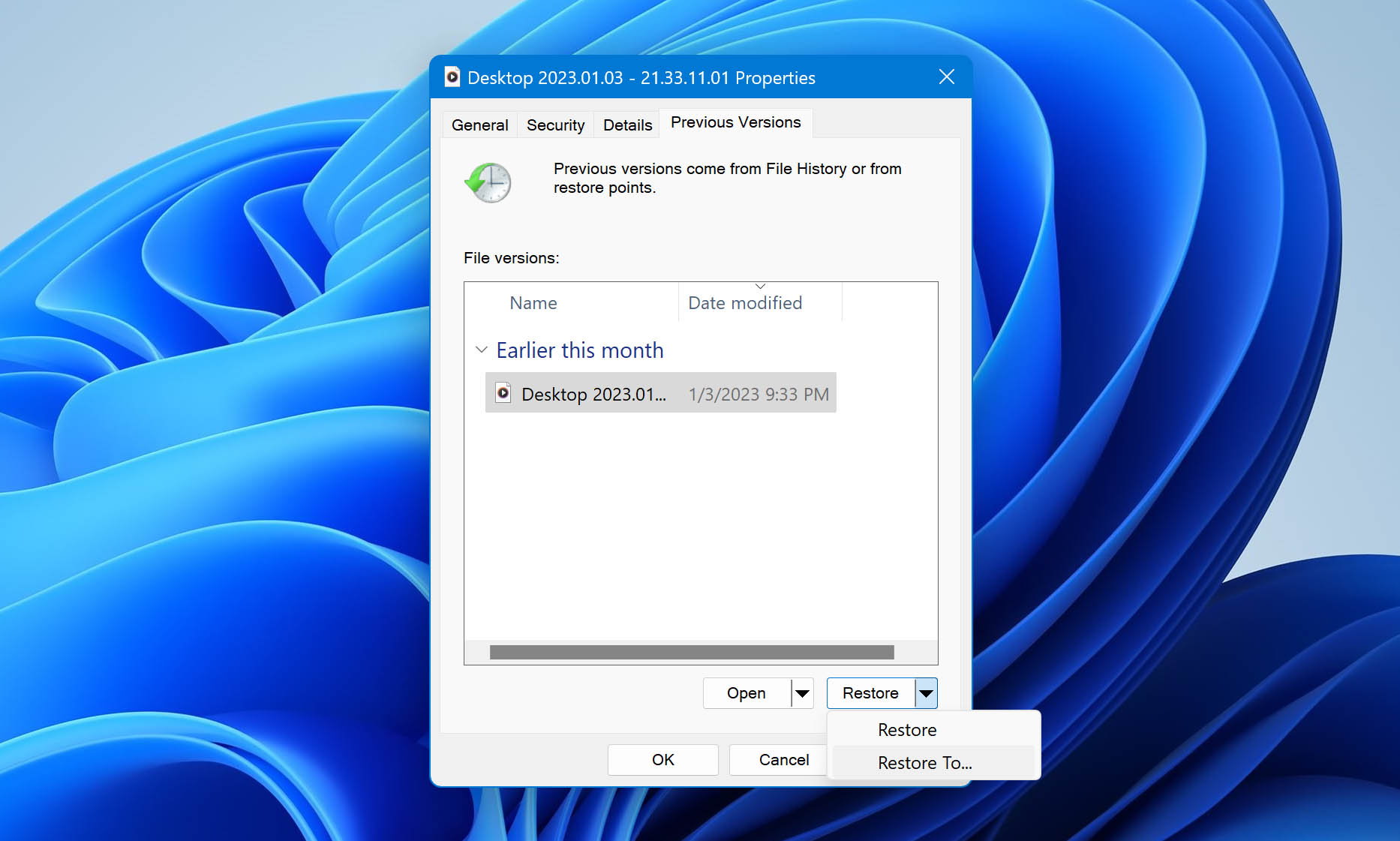
Tip: If your file is deleted and you are sure that it was in this folder, you can restore the previous version of the entire folder or recover the file using the method from File History below.
Restore MP4 Video with File History
You can even recover a deleted/lost/overwritten file from File History backup if you have it set up. Follow these steps to get your MP4 file back:
- Open the Start menu and type “Restore your files with File History” and select the item of the same name.
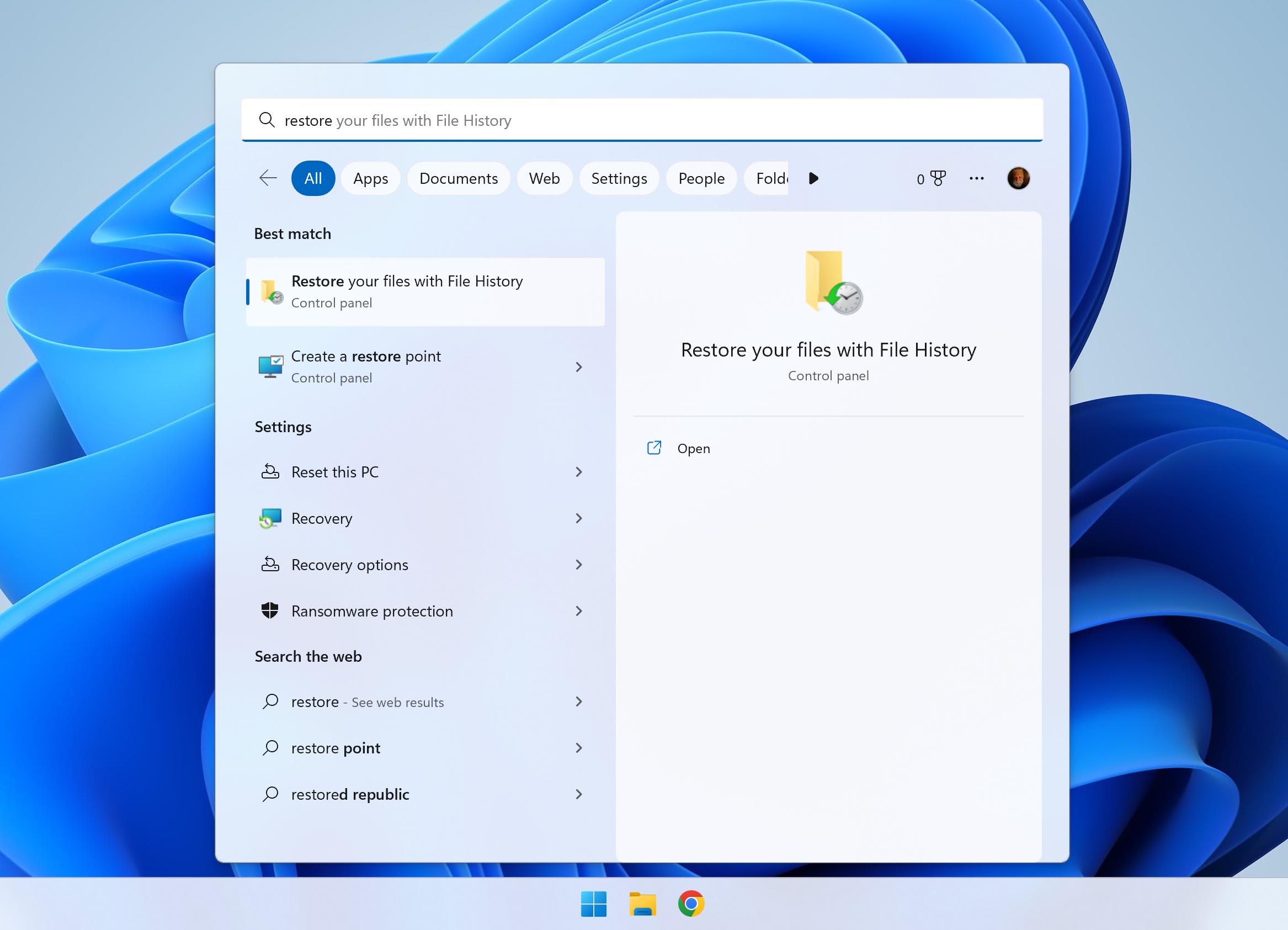
- Find the folder with the file or a folder where it was located and use the left and right arrows at the bottom of the window to select the required time version.
- Click on the file you want to restore and press the green button to overwrite the file with the previous version or right-click on it and select Restore to… to save it to another location.
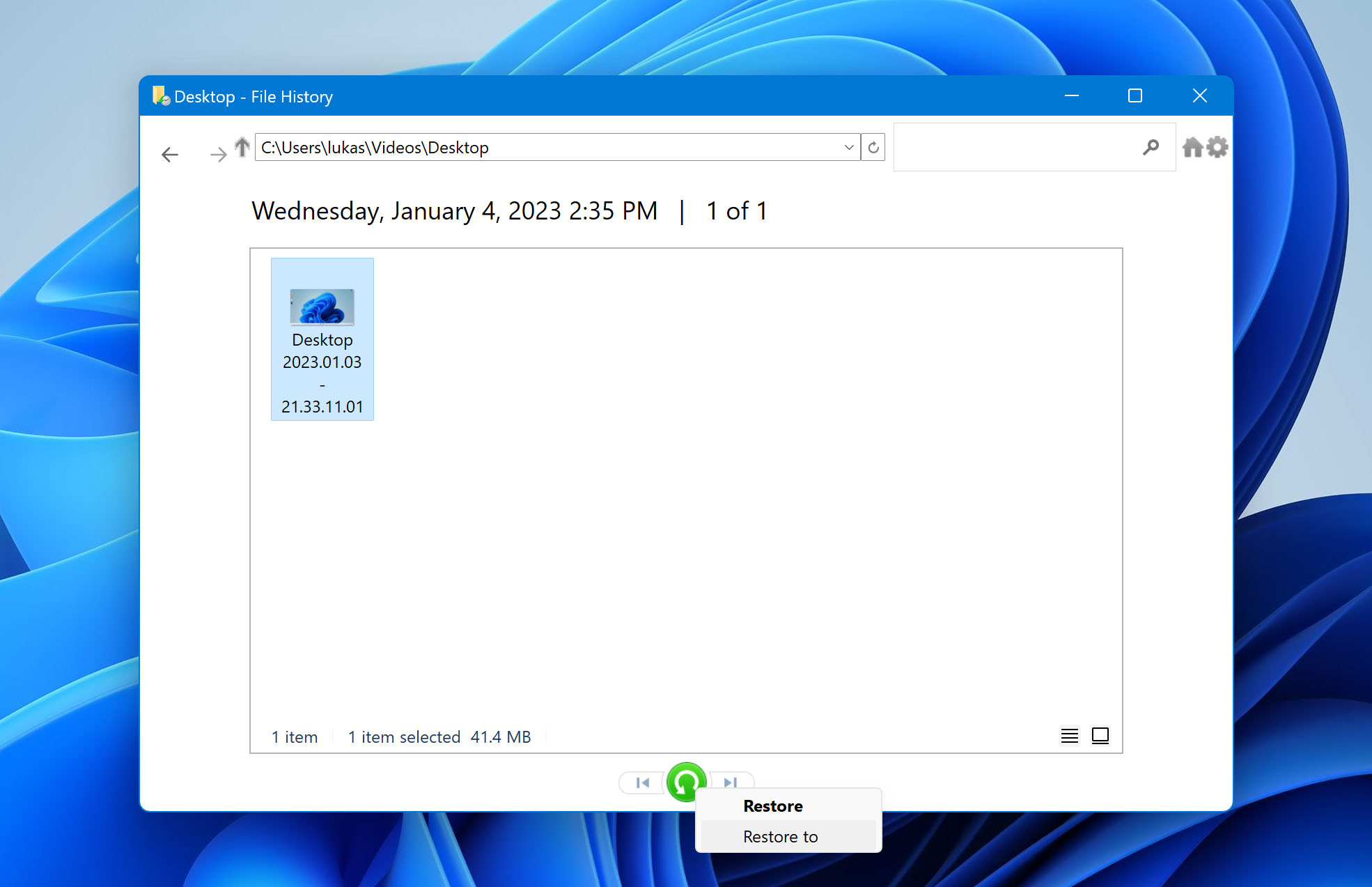
How to Open MP4 Files on Mac and Windows
MP4 files are so common that your Mac and Windows both have built-in options to play them easily. You shouldn’t have to download any new stuff to do it. Just double-click or right-click and select the application you want to use. Windows, for instance, comes with Windows Media Player or Movies & TV installed. That will play MP4.
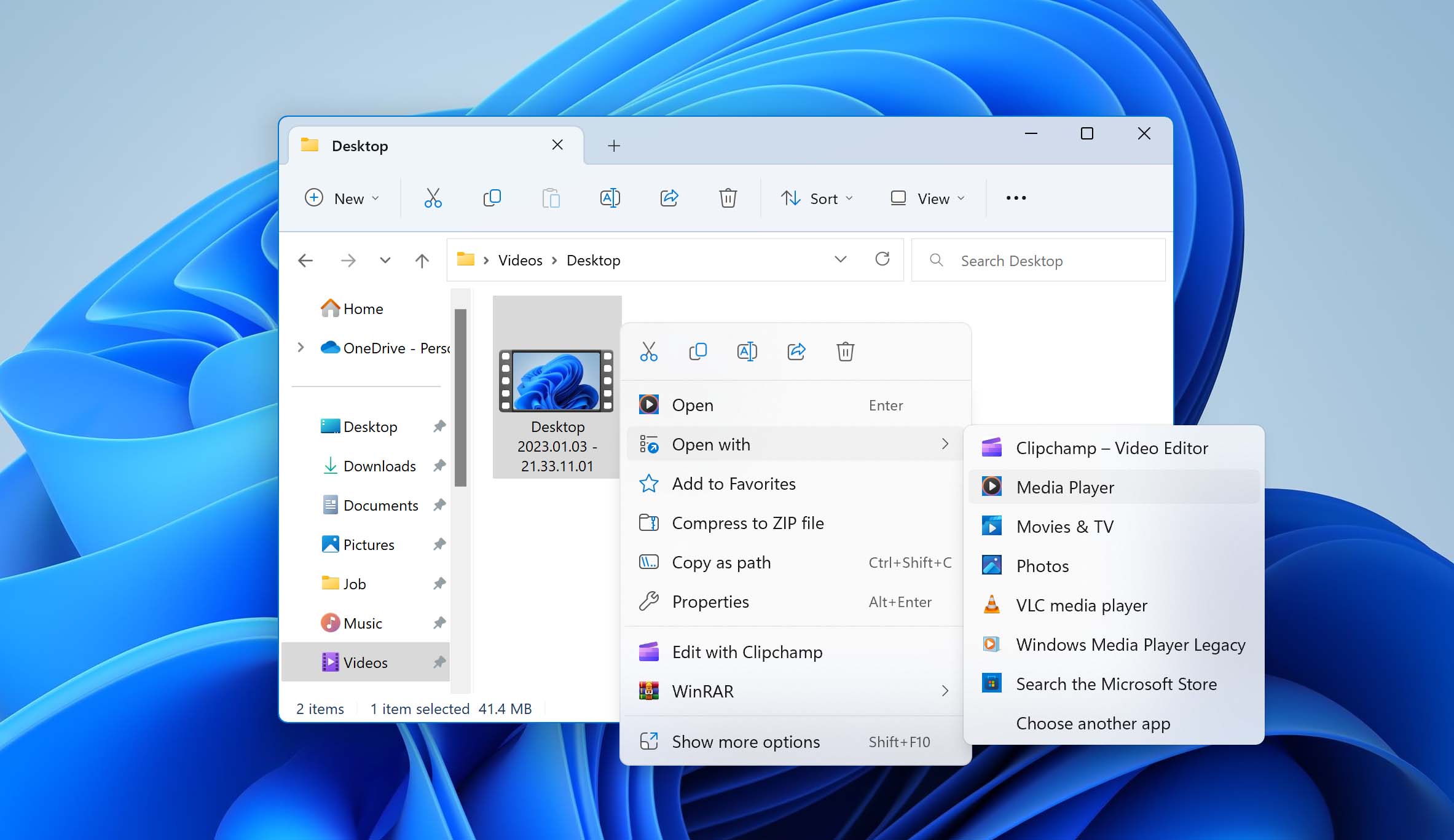
If you want more options or just prefer a different interface can choose from several programs. We’ll list a few of the best and trusted ones below:
- Elmedia: This is a high-quality and reputable video player than can open not only MP4 files but just about any regularly used file type. It has a wide array of options for viewers to choose from. It’s only available on Mac operating systems.
- KM Player: KM Player is a popular video player that is found in more than 150 countries. It plays high-resolution video and comes with a wide array of features. It works on Android, macOS X, Windows, and IOS operating systems.
- Media Player Classic: This open-source MP4 player has been around for a long time and has the advantage of requiring very little memory, meaning it can be used even on obsolete machines that are still running. Drawbacks to Media Player Classic are that it’s only available on Windows and that it is no longer supported, meaning you’re on your own if you have problems with it.
- VLC Media Player: This free, open-source software, which we discussed above, is one of the most common media players out there. It’s available for both Windows and Mac.
- QuickTime Player: QuickTime comes bundled with macOS, but it can also be downloaded to Windows. First released in 1991, it’s capable of playing a wide range of media files, including MP3.
