Losing all your progress while working on an Autodesk Maya project is really frustrating. Especially, when there are no traces left of the MA project file. But, there are methods using which you can retrieve these accidentally deleted or unsaved files and get back hours of hard work.
What Is an MA File?
Before we understand the recovery process that will help you retrieve a completely missing or deleted MA file that has completely disappeared, it is useful for users to understand what is an MA file, and the type of information it holds.
The .ma extension is primarily associated with Maya 3D project files. The MA file type stores data in a textual format, which defines everything about the 3D project. The information stored in an MA file includes the 3D scene’s geometry, lighting, animation, and rendering. Naturally, a corrupt or missing MA file can wipe hours of hard work.
Essentially, all MA files are saved to your hard drive in the ASCII (specifically called, mayaAscii) text format, allowing you to open them using any text editor. The other Maya project file extension is .mb, which is saved in binary format.
A major shortcoming of the MA file format is its size since it contains a list of all the settings associated with the 3D project file. The MB file format, on the other hand, is usually smaller. But, you cannot manually edit specific aspects of an MB file in a text editor.
After understanding what an MA file means, we can choose from the multiple solutions listed below so that you can resume your day-to-day work on the computer. The solutions will help you recover the MA files, even if you forgot to save them properly. Let’s get to the actual file recovery solutions listed in the sections below.
How to Recover Deleted MA Files
You have various avenues at your disposal to recover deleted MA files. Even if you’re a novice PC user, you can easily follow along with each method.
However, to greatly improve your chances of recovering the lost MA files, keep in mind the data recovery tips listed below:
- 🛑 DON’T create or write new data to the storage device that stored the MA files you need to recover.
- 🛠️ START the data recovery process as soon as possible to negate the chances of new files being created or copied to the storage device.
- 🥇 USE the data recovery with the highest success rate, first. With every additional data recovery attempt, the chances of recovering data decrease.
How to Recover MA Files With Software
To successfully recover your data while saving time, it’s best to use third-party data recovery software. These programs are the most user-friendly options available for data recovery. The entire process takes a few clicks and some patience.
One such data recovery software is Disk Drill. In addition to having an industry-leading success rate for data recovery, the Windows version also offers you the ability to recover 500 MB of data for free. Other goodies include free S.M.A.R.T. disk monitoring and support for almost all file formats under the sun.
Here’s how to recover MA files using Disk Drill:
Step 1: Download Disk Drill for Windows or Mac.
Step 2: Run the setup wizard. Follow the on-screen steps to proceed with the installation of the Disk Drill.
Step 3: Double-click on the Disk Drill icon on the desktop. Accept the license agreement to proceed further.
Step 4: Select the hard drive or device on which the deleted MA file was stored, and then click on the Search for lost data option. If you’re short on time, using the Quick Scan option from the drop-down menu is advisable. But, you won’t find as many files using this option. In all other cases, it’s better to use All scan options.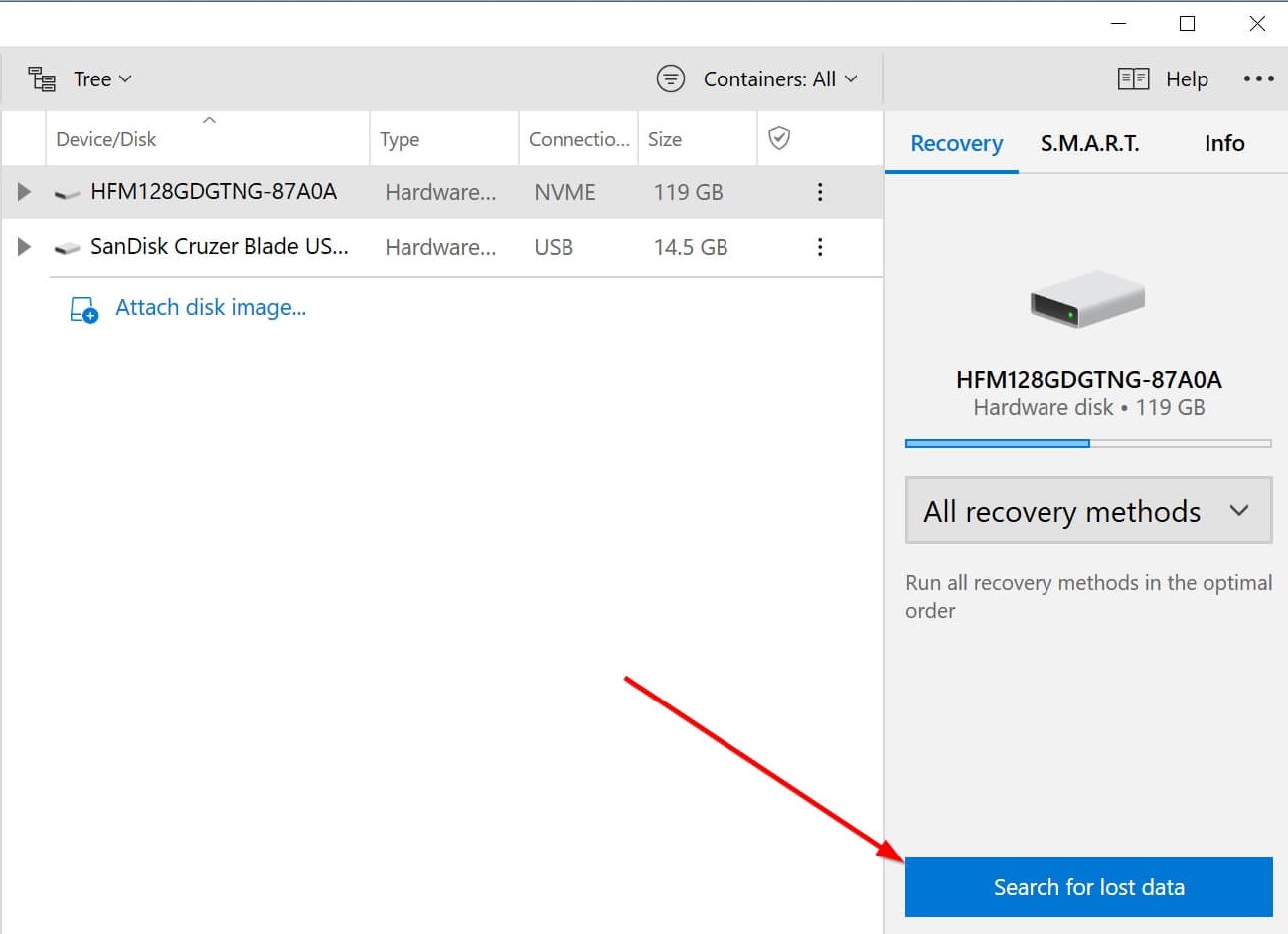
Step 5: After the scan is complete, click on the Review found items option to see discovered files. Disk Drill allows you to preview files during the scan as well.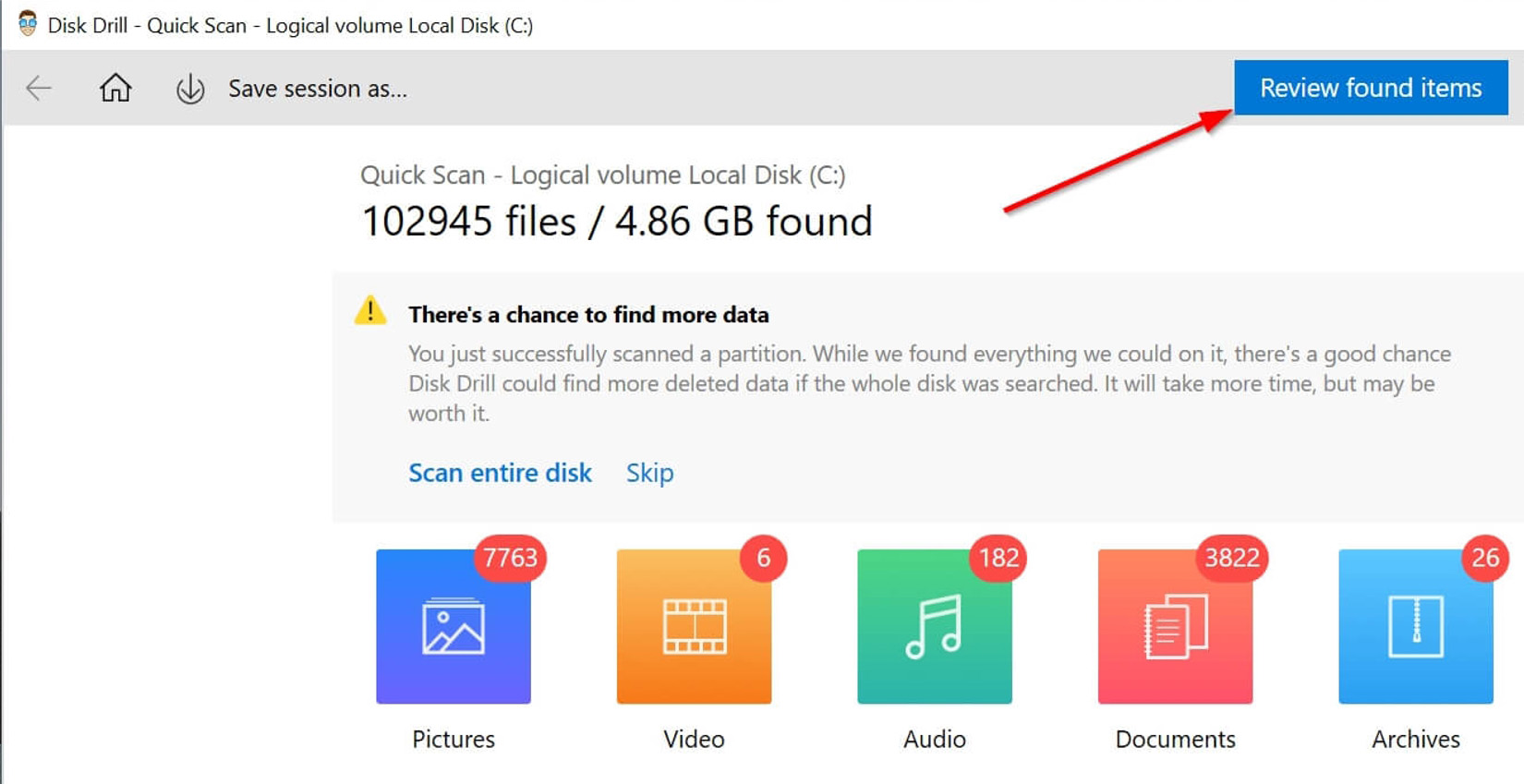
Step 6: Select the MA files you want to recover. You can use the filter feature to narrow down the results.
Step 7: Click the Recover button and choose a recovery folder. Remember to use a folder that is on a different storage device than the original one.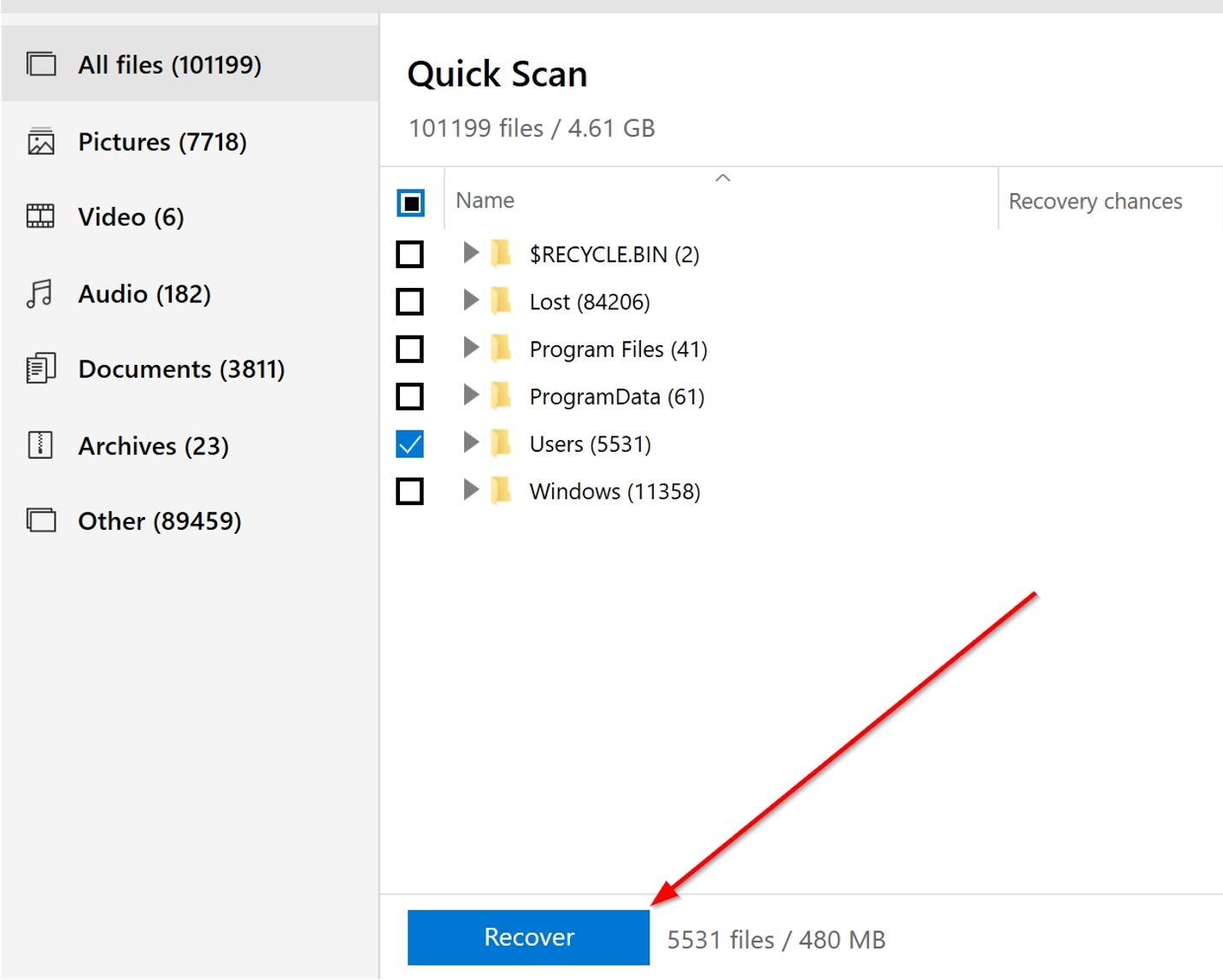
The steps listed above will help you recover your lost MA files in no time.
Recover MA from Windows Recycle Bin or Mac Trash
If you have been using computers for a while, you’re probably aware of the Recycle Bin in Windows, and the Trash on the macOS. These directories store your deleted files so that you can restore them later; provided you didn’t delete them permanently earlier.
Here’s how you can recover deleted MA files from these folders:
Windows Recycle Bin
Step 1: Double-click the Recycle Bin icon on the desktop.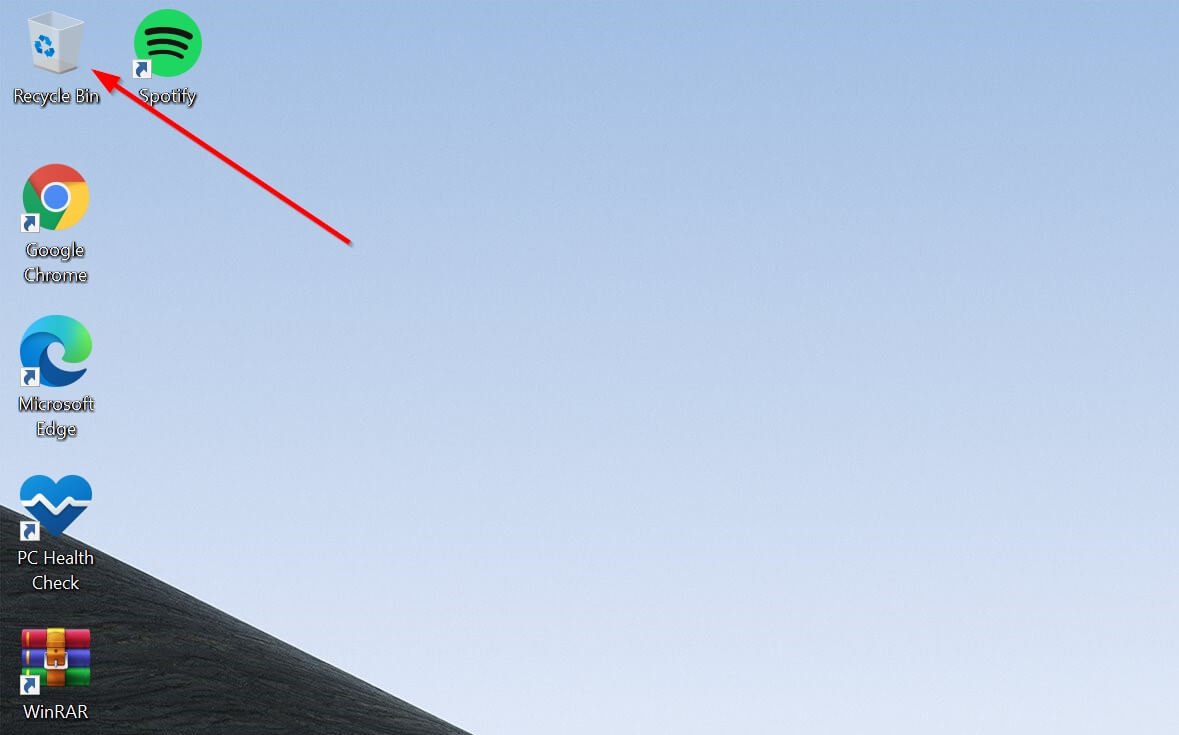
Step 2: Select the MA files you want to recover.
Step 3: Right-click the file, then click Restore to move the file back to its original folder. Alternatively, you can drag and drop the file to a folder of your choice.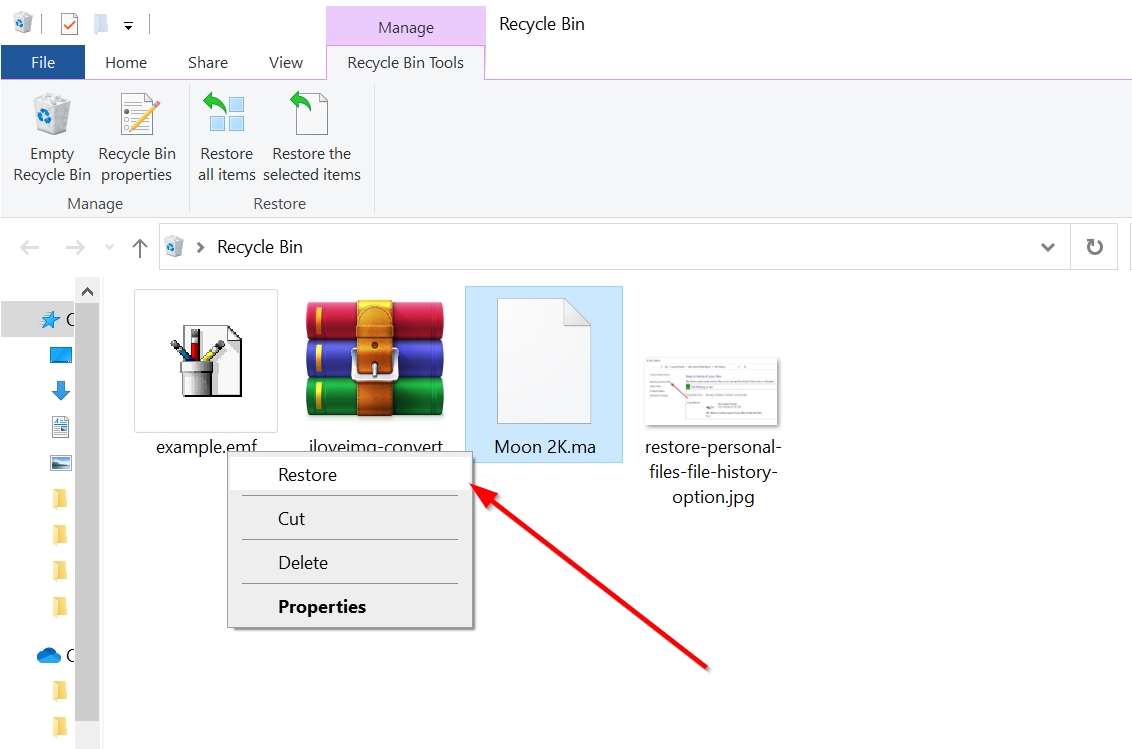
Mac Trash
Step 1: Click the Trash icon on the Dock.![]()
Step 2: Select the MA files you want to recover.
Step 3: Drag and drop the files to a folder of your choice, or right-click the MA file and choose the Put Back option.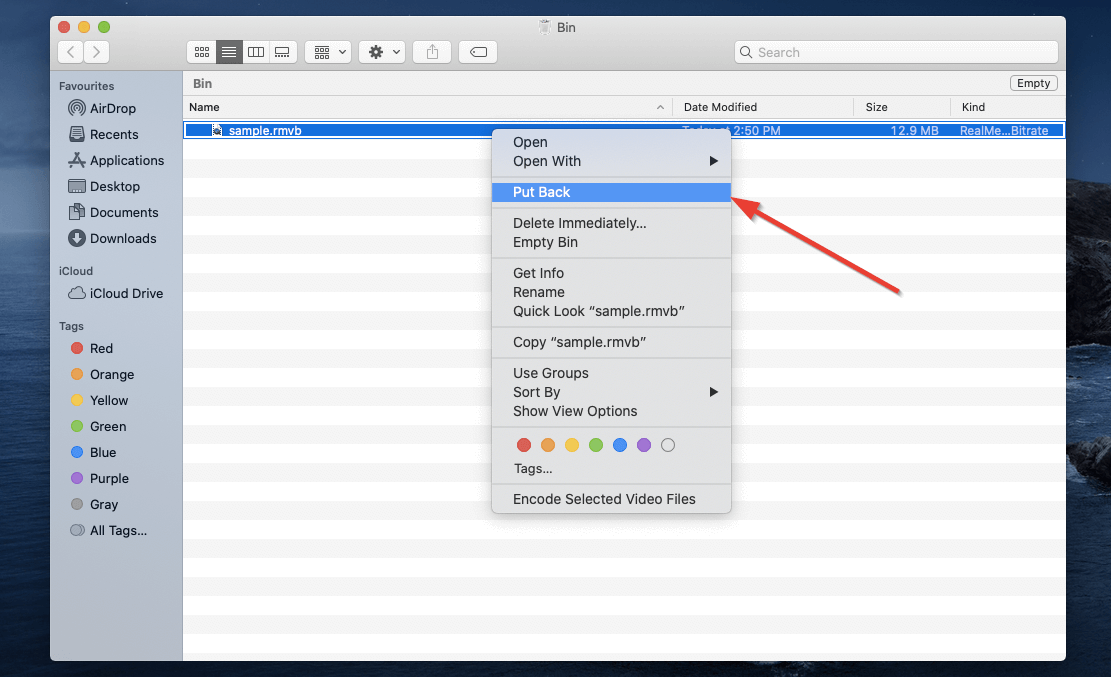
Restore MA Files Using Windows File History and Mac Time Machine
If you are unable to locate your files in the Recycle Bin and the Trash, you’re not out of options yet. Both Windows and macOS have built-in backup features that store copies of your data.
However, both these features require you to have enabled them earlier, so they could store a backup of your files. Also, the original folder of the deleted MA files should have been selected as a folder to back up.
Windows File History
Step 1: Enter “file history” in the Start menu search bar.
Step 2: Click the Restore your files with the File History option from the search results.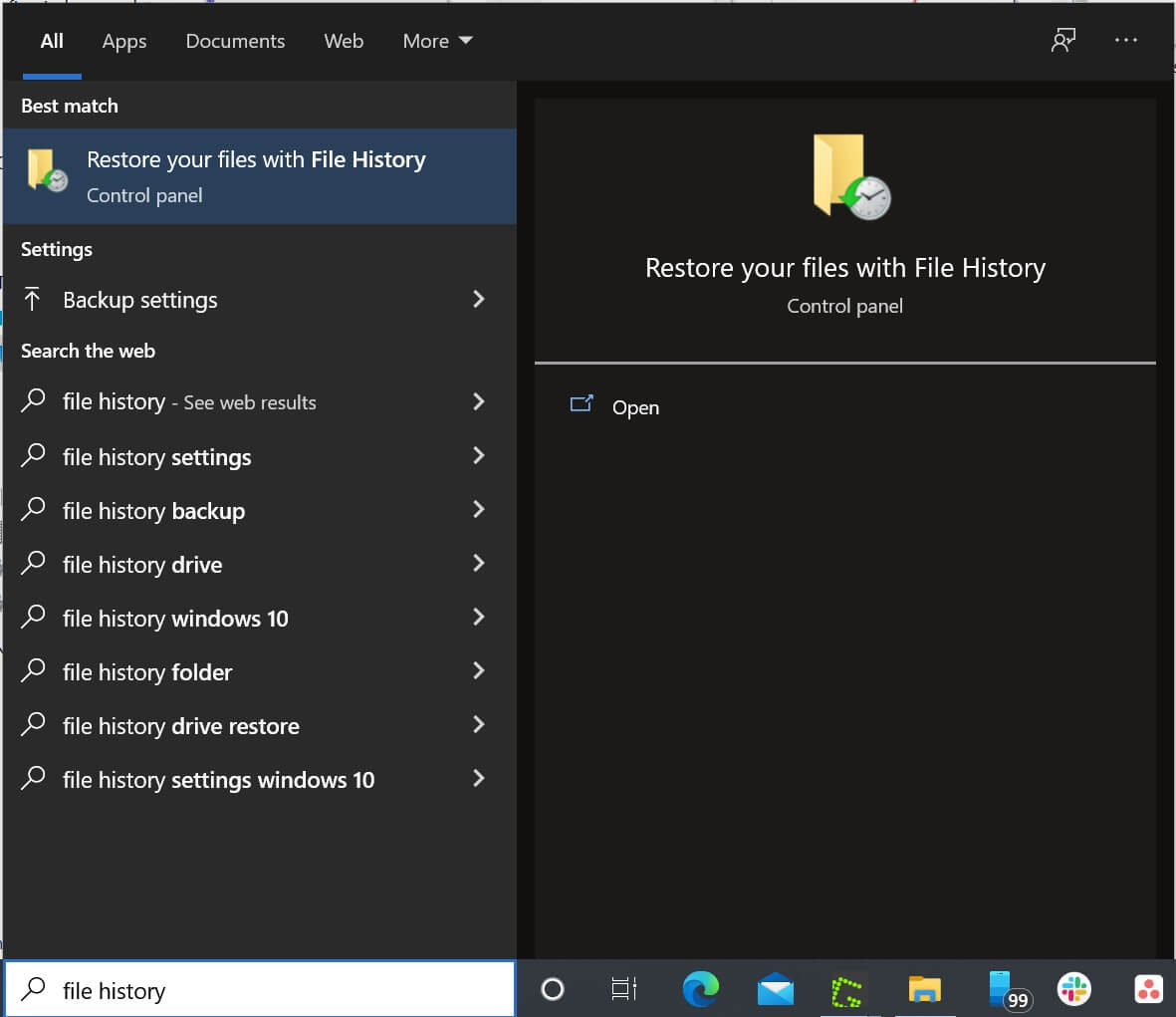
Step 3: Click the Restore personal files option on the left side of the window. Do this only if you see the File History Control Panel page open.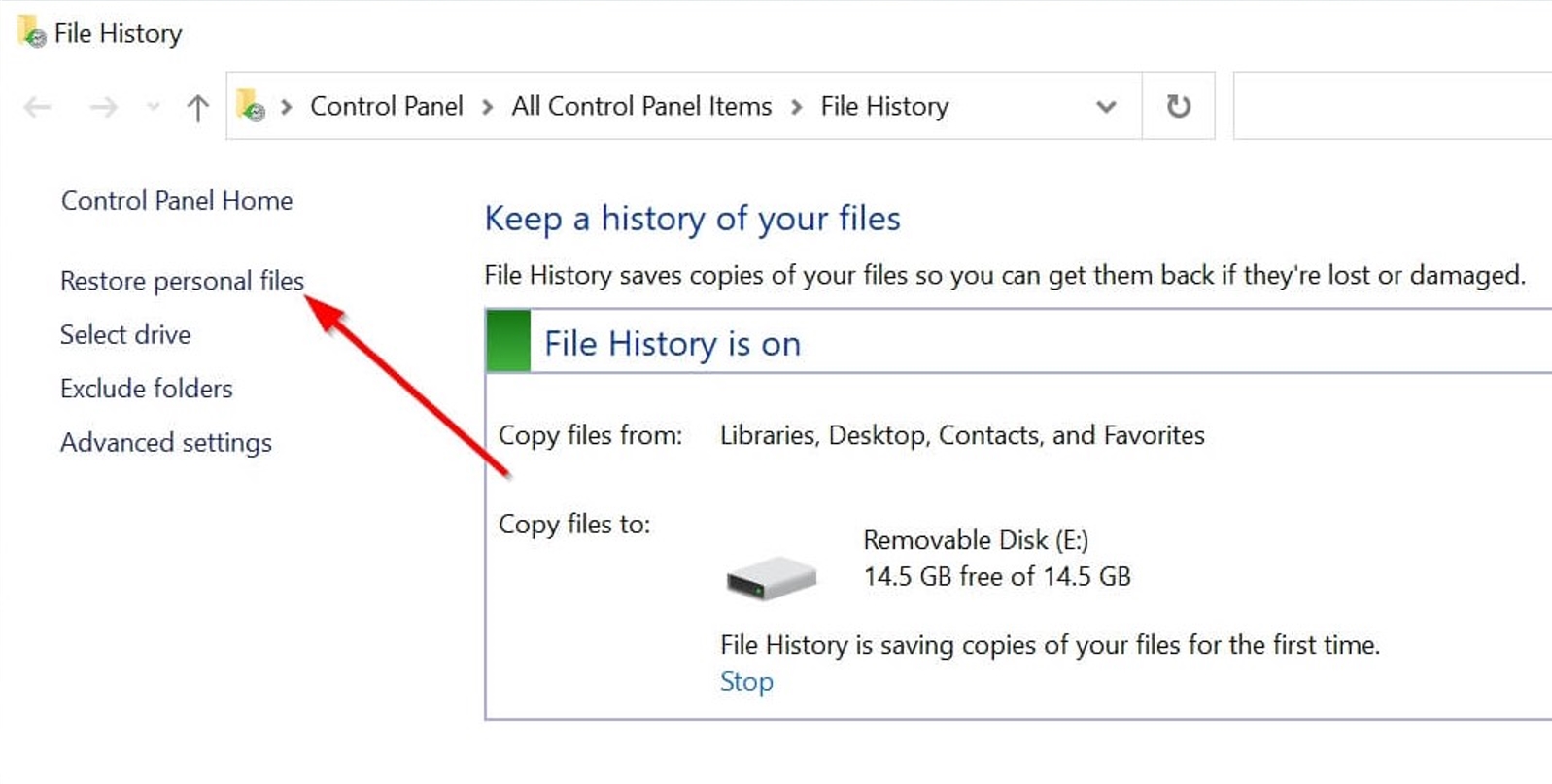
Step 4: Look for the folder that had your deleted MA files.
Step 5: Browse through your available backups until you find the one that contains your deleted MA files.
Step 6: Select the MA files you want to recover.
Step 7: Click on the green recover button at the bottom of the window to restore the files.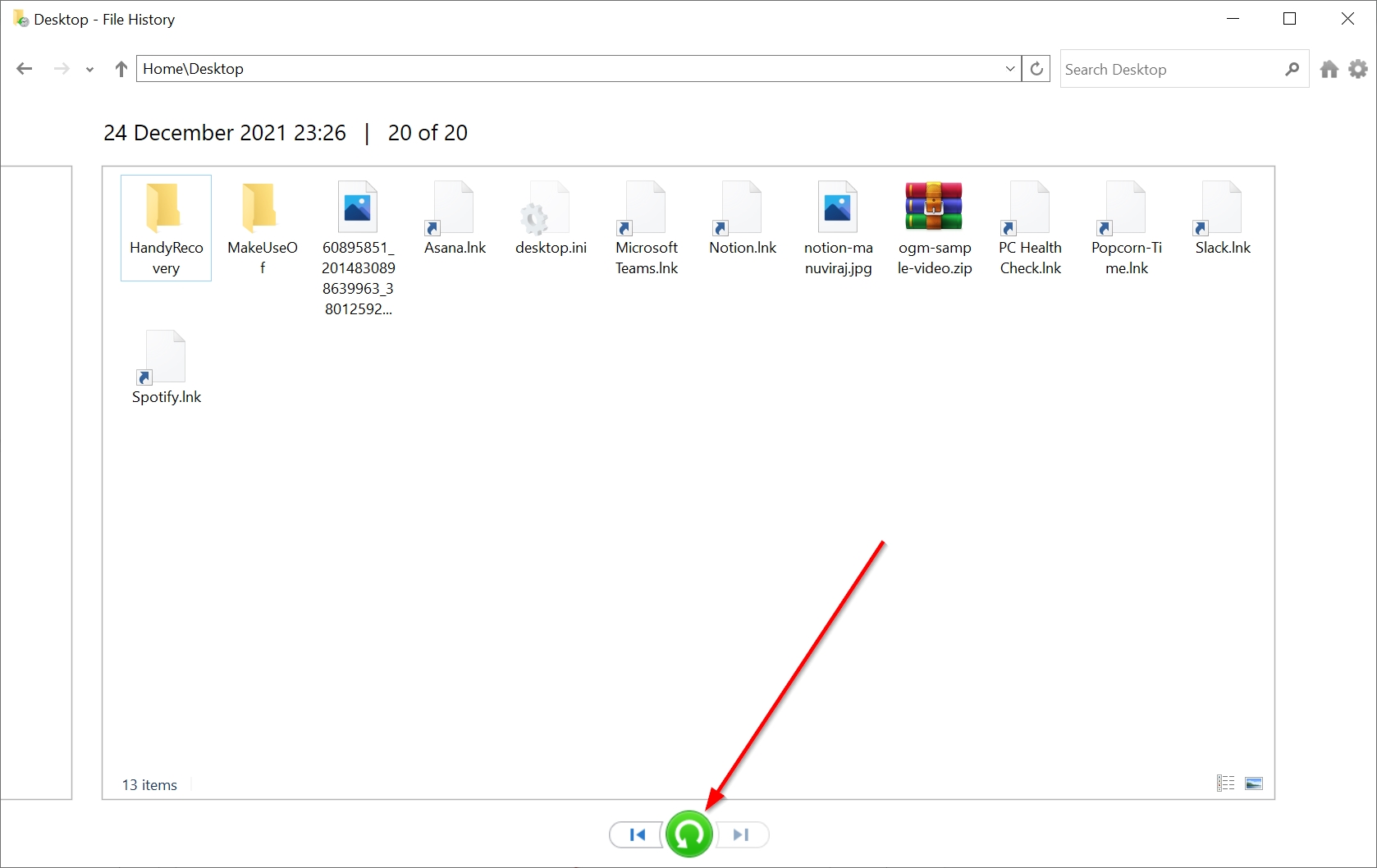
Mac Time Machine
Step 1: Press the command (⌘) buttonand tap the space bar to open Spotlight. Type in “time machine” and press Return.
Step 2: Navigate to the folder where your MA files are located.
Step 3: Browse through the backups until you find the one containing the deleted MA files.
Step 4: Select the MA files you want to recover, then click Restore.
If the backup features were enabled, both File History and Time Machine will restore your deleted MA files to their original locations.
Recover MA Files From the Temporary Maya Project Folders in Windows and Mac
Autodesk Maya stores a temporary copy of your project in specific folders on both Windows, and macOS. This functions as a fail-safe in case the program crashes or there’s a power cut.
Here’s how you can access this temporary copy of your project on Windows and macOS:
On Windows
Step 1: Open File Explorer and click on the View tab. Ensure that the Hidden items checkbox is checked.
Step 2: Navigate to C:\Users\[user name]\AppData\Local\Temp/[user name].
Step 3: Look for an MA file that contains your username followed by a series of numbers. For example, “john.20210118.1202.”
On Mac
Step 1: Open the ~/Documents/tmp folder.
Step 2: Look for an MA file that contains your username followed by a series of numbers. For example, “john.20210118.1202.”
How to Open MA Files on Mac and Windows
While ideally, you should open an MA file using Maya, you can also open it using any text editor. However, the text editor will display the configuration of the MA file in a textual format, using which you can edit specific aspects of the file.
To open an MA file using a text editor, simply right-click the file and choose the Open with option.
Programs That Open MA Files
- Autodesk Maya (Windows, macOS): The native program for running MA files. It is used to develop and design 3D models, and animation.
- Notepad (Windows): Arguably, the most popular text editor. It comes bundled with Windows.
- TextEdit (macOS): The text editor that comes with macOS. It is also available for Linux.
Tips to Avoid MA File Loss
If you have recovered your lost MA files, here are some tips that will help prevent file loss from happening in the first place.
- Back up your MA files: As soon as you get a new device, it’s important to switch on the backup feature. If you’re not satisfied with the performance of the in-built backup programs, you can always consider third-party ones.
- Diversify your backup channels: Keep a backup of all your critical data in three different places – two external storage devices, and one cloud platform.
- Use a good antivirus program: It’s always a good idea to invest in a good antivirus program. Computer viruses are one of the leading causes of data loss, and it’s better to practice safe browsing to further enhance your security against them.
- Save your work regularly: Always save your work regularly when working on a 3D project. Additionally, don’t force close Autodesk Maya when it is about to crash, let it crash as the software automatically creates a temporary copy of the project when crashing.
