There are multiple factors that can result in file loss, such as accidentally deleting them. However, all is not lost, because there are ways using which you can retrieve these accidentally deleted or unsaved files and get back hours of hard work.
What Is ICNS?
The ICNS file type is used to store the icons used by macOS applications. Thus, the file format is also called the Apple Icon Image Format. They are essentially similar to the ICO icon format used by Windows.
An important feature of the ICNS format is that it is a container format, supporting 1-bit and 8-bit alpha channels. All icon resources are contained in the ICNS file. Multiple images are usually encased in a single ICNS file, which allows it to store multiple states of the same icon.
The size of the icon images can be 16 x 16, 32 x 32, 48 x 48, 128 x 128, 256 x 256, 512 x 512 and 1024 x 1024 pixels. The images can be compressed or uncompressed, and the OS can scale the images according to the resolution. The basic structure of an ICNS file includes a header and binary icon data.
Now that you’ve understood what an ICNS file means, let’s understand the different solutions that will help you get back your lost files. These solutions will help you resume your day-to-day work on your computer. Additionally, the solutions work regardless of the reason behind a data loss, or even if you forgot to save the files properly.
How to Recover Deleted ICNS Files
There are multiple avenues you can take to recover deleted ICNS files. Most of them are simple enough for beginners to follow along with, and execute.
However, to greatly improve your chances of recovering the lost ICNS files, keep in mind the data recovery tips listed below:
- 🛑 DON’T copy or create new files to the hard drive affected by data loss.
- 🛠️ START the recovery process as soon as you are aware that data loss has occurred on your hard drive.
- 🥇 USE the data recovery with the highest success rate, first. With each consecutive data recovery attempt, the success rate falls substantially.
How to Recover ICNS Files With Software
Recovering lost ICNS files using third-party software is the recommended solution. Most third-party programs are easy to use and have decent functionality that allows you to retrieve these files fairly quickly.
One such data recovery software is Disk Drill. It has a high data recovery rate, an abundance of features such as S.M.A.R.T disk monitoring, and support for almost any file type (including ICNS files). All of it is masked by a simple and intuitive UI.
Here’s how to recover ICNS files using Disk Drill:
Step 1: Download Disk Drill for Microsoft Windows or macOS.
Step 2: Run the installation file. Stick to the instructions in the setup wizard to install Disk Drill.
Step 3: Double-click on the Disk Drill icon on the desktop. Accept the license agreement to proceed further.
Step 4: Choose the hard drive or device which contained the missing ICNS files, and then click on the Search for lost data option. To save time, you can make use of the Quick Scan option in the drop-down menu. For a more thorough scan, use the All recovery methods option.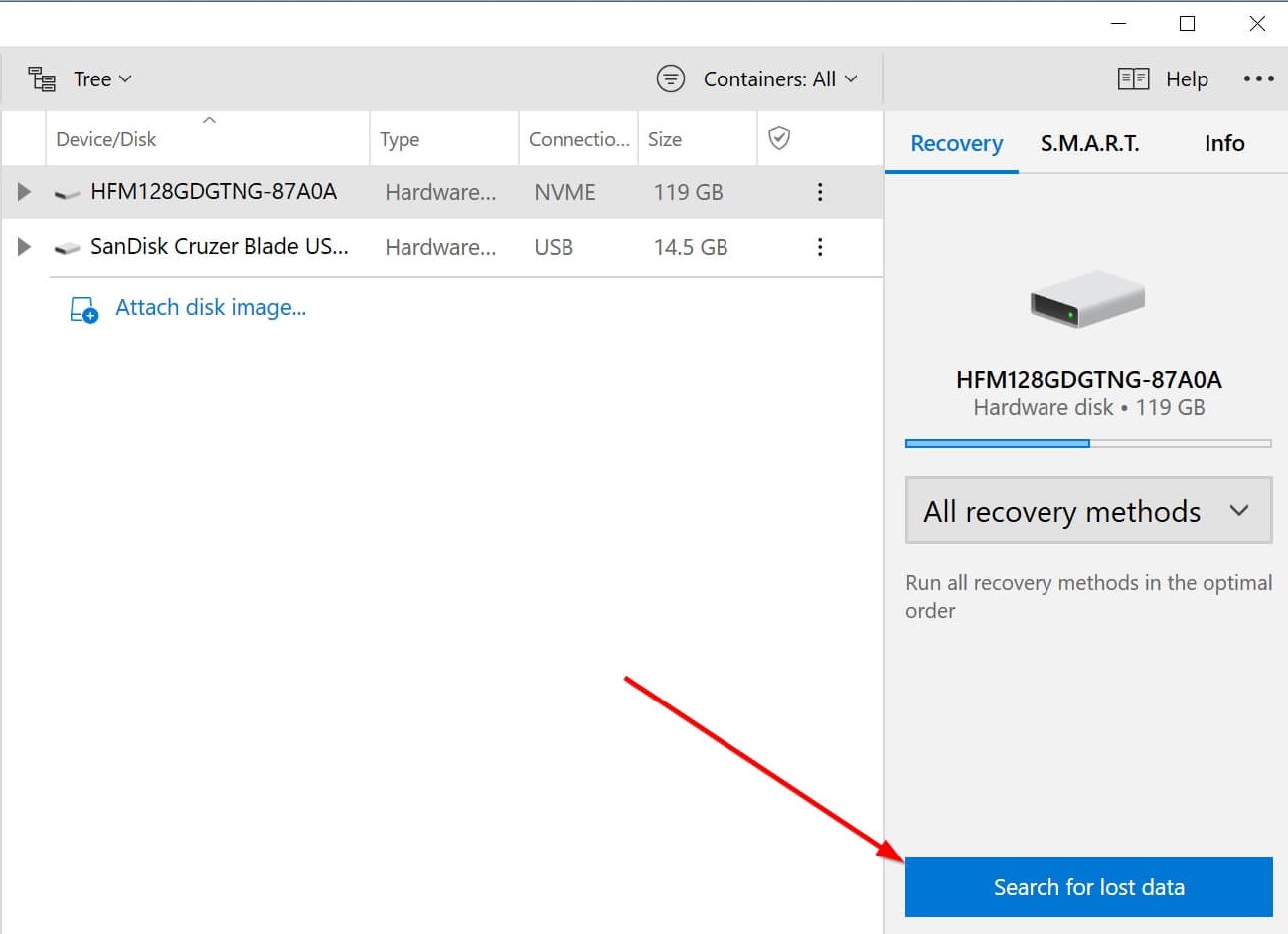
Step 5: After the scan is complete, click on the Review found items button to view recoverable files. Disk Drill allows you to preview files during the scan as well.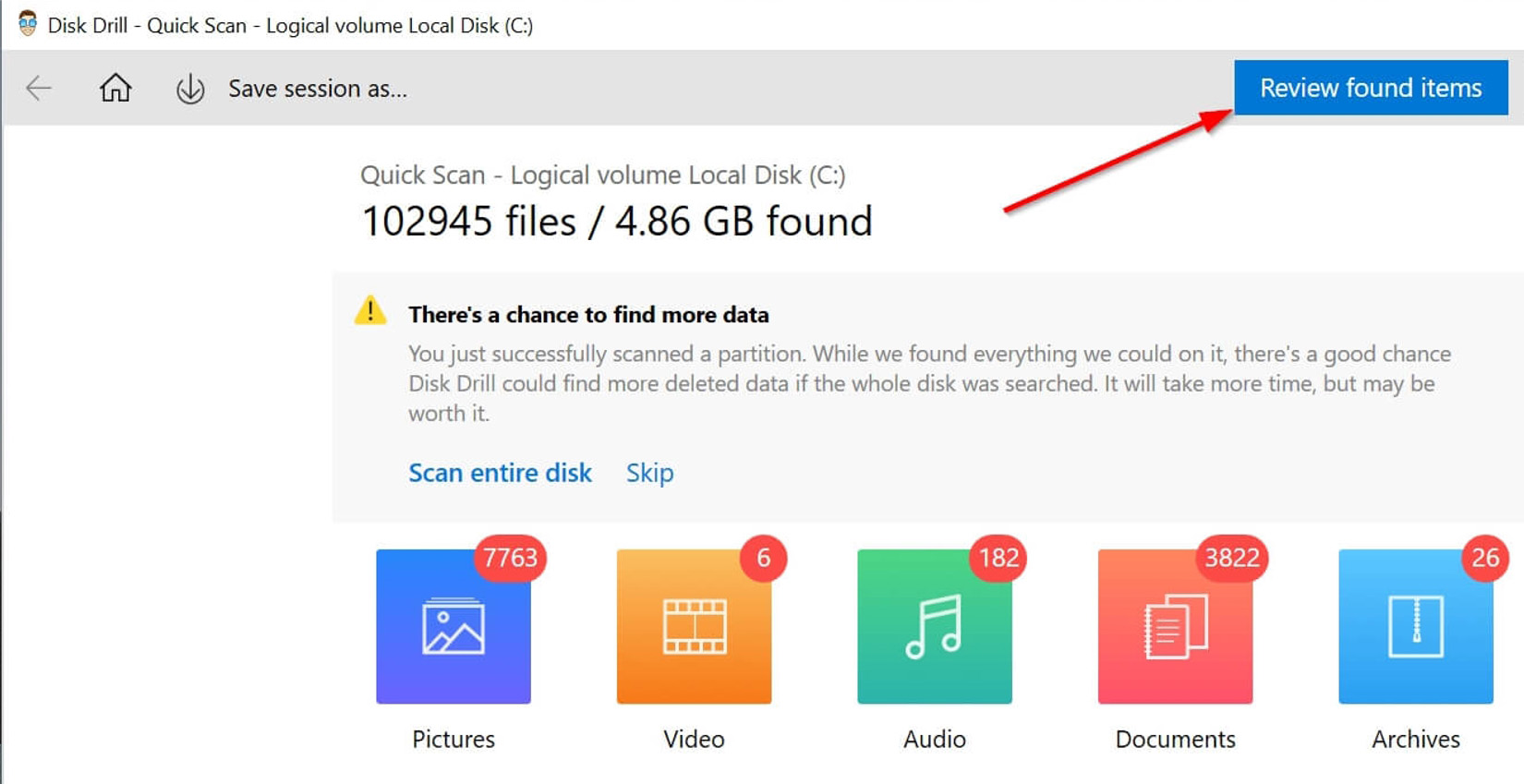
Step 6: Choose the ICNS files that you’d like to retrieve. The filter feature can be useful here.
Step 7: Click the Recover button and choose a recovery folder. Remember to use a folder that is on a different storage device than the original one.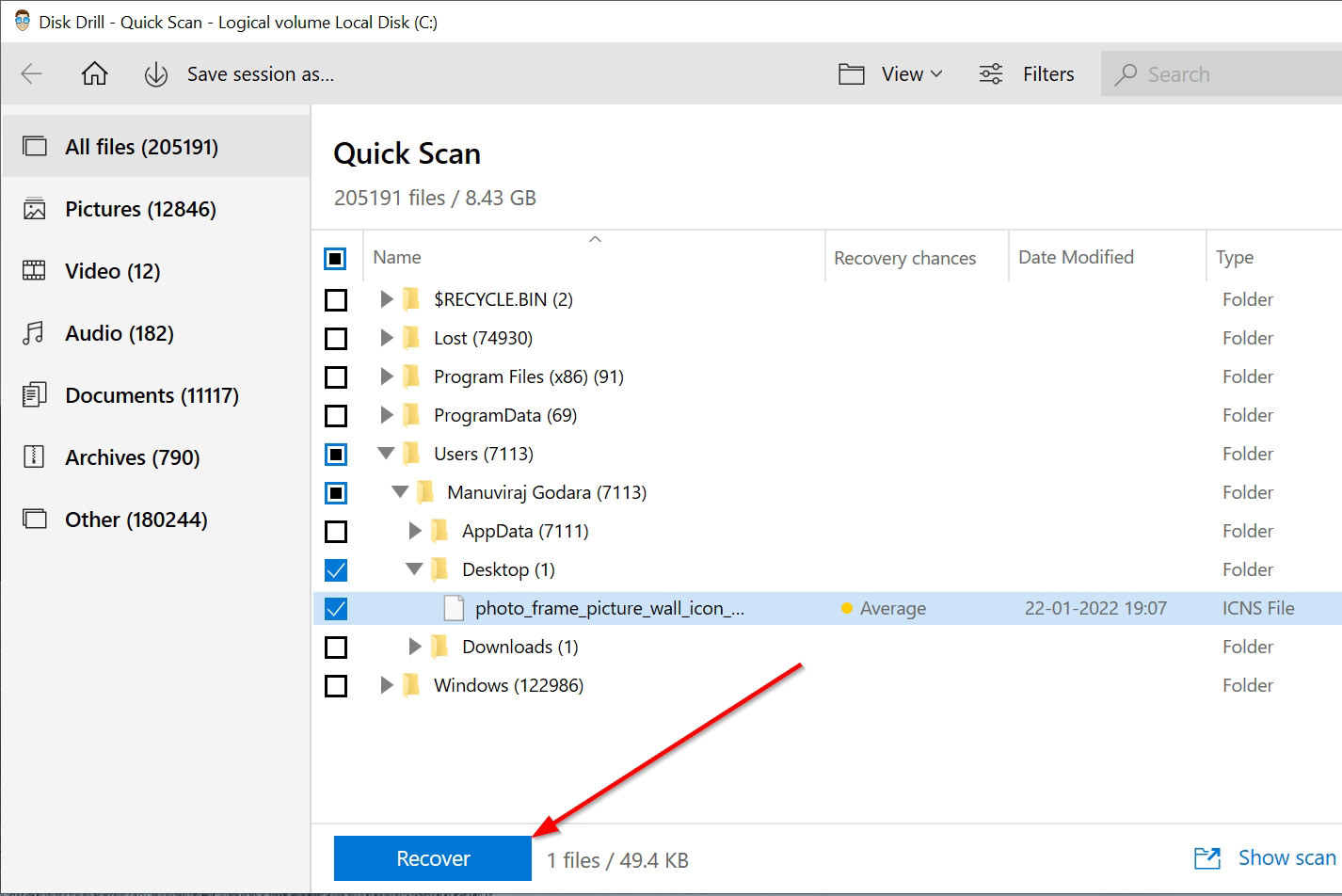
The method listed above will help you recover your lost ICNS files in no time.
Recover ICNS from Windows Recycle Bin or Mac Trash
In case you didn’t delete your files permanently, they can easily be located in the Windows Recycle Bin or the Mac Trash. Both folders store deleted files, allowing you to restore them if you change your mind.
Here’s how you can recover deleted ICNS files from these folders:
Windows Recycle Bin
Step 1: Launch the Recycle Bin using the desktop icon.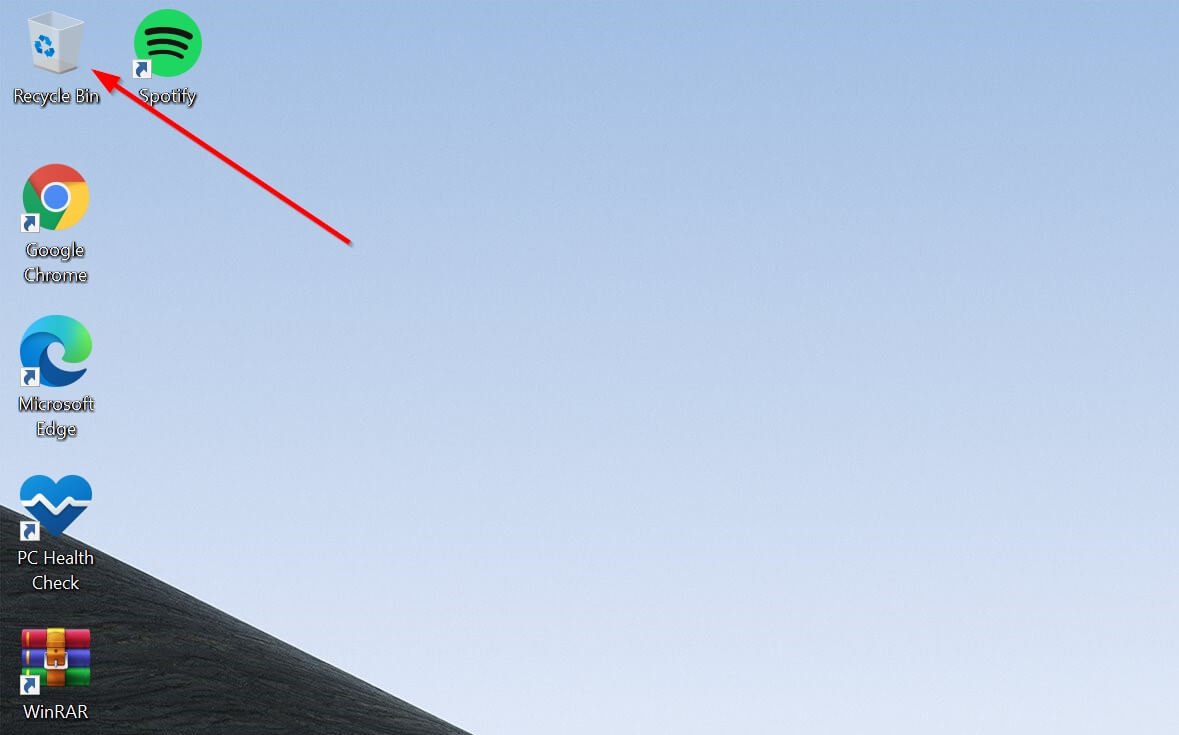
Step 2: Select the ICNS files you want to recover.
Step 3: Right-click the ICNS file and click on Restore. Alternatively, drag and drop the relevant file to the desktop or any other folder you’d like.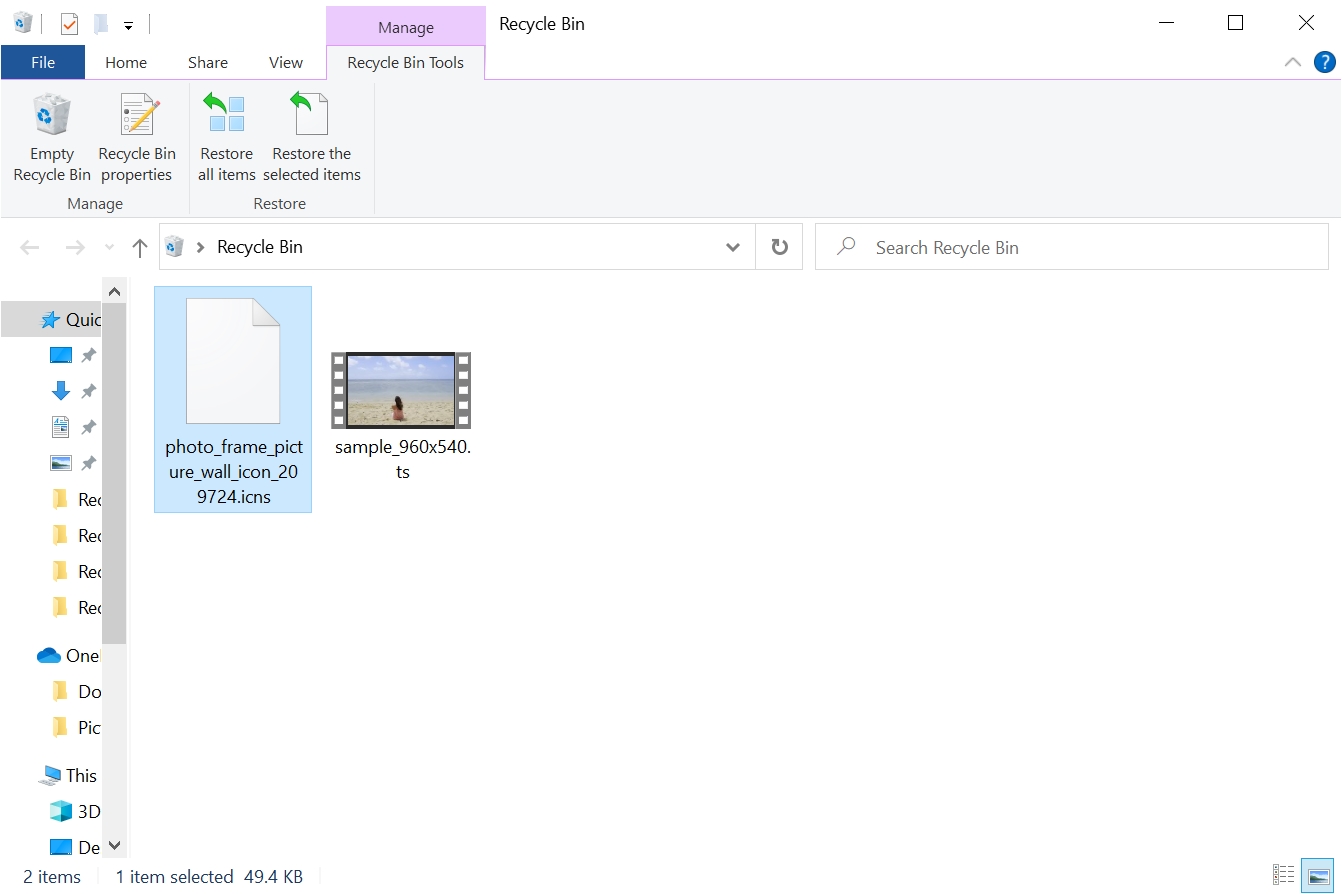
Mac Trash
Step 1: Click the Trash icon on the Dock.![]()
Step 2: Select the ICNS files you want to recover.
Step 3: Simply right-click the ICNS file and choose the Put Back option. You could also drag and drop the file wherever you desire.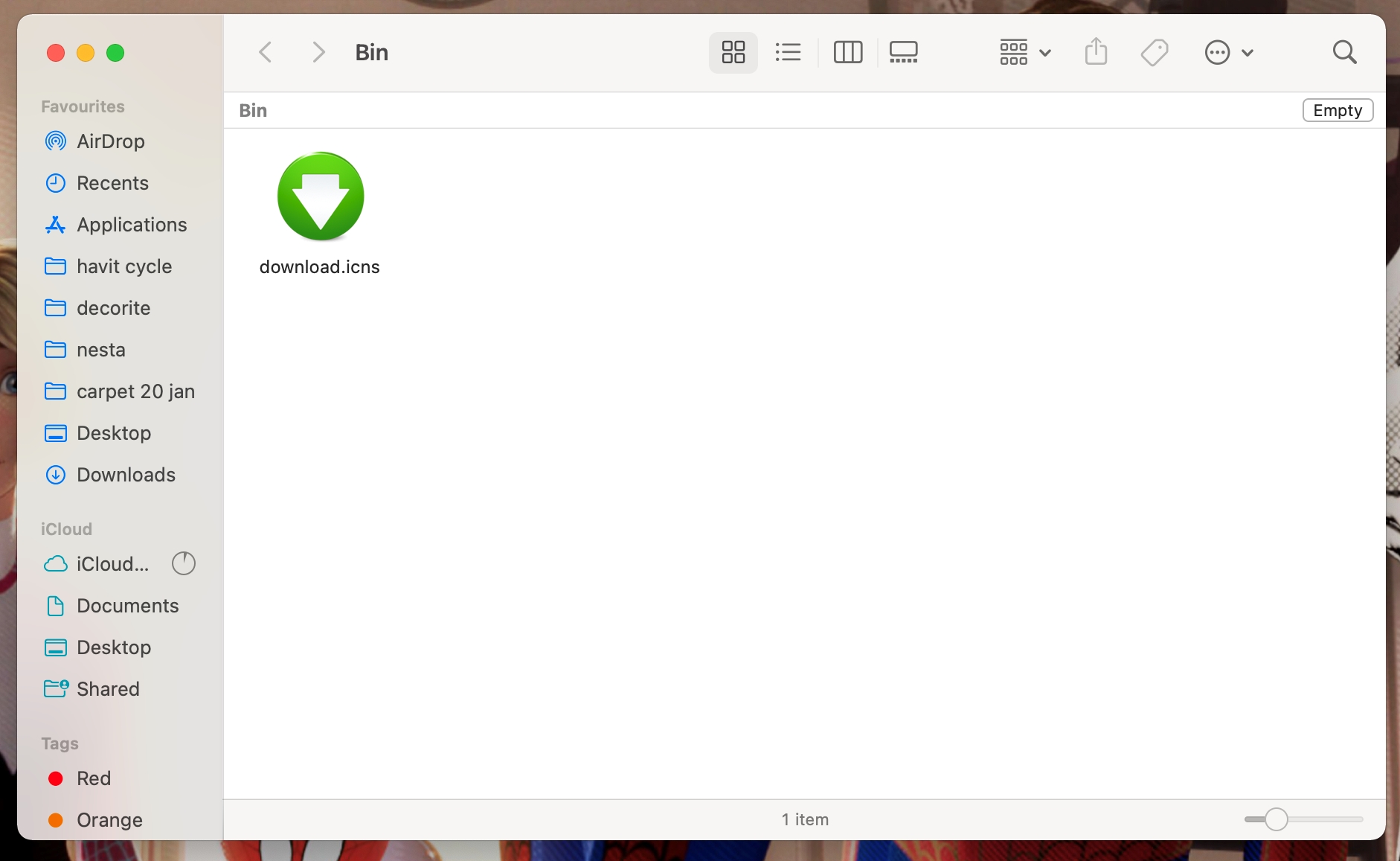
Restore ICNS Files Using Windows File History and Mac Time Machine
If you are unable to locate your files in the Recycle Bin and the Trash, you’re not out of options yet. Both Windows and macOS have built-in backup features that store copies of your data.
However, Windows File History is not switched on by default. The feature will not work if it wasn’t switched on earlier before the data loss occurred.
Windows File History
Step 1: Enter “file history” in the Start menu search bar.
Step 2: Click the Restore your files with File History option from the search results.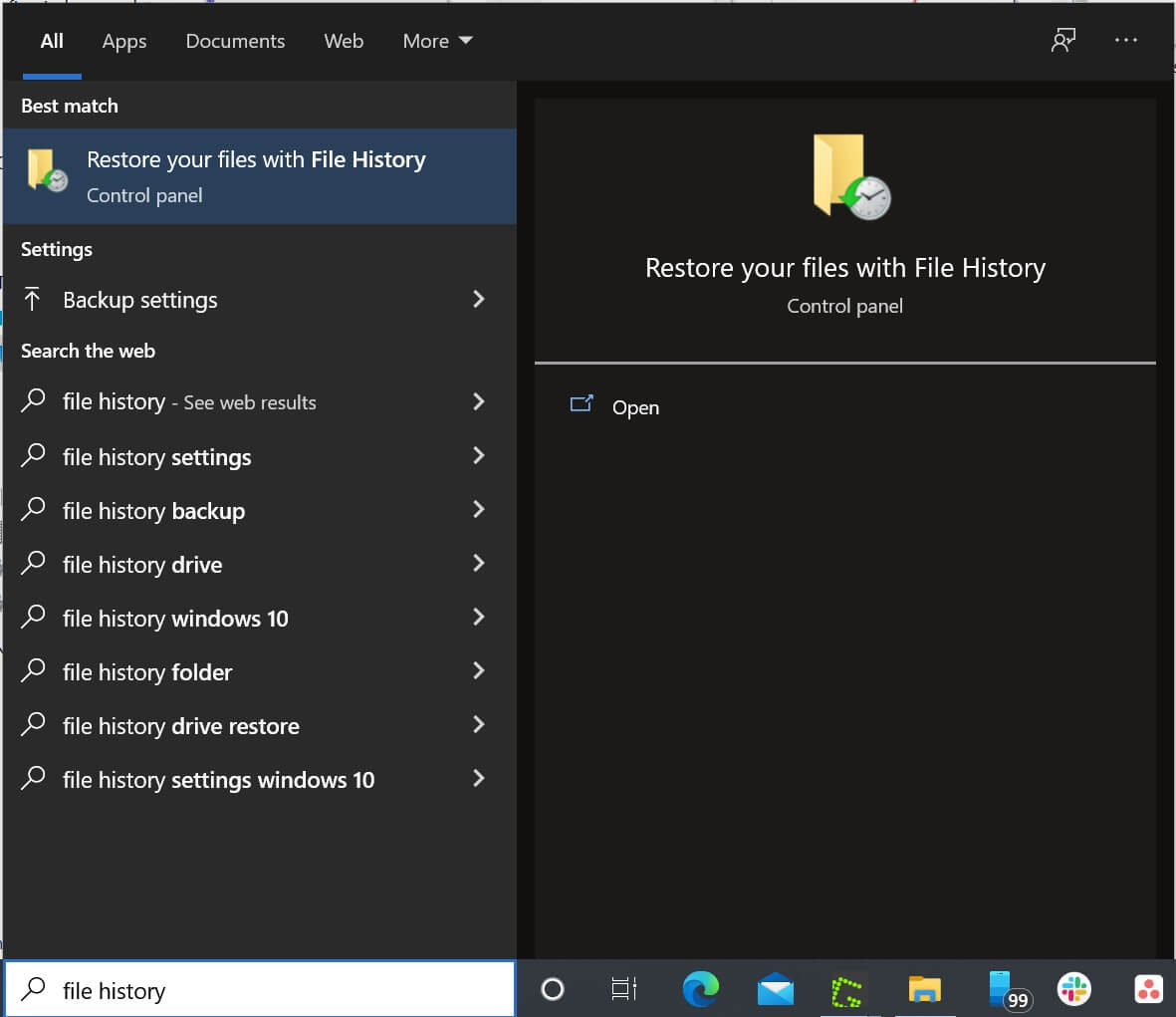
Step 3: Click the Restore personal files option on the left side of the window. If properly configured, the Control Panel window won’t open, and you can skip this step. 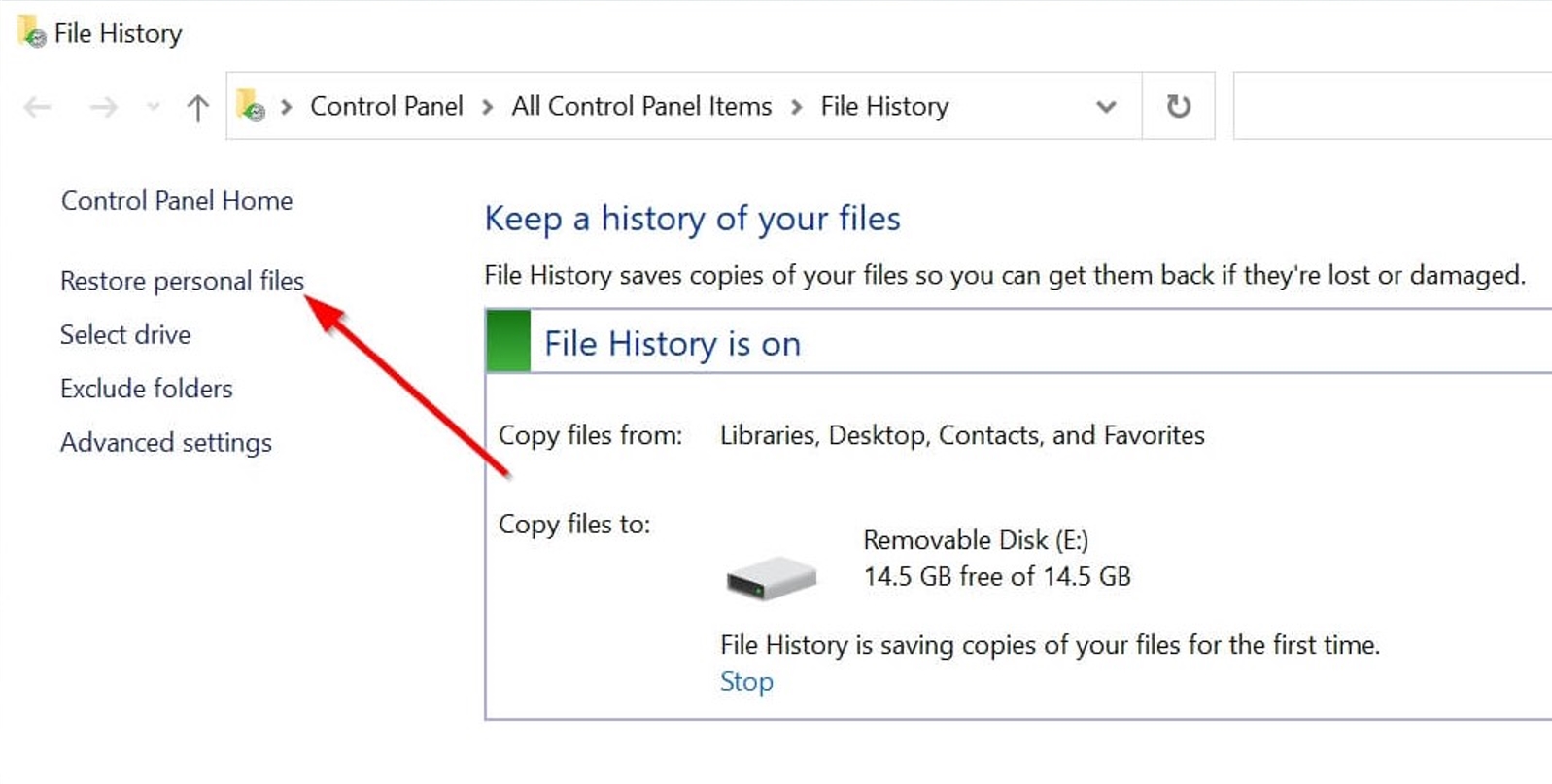
Step 4: Look for the folder that had your deleted ICNS files.
Step 5: Look through the present backups until you find the one that has your missing ICNS files.
Step 6: Select the ICNS files you want to recover.
Step 7: Click on the green recover button at the bottom of the window to restore the files.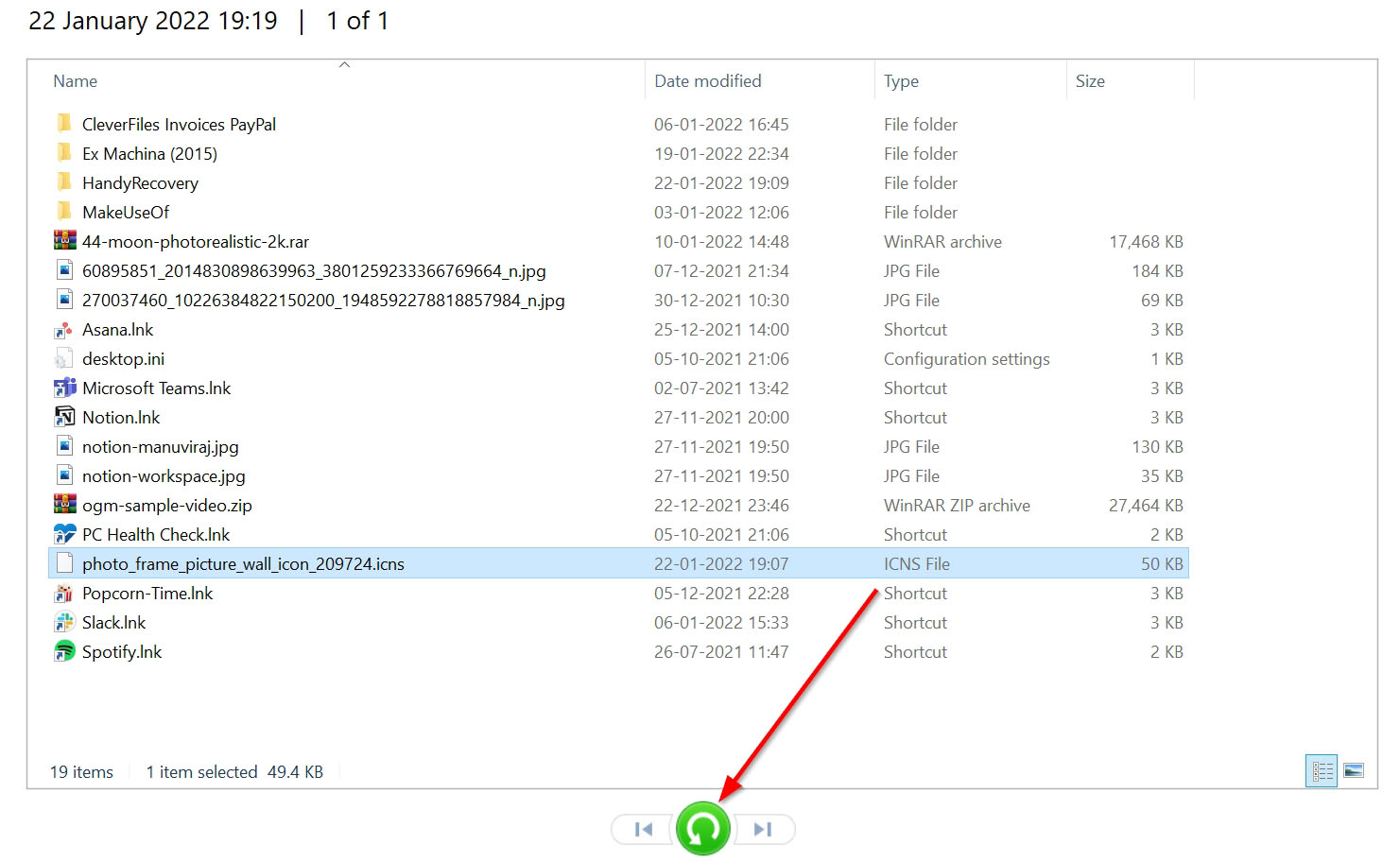
Mac Time Machine
Step 1: Press the command (⌘) button and tap the space bar to open Spotlight. Type in “time machine” and press Return.
Step 2: Navigate to the folder containing your ICNS files.
Step 3: Browse through the backups until you find the one containing the deleted ICNS files.
Step 4: Select the ICNS files you want to recover, then click Restore.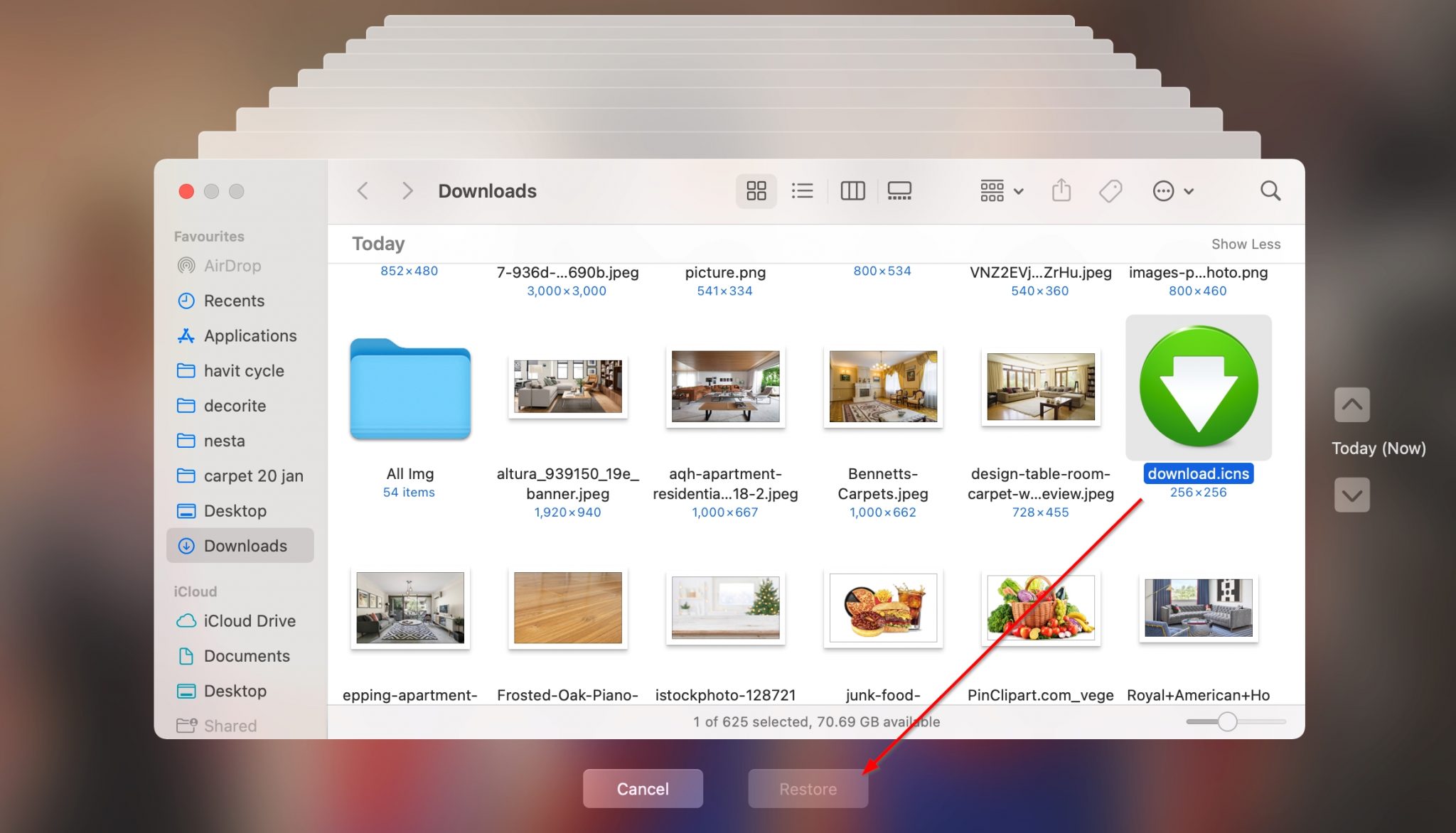
If the backup features were enabled, both File History and Time Machine will restore your deleted ICNS files to their original locations.
How to Open ICNS Files on Mac and Windows
Being a native macOS file type, an .ICNS extension files can be previewed on macOS without downloading any additional software. However, for Windows, it’s a different case. You will have to download a third-party opener to view ICNS files.
After downloading a third-party software from the section below, right-click the ICNS file, click the Open with option and select the third-party program from the list.
Programs That Open ICNS Files
- Inkscape (Windows, macOS): A free, open-source graphics editor that you can use to open ICNS files, as well as convert them into any other image format of your choice.
- XnView MP (Windows, macOS): This is a free photo viewer that supports almost any image format under the sun. You can also perform basic edits on the image using XnView MP.
- Axialis IconWorkshop (Windows): An offering that is mainly used to create icons for applications. You can easily create, edit, and view ICNS files using the software.
- Snap Converter (macOS): If you’re on macOS, you can use this program to convert ICNS files into a more common format.
Tips to Avoid ICNS File Loss
If you have recovered your lost ICNS files, here are some tips that will help prevent file loss from happening in the first place.
- Back up your ICNS files: As soon as you get a new device, enable the backup features, both local, and cloud-based. Keep a USB drive or an external hard drive to store copies of all important data.
- Diversify your backup channels: Keeping multiple backup options is always a good idea. As a rule of thumb, back up your data to two external storage devices, and one cloud-based backup solution.
- Use a good antivirus program: Good antivirus programs can prevent harmful viruses from infecting your computer. Viruses can wipe out all the data on your computer in an instant. Practice safe browsing habits, and avoid downloading pirated files.
