Modo de Recuperación de iPad en Pasos Sencillos
Si deseas actualizar tu iOS, o si tienes algún problema con tu iPad, y necesitas reinstalar el sistema operativo, tendrás que utilizar el modo de recuperación de iPad. Este artículo proporciona la información necesaria sobre cómo entrar el modo de recuperación de iPad, y en caso de que te quedaste atascado en este modo, aquí hay algunas pautas sobre cómo sacar un iPad del modo de recuperación.

Cómo poner en modo de recuperación un iPad
- Comprueba que tu iPad tiene suficiente carga. Si es necesario, recárgalo.
- Conecta tu iPad a tu computadora.
- Abre iTunes.
- Mantén presionado el botón Sleep/Wake y el botón de Inicio de forma simultánea. Esto forzará el reinicio del iPad. No dejes de presionar hasta que veas la pantalla del modo de recuperación del iPad.
- Verás el menú del modo de recuperación del iPad con las opciones de Restaurar y Actualizar. Elige la actualización. iTunes intentará reinstalar iOS. No te preocupes por tus datos, iTunes se encargará de no borrarlos. Si el proceso tarda más de 15 minutos, repite todos los pasos anteriores, pero ahora, en el paso 5, elige la opción Restaurar. Tendrás tu dispositivo en modo de restauración del iPad.
- Configura tu dispositivo.
Recuerda que si has hecho una copia de seguridad de tu dispositivo Apple, ya sea en iTunes o en iCloud, puedes recuperar tus datos antiguos.
Nota: estos pasos son válidos para iPad 2, 3 y mini.
Cómo sacar tu iPad del modo de recuperación
- Conecta el iPad que se quedó atascado en modo de recuperación a tu computadora Mac.
- Abre iTunes en tu Mac.
- iTunes detectará tu iPad y te permitirá restaurar tu iPad de Apple usando una copia de seguridad disponible.
- Desconecta el iPad de tu Mac.
- Apaga tu iPad.
Si el paso 4 no funciona, realiza los pasos siguientes:
- Mantén presionados los botones de Inicio y Sleep a la vez. Tu iPad se apagará.
- Mantén presionado el botón de Inicio.
- Conecta el iPad a tu PC y no sueltes el botón de Inicio hasta que aparezcan el logotipo de iTunes y el indicador USB.
Puntos a Considerar
- Si los pasos anteriores no son suficientes, ponte en contacto con el Soporte técnico de Apple.
- Si no tienes acceso a un ordenador Apple, acude a una tienda minorista de Apple o a un proveedor de servicios de Apple autorizado. Ellos están ahí para ayudarte.
- Haz copias de seguridad de tus archivos iPad frecuentemente, ya que nunca se sabe cuándo vas a tener que recuperar tus datos.
- Evita hacer Jailbreak a tu iPad. No es tan fácil hacerlo.
- Mantente actualizado sobre las soluciones de iPad.
Cómo recuperar tus archivos perdidos
Una vez que hayas terminado con el proceso de carga de iOS, es posible que te des cuenta de que se hayan perdido algunos datos. Afortunadamente, hay una buena aplicación de recuperación de datos para los productos de Apple. Se llama Disk Drill, y está disponible de forma gratuita desde nuestra página web.
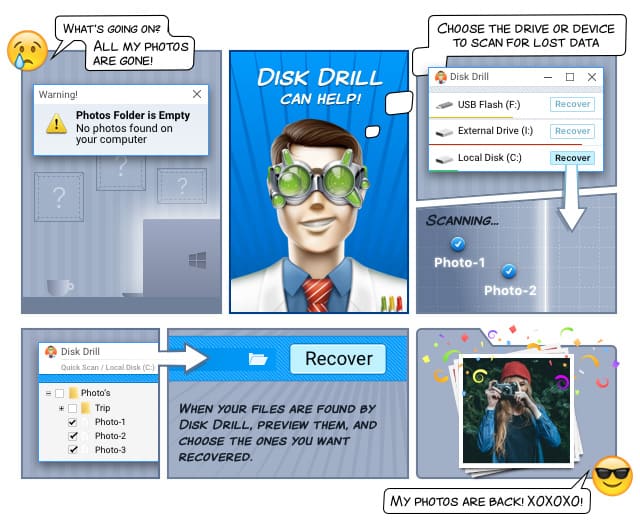

Su compañero para la recuperación de archivos borrados
La versión nueva de Disk Drill está disponible en más de 10 idiomas, incluyendo inglés, turco, coreano, taiwanés, árabe y malayo. También tiene una nueva interfaz de usuario y algoritmos de recuperación más rápidos.
Disk Drill enlaza con tu iPad a través de iTunes y recupera de las copias de seguridad de iTunes. Esta es la manera de Apple de recuperar archivos. Si deseas recuperar archivos en el disco duro de tu iPad, con una aplicación que reside en la memoria, entonces necesitarás hacer jailbreak en iPad y utilizar una técnica que no sea de Apple.
Como Disk Drill recupera de las copias de seguridad en iTunes, el software utiliza un algoritmo de recuperación distinto del algoritmo que se usa para la recuperación de datos de los discos duros. Por lo tanto, descubrirás que el Análisis Rápido y Profundo habitual, o la Reconstrucción del Catálogo no están disponibles. También te puedes sorprender cuando veas una pantalla diferente que muestra los resultados. No te preocupes, tus archivos recuperados están todos allí.
Y, si tienes alguna pregunta, consulta las páginas de ayuda de Disk Drill. Están escritas en un lenguaje sencillo y fácil de leer.