iPad Recovery Mode – Wartungszustand leicht gemacht
Wenn Sie ein Upgrade Ihres iOS machen möchten oder irgendwelche Probleme mit Ihrem iPad haben und das Betriebssystem neuinstallieren wollen, müssen Sie den iPad Recovery Mode nutzen, den Wartungszustand. Dieser Artikel zeigt Ihnen die notwendigen Schritte, um Ihr iPad in den Wartungszustand zu versetzen, und für den Fall, dass Sie in diesem Modus steckenbleiben, auch ein paar Hinweise darauf, wie Sie ein iPad wieder aus dem Recovery Mode herausbekommen.

Wie Sie Ihr iPad in den Wartungsmodus versetzen
- Überprüfen Sie, ob Ihr iPad aufgeladen ist. Wenn nötig, laden Sie es auf.
- Verbinden Sie Ihr iPad mit Ihrem Computer.
- Öffnen Sie iTunes.
- Drücken und halten Sie gleichzeitig die Standby- und die Home-Taste. Dies wird Ihr iPad zum Neustart zwingen. Hören Sie nicht auf, zu drücken, ehe Sie den Bildschirm für den Wartungsmodus des iPads sehen.
- Sie werden das iPad Wartungszustand-Menü sehen, mit den Optionen Wiederherstellen und Aktualisieren. Wählen Sie Aktualisieren. iTunes wird versuchen, iOs neuzuinstallieren. Machen Sie sich keine Gedanken um Ihre Daten, iTunes achtet darauf, sie nicht zu löschen. Wenn der Vorgang länger als 15 Minuten dauert, wiederholen Sie alle vorigen Schritte, aber wählen Sie diesmal bei Schritt 5 die Option Wiederherstellen. Sie haben Ihr Gerät in den iPad-Wartungszustand versetzt.
- Richten Sie Ihr Gerät ein.
Denken Sie daran, wenn Sie Ihr Apple-Gerät vorher gesichert haben, entweder auf iTunes oder iCloud, können Sie Ihre alten Daten wiederbekommen, indem Sie sie davon wiederherstellen.
Hinweis: Diese Schritte gelten für das iPad 2, 3 und mini.
Wie Sie Ihr iPad aus dem Wartungszustand herausbekommen
- Schließen Sie Ihr im Wartungszustand steckengebliebenes iPad an Ihren Mac-Computer an.
- Starten Sie iTunes auf Ihrem Mac.
- iTunes wird Ihr iPad erkennen und Ihnen erlauben, Ihr Apple iPad von einem verfügbaren Backup wiederherzustellen.
- Trennen Sie Ihr iPad von Ihrem Mac.
- Schalten Sie Ihr iPad aus.
Falls Schritt 4 nicht funktioniert, tun Sie Folgendes:
- Home- und Standby-Taste gleichzeitig drücken. Ihr iPad wird sich abschalten.
- Drücken und halten Sie die Home-Taste.
- Verbinden Sie Ihr iPad mit Ihrem Computer und lassen Sie die Home-Taste nicht los, bis sowohl das iTunes-Logo und die USB-Anzeige erscheinen.
Weitere Tipps und was Sie bedenken sollten
- Wenn die obigen Schritte nicht helfen, kontaktieren Sie den Apple Support.
- Wenn Sie keinen Zugang zu einem Apple-Computer haben, suchen Sie ein Apple-Einzelhandelsgeschäft auf oder einen autorisierten Apple Service-Anbieter. Sie sind da, um Ihnen zu helfen.
- Machen Sie häufig Backups Ihrer iPad-Dateien, da Sie nie wissen, wann Sie Ihre Daten vielleicht wiederherstellen müssen.
- Vermeiden Sie ein Jailbreaking Ihres iPads. Es ist nicht so einfach.
- Bleiben Sie auf dem Laufenden über iPad-Lösungen.
Wie Sie Ihre verlorenen Dateien retten
Wenn Sie mit dem Vorgang des Neuladens des iOS fertig sind, werden Sie vielleicht bemerken, dass einige Daten verlorengegangen sind. Zum Glück gibt es eine gute App zum Wiederherstellen von Daten für Apple-Produkte. Ihr Name ist Disk Drill und sie ist kostenfrei auf unserer Webseite erhältlich.
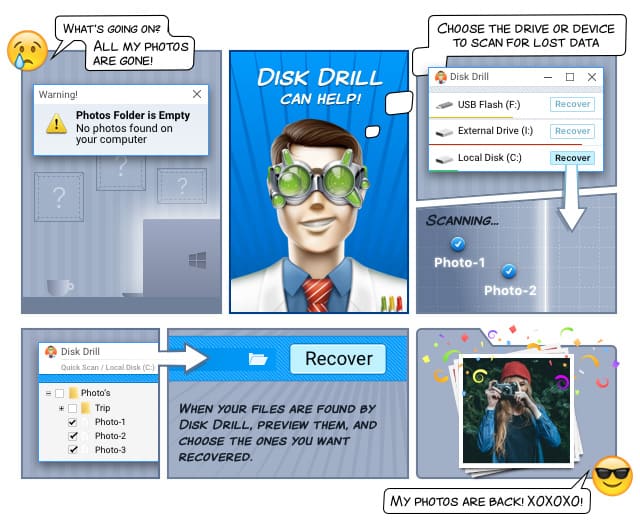
Die neue Version von Disk Drill ist verfügbar in mehr als 10 Sprachen, einschließlich Englisch, Türkisch, Koreanisch, Taiwanesisch, Arabisch und Malaysisch. Sie hat auch eine neue Benutzeroberfläche und schnellere Wiederherstellungsalgorithmen.
Disk Drill verbindet sich über iTunes mit Ihrem iPad und stellt von iTunes-Backups Ihre Daten wieder her. Wenn Sie Dateien auf dem Laufwerk Ihres iPads wiederherstellen möchten bei einer App, die sich noch im Speicher befindet, müssen Sie ein Jailbreak Ihres iPads vornehmen und eine nicht-Apple-Technik anwenden.
Da Disk Drill von Backups auf iTunes wiederherstellt, nutzt die Software einen anderen Algorithmus zum Wiederherstellen als den Algorithmus, der für die Wiederherstellung von Festplatten zur Verfügung steht. So werden Sie feststellen, dass der übliche Quick Scan (Schnell-Scan) und Deep Scan (Tiefen-Scan), oder Catalog Rebuild (Wiederaufbau des Katalogs) nicht verfügbar sind. Sie sind vielleicht auch überrascht davon, die Resultate auf einem anderen Bildschirm dargestellt zu sehen. Machen Sie sich keine Sorgen, Ihre wiederhergestellten Dateien sind alle da.
Und falls Sie irgendwelche Fragen haben, sehen Sie sich einfach Disk Drills Hilfeseiten an. Sie sind auf leicht nachzuvollziehende Weise geschrieben.
