Mode récupération sur iPad en quelques étapes
Si vous voulez actualiser votre iOS, ou si vous rencontrez des problèmes avec votre iPad, et que vous avez besoin de réinstaller le système d’exploitation, vous devrez utiliser le mode récupération sur iPad. Cet article vous donne toutes les étapes nécessaires sur comment obtenir le mode récupération sur iPad, et en cas de problèmes avec ce mode, voici quelques directives sur comment obtenir un iPad hors mode de récupération.

Comment mettre un iPad en mode récupération
- Vérifiez que votre iPad a suffisamment de batterie. Si nécessaire, chargez-le.
- Connectez votre iPad à votre ordinateur.
- Ouvrez iTunes.
- Simultanément, appuyez et maintenez le bouton Veille et Accueil. Ceci forcera votre iPad à redémarrer. N’arrêtez pas d’appuyer tant que vous n’avez pas l’écran du mode récupération iPad.
- Vous verrez le menu du mode récupération d’iPad avec les options Restaurer et Mettre à Jour. Choisissez mettre à jour. iTunes essaiera de réinstaller iOS. Ne vous inquiétez pas pour vos données, iTunes prendra soin de ne pas les effacer. Si le processus prend plus de 15 minutes, recommencez toutes les étapes précédentes, mais en étape 5 choisissez l’option Restaurer. Vous aurez votre dispositif en mode restauration iPad.
- Configurez votre dispositif.
Souvenez-vous si vous avez auparavant sauvegardé votre dispositif Apple, que ce soit sur iTunes ou sur iCloud, vous pouvez récupérer vos anciennes données en les restaurant à partir de là.
Note : Ces étapes sont valides pour iPad 2, 3 et mini.
Comment sortir du mode récupération sur iPad
- Connectez votre iPad bloqué en mode récupération à votre ordinateur Mac.
- Exécutez iTunes sur votre Mac.
- iTunes détectera votre iPad et vous permettra de restaurer votre Apple iPad depuis une sauvegarde disponible.
- Déconnectez votre iPad de votre Mac.
- Éteignez votre iPad.
Si l’étape 4 ne fonctionne pas, alors suivez les étapes suivantes:
- Appuyez et maintenant les boutons Accueil et Veille en même temps. Votre iPad s’éteindra.
- Appuyez et maintenez le bouton Accueil.
- Connectez votre iPad à votre PC, et ne relâchez pas le bouton Accueil tant que le logo iTunes et l’indicateur USB ne s’affichent pas.
Points à prendre en compte
- Si les étapes précédentes ne sont pas suffisantes, contactez le service client Apple.
- Si vous n’avez pas accès à un ordinateur Apple, allez dans une boutique Apple ou chez un fournisseur Apple officiel. Ils sont là pour vous aider.
- Faites des sauvegardes fréquentes de vos fichiers iPad, car vous ne savez jamais quand vous aurez besoin de récupérer des données.
- Évitez de “jailbreaker” de votre iPad. Ce n’est pas si facile à faire.
- Restez informé au sujet des solutions iPad.
Comment récupérer vos fichiers perdus
Une fois que vous avez terminé avec le processus de rechargement iOS, vous pouvez découvrir que quelques données ont été perdues. Heureusement, il existe une bonne app de récupération de données pour les produits Apple. Elle s’appelle Disk Drill et est disponible gratuitement depuis notre page web.
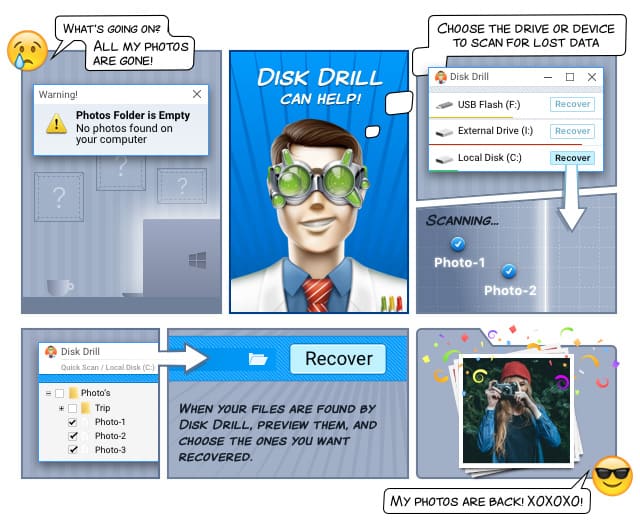

Votre compagnon de récupération de fichiers supprimés
La nouvelle version de Disk Drill est disponible dans plus de 10 langues, dont l’anglais, le turc, le coréen, le taïwanais, l’arabe et le malaisien. Elle dispose également d’une nouvelle interface utilisateur et des algorithmes de récupérations plus rapides.
Disk Drill lie votre iPad via iTunes, et récupère depuis des sauvegardes iTunes. C’est la méthode Apple pour récupérer des fichiers. Si vous voulez récupérer des fichiers sur votre disque dur iPad, avec une application résidant en mémoire, alors vous avez besoin de “jailbreaker” l’iPad et utiliser une technique non-Apple.
Comme Disk Drill récupère depuis des sauvegardes sur iTunes, le logiciel utilise un algorithme de récupération différent de l’algorithme disponible pour la récupération de données depuis des disques durs. Ainsi, vous découvrirez que les caractéristiques habituelles Quick et Deep Scan, ou Catalog Rebuilt, ne sont pas disponibles. Vous pouvez également être surpris lorsque vous verrez un écran différent affichant les résultats. Ne vous inquiétez pas, vos fichiers récupérés sont tous là.
Et si vous avez des questions, rendez-vous sur les pages d’aide de Disk Drill. Elles sont écrites d’une manière facile à suivre.