iPad Modalità di Ripristino In Semplici Passaggi
Se vuoi aggiornare il tuo iOS, o hai qualsiasi altro problema con il tuo iPad, e hai necessità di reinstallare il tuo sistema operativo, dovrai utilizzare la modalità di ripristino dell’iPad. Questo articolo fornisce una guida precisa per avere l’accesso alla modalità di ripristino dell’iPad e nel caso in cui si fosse bloccato in questa modalità, ecco alcune linee guida su per sbloccare l’iPad.

Come mettere l’iPad nella modalità di ripristino
- Controlla che il tuo iPad abbia abbastanza carica. Se necessario, ricaricalo.
- Connetti il tuo iPad al computer.
- Apri iTunes.
- Contemporaneamente, tenere premuto il pulsante Sleep / Wake e il pulsante Home. Ciò provocherà il riavvio del tuo iPad. Non smettere di premere fino alla visualizzazione della schermata di ripristino dell’iPad.
- Vedrai il menu della modalità di ripristino dell’iPad con le opzioni Ripristina e Aggiorna. Scegli Aggiorna. iTunes cercherà di reinstallare iOS. Non preoccuparti per i tuoi dati, iTunes non li cancellerà. Se il processo richiede più di 15 minuti, ripetere tutti i passaggi precedenti, ora però, nel passo 5, scegliere l’opzione Ripristina. Il tuo dispositivo sarà in modalità recupero.
- Imposta il tuo dispositivo.
Ricorda che se hai già eseguito il backup di un dispositivo Apple, su iTunes o su iCloud, puoi recuperare i tuoi vecchi dati ripristinandoli.
Nota: Questi passaggi sono validi anche per iPad 2, 3 e mini.
Come uscire dalla modalità di ripristino dell’iPad
- Collegare l’iPad bloccato in modalità di ripristino al computer Mac.
- Avviare iTunes sul Mac.
- iTunes riconoscerà l’iPad e permetterà il ripristino del tuo Apple iPad da un backup disponibile.
- Disconnettere l’iPad dal Mac.
- Spegnere l’iPad.
Se il passo 4 non dovesse funzionare, seguire i seguenti passi:
- Tenere premuti i pulsanti Home e Sleep insieme. Il tuo iPad si spegnerà.
- Tenere premuto il pulsante Home.
- Collegare il tuo iPad al tuo PC e non rilasciare il pulsante Home finché non vengono visualizzati sia il logo iTunes che l’indicatore USB.
Cose da considerare
- Se i passaggi successivi non sono sufficienti, contattare il supporto Apple.
- Se non si dispone dell’accesso a un computer Apple, accedere da un negozio Apple o da un fornitore di servizi autorizzato Apple. Sono lì per aiutarti.
- Eseguire frequenti backup dei file dell’iPad, poiché non sai mai quando potresti aver bisogno di ripristinare i tuoi dati.
- Evita il jailbreaking del tuo iPad. Non è così facile eseguirlo.
- Rimani aggiornato sulle soluzioni iPad.
Come recuperare i file persi
Una volta terminata la procedura di caricamento del sistema iOS, è possibile che alcuni dati siano stati perduti. Fortunatamente, c’è una buona applicazione per il recupero di dati per i prodotti Apple. Viene chiamato Disk Drill ed è disponibile gratuitamente dalla nostra pagina web.
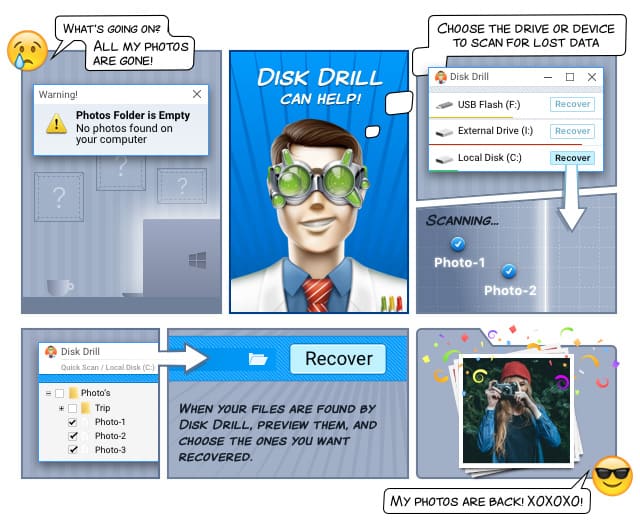
La nuova versione di Disk Drill è disponibile in più di 10 lingue, tra cui inglese, turco, coreano, taiwanese, arabo e malese. Ha anche una nuova interfaccia utente e algoritmi di recupero più veloci.
Disk Drill si collega al tuo iPad tramite iTunes e recupera dai backup di iTunes. Questo è il modo di Apple per recuperare i file. Se si desidera ripristinare i file sul disco rigido dell’iPad, con un’applicazione residente in memoria, è necessario eseguire il jailbreak sull’iPad e utilizzare una tecnica non Apple.
Quando il disco rigido viene recuperato da backup presente su iTunes, il software utilizza un diverso algoritmo di ripristino rispetto all’algoritmo disponibile per il ripristino dei dati da hard disk. Quindi, scoprirai che la solita scansione Quick e Deep Scan, o Catalog Rebuilt non sono disponibili. Potresti anche essere sorpreso del fatto di vedere uno schermo diverso che mostra i risultati. Non ti preoccupare, i file recuperati sono tutti lì.
E se hai domande, devi solamente controllare le pagine di aiuto di Disk Drill. Sono scritte in modo facile da seguire.
