Mac computers have a lot of things going for them. While more expensive than other computer brands, their unifying ecosystems ensure that your Mac computer will always work out of the box. However, as any new Mac user soon realizes, Macs rarely come with mice that have two clearly defined buttons. Why Apple chose this mouse format is a closely guarded secret, but that is something you learn to live with when you are on a Mac. Still, you need to know how to right-click on a Mac for many applications.
Right Clicking and Apple’s Decision
If you never right-clicked before, you might not know of the convenience it gives you. The Right click, or secondary click, gives you and your application more options and features that you can access from just your mouse. These options come in the form of a “right click menu”. What goes on this secondary menu is up to the applications, but the time these menus save you makes them worth it to go out of your way to have them.
So why did Apple not include them? Maybe Apple felt that no one needed the option, or they thought right-clicking would confuse most people. We may never know the answer to this question, nor do we need to know. While it is not obvious as it is on Windows computers, you can right click on a Mac. How you do it depends on your input device.
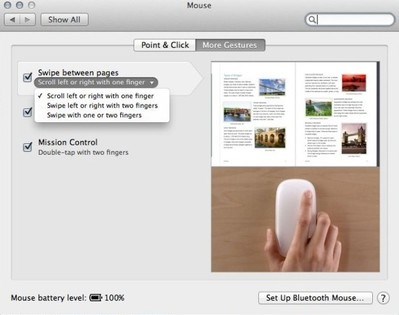
Click the Right Mouse Button on a Magic Mouse
Apple may have gone for a simpler and more efficient design than what other manufacturers were going with when they designed their OS and mouse devices to have a single button. That changed when they introduced the Magic Mouse, a mouse with four programmable buttons. The mouse changed how M ac users used their mouse, though Mac has right click support since Mac OS 9.
If you have one of these Magic Mice or their equivalents, you are in luck as you already have a right button to click. You just might have to program it first. You can do this through the Mouse Settings in your computer’s system options. However, if you need to know how to right-click on a Mac with another type of mouse, you need to continue reading.
How to Right Click on Mac Systems with Ctrl+Click
Apple’s recommend right click solution is to press the Ctrl key while clicking. This sounds weird, but holding the Control key switches your Apple mouse to right-click mode. Some Mac users even prefer this approach as well. It might feel tedious, but you should try this method first. If it works for you, you can just continue using it. Otherwise, you should try one of the other methods.
How to Right Click on Mac Sytems with Other Mice
While the Magic Mouse has four buttons, most Apple mice only have one, or at least look like they only have one. That is if they have buttons. Apple has been moving towards button-free mice, but even these might not have right-clicking enabled out of the box. Fortunately, you can customize them to have such a feature.
While you cannot modify the sensitivity, you can turn your mouse’s right click function on and off through your System Preferences. You will find these in your system’s menu bar. From there, you just select Mouse to edit your mouse settings. In most cases, you will see a window with two tabs. You want the Point & Click tab and its Secondary Click option. You must make sure that this option is checked if you want to right-click on a Mac. You can then use the drop-down under it to select which side of your mouse will serve as your secondary click button. Most people will choose the right side, but you can go with the left side if you are left handed or just prefer it that way. You can then exit the window and start right clicking with your mouse. If you still cannot right click on it, you might need a new one.
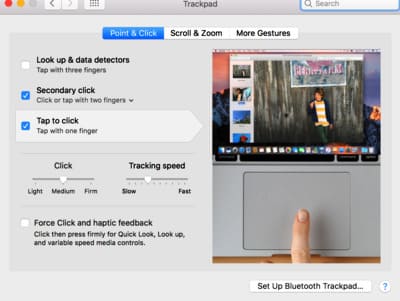
Right Click on Mac Trackpads
How do you right click on a Mac desktop is simple. However, MacBook trackpads require more work. The multi-touch trackpad is sensitive but does not have visible signs or buttons for either left or right clicking. You only have the trackpad itself. Sure, left clicking is easier here. You just tap the pad. But, how do you right-click on a Mac trackpad? For that, you have three options.
Your first option is the same one you use on a mouse. You press and hold the ctrl key while you tap the pad.
The second option also comes from mice. You set your Secondary click options in your System Preferences. This time under Trackpad. The drop-down option now contains options to use two finger taps or to use the left and right sides of the pad as buttons. Most people recommend the two-finger method as it avoids accidental clicks. However, which one you should use is up to you. If you have a Magic Trackpad instead of the normal MacBook one, we recommend that you use the right/left corner approach. The trackpad is large enough that you will rarely tap the corners accidentally.
The last method is the Force Click. Only available on a MacBook bought after 2015, Force Click uses the force of your finger presses to determine button presses. With this method, you right-click by pressing down firmly with one finger. Apple does not recommend this method and prefers you use Force Clicking for other functions such as previous links and editing.
Right Click to Maximize Your Disk Drill Recovery
One great example of why you want to right-click on Mac systems is to get the most of our Disk Drill app. Our data recovery tool puts all of its features at your disposal through its right click menu. Instead of going through several buttons and screens to get your data back, you can just right click your desired files in the recovery files list to recover your accidentally deleted files, lost preferences, and to get your data as fast as possible.