Apple has designed their Mac and MacBook computers to be highly reliable. You may never encounter a hardware related issue with your machine, but even the best engineering can run into unexpected problems. Luckily, there are some remedies built into your computer.
The macOS has a number of diagnostic tools such as Disk Utility and Activity Monitor which can help pinpoint software or hardware issues. They can help identify disk problems or subsystems that are impacting the overall performance of your computer. You can attempt to boot your system in Recovery Mode when faced with an unresponsive machine. At times, these solutions will not be sufficient to get you up and running again.
What is Apple Diagnostics or Apple Hardware Test?
When faced with unresolved hardware issues you may need to make use of Apple Diagnostics or Apple Hardware Test. These are modes in which to boot your computer to run diagnostic hardware tests.
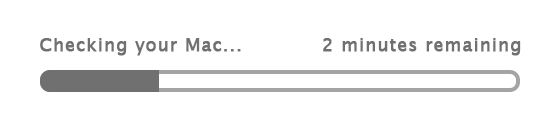
Macs and MacBooks released after June 2013 use Apple Diagnostics whereas on earlier machines the Apple Hardware Test is employed. We will look at both so you can choose the one appropriate for your computer. There are slight differences in the procedure to use with the two variants of the tool.
The tool should be installed on your hard drive or SSD storage. If it is not, your machine will automatically download the tool from the Internet as long as you have an active Internet connection. You can also start the test by booting your computer from a Mac install disc from machines running OS X 10.7 or earlier.
How to Use Apple Diagnostics
Apple Diagnostics will help you determine the hardware problem affecting your Mac. It can identify the troublesome component and suggest possible solutions. The tool can also help you get in touch with Apple support if needed. If you are using a firmware password, turn it off before attempting to run Apple Diagnostics.
Follow these steps to use Apple Diagnostics on your computer.
- Disconnect all of your external devices with the exception of your display, keyboard, mouse, and Ethernet connection. Make sure the power is connected if you are using a MacBook.
- Ensure the computers on a hard, flat surface with ample ventilation.
- Turn off the Mac.
- Start your machine and immediately press and hold down your keyboard’s D key. Hold the key down until prompted for your language. Once you have chosen the language you will be presented with a status bar indicating the progress of the hardware check being performed.
- It may take a few minutes to check your Mac. Apple Diagnostics will display reference codes and potential solutions if issues are discovered.
- When the test is complete you have several options available to you:
- Repeat the test by clicking Run the test again or pressing Command + R.
- Obtain more detailed information regarding test results by pressing Command + G.
- Restart your Mac. Click Restart or press R.
- Shut down by clicking Shut Down or pressing S.
Selecting more detailed information will start your machine in macOS Recovery mode and brings up a webpage through which you can obtain support.
How to Use Apple Hardware Test
Owners of older Macs will use Apple Hardware Test to identify issues with their machine’s hardware. As it was the foundation for Apple Diagnostics, it is very similar in functionality. Follow these steps to run it on your machine.
- Disconnect all external devices with the exception of your display, keyboard, mouse, and Ethernet connection. Failure to disconnect all devices may result in an error message generated by the Hardware Test.
- Make sure the Mac is on a flat, hard, stable and well-ventilated surface.
- Shut down the machine.
- Start the computer and hold down the D key until the Apple Hardware Test icon appears.
- Select your language and click the right arrow or press Return.
- Click the Test button or press T to begin the test. You can choose to run an extended test that is more thorough but takes more time.
- Review the test results in the lower-right section of the display.
- Click Restart or Shut Down to end the test.
Starting from the Internet
Both Apple Diagnostics and Apple Hardware Test can be started from the Internet by pressing Option + D rather than simply D when starting the test.
We hope that you never need to use these tools, but it’s great to know that Apple has made them available to help you diagnose hardware issues with your Mac. We hope that we have made it easier for you to make use of another of the great features that came with your computer.