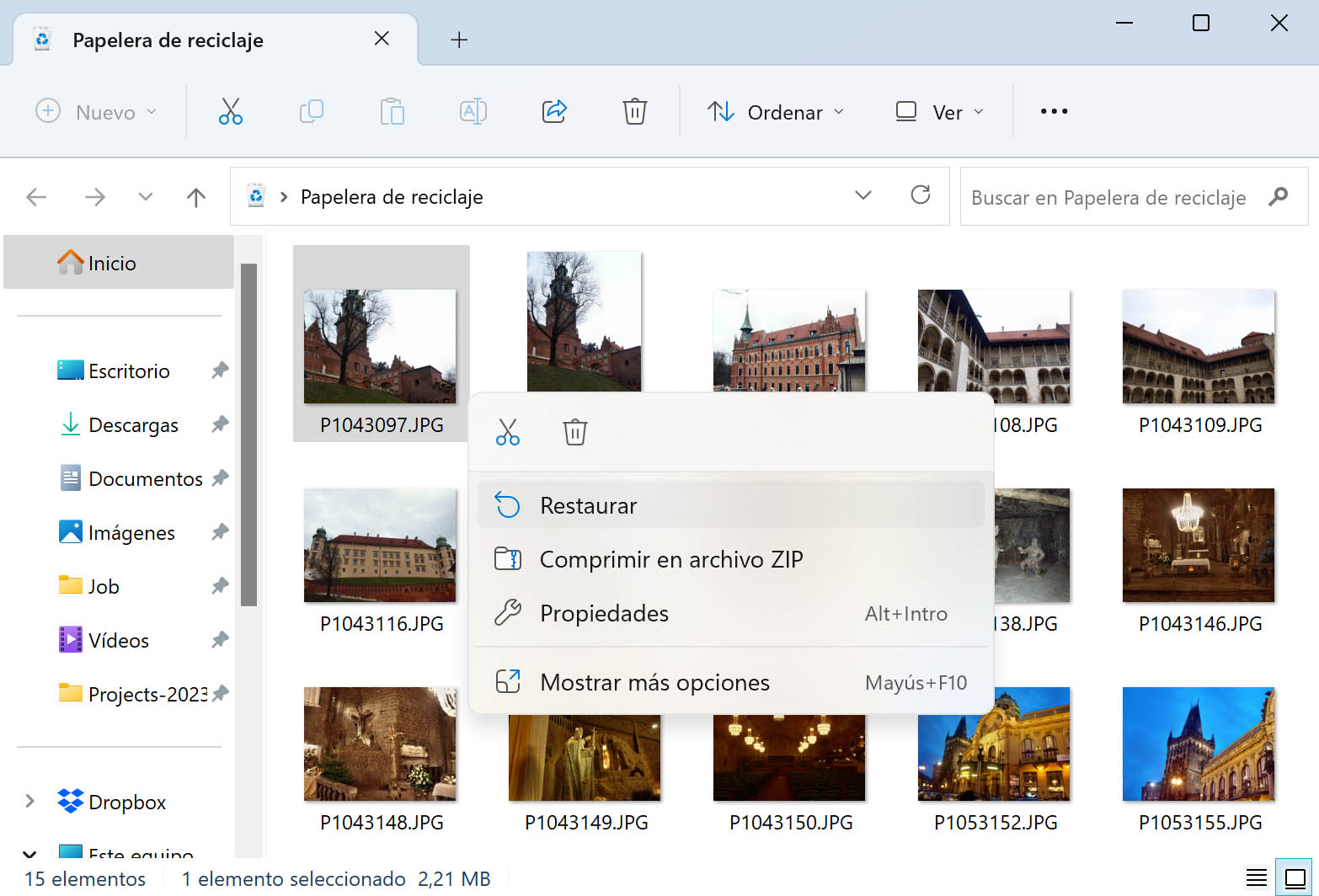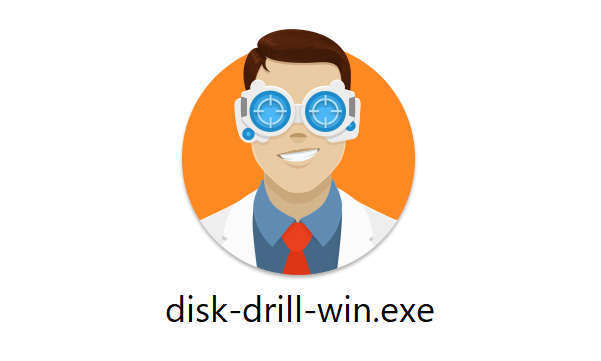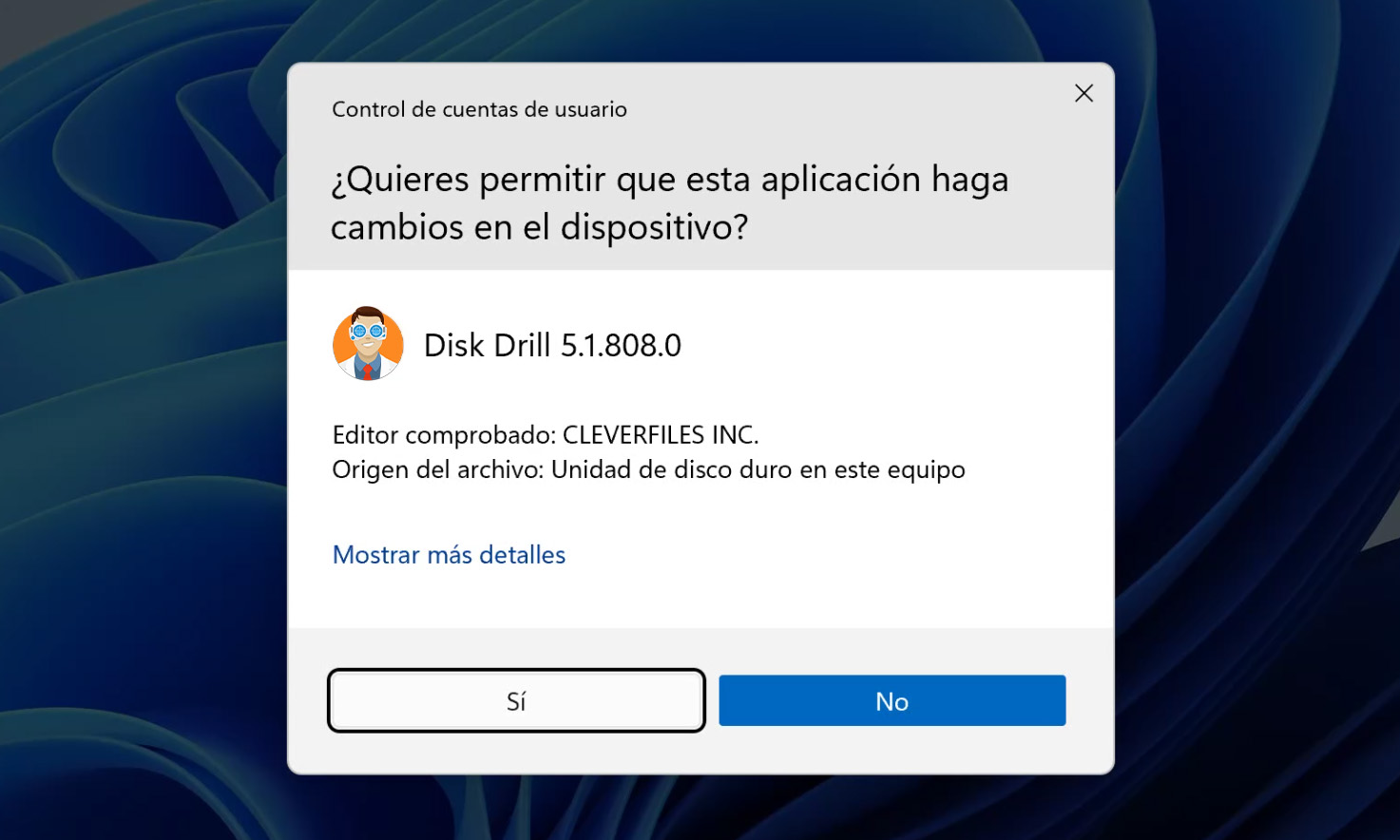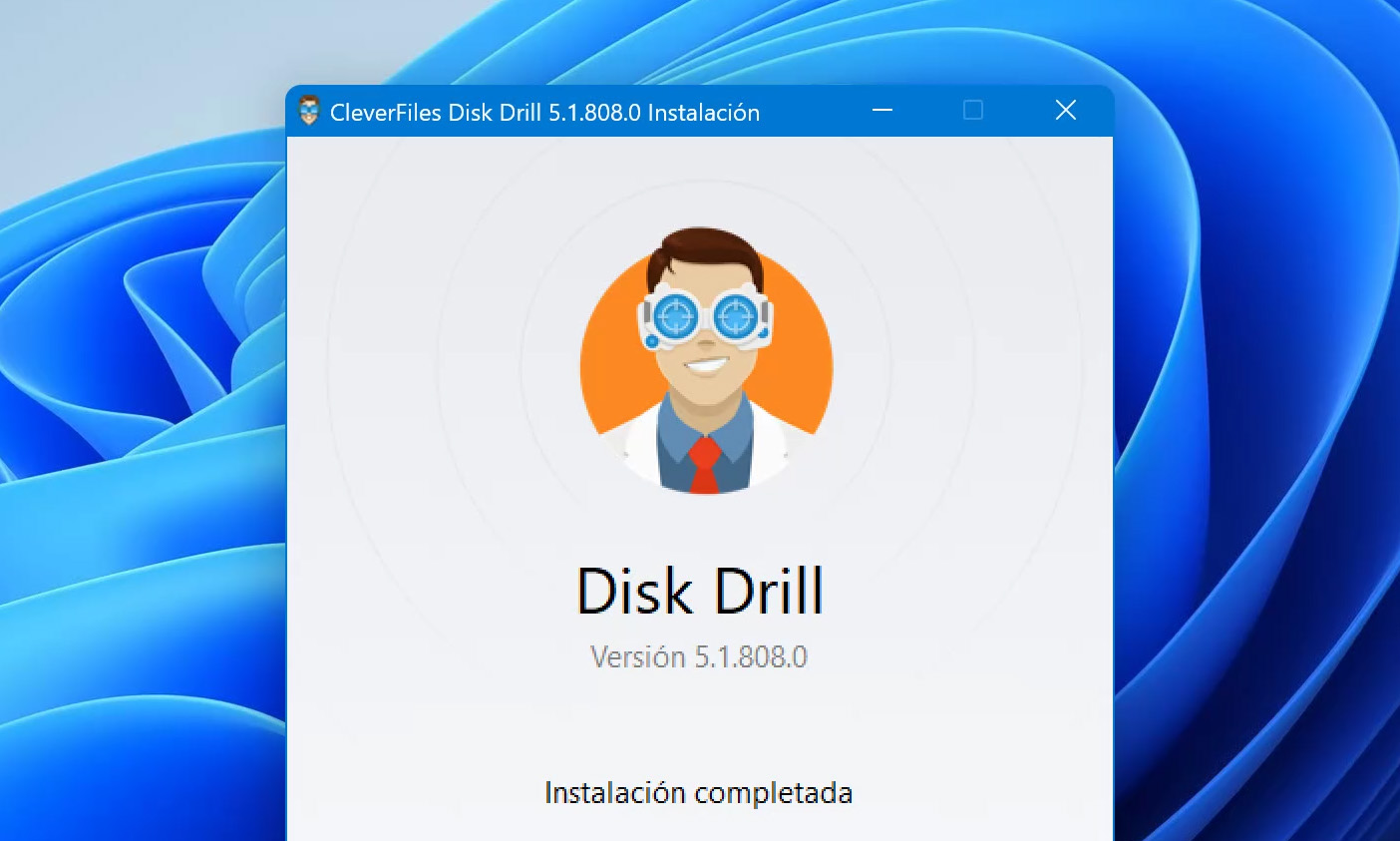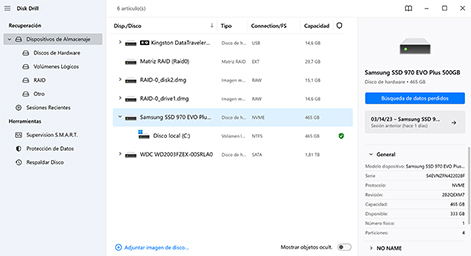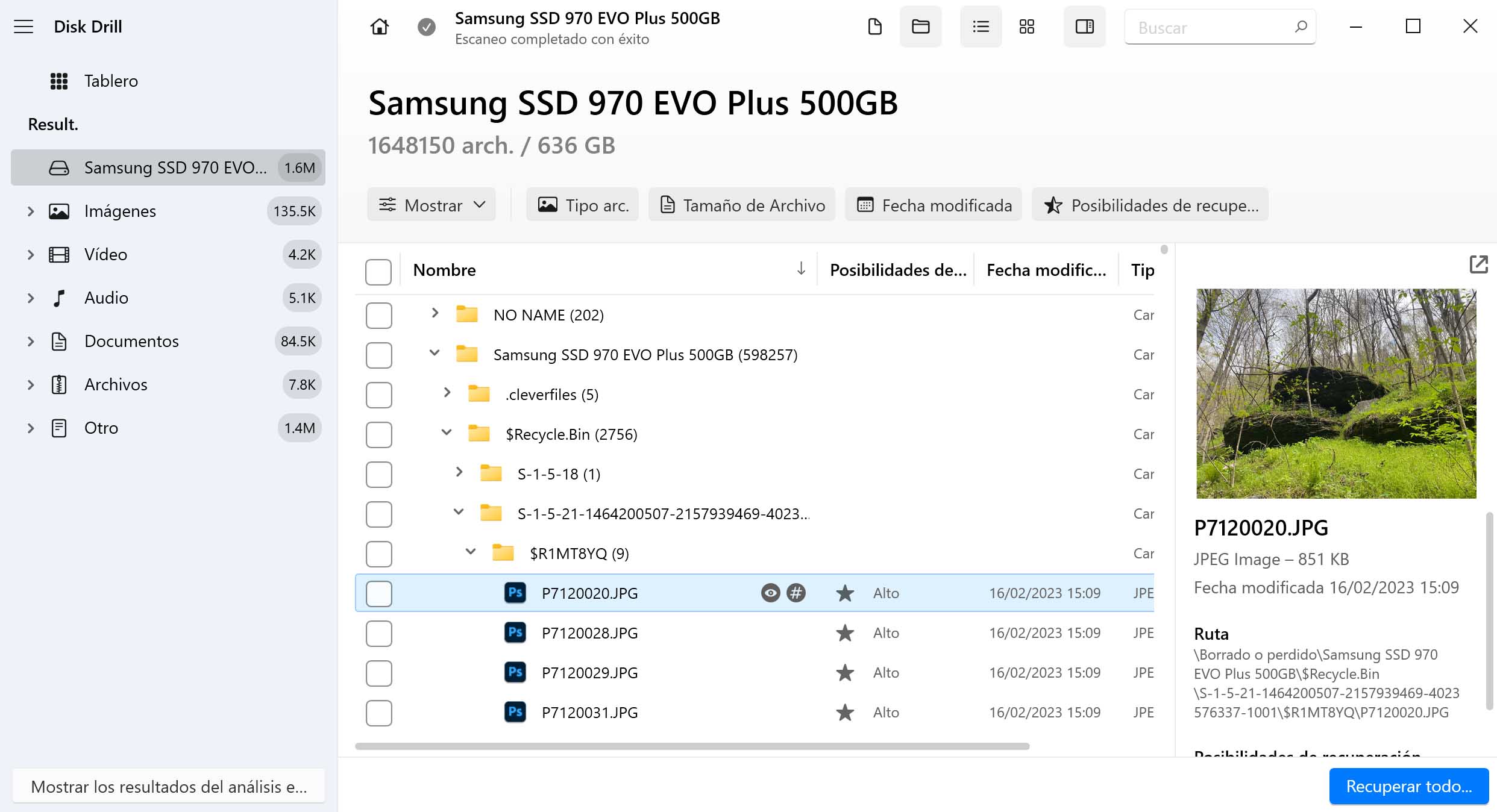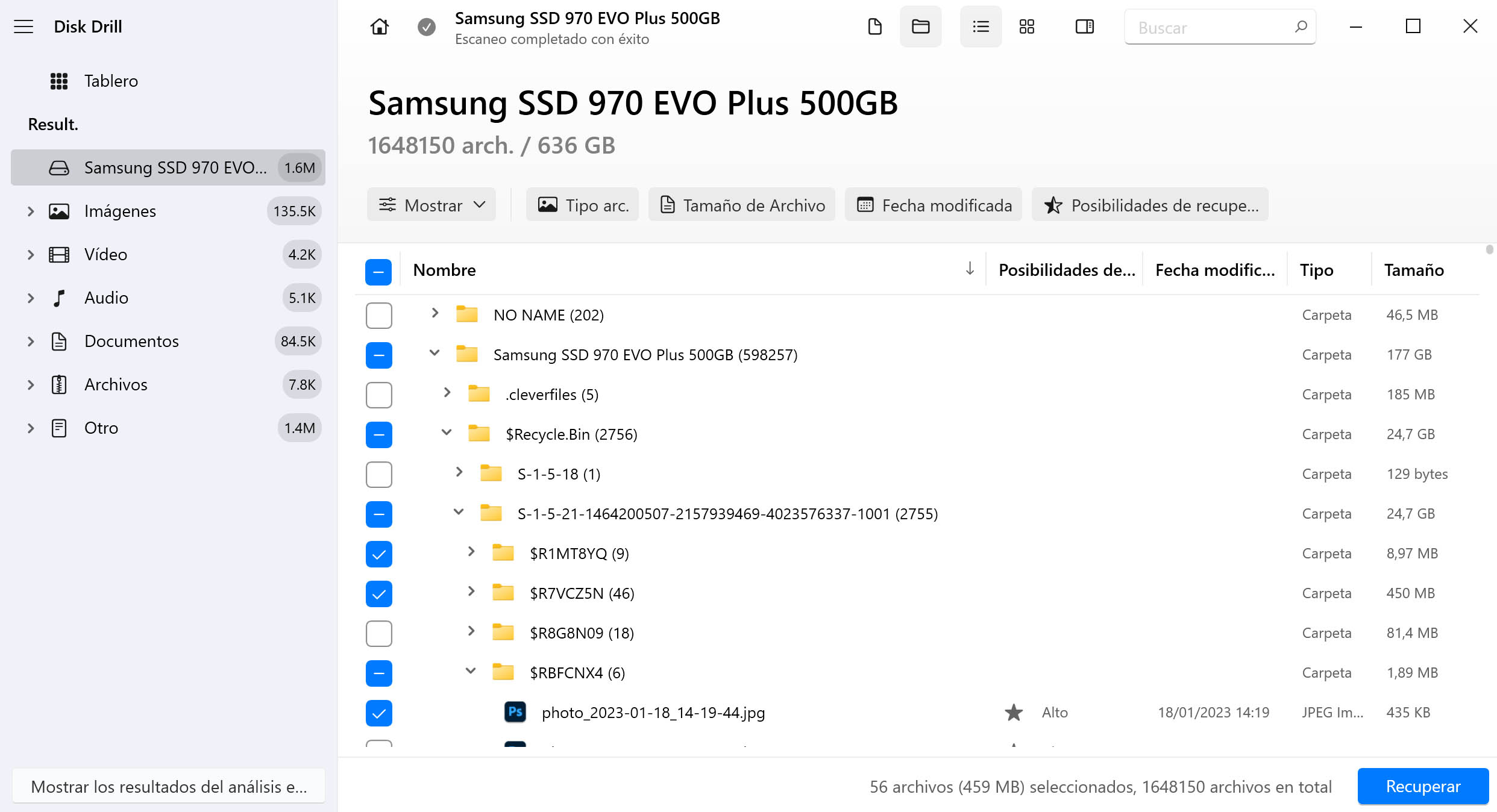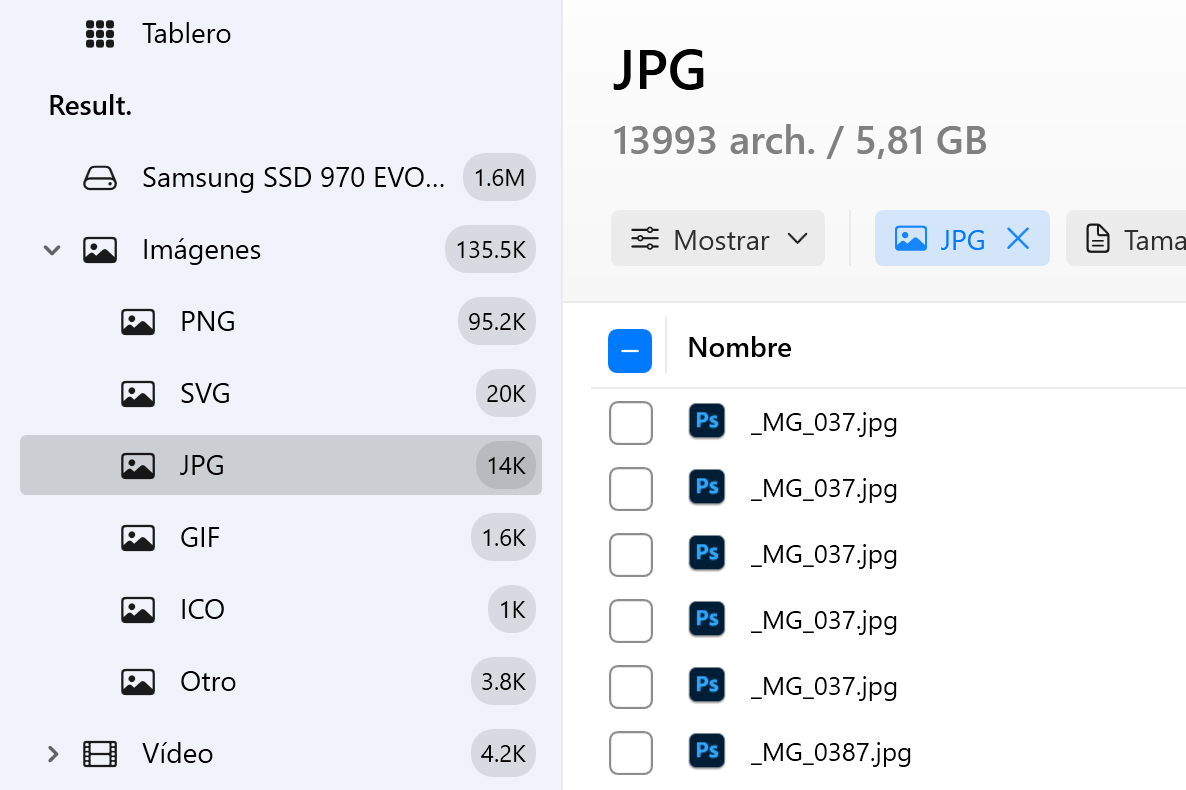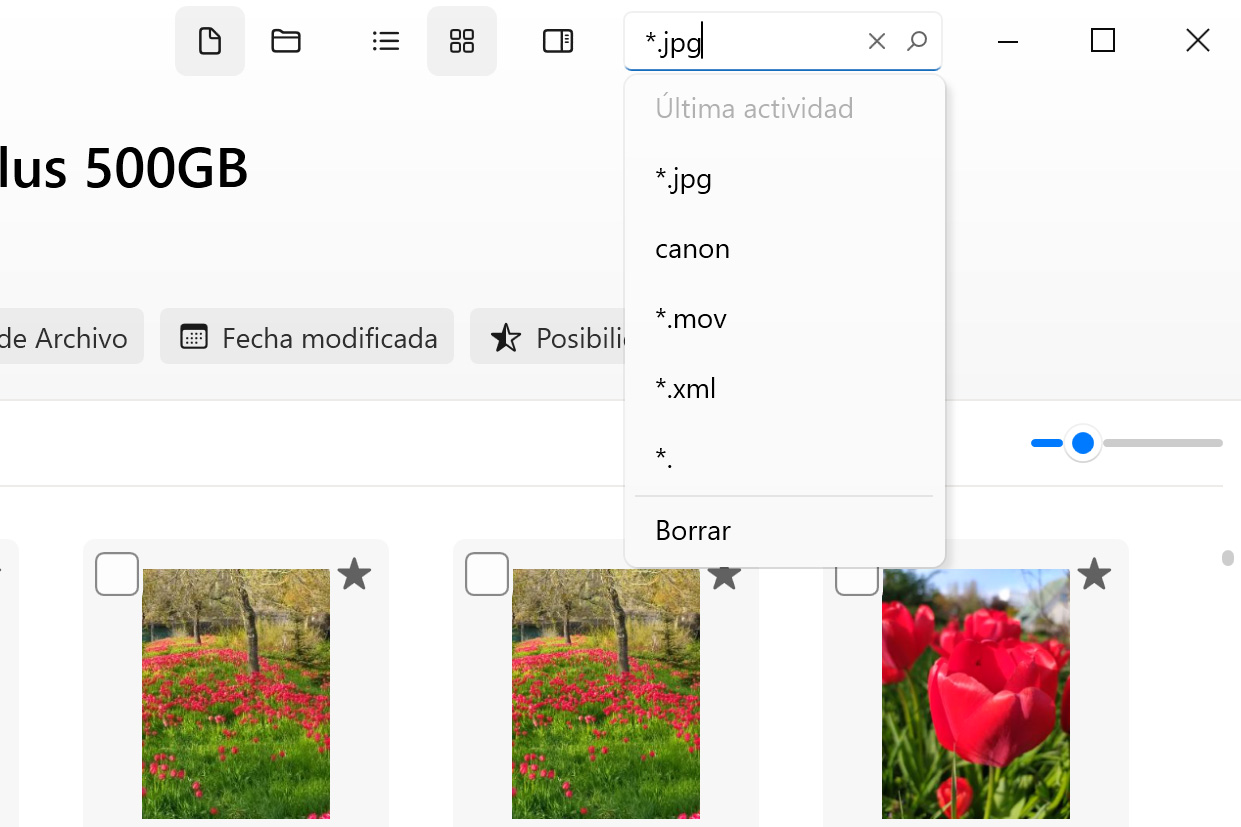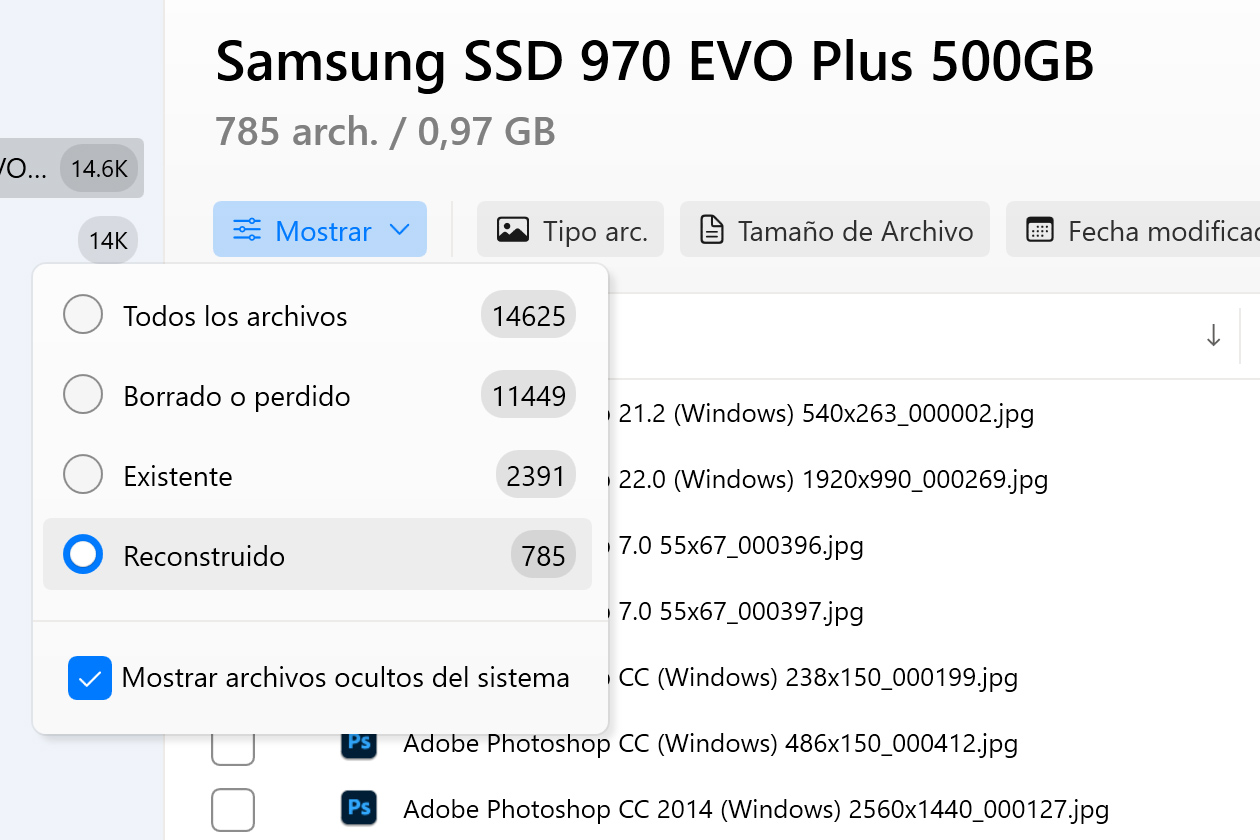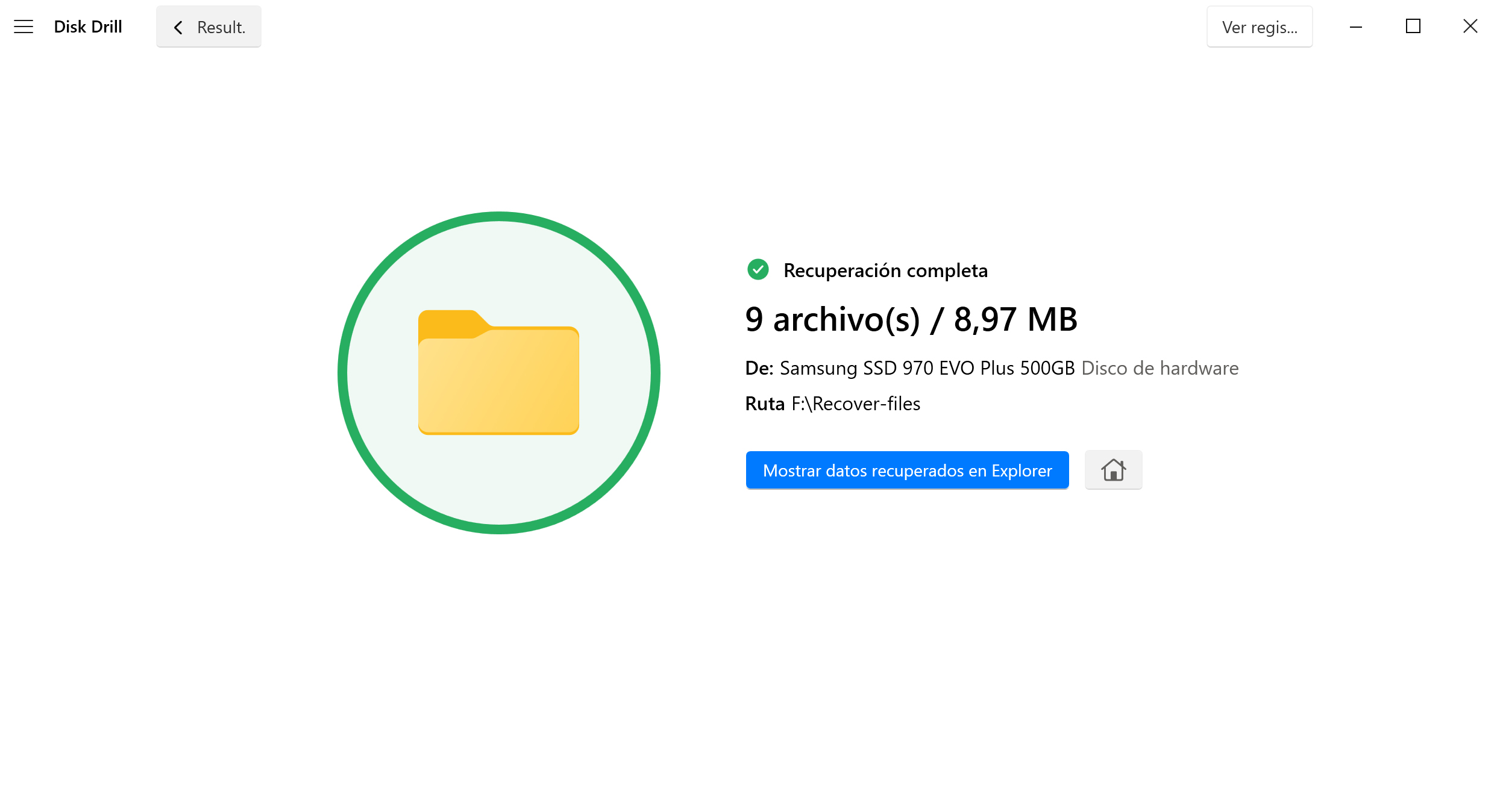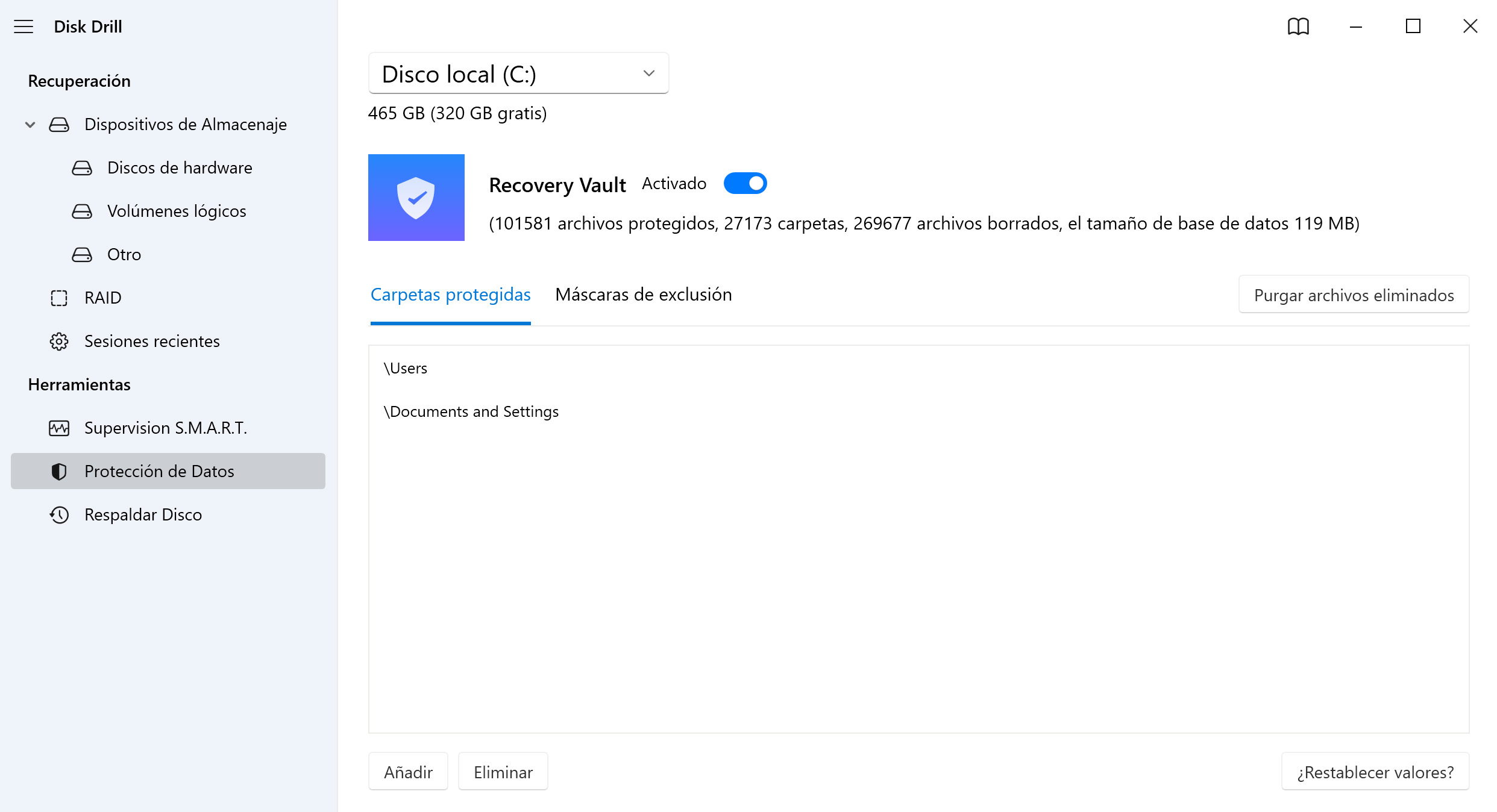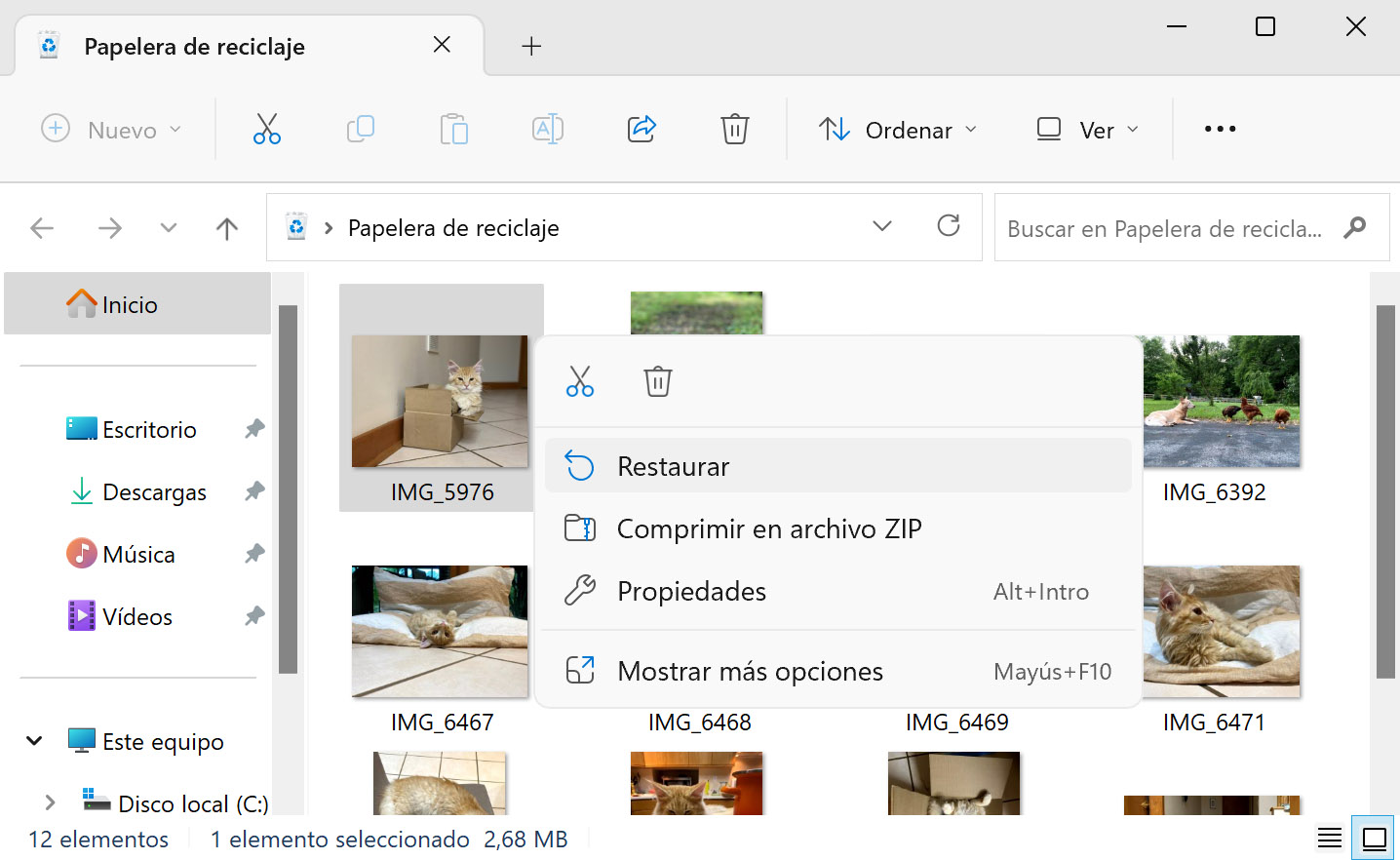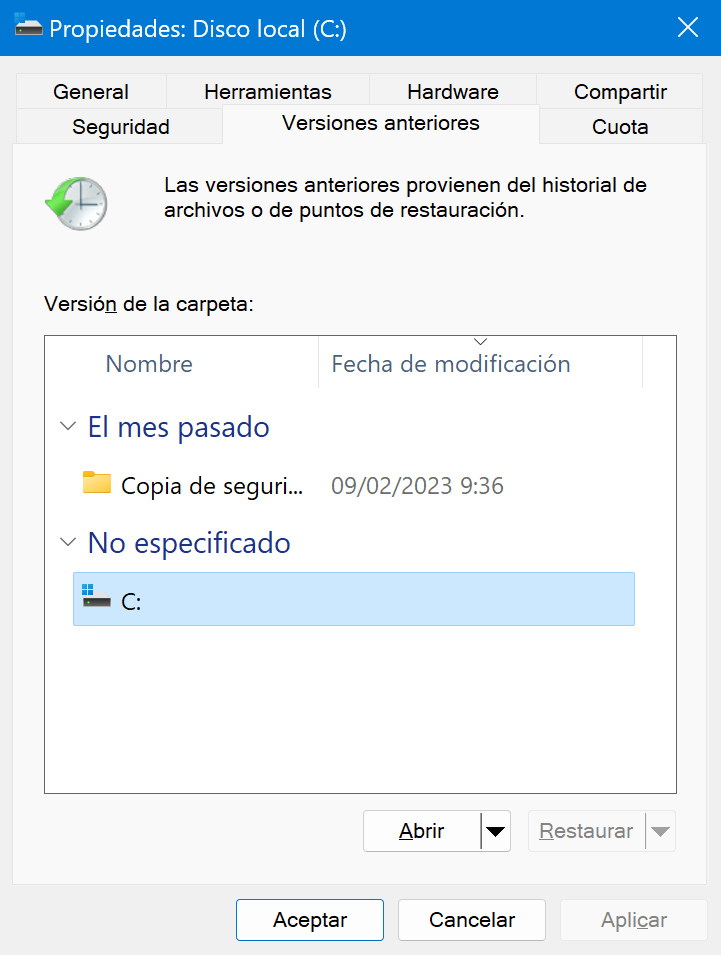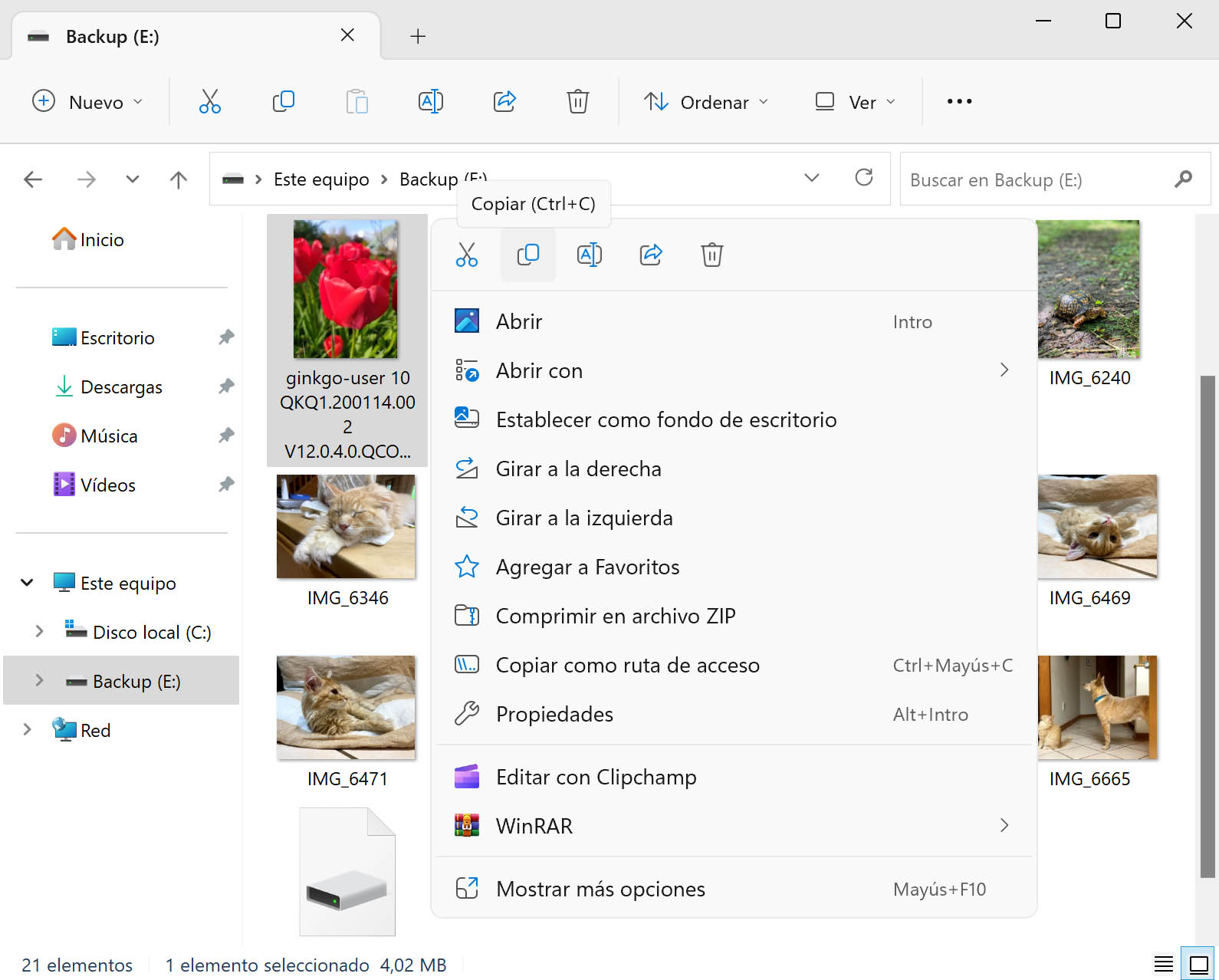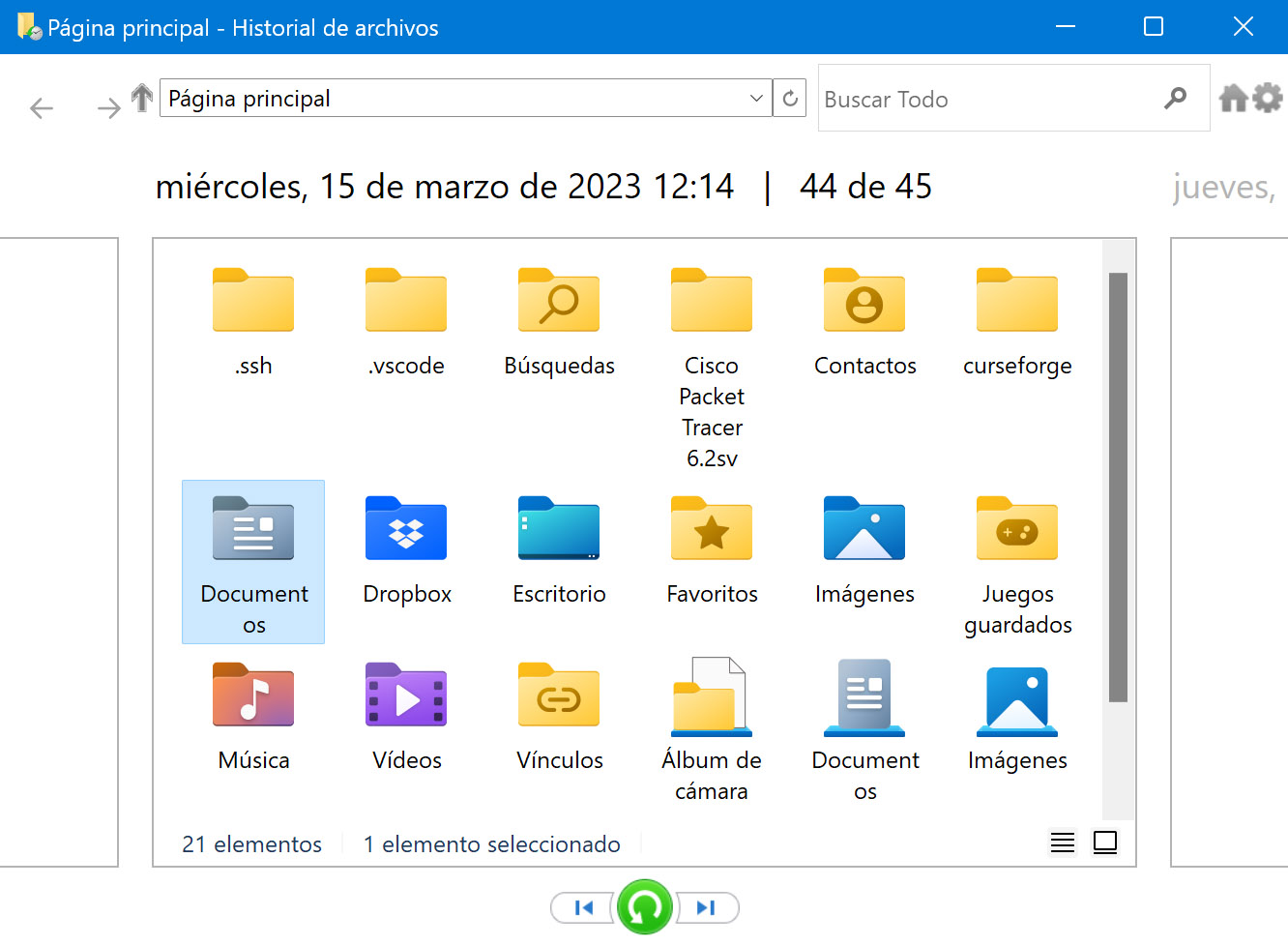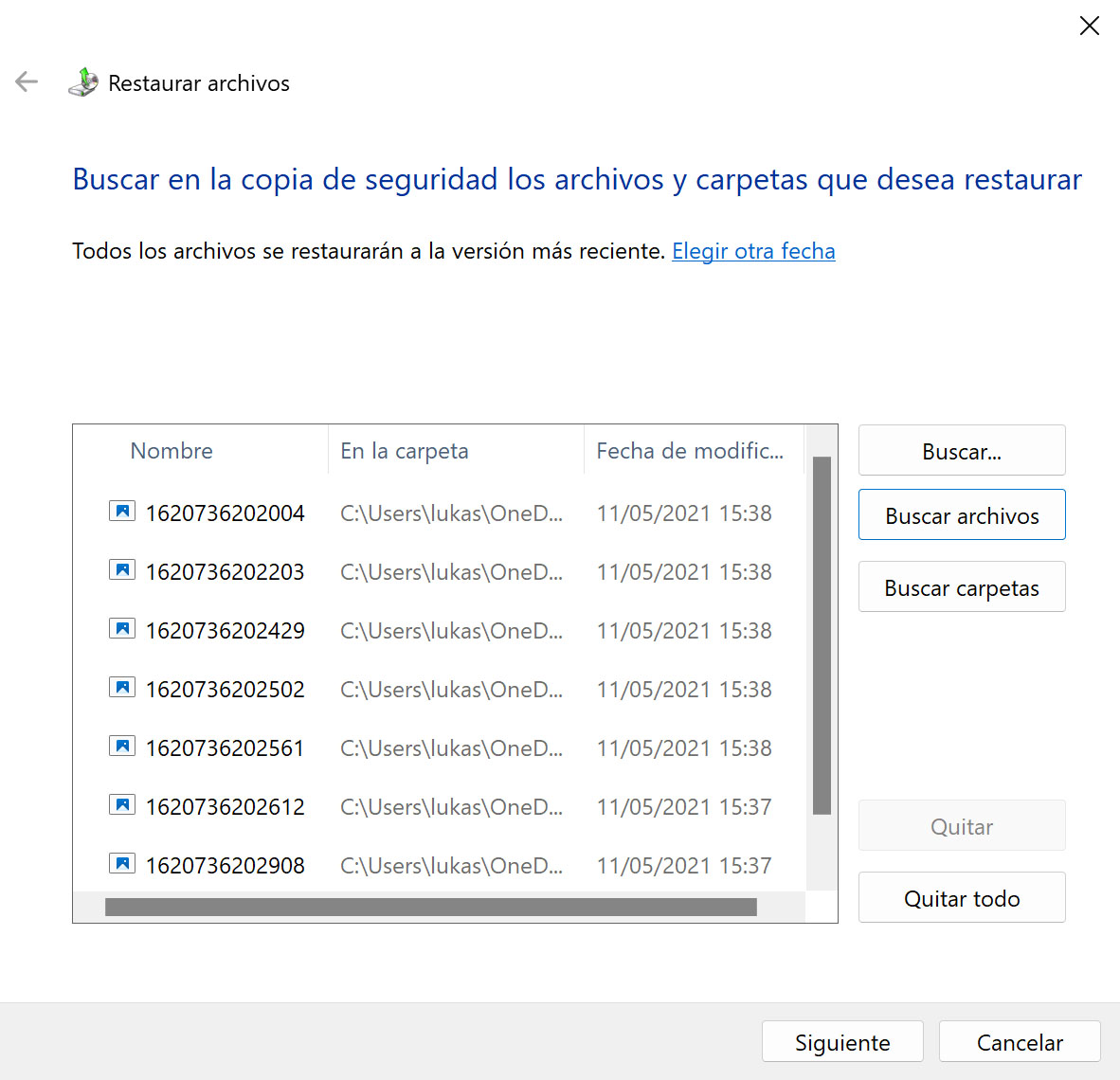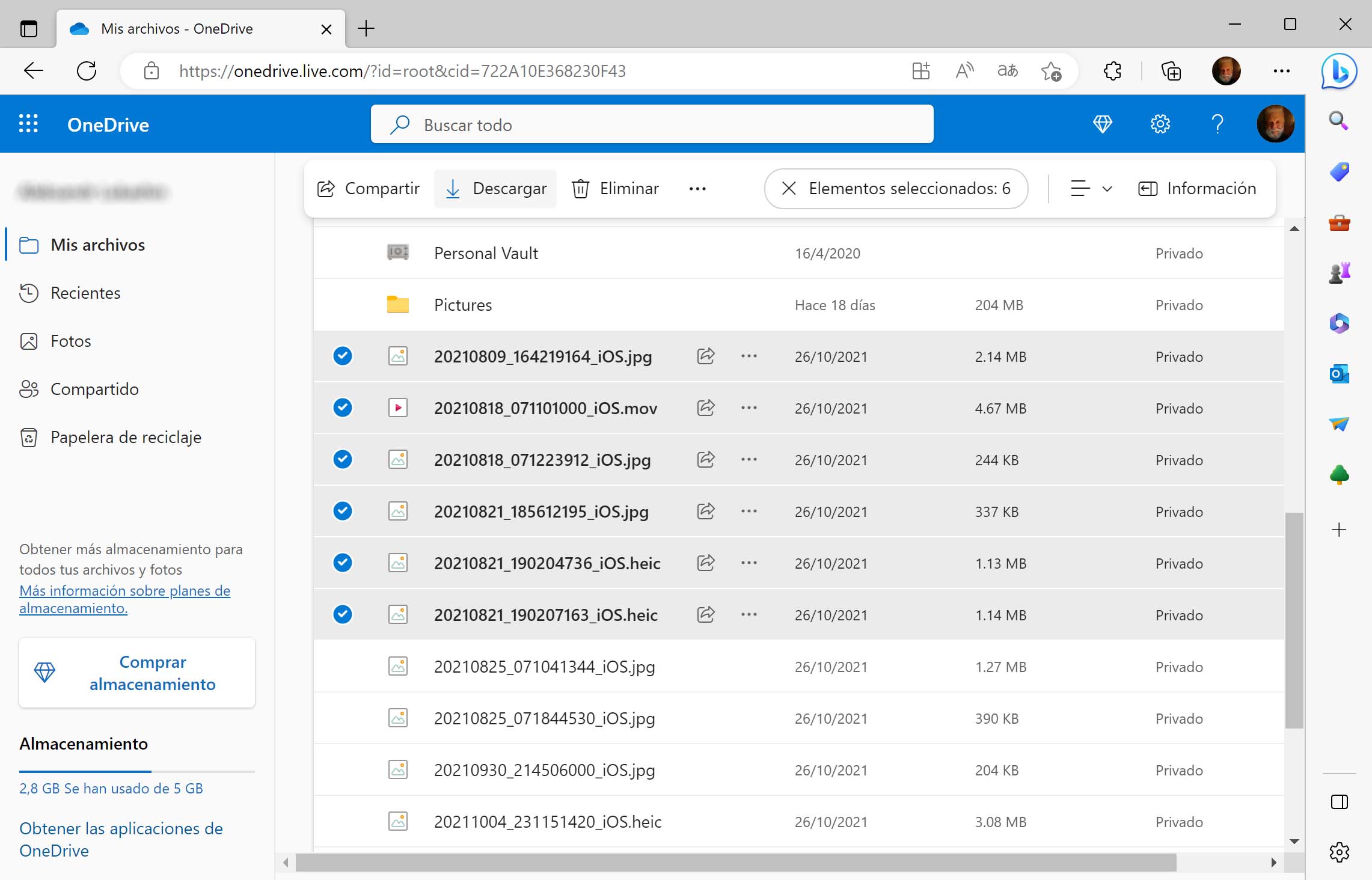DESCARGAS TOTALES
Siga estos pasos para recuperar archivos borrados permanentemente en Windows 10/8/7:
- Abra la Papelera de Reciclaje dándole clic derecho en su icono.
- Seleccione Abrir del menú para ver los archivos borrados.
- Localice los archivos que desea recuperar.
- Marque las cajas al lado izquierdo de su nombre de los archivos que desea recuperar.
- De clic derecho en el archivo seleccionado y escoja ‘Restaurar’ para recuperar el archivo a su ubicación original. También puede arrastrar los archivos de la Papelera para restaurarlos.