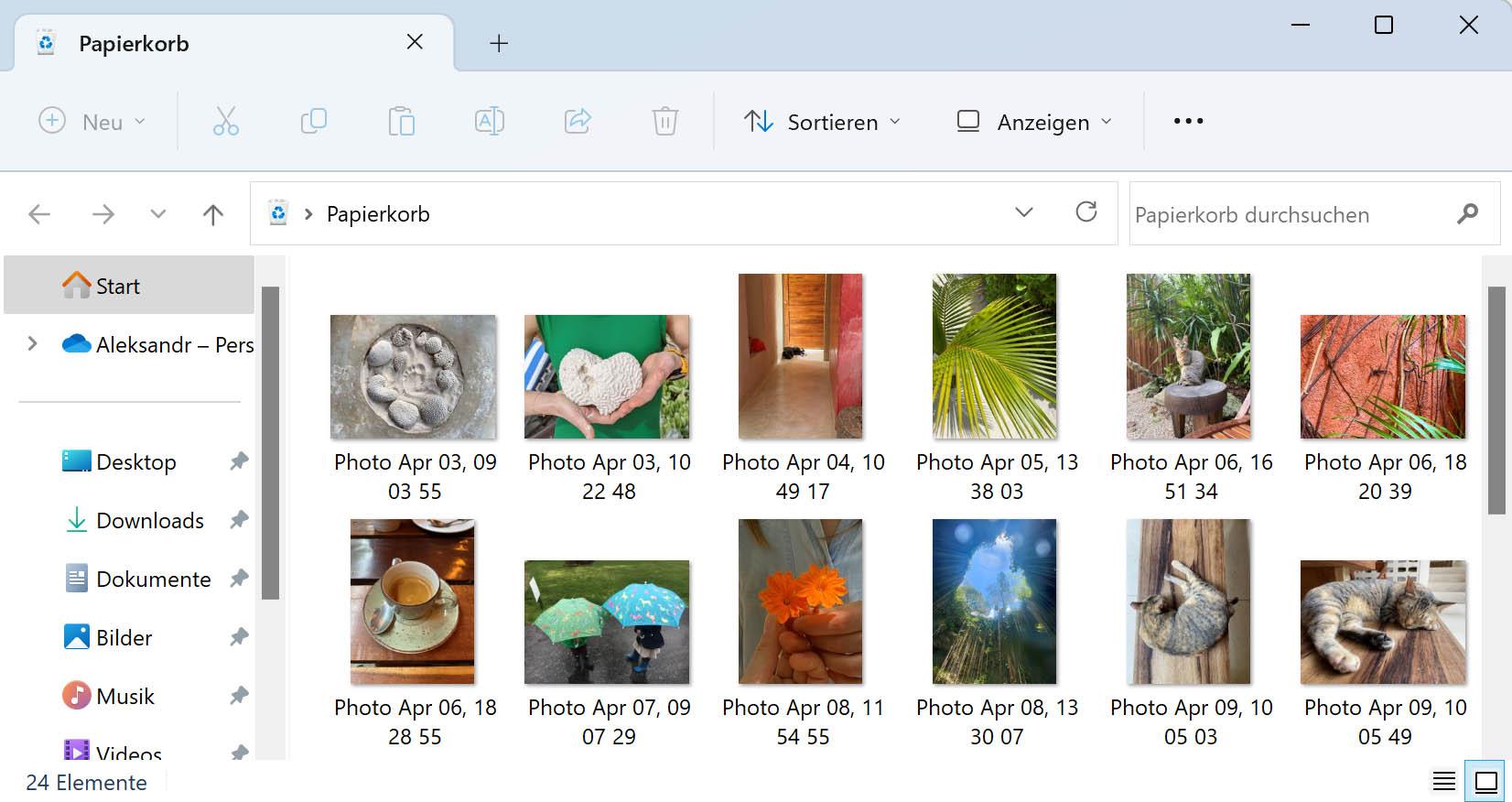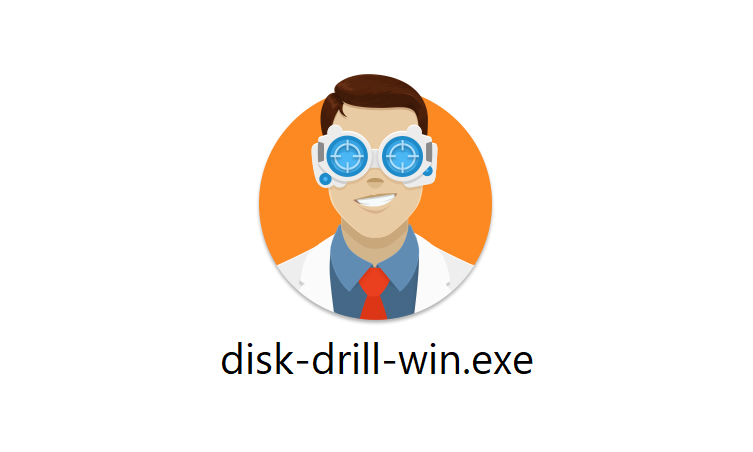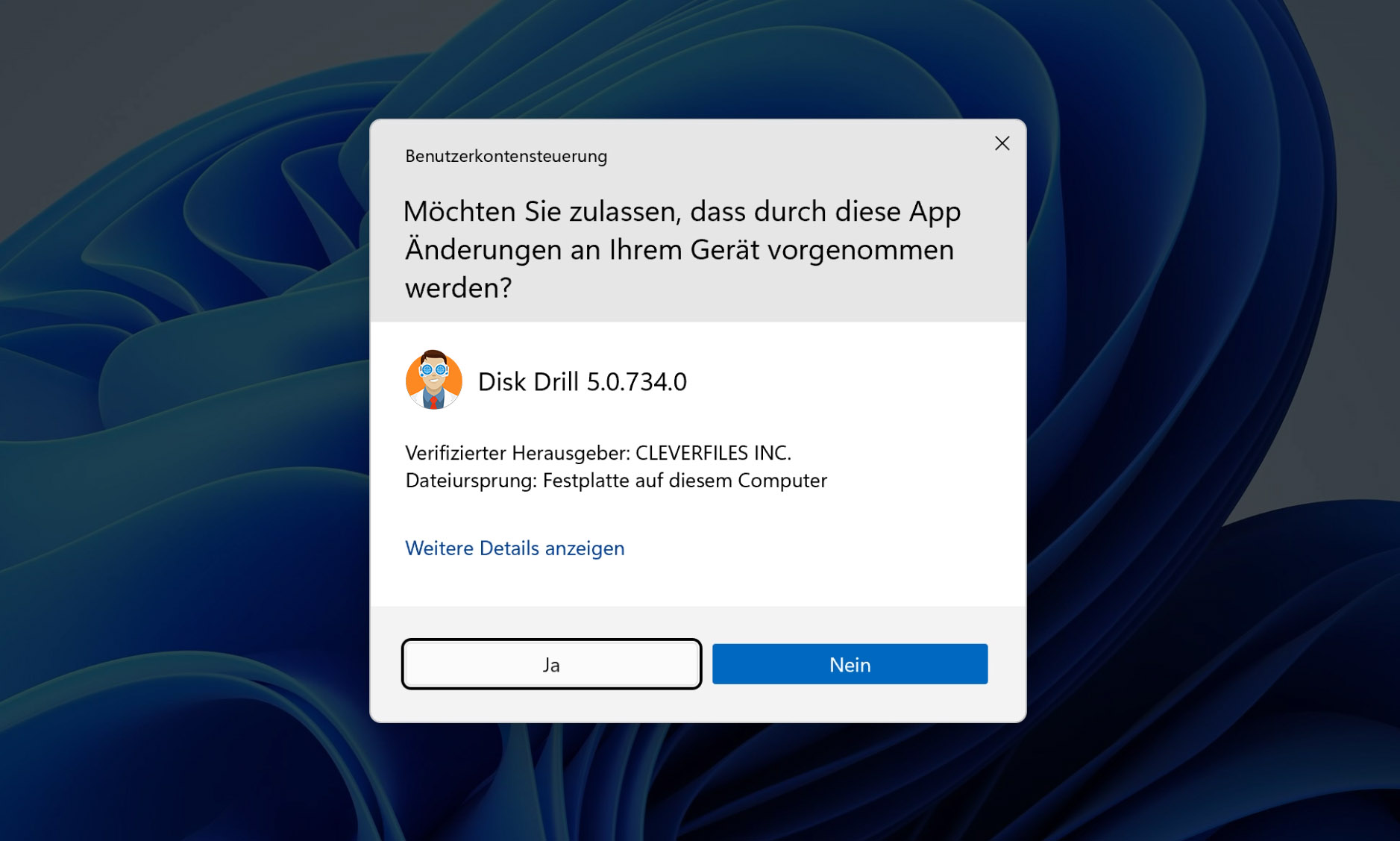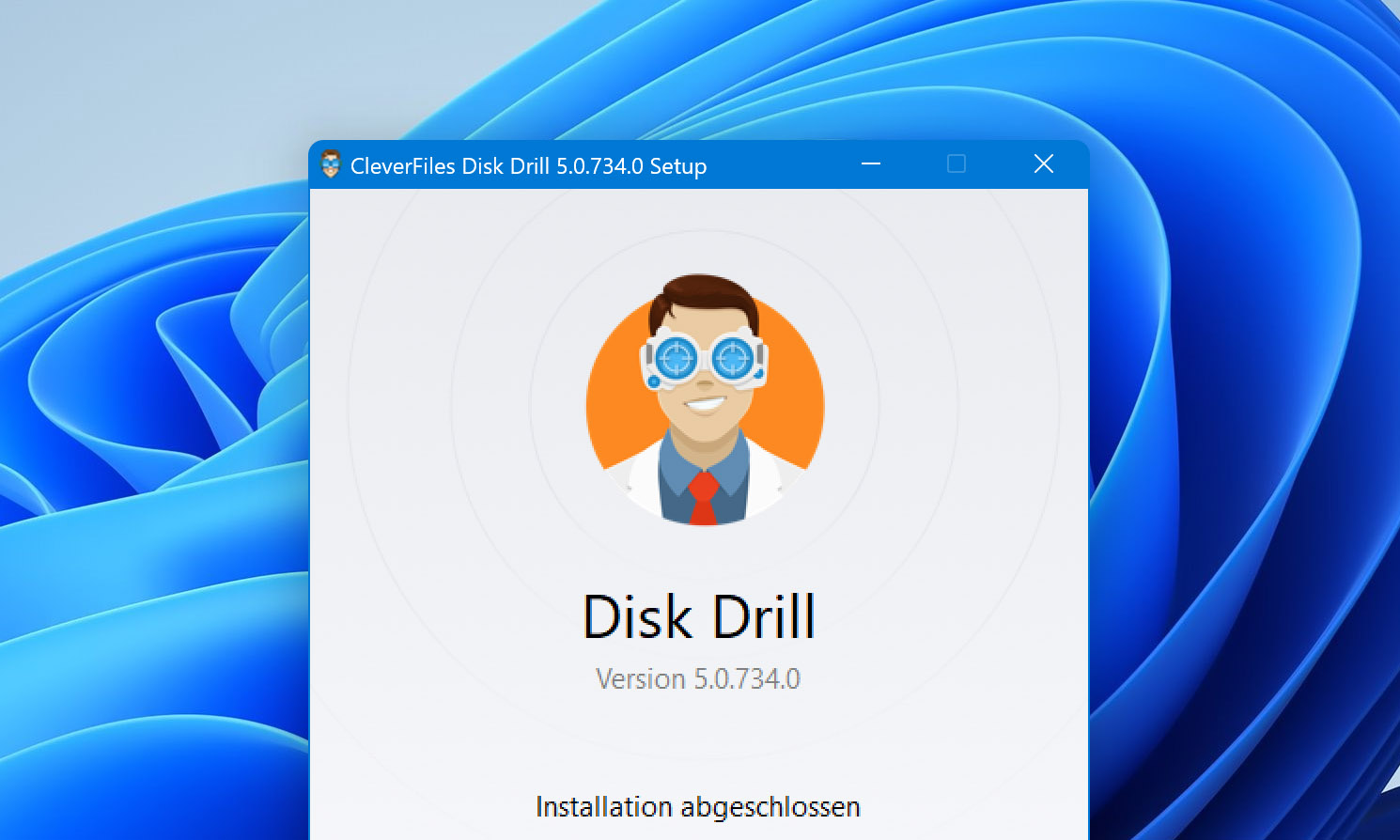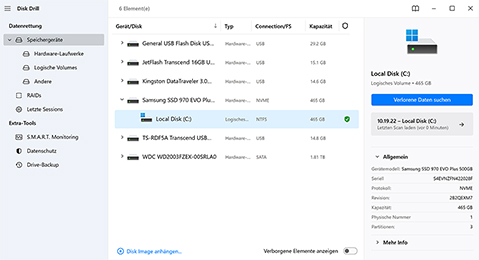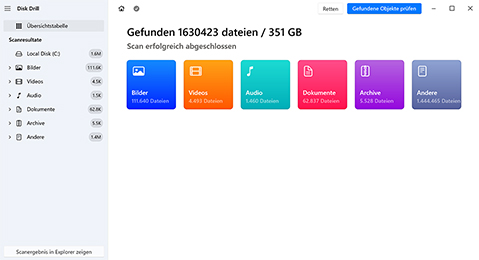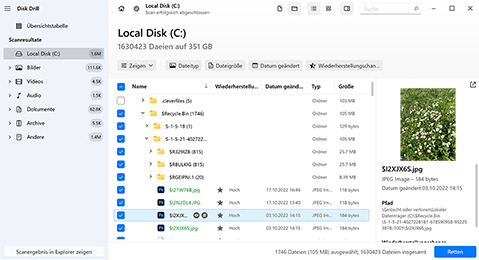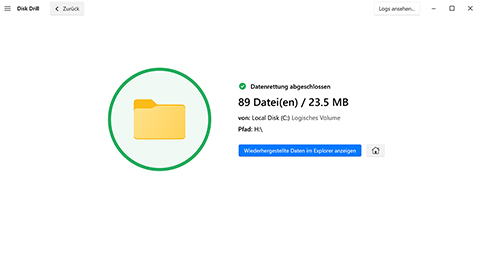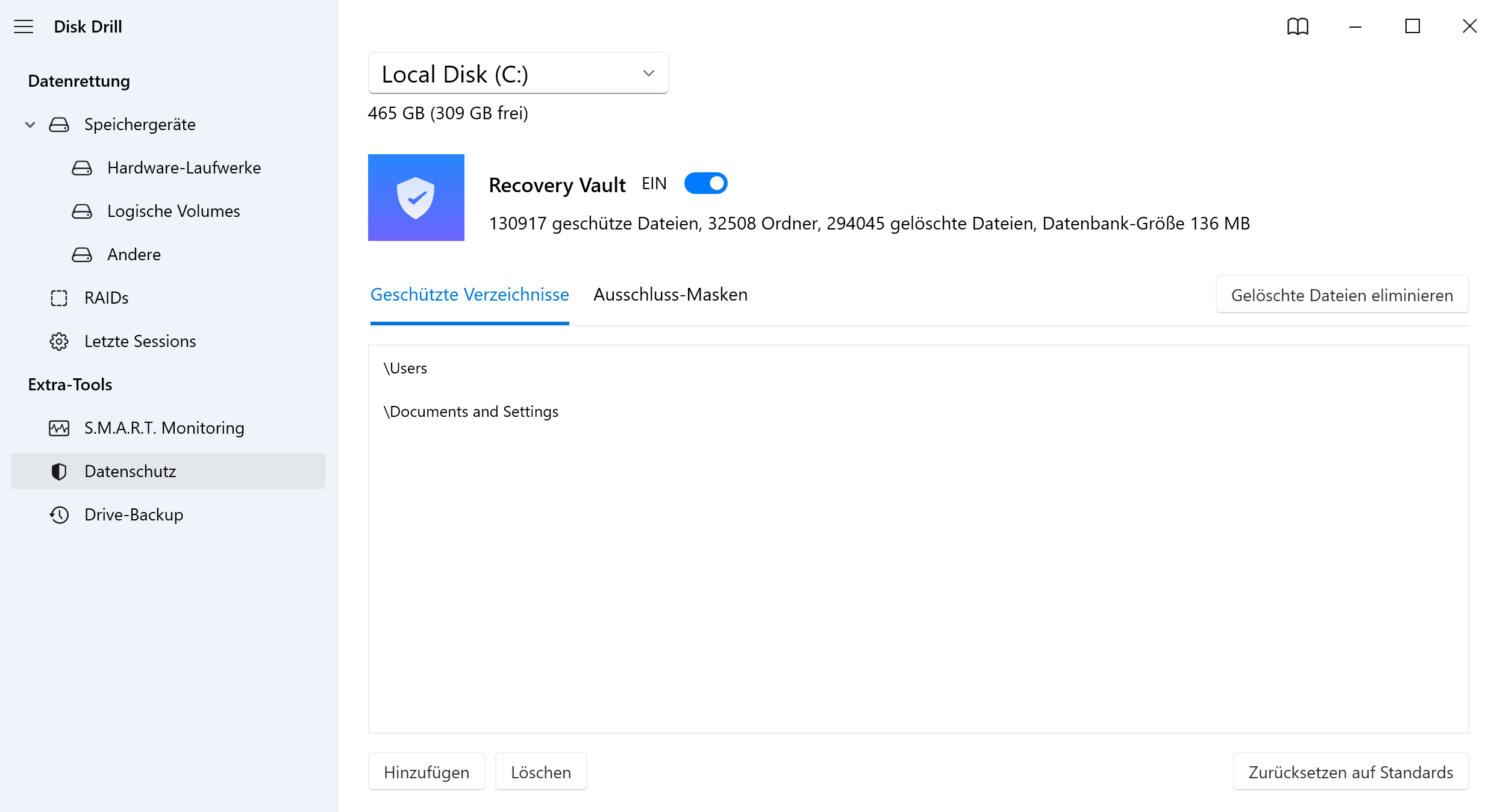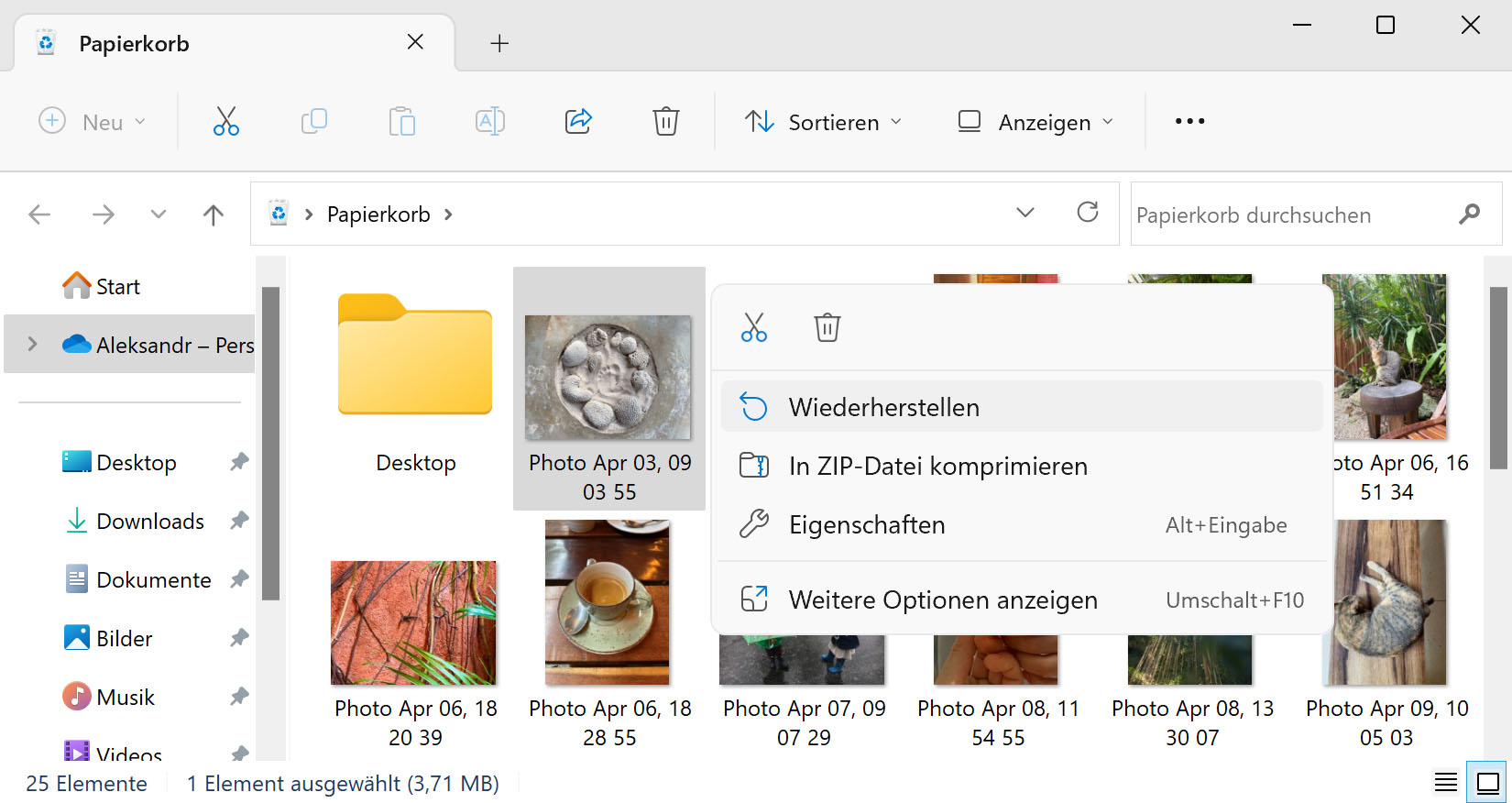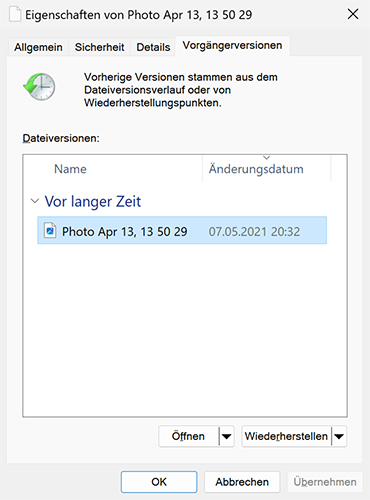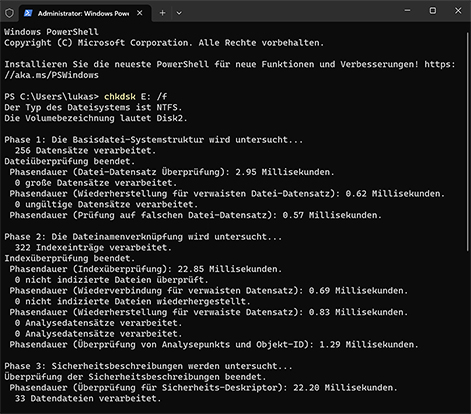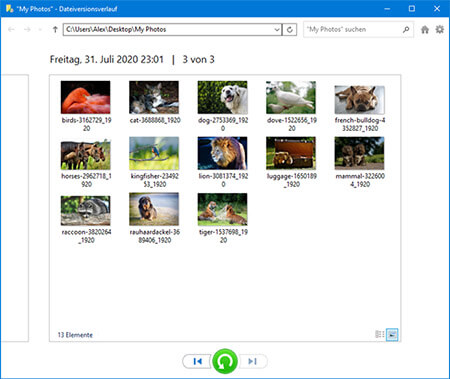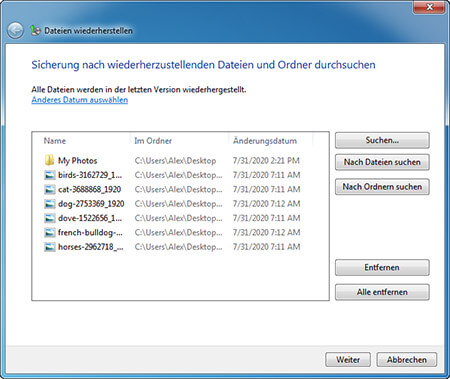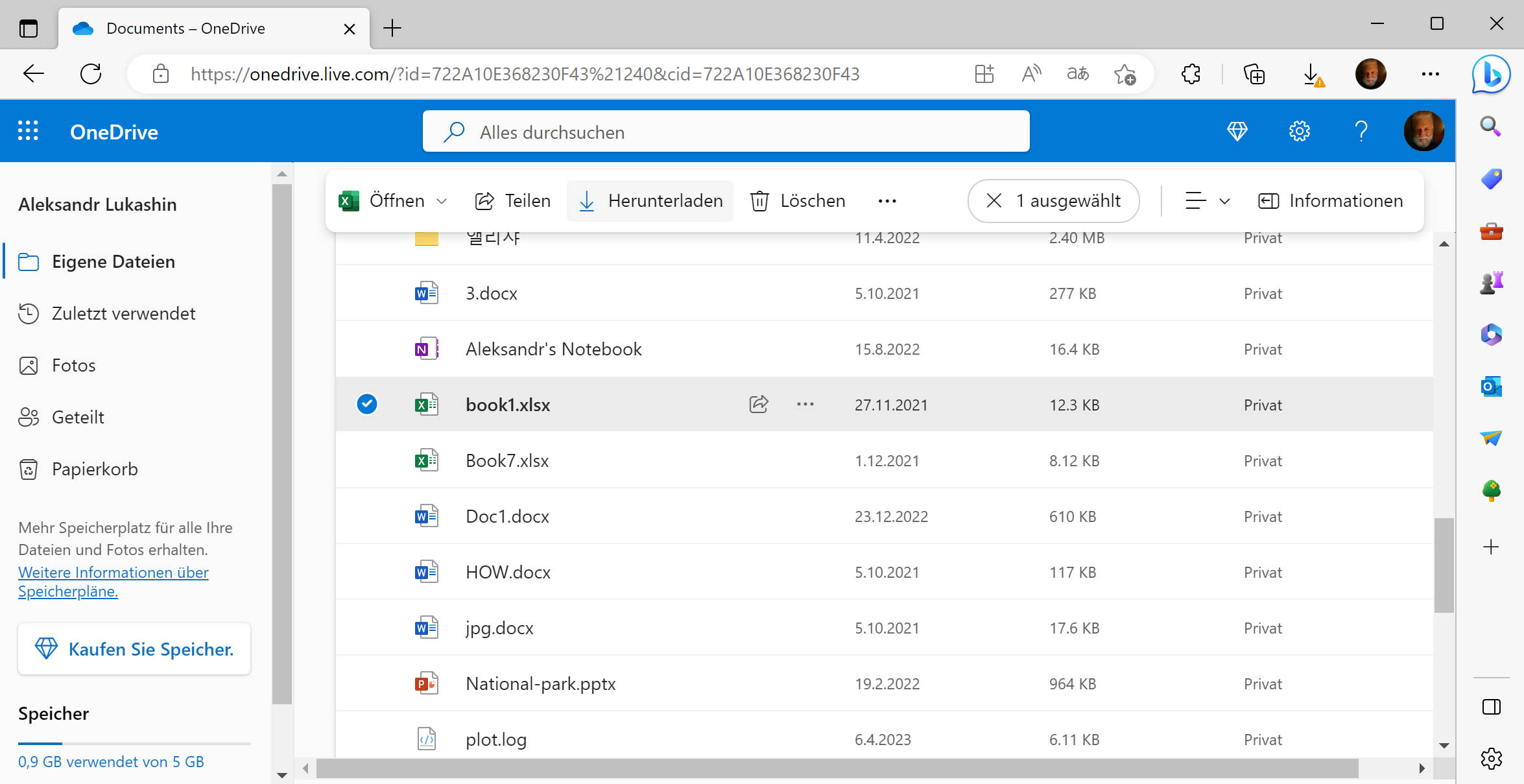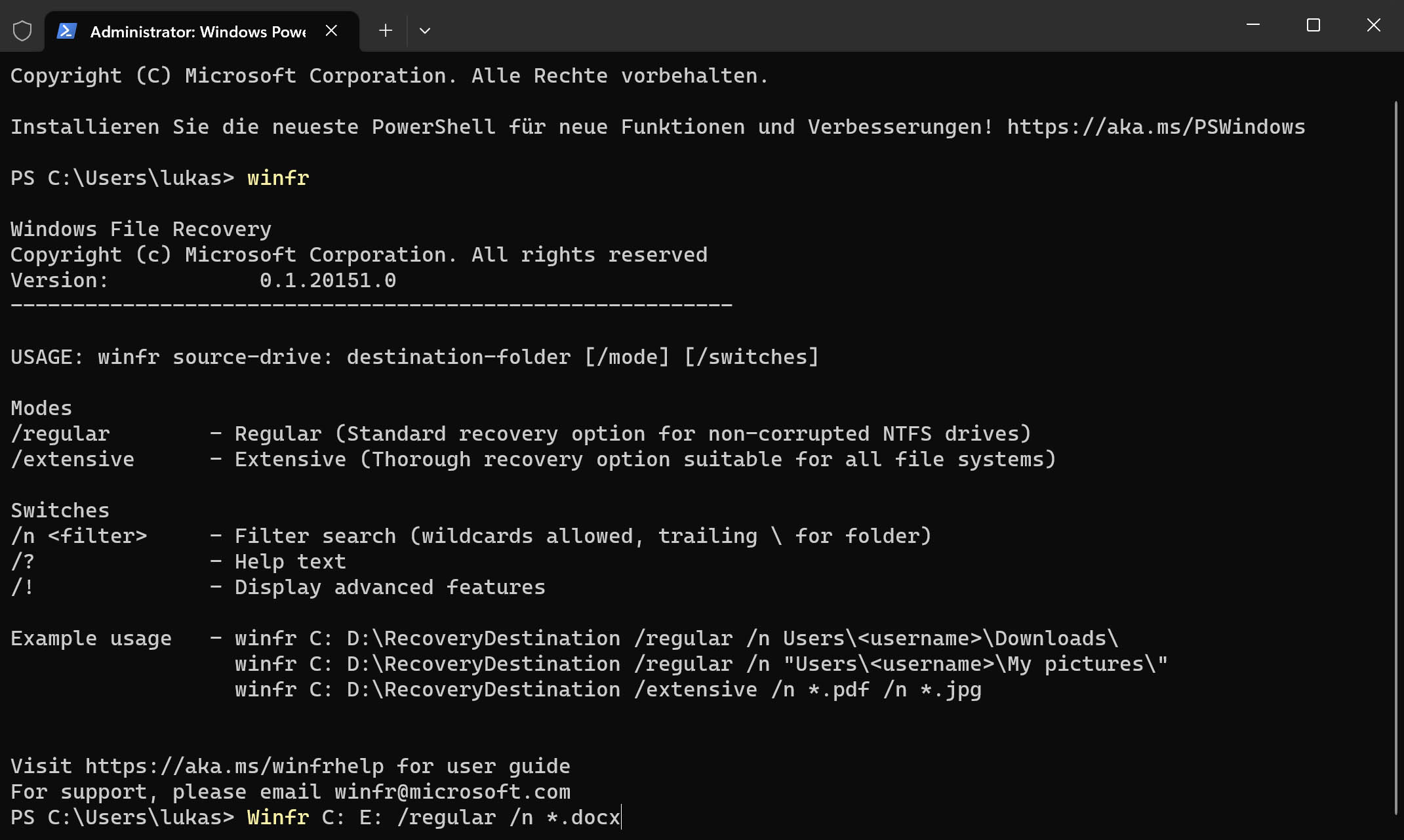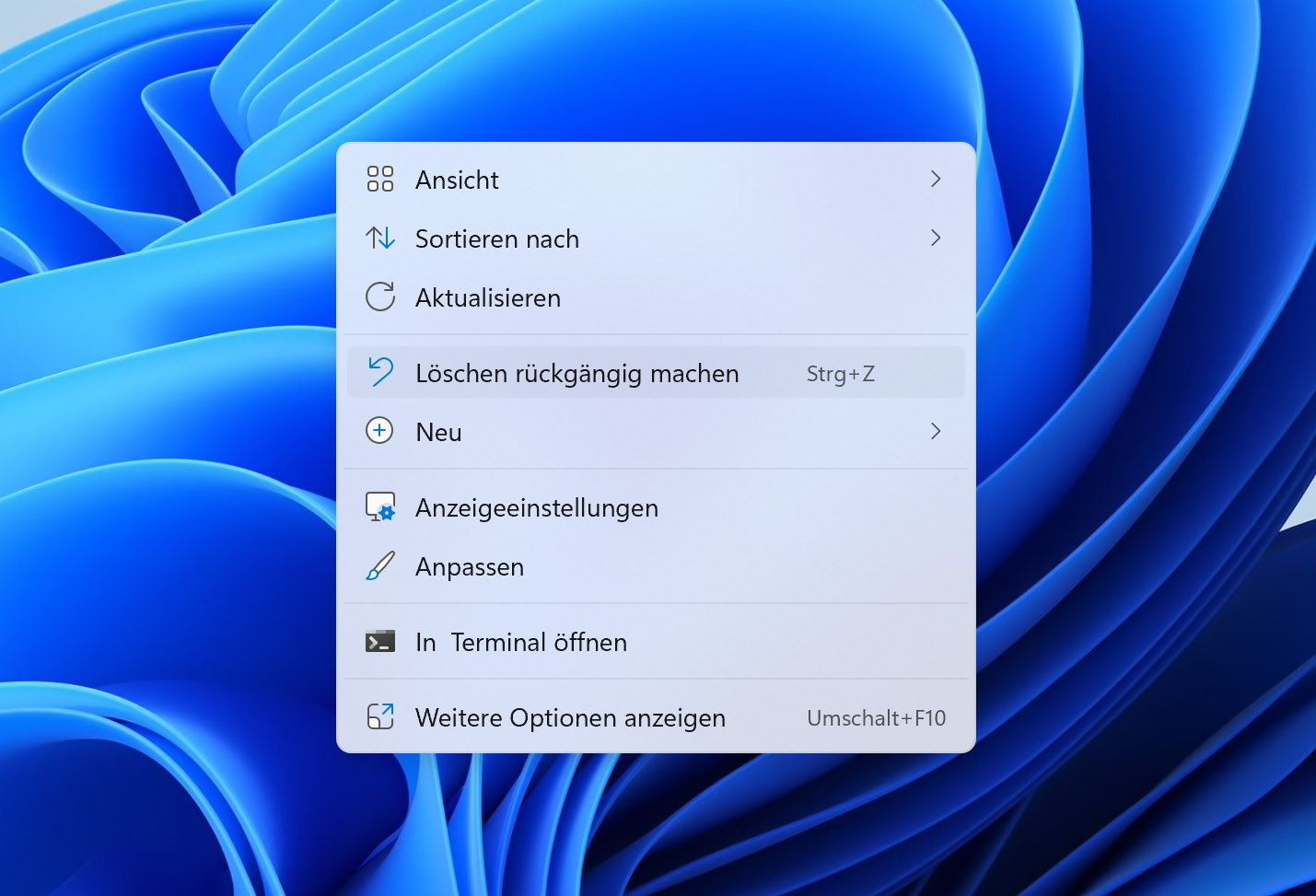Windows File Recovery unterstützt zwei Betriebsmodi:
- Regular (/regular): Dient zur Wiederherstellung kürzlich gelöschter Dateien aus dem NTFS-Dateisystem.
- Extensive (/extensive): Ermöglicht die Wiederherstellung endgültig gelöschter Dateien aus NTFS-, FAT- und exFAT-Dateisystemen.
Folgende Schalter sind verfügbar:
- /signature: Sucht anhand von Datei-Headern nach gelöschten Dateien.
- /k: Stellt verlorene Systemdateien wieder her.
- /u: Ruft nicht gelöschte Dateien aus dem Papierkorb und anderen Speicherorten ab.
- /n: Sucht nach einer bestimmten Datei anhand ihres Namens, Dateipfads oder Dateityps.
Weitere Informationen über die verschiedenen Modi und Schalter, die von Windows File Recovery unterstützt werden, finden Sie in der offiziellen Dokumentation.
Hier sind zwei Beispiele dafür, wie die oben beschriebenen Modi und Schalter kombiniert werden können, um bestimmte Datenverlustszenarien zu bewältigen:
Wiederherstellung verlorener Word-Dateien, die auf Laufwerk C gespeichert sind, auf Laufwerk E:
Winfr C: E: /regular /n *.docx
Stellen Sie alle Dateien wieder her, die das Wort „Urlaub“ im Namen tragen:
Winfr C: E: /extensive /n *urlaub*