If you’ve accidentally deleted or otherwise lost files with the .rdb extension and are wondering how to recover them, you’ve come to the right place. Likewise, if you’re trying to find out what files with the .rdb extension are in the first place, you’ve also come to the right place.
What is RDB Filetype?
Generally, an RDB file is a file with the .rdb extension. The full story is more complex than that because there are multiple origins of files with the .rdb extension. The recovery methods we’ll discuss apply equally to all .rdb files, regardless of their particular usage.
You will find files with the .rdb extension in CCTV security cameras, TrueVector rule database files, Value Navigator database files, Gear CD suite files, Darkbot random database files, and some others. The more common ones we will focus on today are:
Redis database files: Redis stands for Remote Dictionary Server. These files are stores of in-memory data structures that support many kinds of abstract data structures.
Project64 Nintendo 64 emulator: This is a very specific usage of RDB filetype, but also relatively common (there are many Nintendo 64 gaming enthusiasts out there).
Retrospect Disk Backup: Created by Retrospect Inc. and available for both Apple Mac OS X and Windows operating systems, these RDB files are used to backup data. They use an incrementally assigned naming convention: AA000000.rdb, AA000001.rdb, AA000002.rdb, etc.
How to recover deleted RDB files
There are multiple ways to recover RDB files. All of them apply equally to all RDB types mentioned above. The correct recovery method will depend on how you lost the files to begin with rather than the files’ particular uses.
Deleted files don’t truly disappear completely. They go first to the temporary storage space of your Recycle Bin (for Windows) or Trash (for Mac). Even after that, they are still on your machine. Your computer simply removes them from the registry in its internal file management table so that they can be written over with new information. Eventually, they can become so overwritten that the original data is basically lost forever, but that doesn’t happen as quickly as you might think. Unless the files were unsaved, you can often get them back long after deletion.
You can visit a data recovery center to get back missing files, but there are easier and cheaper ways to exhaust before going that route. We’ll get into those in the following sections.
How to Recover RDB Files with Software
There is a free software solution that users can get online. It’s called Disk Drill. It’s not the only data recovery software available, but we prefer it because of its easy-to-use interface and the diversity of filetypes that it works with. Not all data recovery software works with RDB files, but Disk Drill does.
We’ll explain how to use Disk Drill in a few simple steps below. First, of course, you’ll need to download it to your computer. There’s no cost involved up to 500 MB of restored data. That is a lot of data and almost certainly will be more than you need.
One. The first step in the process is to open Disk Drill as you would any other application. A pop-up will ask if you’d like to allow Disk Drill to make changes to your system. Click yes.
Two. In the main Disk Drill interface, you’ll see numerous devices listed in the center. All of them are devices from in or connected to your computer. Disk Drill can retrieve information from any of those devices. Select the device that stored your missing files.
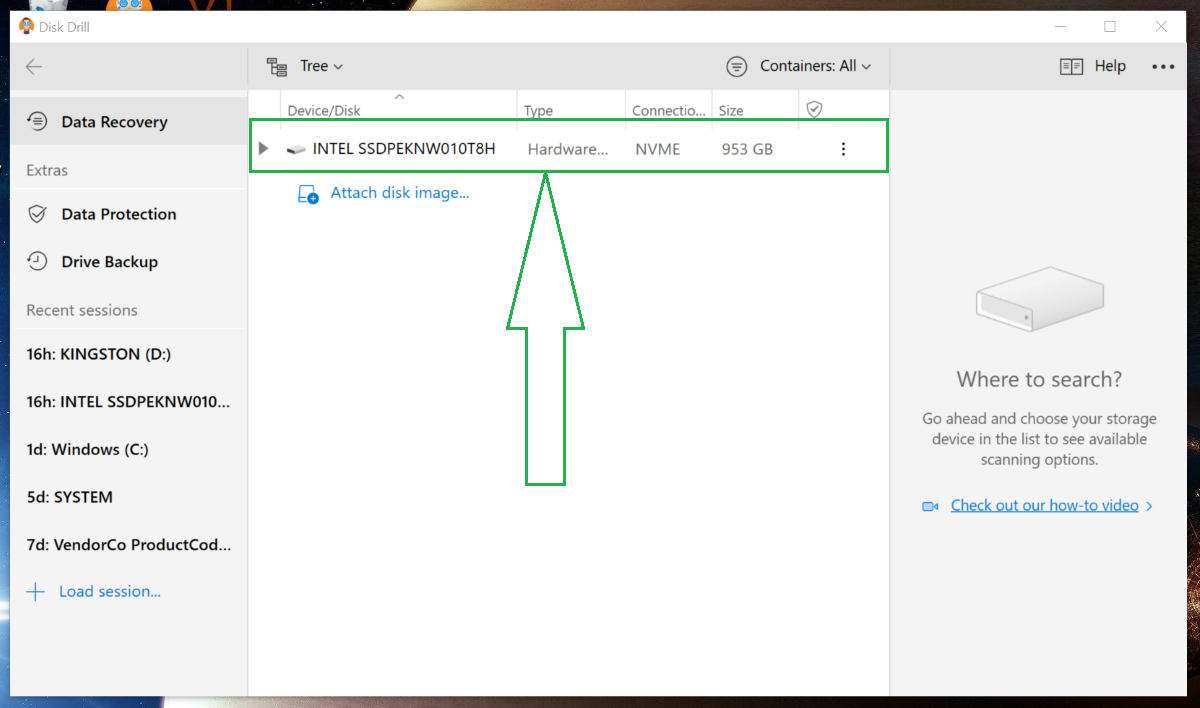
Alternatively, you might be able to select from a partition within a device. This option is available if there is a gray dropdown arrow to the left of the device. The benefit of doing so is reducing scan time. Remember that Disk Drill will be looking not only through files currently in use but also every file that’s been deleted—that’s a lot of files!
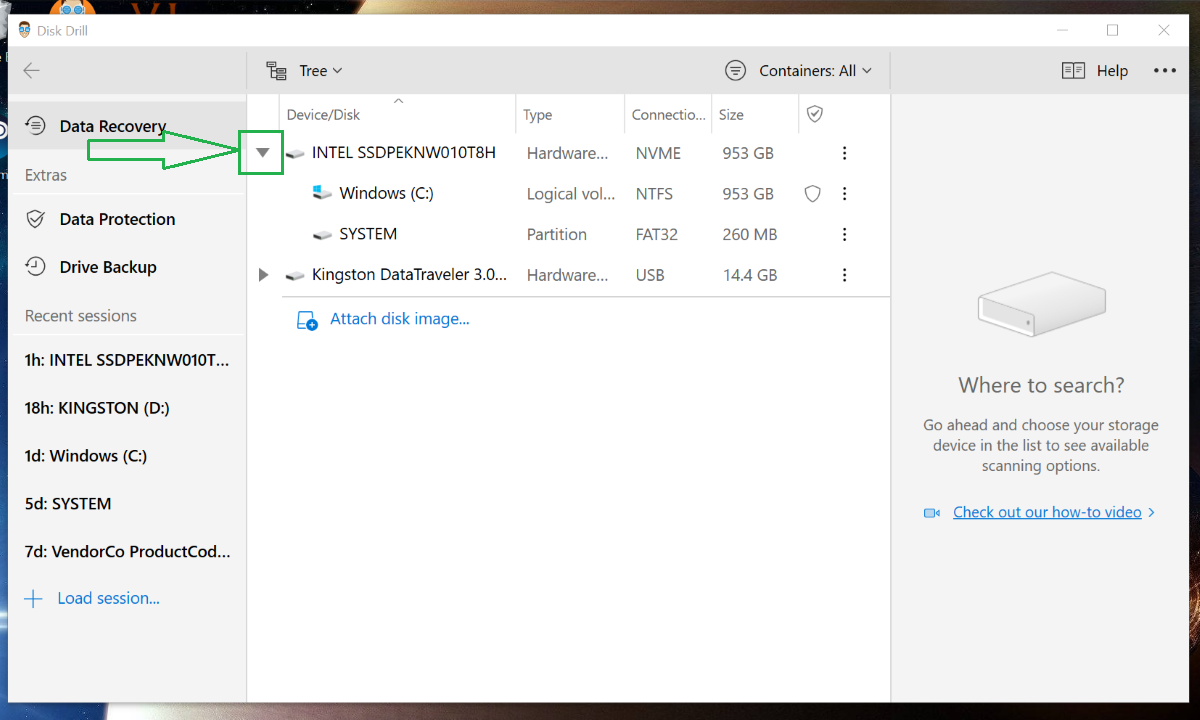
Three. Once you select your device, the right pane will show bars reading All recovery methods and Search for lost data.
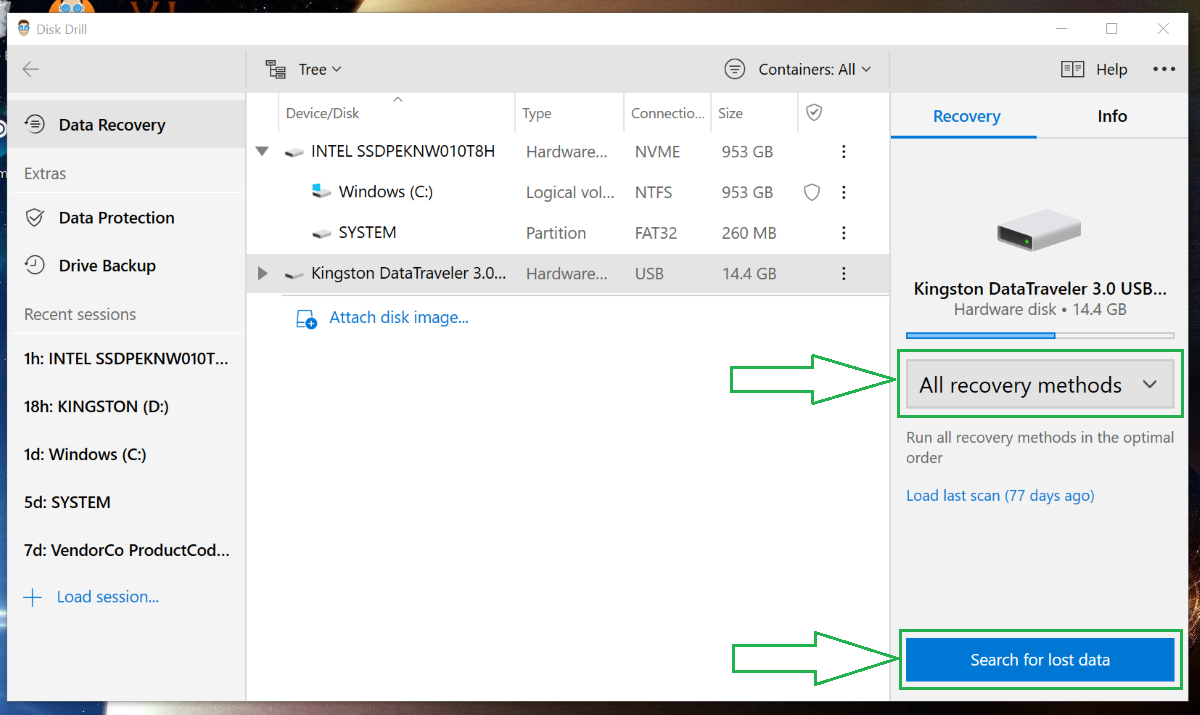
The two bars work together. The All recovery methods selector is telling Search for lost data how to operate. It has other options, but for now we can stick with the default.
Four. Disk Drill will start scanning your device. You can let that scan run to completion or stop it and restore already found files. Disk Drill will save the scan and let you resume at any point you wish. You can also look at files it’s already found and allow the scan to continue in the background.
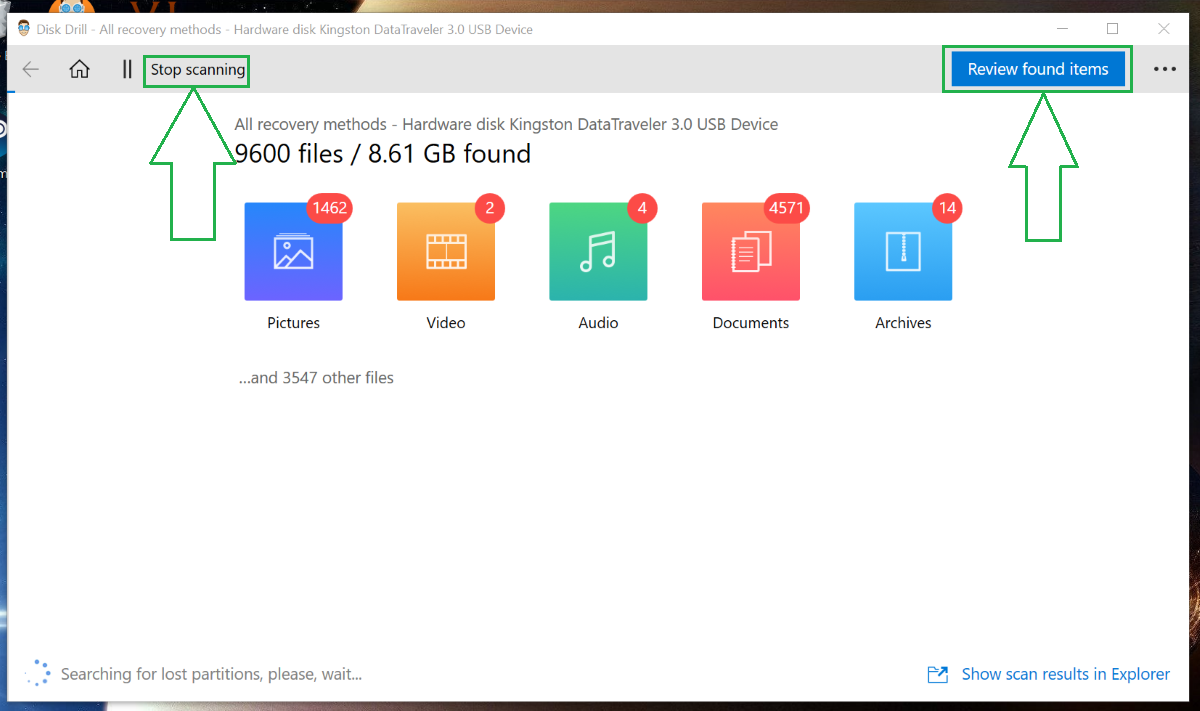
Five. You now have two options. You can try restoring every scanned file by choosing Recover all. Before choosing this, look at the number of files that have been found. You might find yourself restoring far more than you actually need or want.
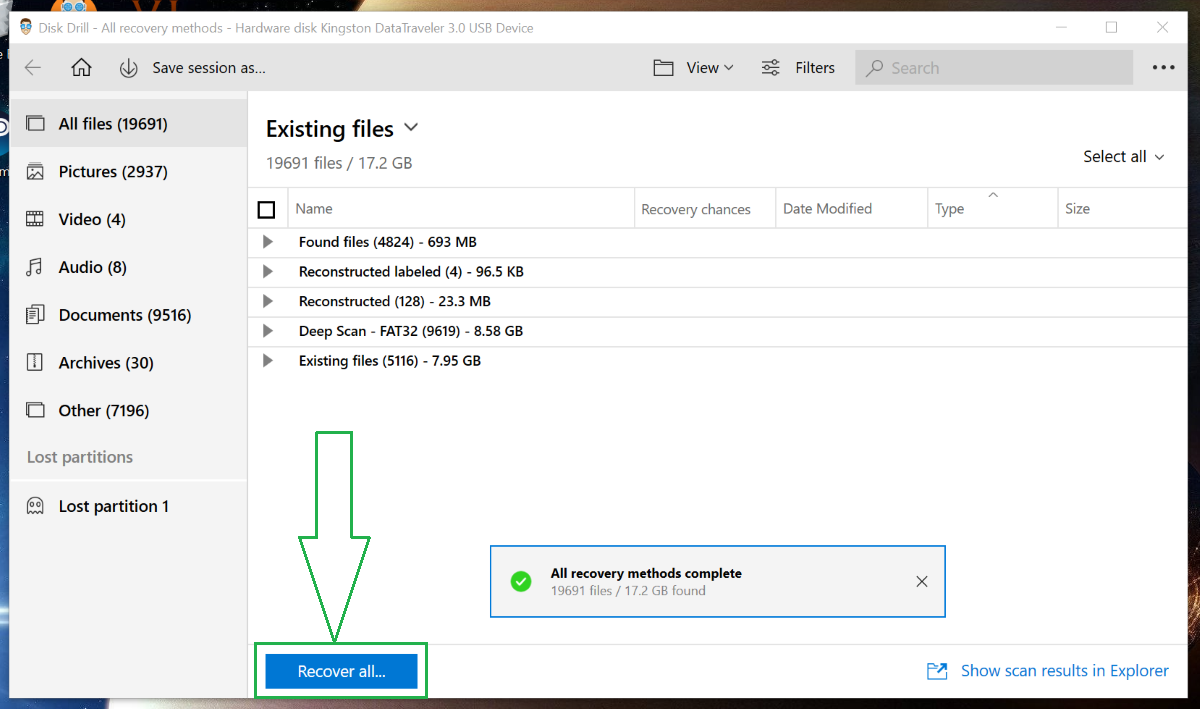
Alternatively, you can select individual files and choose Recover. This option will appear the moment that you check the box to the left of any single file. That will change the Recover all button to Recover.
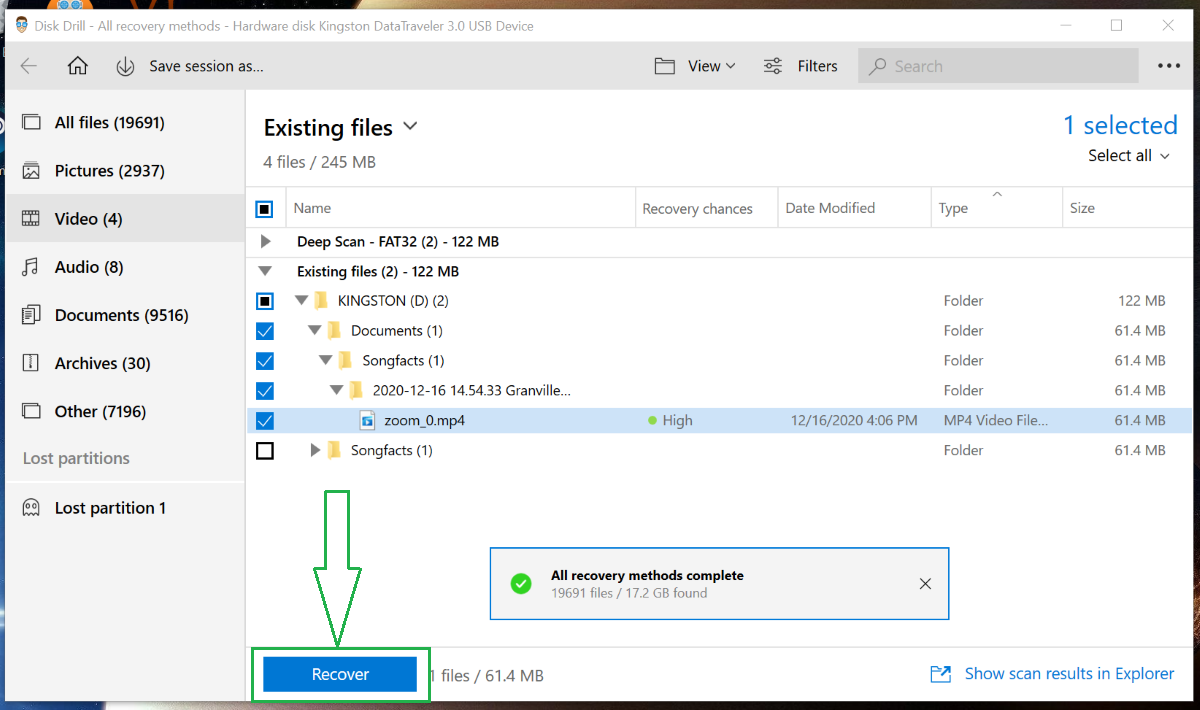
Six. Disk Drill will now ask where you want it to restore files to. Choose any location you want. It’s that easy. Note where Disk Drill is going to be placing those files, though. If you don’t, you will be left digging through your system trying to find them.
If you have any problems, refer to the help center and troubleshooting page.
Recover RDB Files from Windows Recycle Bin or Mac Trash
You may indeed be in trouble if you forgot to save your RDB files at all, but files deleted from a computer are often very simple to get back. At the first layer, they simply go to the Recycle or Trash bins.
How to Recovering RDB files from Windows Recycle Bin
Microsoft built its system with the understanding that people may accidentally delete files. They made it easy to get them back.
One. Find your Recycle Bin. It’s usually on your desktop and looks like an actual recycling bin. Open it and see all the files that you’ve recently deleted. Most bins are set up to clear themselves out at regular intervals. So long as you deleted a file within that time interval, you’ll find it here. If the file has already been dumped from the bin, refer to the How to Recover RDB Files with Software section above.
Two. The option to restore the files can be accessed by either right-clicking on it or double-clicking. This is really just a matter of personal preference, as both methods access the same option and take the same number of steps to complete.
Right-click Option
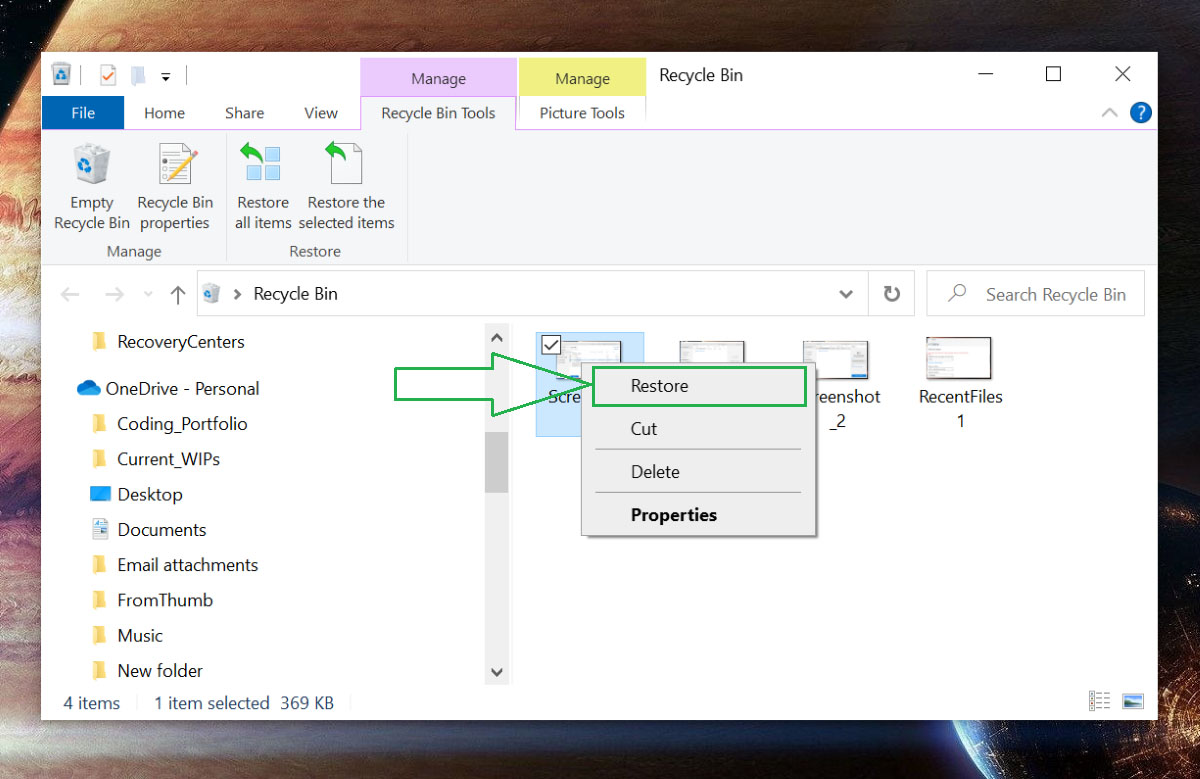
Double-click Option
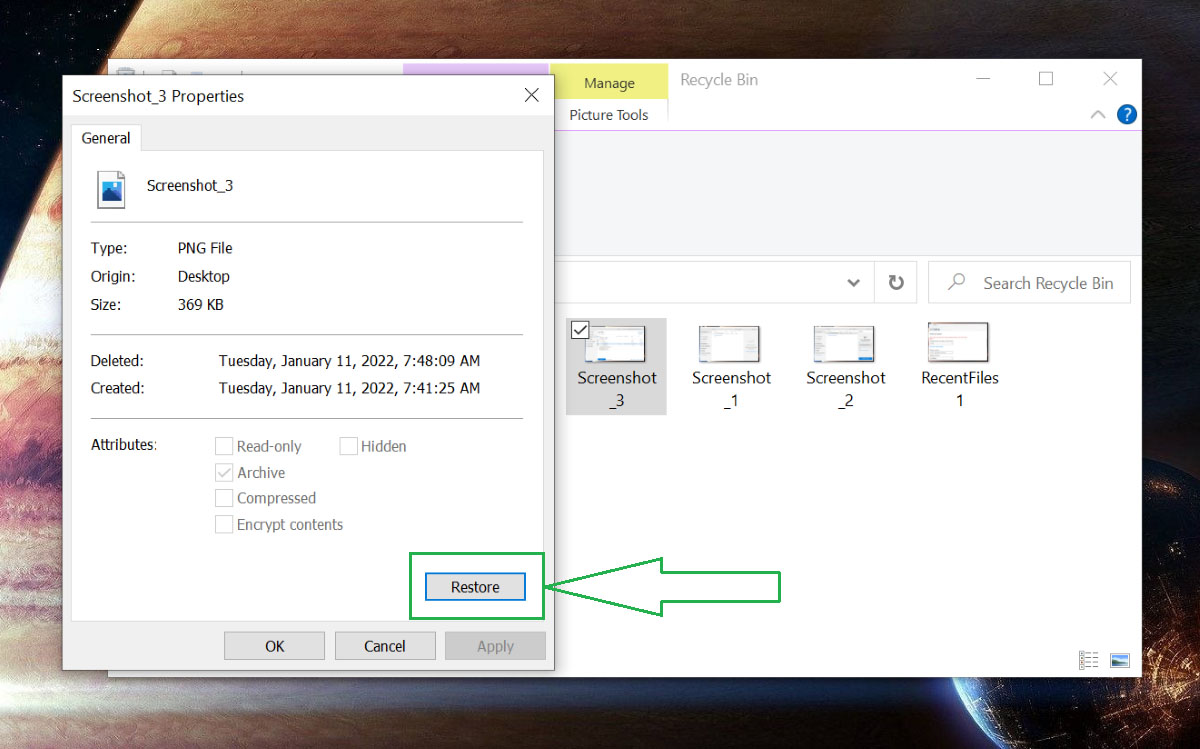
Once you restore the files, they will reappear in the location that they were deleted from.
Recovering RDB Files from Mac Trash
Apple also understood that users may accidentally delete files, so they also made it easy to get them back.
One. Open your Mac Trash (it looks like an actual trash can). You should see your deleted file here. If not, it may have been cleaned out of Trash. In this case, refer to the How to Recover RDB Files with Software earlier on this page. That can help you get back files that have been cleaned out of your Trash.
Two. Control+click or right-click on the file that you want to restore. Both options will produce a dropdown menu. Click Put Back. The files will reappear in the locations they were removed from.
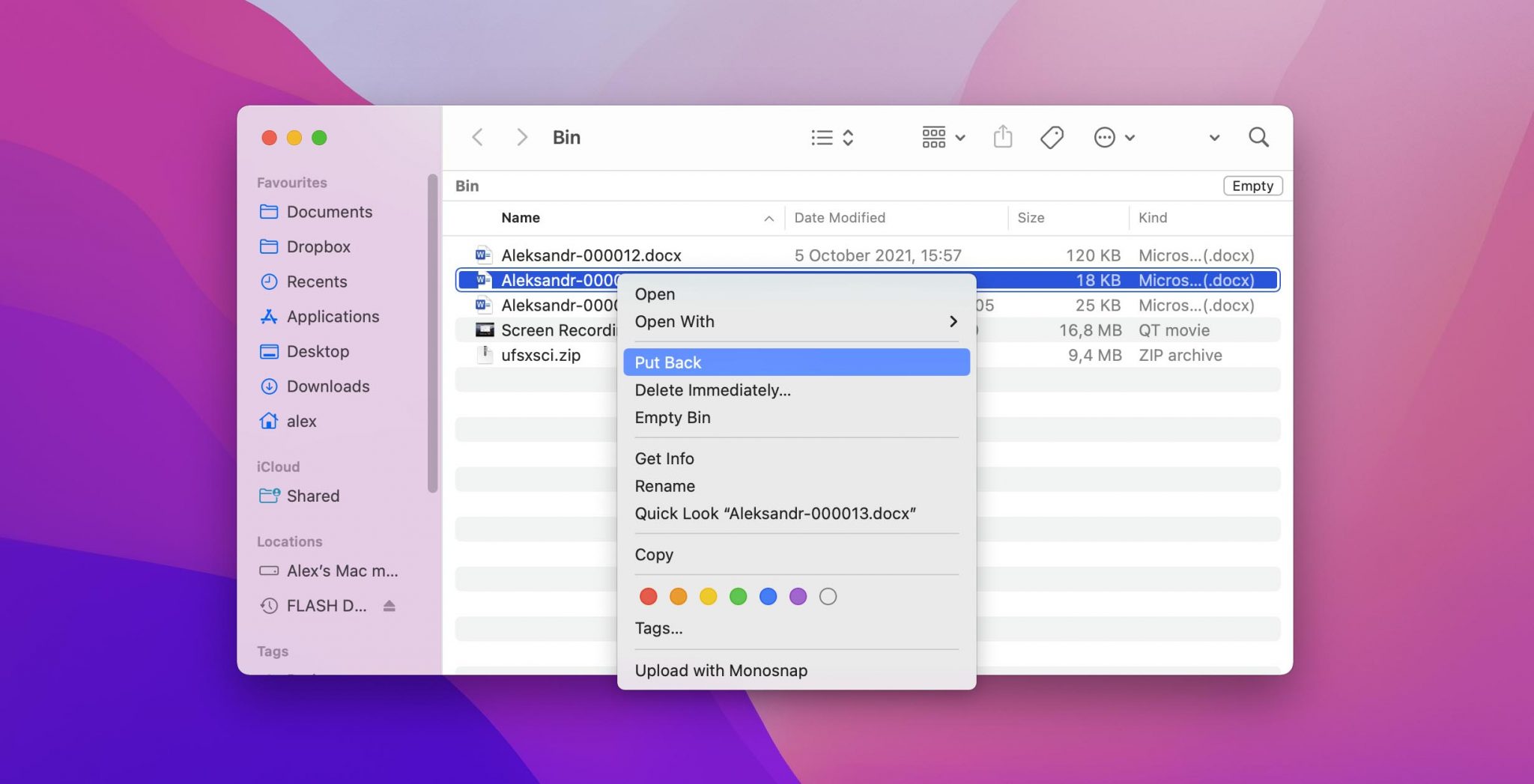
Restore RDB Files from a Recent Files folder
The Windows Recent Files folder stores saved iterations of your files. This means that you can go back to a previous iteration of a file and restore it to that previous state. You can access it in two ways. Neither method is better than the other. They are just two different paths to the same destination.
One. Simply launch File Explorer. In the center of the pane, you’ll see a list of files you’ve recently used.
Two. Press Windows + R. This will bring up a run dialogue bar. Type the word recent into that run dialogue bar and then select Ok. The recent files folder will appear.
Three. Locate the file you want to restore and right click on it. You’ll get a dropdown pane of options. Choose Restore previous versions.
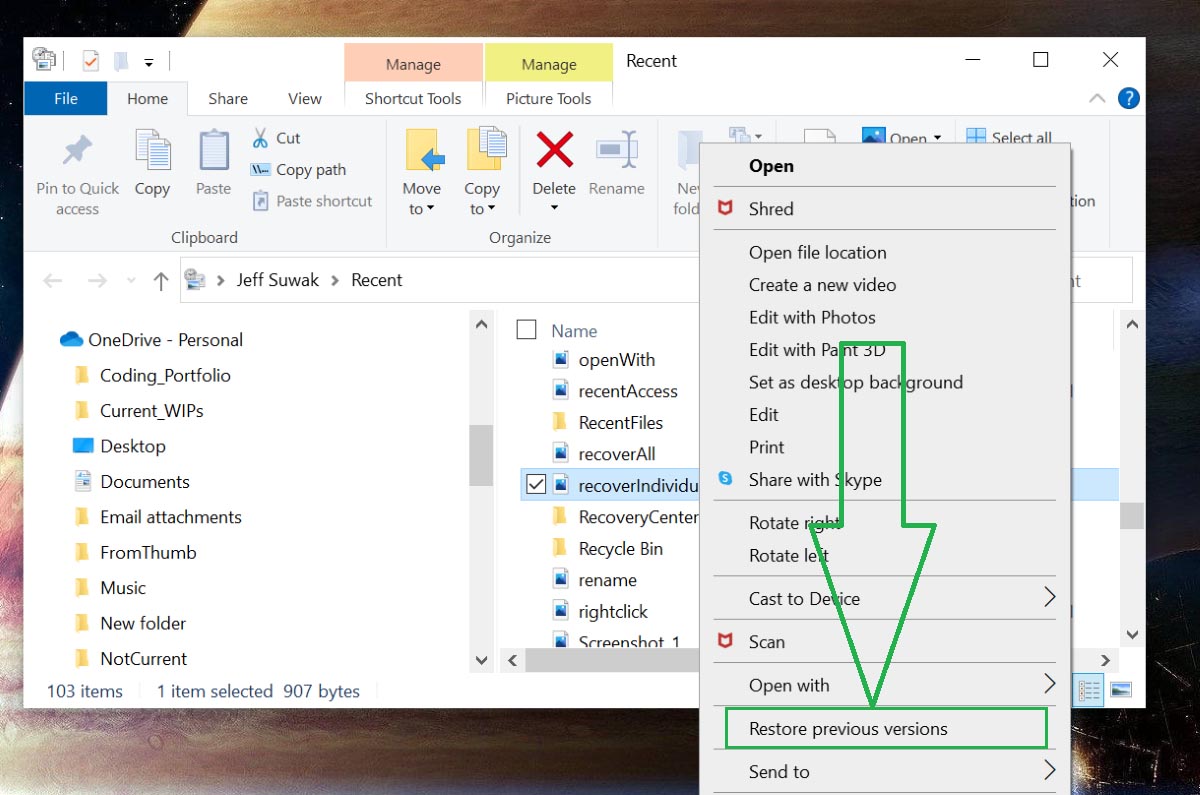
This method doesn’t always work and depends partially on some of your system settings, but there is a chance you’ll see a list of previous versions of your file. Look for the timestamp that is closest to the time in which you made the save that you want to revert to.
How to Open RDB Files on Mac and Windows
One thing that all. rdb extension files have in common is that they are specialized filetypes that require a unique opener to access. Sticking with the three main RDB files previously mentioned:
Redis database files: To open a Redis database file, you’ll need to download Redis software. Redis is available on both Mac and Windows operating systems.
Project64 Nintendo 64 emulator: Opening Project64 RDB files requires Numen64 software for Windows users or Mupen64 for Mac.
Retrospect Disk Backup: Opening Retrospect RDB files require a product from the Retrospect family of data backup software. You can get Retrospect products on both Windows and Mac operating systems.
