Time Machine is one of my favorite features when it comes to the Mac. This is because it is implemented so well and is easy to use. It’s one of the best backup utilities that I’ve ever used!
In this article, we’re going to show you how to restore from a Time Machine backup if you’ve lost data and want to get back to a previous state of when you had the data.
First, let’s talk about how to set up and use Time Machine.
How to Back up Files on Mac With Time Machine
Time Machine comes built into macOS for free and it allows you to back up the data on your Mac. Time Machine will keep the following:
- 👨🏾💻 Local snapshots
- 💾 Hourly backups
- 💻 Daily backups for the past month
- 🖥 Weekly backups for all previous months
To use Time Machine, you will need an external hard drive.
You can get these pretty much anywhere. I purchased mine online and it’s pretty inexpensive. You don’t need the fastest most expensive one to use Time Machine, just a slower hard drive will take longer.
- Plug your external hard drive into your Mac.
- Launch System Preferences and then go to Time Machine.
- Select the external hard drive that you’ve plugged into your Mac and give it a name, mine is called “Backup Drive”.
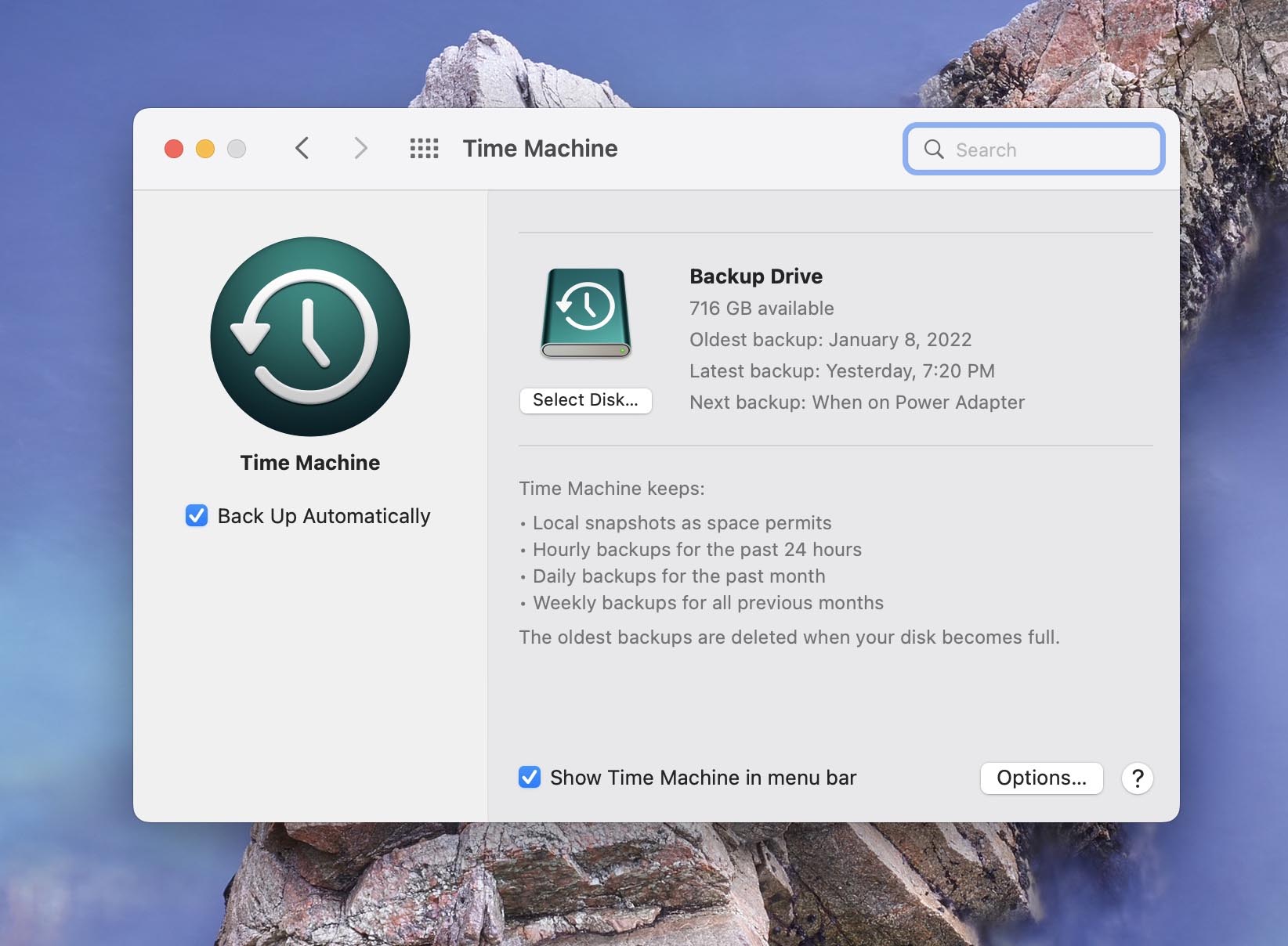
- Wait for the backup to complete.
That’s it! Backing up with Time Machine is a must if you ask me. From here on out, you can plug your external hard drive into your Mac and it will back up automatically.
If you have a desktop Mac or a laptop that sits on a desk frequently, you can leave the external hard drive plugged in and it will back up all on its own.
I would recommend that you back up your Mac once a week or anytime that you make huge changes to the files that are on it or work on something super important that is stored locally on your Mac.
Now let’s take a look at what happens if you need to restore from one of these backups.
Restoring Data From a Time Machine Backup on Mac
When you restore from a Time Machine, you can do it one of 2 ways.
- The first way is to restore just one file and put that back onto your Mac. It could be that you made changes to a document and don’t like how it looks now and want to go back to a previous version for example.
- The second option is to restore your entire computer to an earlier state. This would make your entire Mac look how it did back at that date and time, it wouldn’t update just one file.
Let’s first take a look at how to restore just an individual file from Time Machine and revert back to an earlier version of that file.
How to Use Time Machine to Restore Individual Files That Have Been Deleted
If you’re working on a file and want to go back to an earlier version or the file has been deleted, then we can use Time Machine for that.
- Plug your external hard drive into your Mac.
- Launch Spotlight by pressing the keys COMMAND+SPACE BAR. You can also click on the magnifying glass in the upper right-hand corner of your Mac.
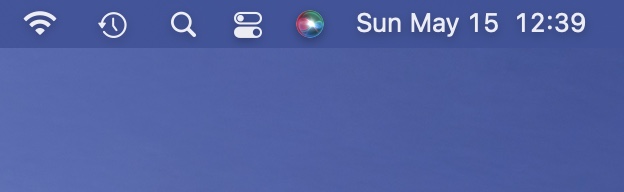
- Type in Time Machine and then hit return on your Mac keyboard.
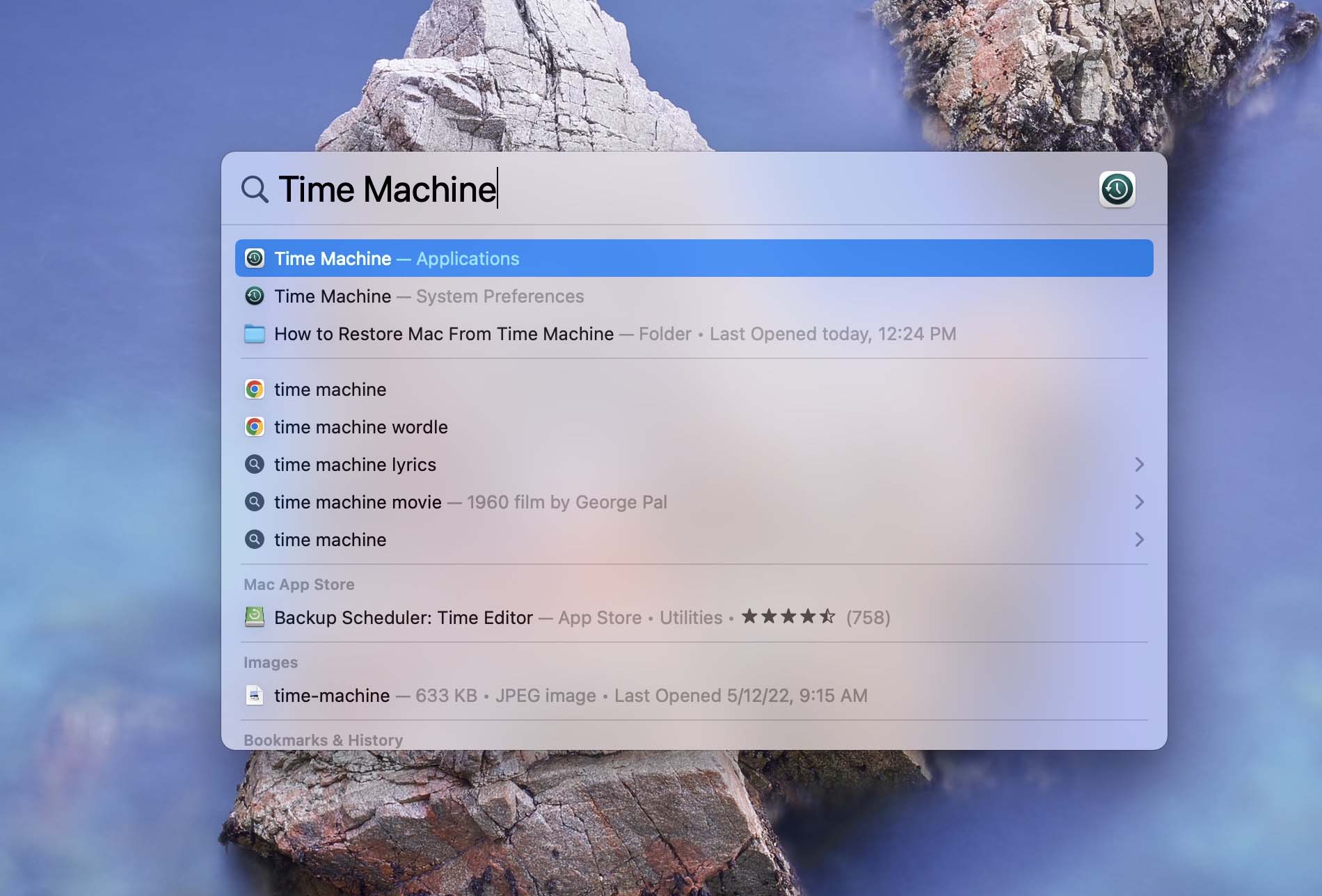
- Navigate through your Mac to find the files that you want to restore. This will put it back to the version that it was at that time.
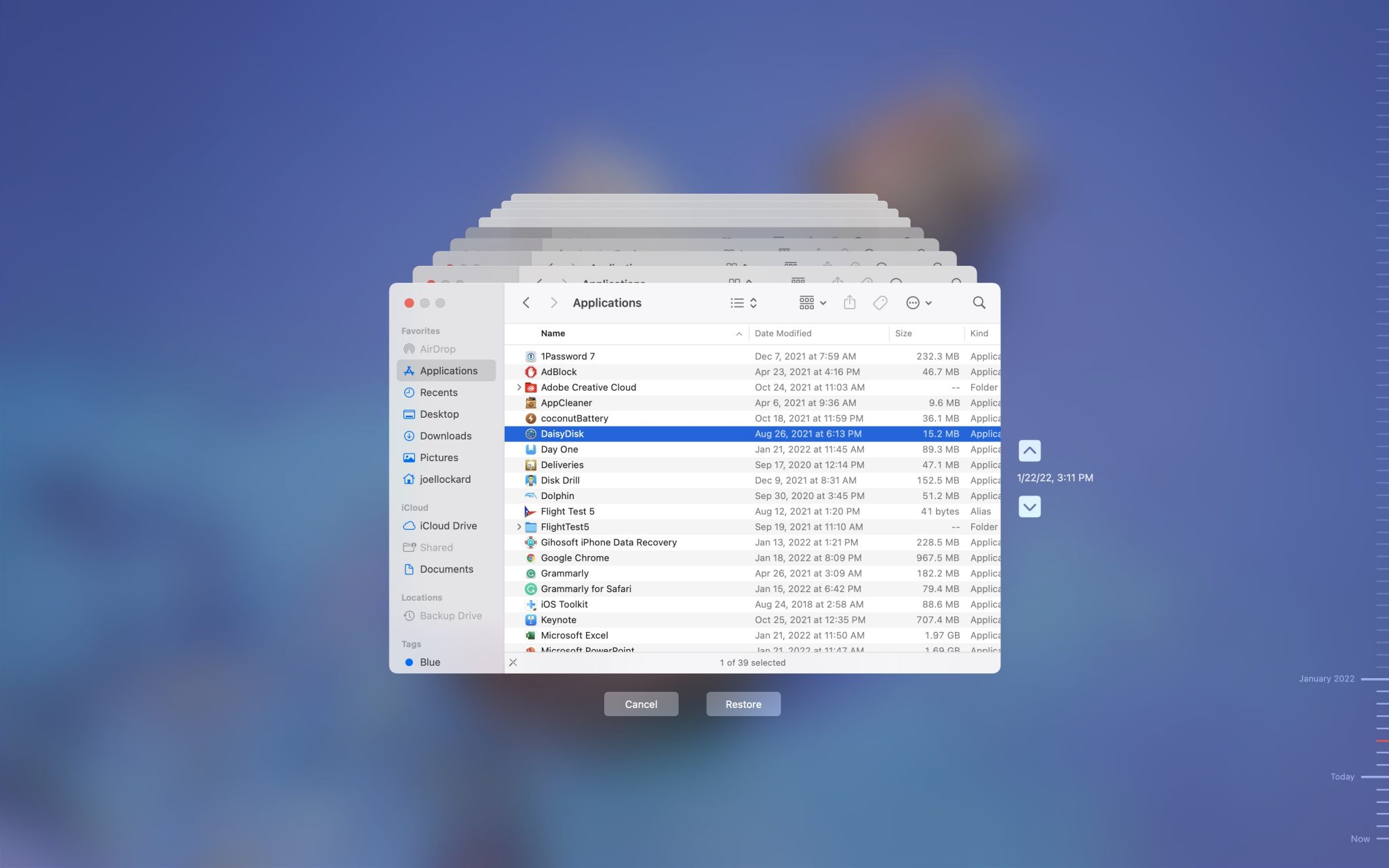
- Click on Restore.
That’s it! This feature is really useful for restoring individual files to a certain point in time. It can also be used if you deleted a file and then realize that you didn’t want to delete it. You can enter Time Machine and restore the file back onto your Mac.
Now, let’s take a look at how to restore our entire computer back to how it looked at a certain date.
How to Restore macOS From a Time Machine Backup Using Migration Assistant
If you encounter a software issue on your Mac that you can’t recover from, you can restore it from a Time Machine backup by using Migration Assistant.
Migration Assistant is a utility built into macOS that you can use to restore your Mac to an earlier date if it’s not working correctly.
- Launch Migration Assistant from within the Utilities folder.
- You will then be greeted by a window that will tell you about what Migration Assistant does. Click on Continue to move forward to the next screen.
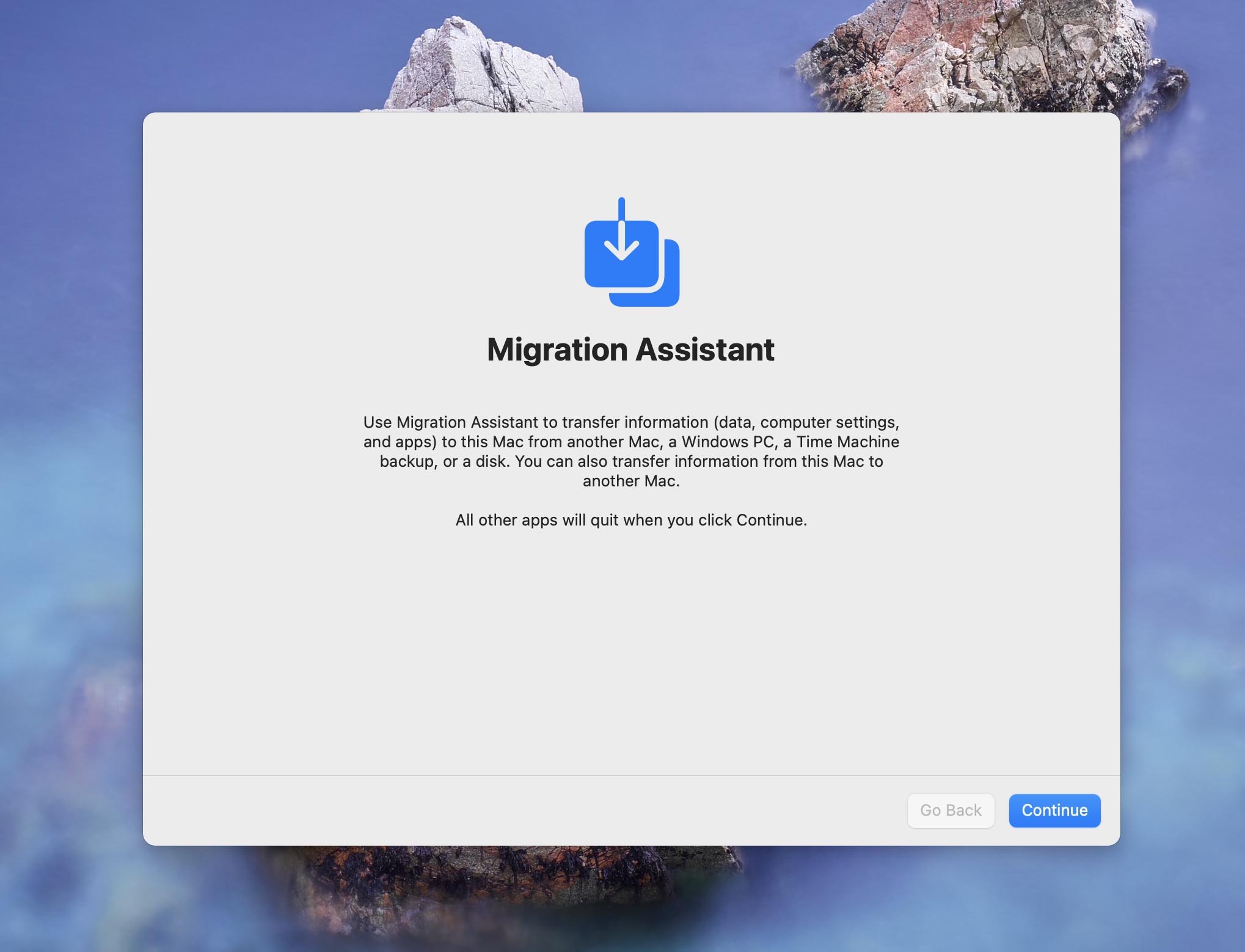
- Then, select that you want to transfer information from a Time Machine Backup.
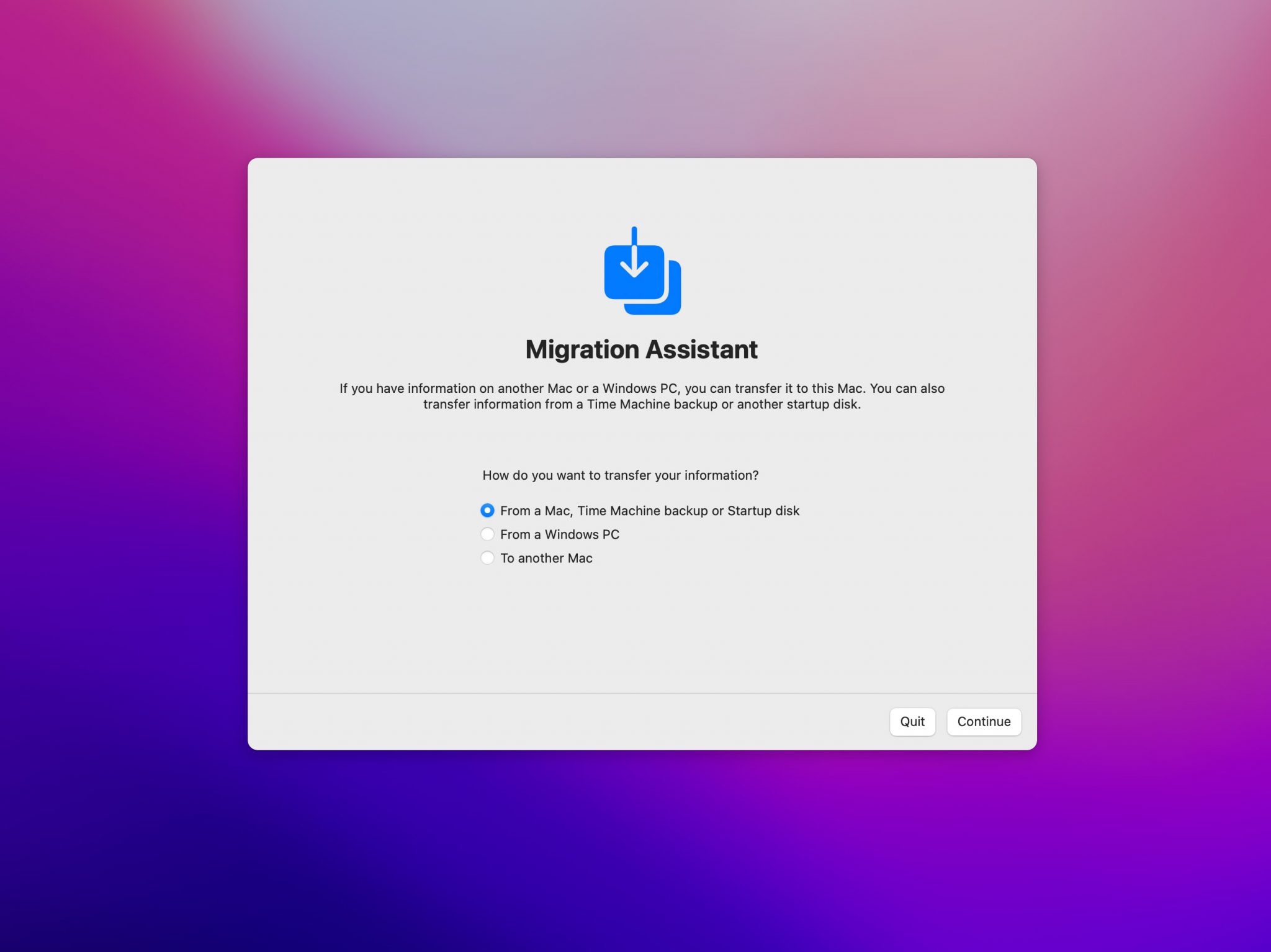
- Plug your external hard drive into your Mac and restore back to the date that you last had the data that you’re looking for.
- Wait for the backup process to complete.
Do keep in mind that if you restore to an earlier point that you will lose any data from the restore date and now.
Restore Time Machine Backup to New Mac
If you purchased a new Mac and have been backing up your old one, then you can put all of the data from your old Mac onto the new one.
- Turn on your new Mac and start going through the setup process.
When you come to a screen that asks if you want to transfer data, choose from a Time Machine Backup. - Plug in your external hard drive and restore the saved data that is on your external hard drive.
Now let’s talk about how to delete some Time Machine backups if that is something that you would like to do.
How to Delete Time Machine Backups
When you back up your Mac to your external hard drive, backups will be created until all of the hard drive storage is full.
Once it is full, the oldest backups will then be deleted. It is done this way to give you access to as many backups as possible.
If you do want to delete Time Machine backups, you can do this by following the steps below.
- Plug your external hard drive into your Mac.
- Access the external hard drive by either clicking on the desktop icon or by going to Finder and selecting the backup drive from the left-hand side.
- Now that you’re in the hard drive, you will see the list of backups that Time Machine has created and you can delete the ones that you would like to.
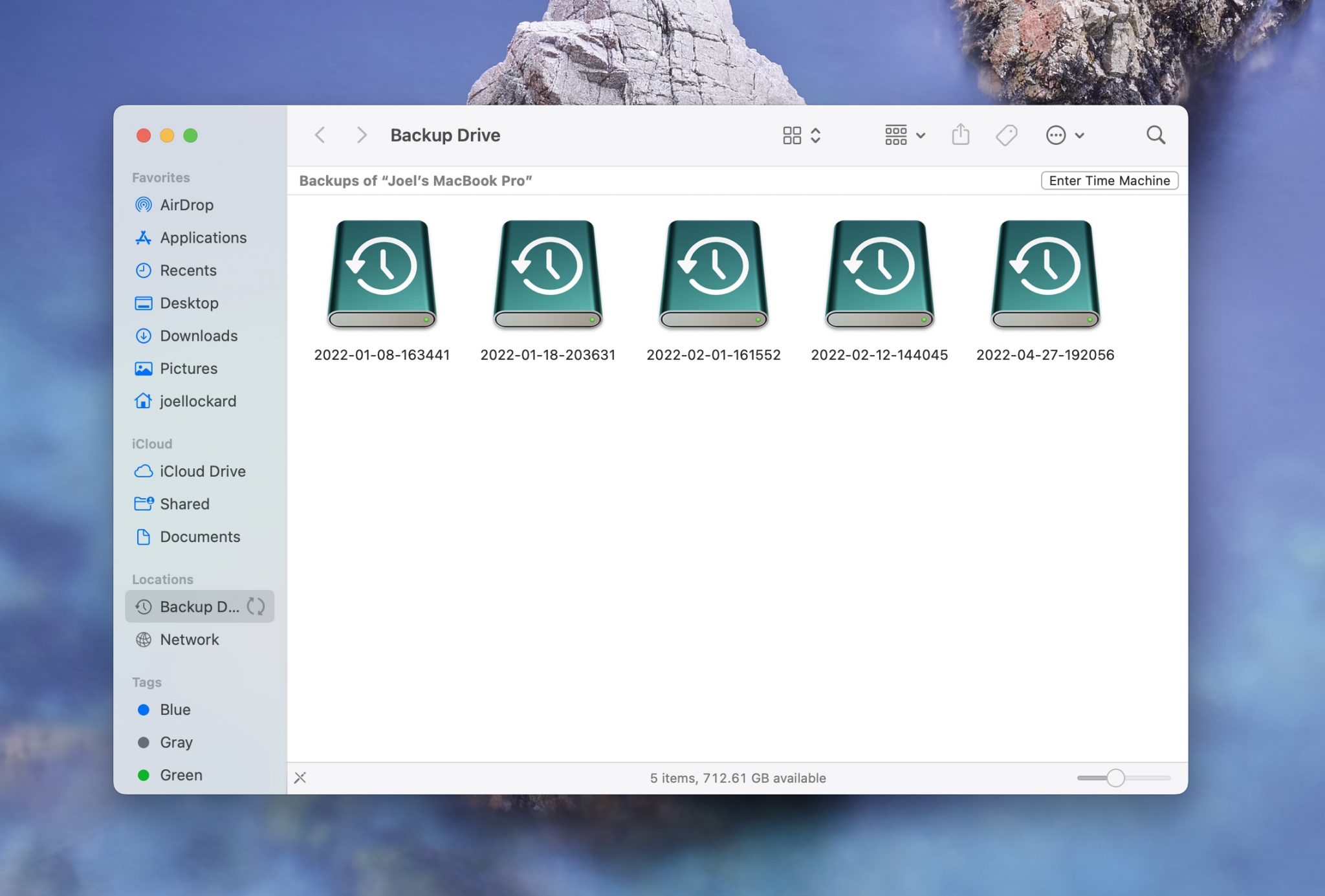
I can’t see a reason why you would want to delete your Time Machine backups, but if you would like to, it is possible.
Let’s talk about how to recover data if you don’t have a Time Machine backup.
How to Recover Data on macOS Without Time Machine Backup (use Disk Drill)
If you don’t back up your Mac, don’t worry as we can attempt to restore the deleted file by using third-party data recovery software.
Disk Drill will allow you to recover data on your Mac even if you don’t have a backup in place. Why Disk Drill? Good question. I have found that it’s the most reliable, easy-to-use, and that it’s worth the price.
Let’s scan our Mac and see if we can recover some files even though we don’t have a backup.
- Download and install Disk Drill onto your Mac.
- Launch Disk Drill and scan the storage device that you would like to recover the lost file from. In this example, I’m going to scan my Mac hard drive.
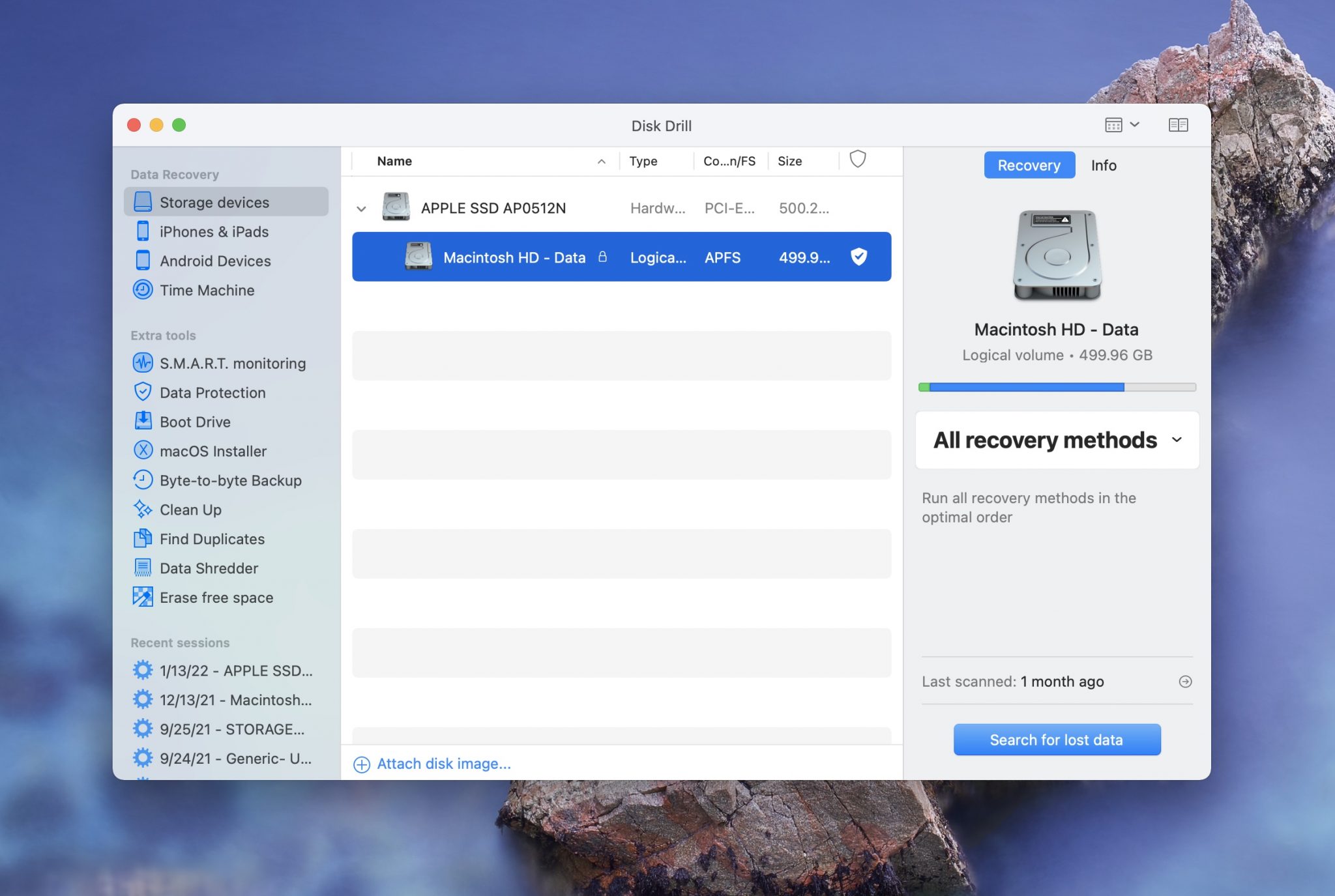
- Wait for the scan process to complete.
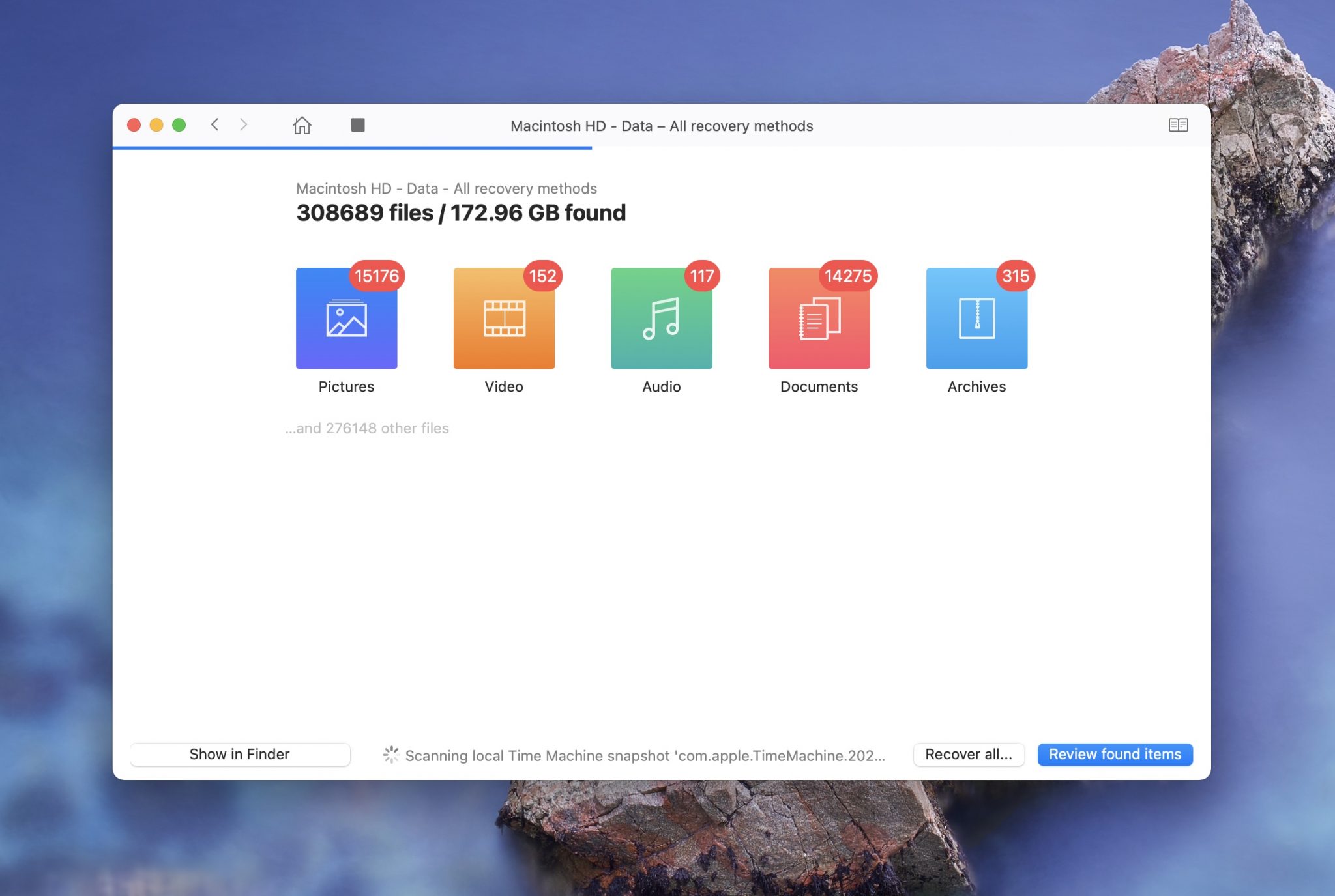
- Once the scan process has been completed, you can review what Disk Drill was able to find.
- Select the files that you would like Disk Drill to recover and then click on the blue Recover button.
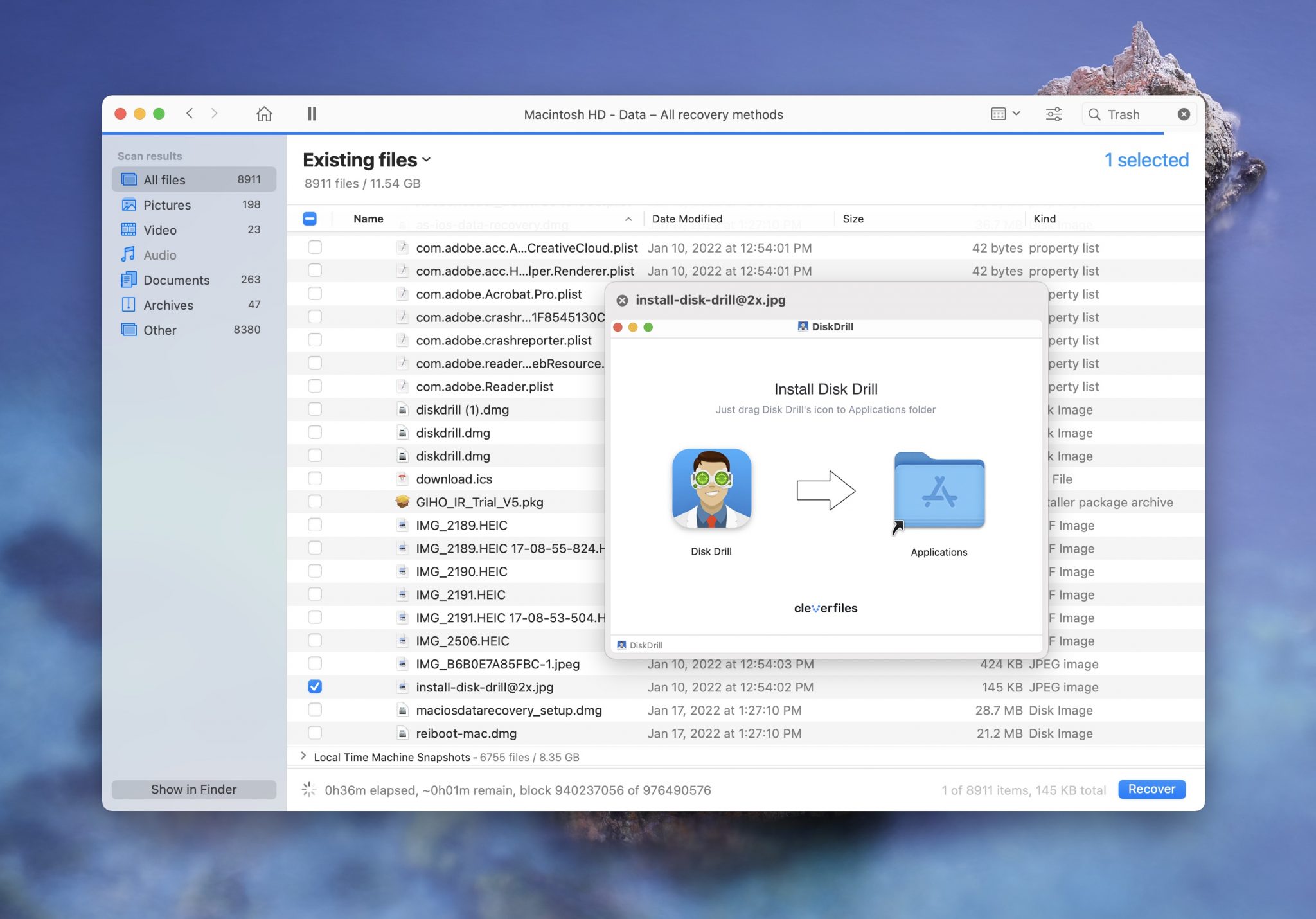
That’s it! Disk Drill is great for recovering files and it’s a nice software tool to know about as if you can’t find your file using the above methods, you can usually recover it this way.
How to Protect Your Mac
No one thinks that data loss is going to happen to them, just like no one thinks that they’re going to be in a car accident. However, if you do experience data loss you will be happy that you were prepared!
Here are some of the best ways to protect your data:
- 💽 Back up your data to Time Machine: Plug in an external hard drive and back up your data. This allows you to have a copy of your important files in another location should something happen to your Mac.
- ✅ Keep your Mac in the right environment: Don’t leave your Mac in a place where it is too warm or too cold!
- 🔋 Keep your Mac updated: When new versions of macOS come out, update to it as they’re free and will make your Mac run more reliably as they fix software issues.
Conclusion
Our data is important. Backing up and understanding how to use Time Machine ensures that our files, pictures, and any other important information is saved in another location other than right on our Mac.
With this article, you now know how to back up, restore, and manage the data on your Mac. If you don’t have a backup, remember you can use services such as Disk Drill to find and recover files.
FAQ
You can restore your Mac from a backup by using Time Machine.
- Plug your external hard drive into your Mac.
- Launch Migration Assistant.
- Choose your Time Machine backup as the storage device.
- Wait for the restore to complete.
Yes, it does! When you restore from a Time Machine backup, your Mac will look exactly as it was the last time that backup was created. This means that even your wallpaper will be the same!
Yes, you can. While you would be restoring macOS, you would also be restoring all of your files as well.
When you restore a Mac from Time Machine, you will restore all of the files and the way that your Mac looked during the last time that it was backed up.
Restore a file from a Time Machine Backup
- Plug your external hard drive into your Mac.
- Press the keys Command + Space bar or click on the magnifying glass in the upper right-hand corner to launch Spotlight.
- Type in Time Machine. This will allow you to enter your Time Machine snapshots.
- Go to the date that you want to restore a file from.
- Select the file and click on Restore.
Restore from a Time Machine Backup Using Migration Assistant
- Launch Migration Assistant from within the Utilities folder.
- You will then be greeted by a window that will tell you about what Migration Assistant does. Click on Continue to move forward to the next screen.
- Then, select that you want to transfer information from a Time Machine Backup.
- Plug your external hard drive into your Mac and restore back to the date that you last had the data that you’re looking for.
- Wait for the backup process to complete.
If you want to use another Mac to restore a file or if you want to restore it to a backup from an external hard drive that has Time Machine backups on it, you can do that.
Restore a File From a Time Machine Backup
- Plug your external hard drive into your Mac.
- Press the keys Command + Space bar or click on the magnifying glass in the upper right-hand corner to launch Spotlight.
- Type in Time Machine. This will allow you to enter your Time Machine snapshots.
- Go to the date that you want to restore a file from.
- Select the file and click on Restore.
Restore From a Time Machine Backup Using Migration Assistant if Your Mac Is Already Set Up
- Launch Migration Assistant from within the Utilities folder.
- You will then be greeted by a window that will tell you about what Migration Assistant does. Click on Continue to move forward to the next screen.
- Then, select that you want to transfer information from a Time Machine Backup.
- Plug your external hard drive into your Mac and restore back to the date that you last had the data that you’re looking for.
- Wait for the backup process to complete.
Restore From a Time Machine Backup on a Mac That Isn’t Setup Yet
- Go through the setup process on your new Mac.
- Once you get to a spot where it asks if you want to transfer data from another Time Machine backup, choose that one.
- Plug in your external hard drive that has your Time Machine backups on them.
- Choose the backup that you would like to restore to.
- Wait for the restore to complete.
