Given how commonly used MOV files are, it’s normal for people to store these video clips on their hard drives, whether they’re movies, favorite TV shows, work or school projects, or even footage of important events with family and friends. While you might think that these video files are sitting safely in storage, there’s always the risk of them being accidentally deleted, lost or the drive they’re in becoming corrupted.
What is a MOV Video File
The MOV file format is a type of container file that is capable of housing video, audio, and text within a single file. It was developed by Apple as one of the QuickTime File Formats used by QuickTime Player – the standard multimedia playback program used by Apple computers and laptops.
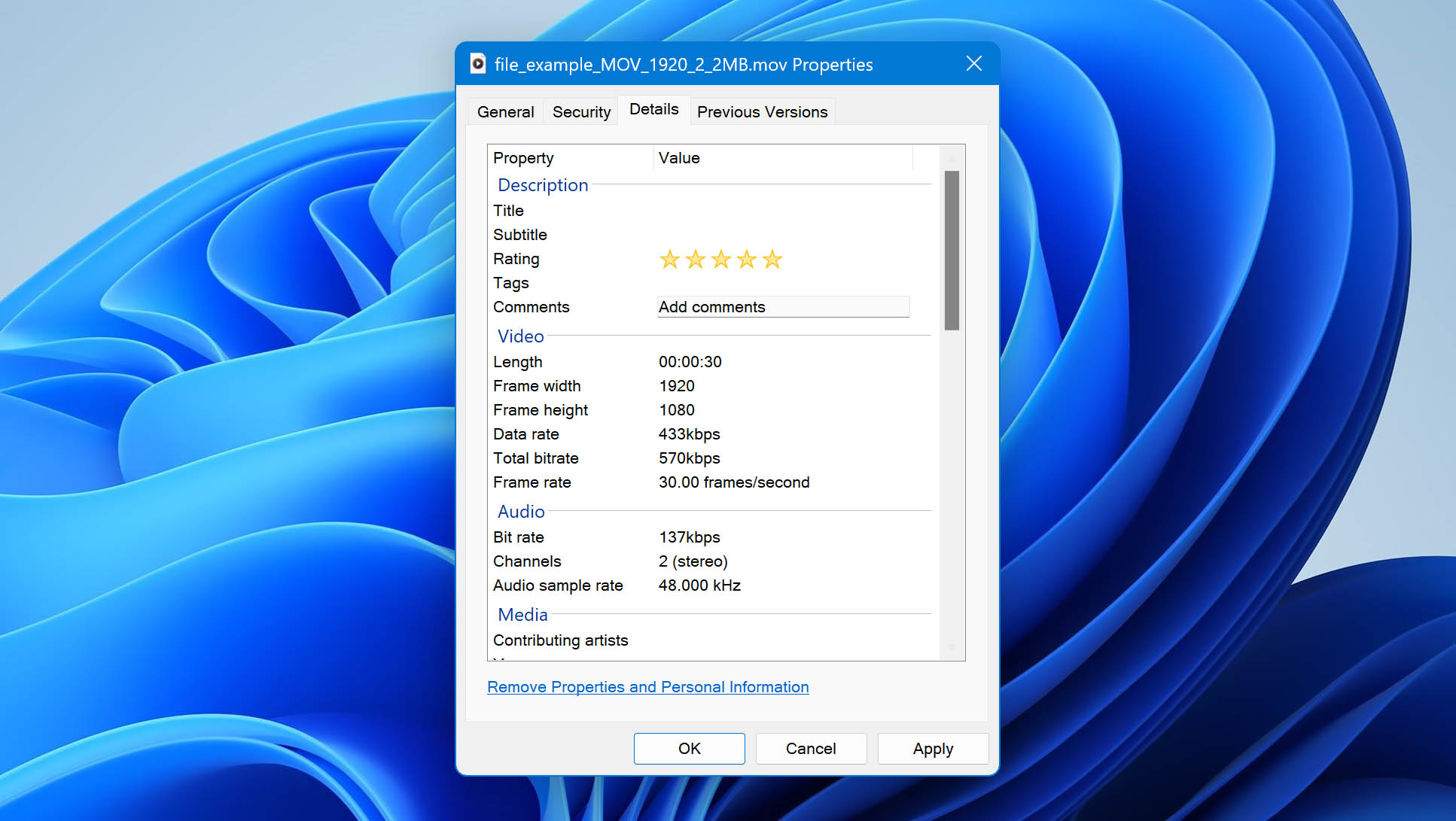
Similar to MP4 files, MOV videos make use of MPEG-4 video encoding, though it’s not as widely supported by devices and programs as the former. MP4 files also feature a higher level of compression, making them take up less disk space, whereas MOV files typically sport higher quality and bigger file sizes.
How to Recover Lost or Deleted MOV Video Files
Of all the different ways to recover MOV files that have been deleted or lost, the best and most versatile DIY method is by using a first-rate data recovery program. Disk Drill sits at the top of its class when it comes to rescuing files from a variety of data loss scenarios. Not only are its recovery rates top-notch, but it’s also incredibly well-designed and easy to use.
It allows you to save and resume sessions whenever you want, and it comes with some excellent extra features, including a backup tool and secure storage. Disk Drill is also good for recovering such files as MOV Video. You won’t have to shell out money right away either, since the app has a free trial version that gives you access to all the features.
Follow the steps below to recover your deleted or compromised MOV files:
- Download the Disk Drill setup file from the Cleverfiles website.
- Open the downloaded file and follow the on-screen instructions until the program is successfully installed.
- Launch Disk Drill, then select the storage medium where your MOV files were last located and click the Search for lost data button on the right side of the window.
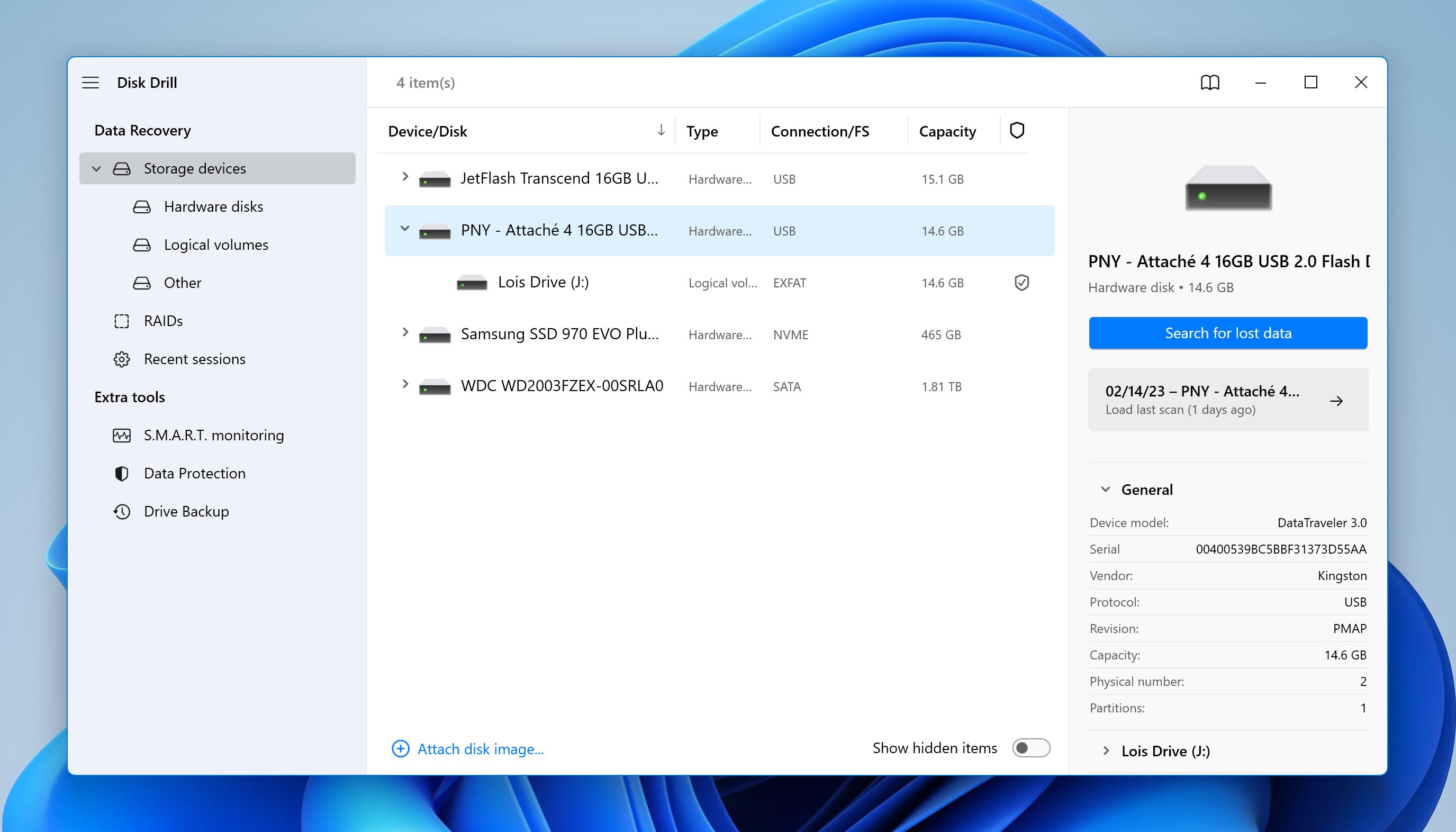
- Disk Drill will begin searching the selected drive for recoverable files. How long this takes depends mostly on the overall size of the storage medium. Once the scan completes, you can click the Review found items button on the top-right corner to go to the results page. You can also click the same button while the scan is still in progress if you’d like to skim through whatever files Disk Drill has found in real-time.
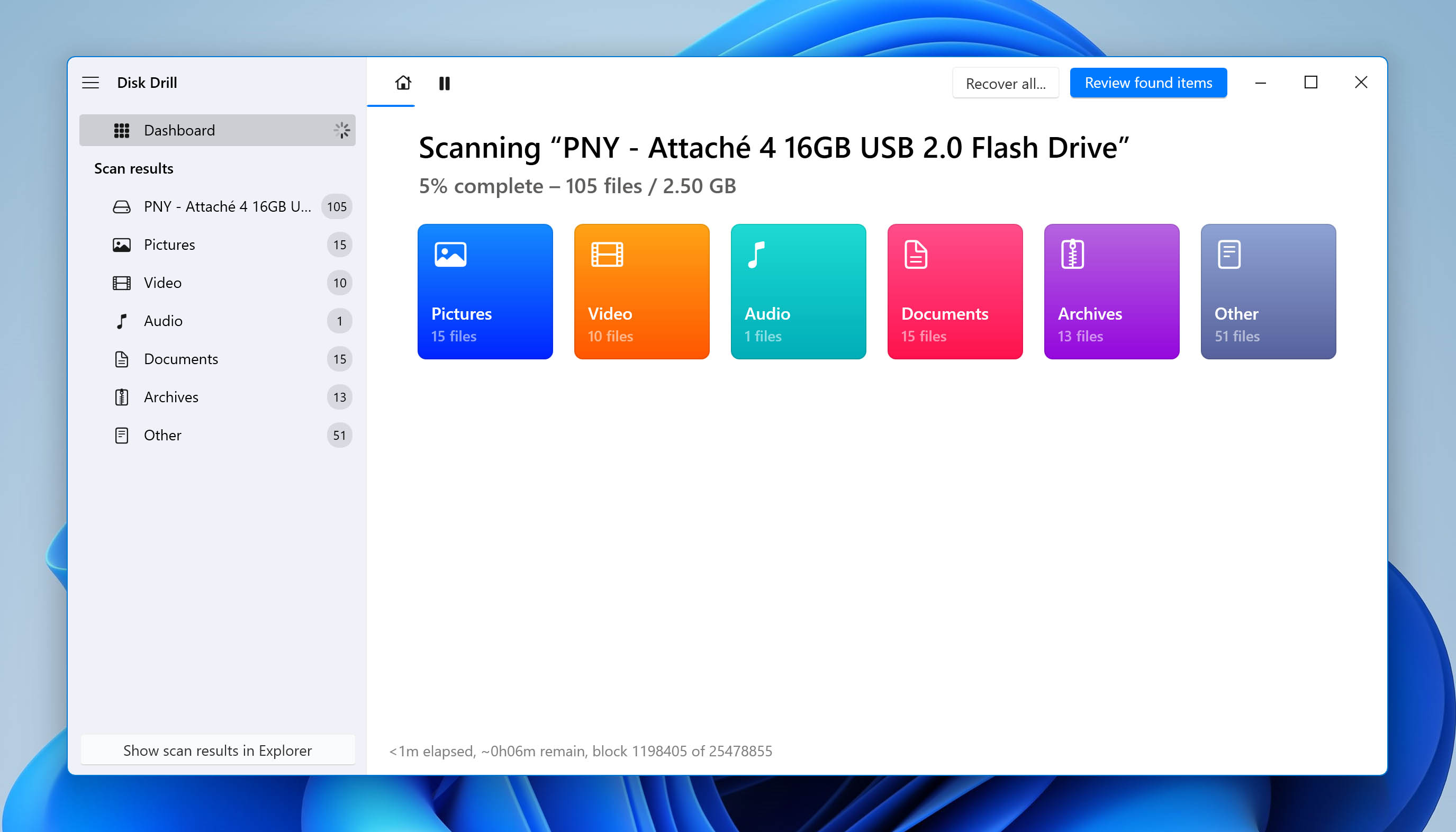
- The easiest way to filter out all the MOV files on the results page is to type “.mov” into the search bar on the top right corner of the window. From there, you should find your recoverable videos under the Found files dropdown.
You can double-click one of them and select Preview to open a panel on the right-hand side that sometimes allows you to play video clips and view images before attempting recovery. Next, select the MOV files you want to recover by ticking the boxes next to the file names, then click Recover to continue.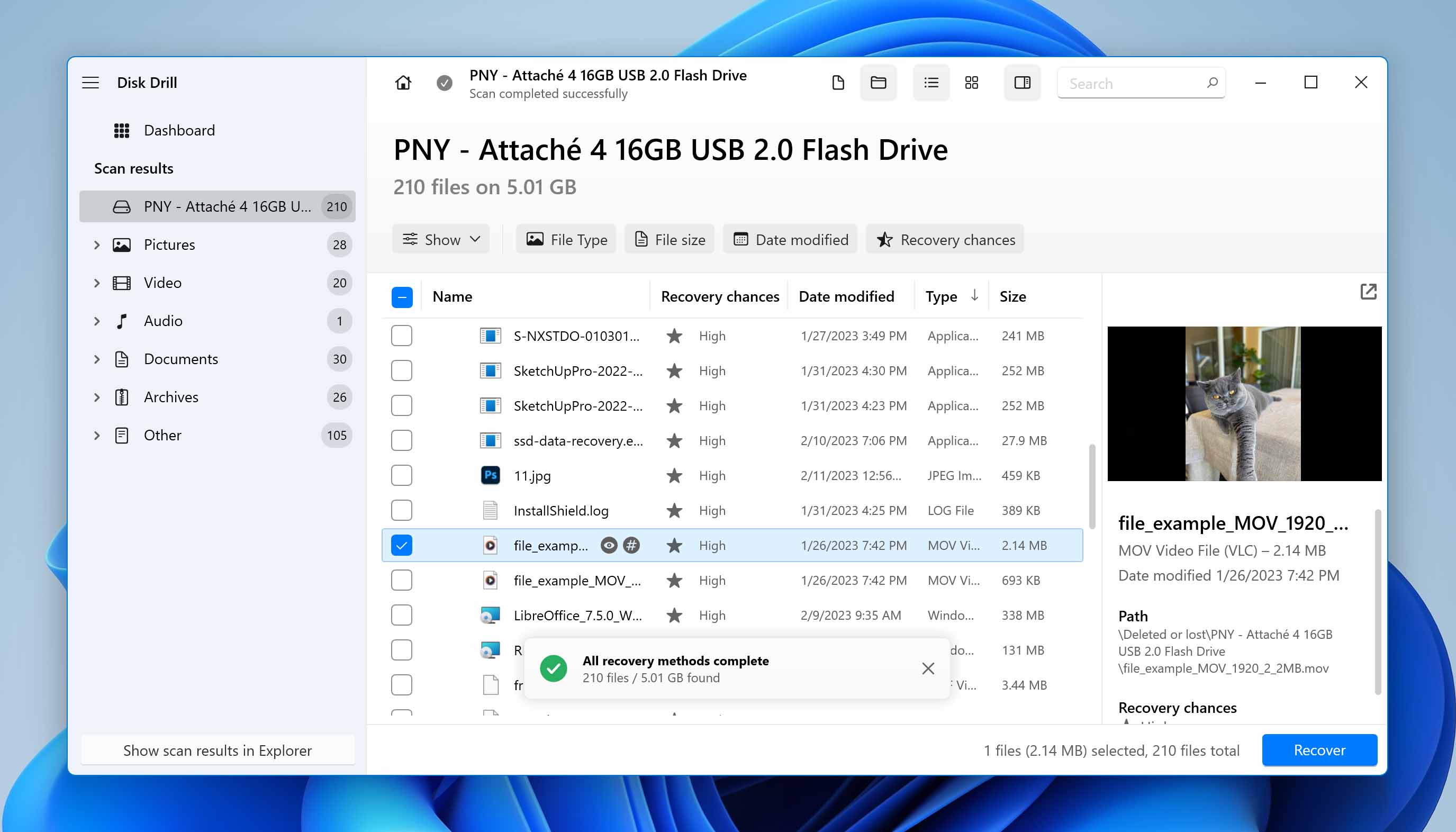 🗨️Note: If you’re running the Windows or Mac version of Disk Drill, you’ll see a column labeled Recovery chances. This tells you how likely it is that the program will be able to successfully recover your selected files.
🗨️Note: If you’re running the Windows or Mac version of Disk Drill, you’ll see a column labeled Recovery chances. This tells you how likely it is that the program will be able to successfully recover your selected files. - A small pop-up will appear, asking you to select the path where you’d like your recovered MOV videos to be saved. Of course, this has to be on a different drive than the one you are recovering from, or you’ll be met with a warning message. Click the OK button when you’re ready.
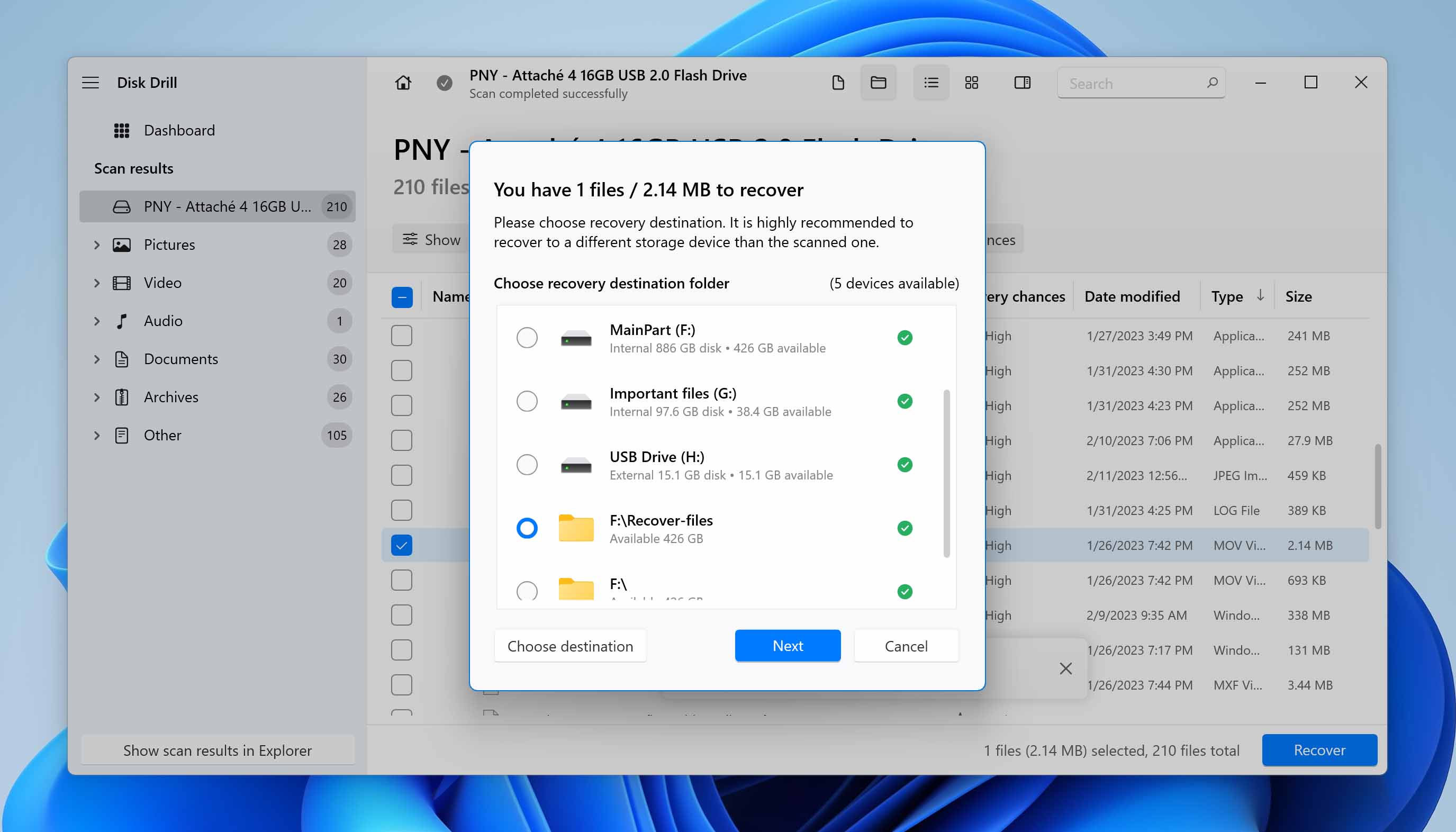
- Disk Drill will now start attempting to recover your chosen MOV files. Once the process is complete, you’ll see a Show recovered files in Explorer button. Click it to go right to the folder where the recovered files are located.
How to Repair Corrupted MOV Video Files
There are many reasons why your MOV files can become corrupted. For example, you could encounter bad sectors in the storage medium they’re saved on, or you might get a sudden power failure while the video is being accessed.
You may also run into an interruption while transferring MOV files, or your computer could get infected by a form of malware or virus. No matter the reason, there are a few methods you can use to fix your corrupted MOV files.
Method 1: Repair MOV File Using VLC Player
VLC Player is one of the go-to multimedia players for millions of users all over the world. It’s lightweight, low-resource, and capable of playing pretty much any kind of video file without the need for extra codecs. And, best of all, it’s completely free for both Windows and Mac machines.
But playback isn’t the only thing that VLC Player can do. The program offers to automatically fix the corrupted AVI files as soon as VLC attempts to play them. So what you can do is change the file extension of your MOV file to “.avi”.
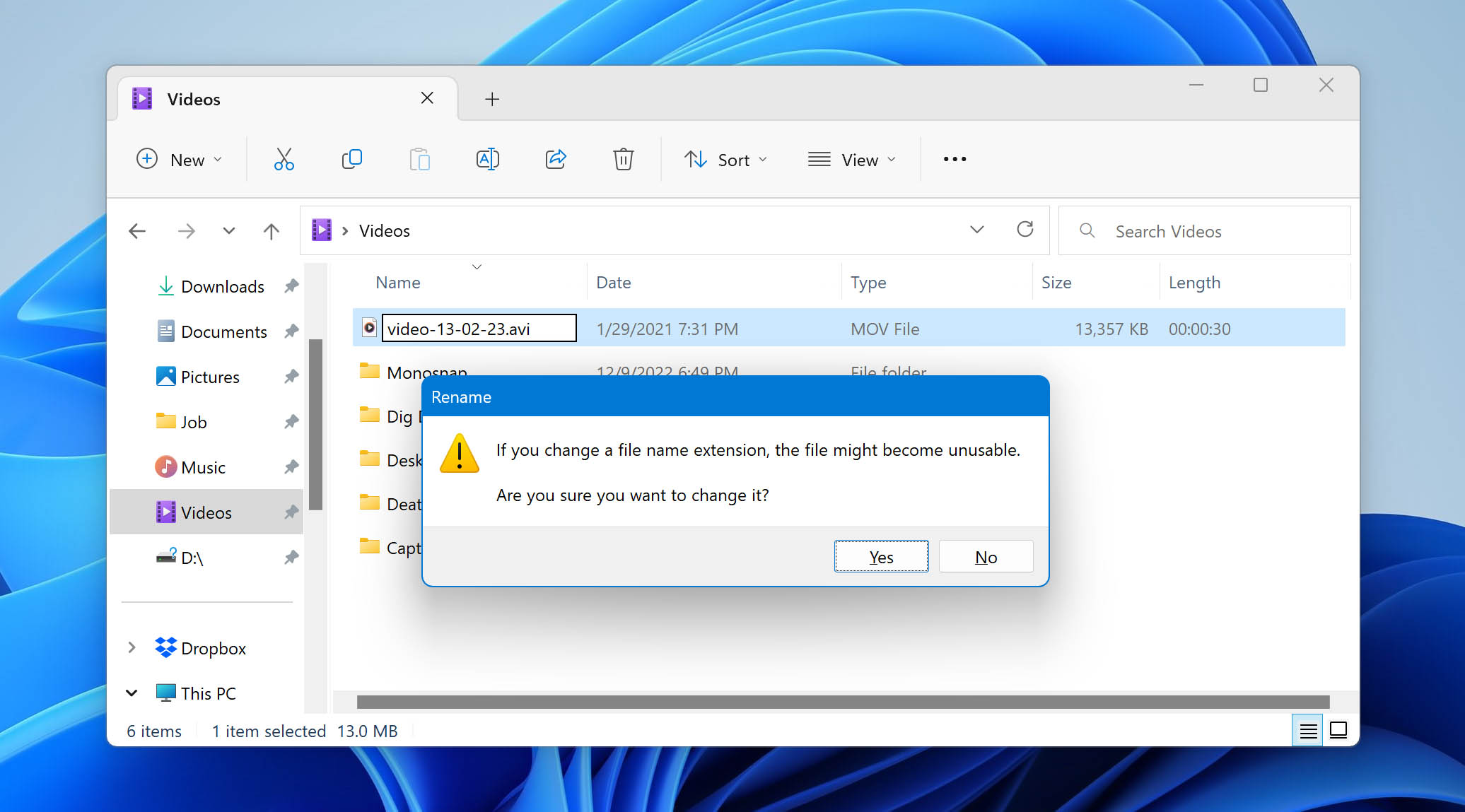
Now, when you try to open it using VLC, you’ll get a pop-up with the option to “Build index then play.” Select this option, and the app will try to give it a fix, though this may take quite a bit of time.
Follow these steps if you want VLC to automatically attempt to fix any broken or corrupted AVI videos it comes across:
- Run VLC, then navigate to Tools > Preferences.
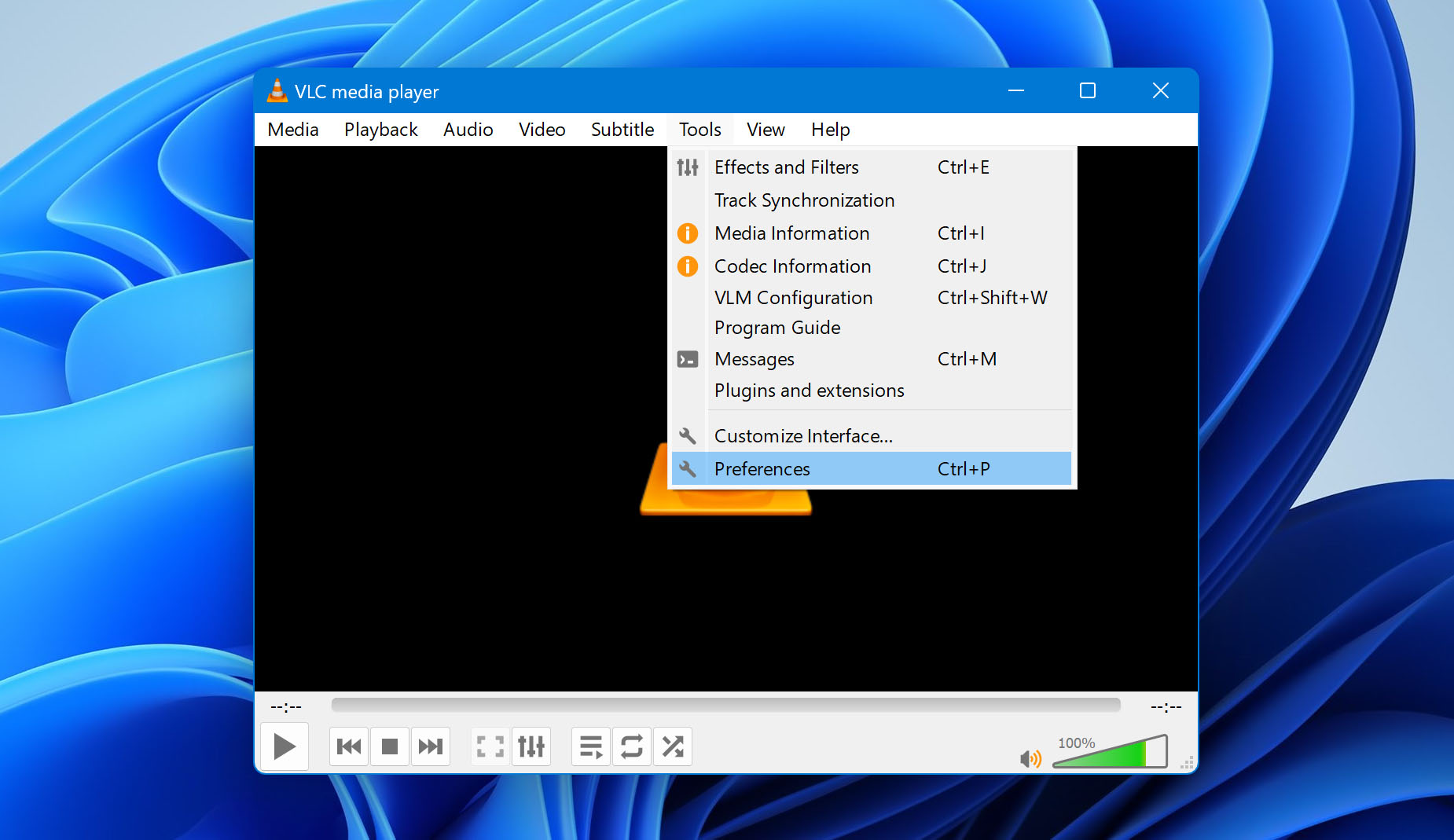
- Head to Input / Codecs.
- Click the dropdown next to the Damaged or incomplete AVI file label and choose Always fix.
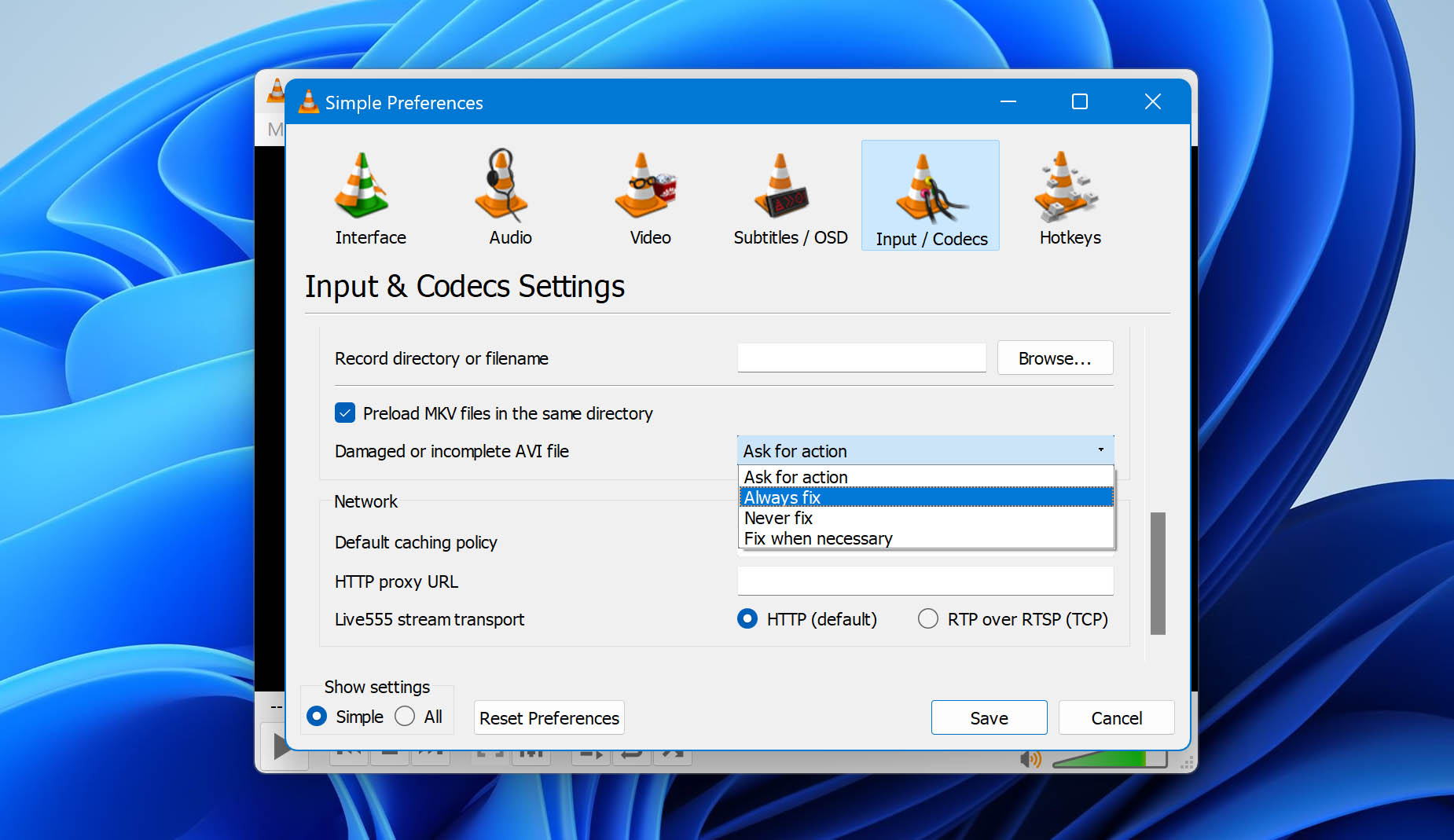
- Click the Save button to wrap up.
Method 2: Repair Corrupted MOV Using QuickTime Player
Fortunately, for users sporting QuickTime Player version 7.7.9 or newer, the developers have added the ability to repair slightly corrupted files. However, it won’t be able to help with heavily damaged videos. The player does this automatically, and all you have to do is try opening the corrupted MOV file using QuickTime.
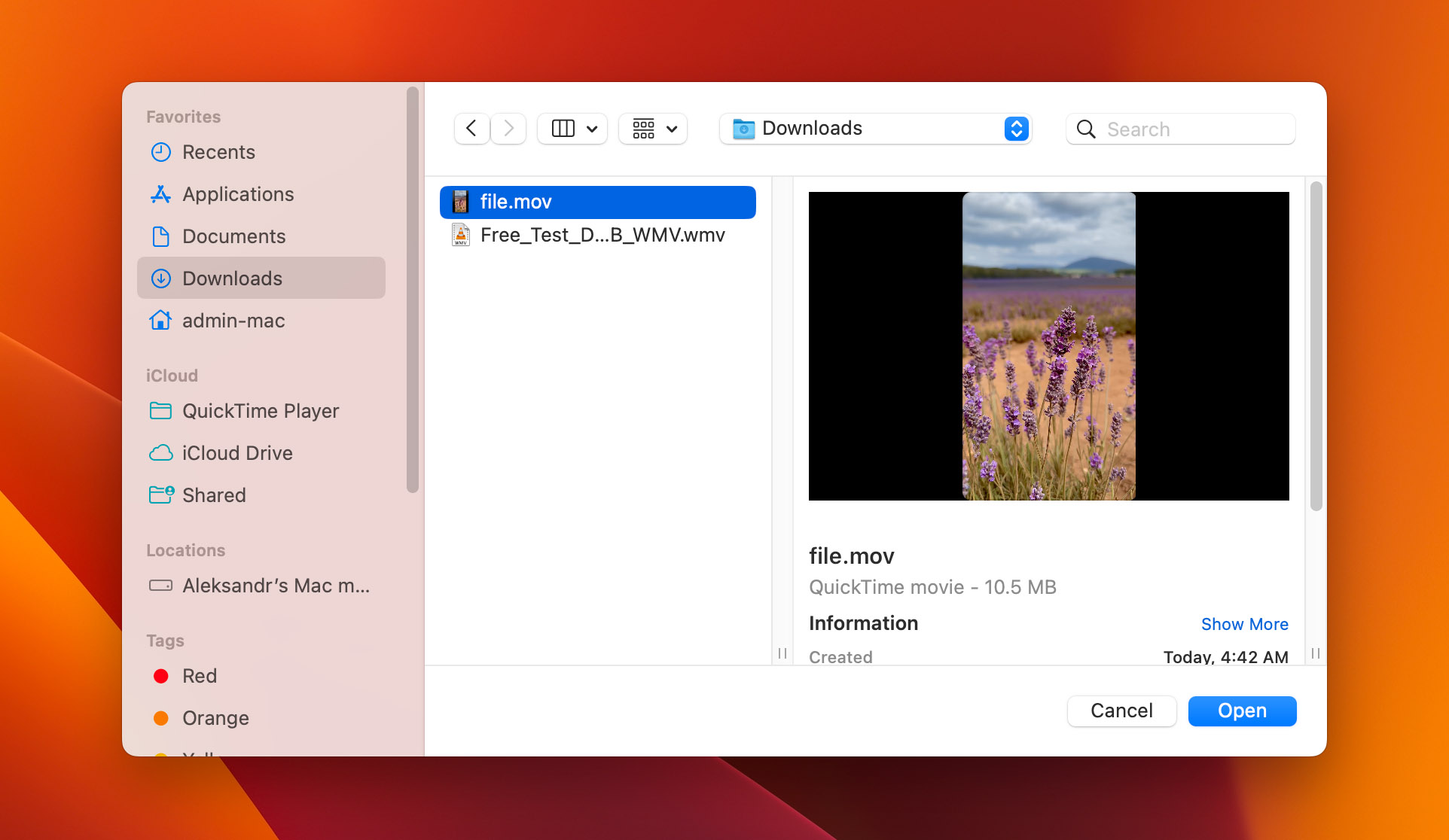
It doesn’t stop there. Newer versions of the media player allow you to take a peek into the properties of corrupted files. To do so, follow these instructions:
- Launch QuickTime Player, then click the Window dropdown along the top of the window and select Show Movie Inspector.
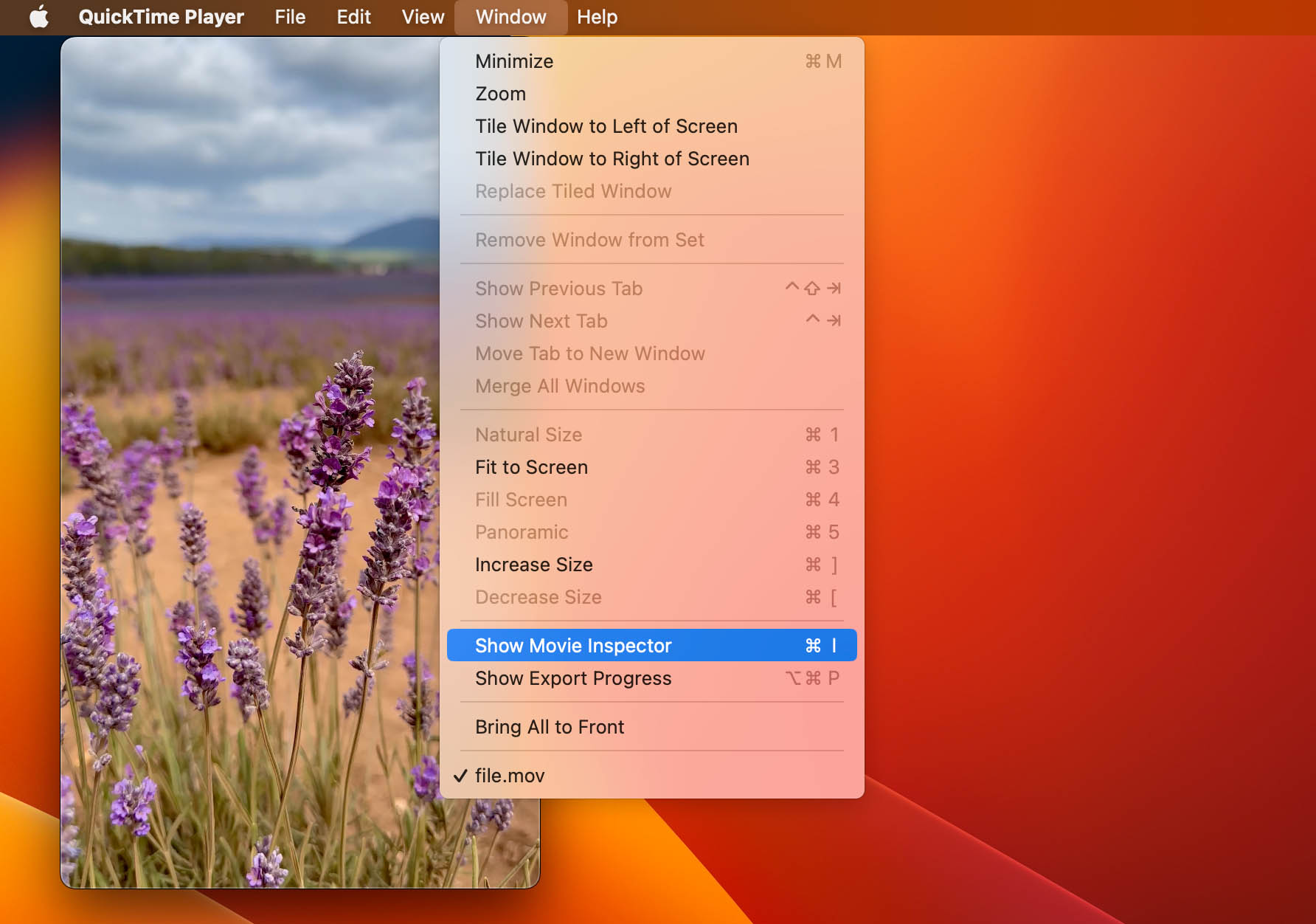
- This will bring up a small pop-up window that shows several properties of the video you’re playing. If you try to play a corrupted MOV file using QuickTime and you’re running into a black screen issue, this tool will show you the details of the corrupted file.
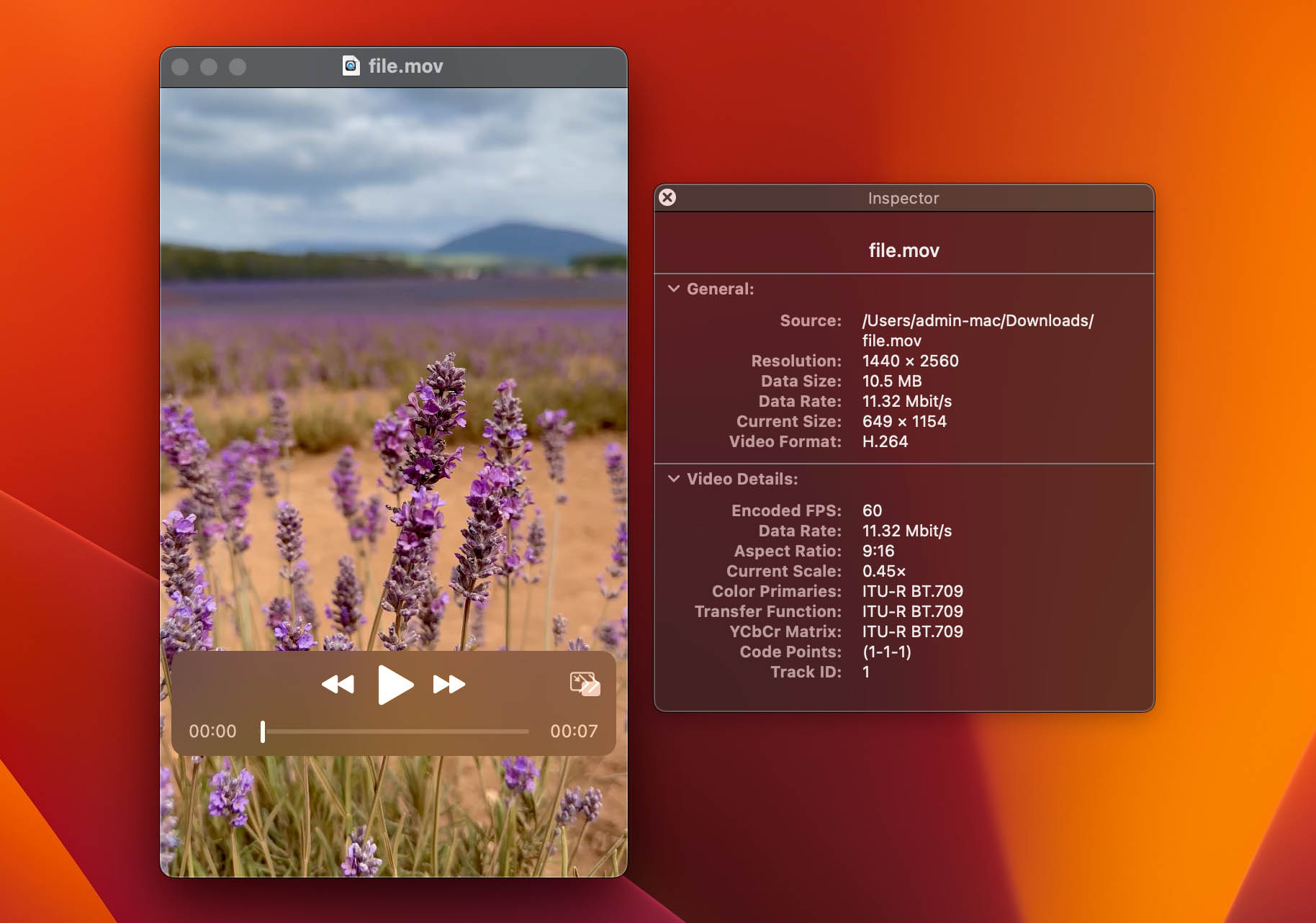
Method 3: Convert MOV Video to MP4 File Type
Converting your video to the MP4 file type is another way you can try to repair your corrupted MOV File. Luckily enough, VLC can help with this method as well, since it has a built-in conversion tool that attempts to reconcile damaged videos during the process. Here’s how you can use VLC to convert your MOV clip to MP4:
- Launch VLC, then click the Media dropdown on the top-left corner of the window, and select Convert / Save.
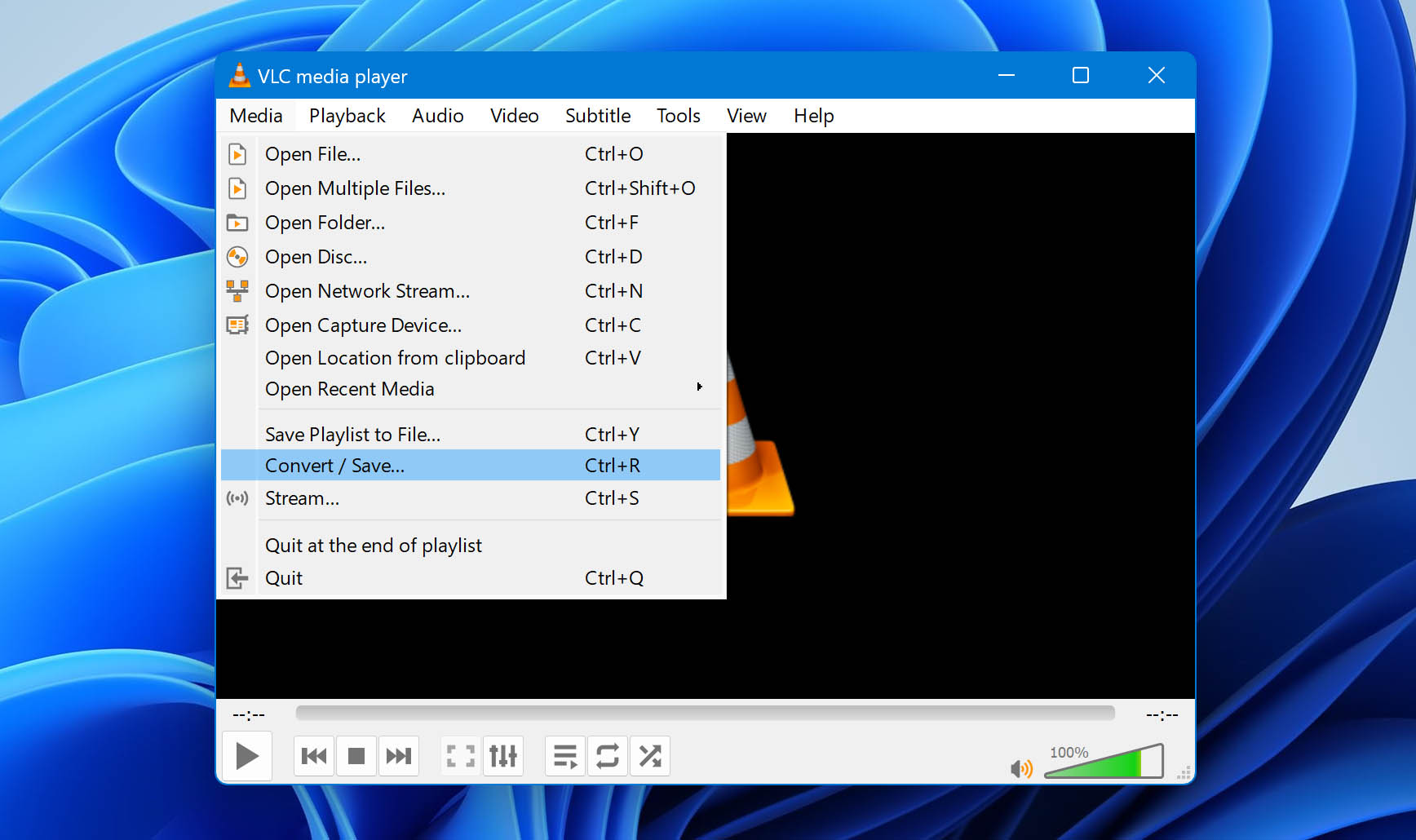
- Click the Add button on the left side of the pop-up window and select the corrupted MOV file you want to convert.
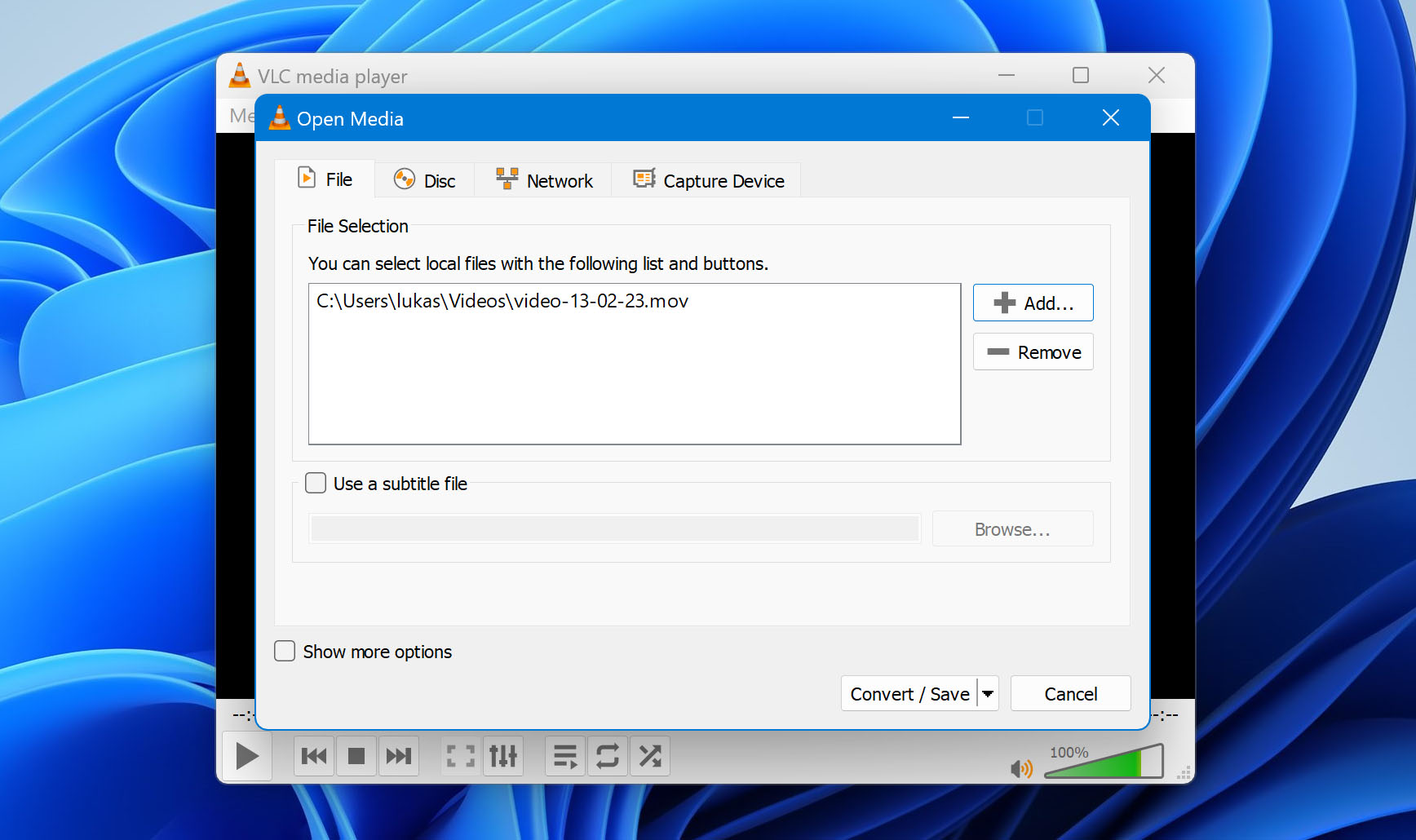
- Click the Convert / Save button at the bottom of the window to proceed.
- On the next screen, click the dropdown beside the Profile label and select MP4 from the list.
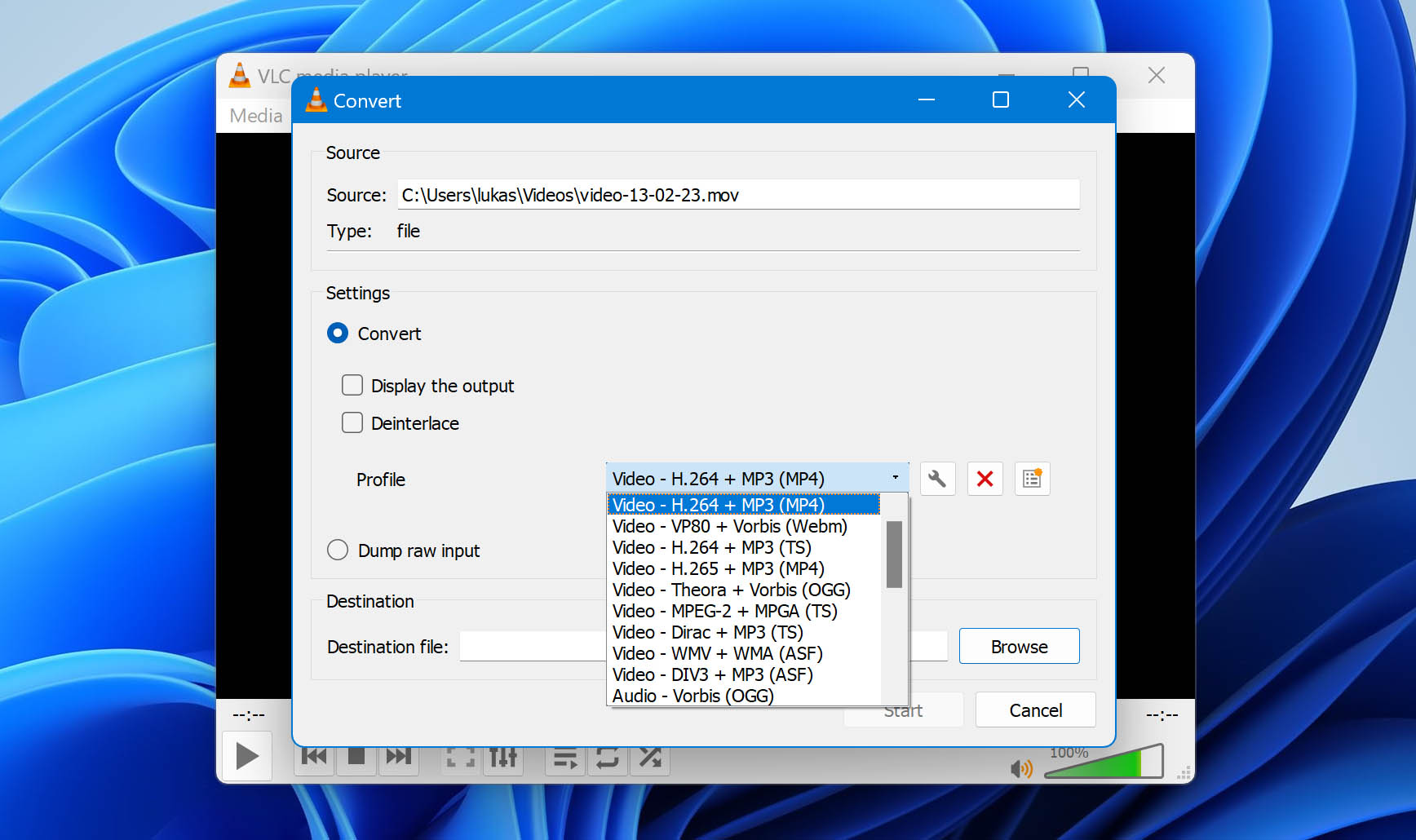
- Click the Browse button and choose the folder where you’d like the converted file to be saved. You can also change the file name while you’re at it.
- Click the Start button, and VLC will start converting the video file. How long this takes depends on the size of the MOV file you’re attempting to convert.
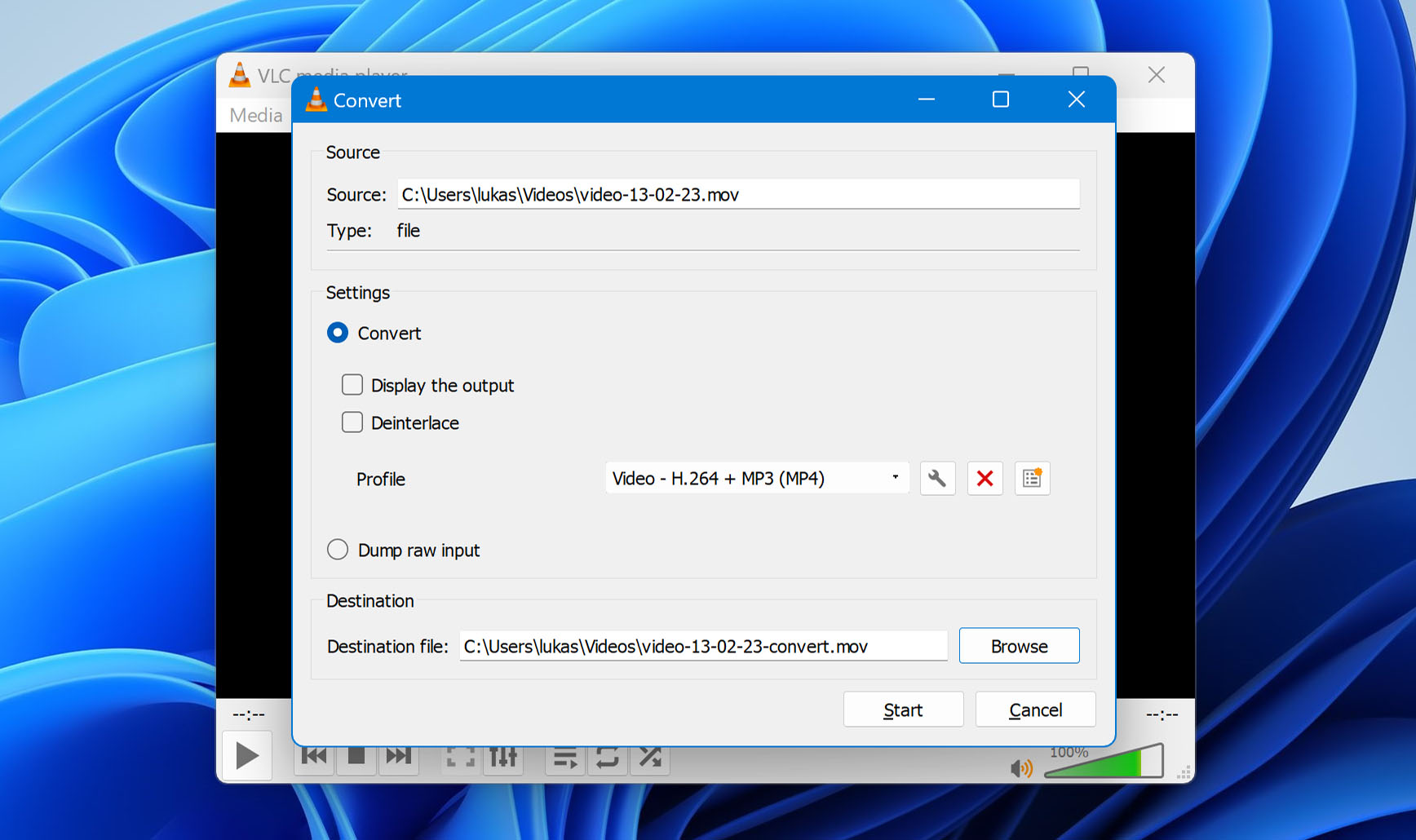
How To Open MOV Video Files on Mac and Windows
Since MOV files were developed by Apple, it’s no surprise that Mac operating systems are capable of playing these kinds of videos natively. MOV clips will automatically open using Mac’s default QuickTime Player which comes with pretty much any version of the OS.
Newer versions of the default Windows Media Player can now open MOV videos without the need for additional codecs. But if you’re using an older version of the program that’s still incapable of doing so, you can always download and install either QuickTime Player or VLC for Windows. Both of them are completely free.
Frequently Asked Questions (FAQs):
Just like with Windows machines, the best way to recover lost or accidentally deleted files on a Mac device is to use a top-notch data recovery program. The good thing is that Disk Drill has a Mac version that runs in a near-identical way as the Windows one, so you can refer to the guide in the article for instructions on how to use it.
Alternatively, you can use the Mac operating system’s Time Machine backup tool to restore your lost MOV files. If all else fails, your best bet is to seek a well-rated data recovery service near you that can do the recovery for you.
If your .MOV file is only playing audio without the video component, it could entail a codec issue. For cases like this, it’s best to check if your Mac’s QuickTime Player is updated to the latest version and that the newest codec pack is installed. If that doesn’t work, you can try converting the video to another file format, like AVI, for example.
In case that still doesn’t help, your best course of action would be to install another multimedia player program. VLC is one of the best ones around, and it’s available completely for free.
If you’re running into a black screen issue whenever you try to play your MOV file, this is likely due to either a decoder problem or a corrupted/damaged video. One way to fix it is to launch QuickTime Player and go to Edit > Preferences > QuickTime Preferences > Advanced, then disable all the options under DirectX.
If that doesn’t work out, you can convert the MOV file to a different file type using VLC’s built-in conversion tool. The instructions are outlined in this article.
The two easiest ways to repair corrupted video files on Mac machines both rely on using the VLC player, so make sure it’s installed first. On the plus side, VLC is totally free, so just download and install it from the official VLC website. In addition, the program has a built-in function that allows it to repair AVI files, so if your video is in any other format, simply rename it so that its file extension is “.avi.”
Now, when you try opening the file using VLC, you’ll get a pop-up with the option to Build an index and then play. Select this option, and the app will repair the file before attempting to play it. If that doesn’t work, you can try using VLC’s convert feature, which often repairs various playback issues in the process. It was discussed earlier in this article.
