Critical files can disappear due to a variety of reasons. Causes of data loss range from accidentally deleted files, to files, left unsaved. CorelDRAW users often work with .CDR files. Losing these files can destroy hours of hard work. However, all is not lost, because there are multiple methods to retrieve completely missing CDR files.
What Is CDR File?
CDR files are primarily associated with CorelDRAW, a popular vector graphics editor. Other files with the .CDR extension could be related to the macOS CD/DVD format and raw audio CD data files. The scope of this article covers CDR files used in CorelDRAW.
A typical CDR file contains data such as images, text, lines, shapes, colors, and effects related to the CorelDRAW project. Being a proprietary format, Corel hasn’t published detailed information, online or offline, about the CDR file format.
The CDR format can be used to create documents such as tabloids, webpages, brochures, envelopes, postcards, and web banners.
The CDR format is old, and Corel regularly updates the format by adding new features. Safe to say, the format has seen quite some changes since its initial release in 1989. By converting CDR files into image formats such as JPG, BMP, and PNG, the choice of software to view the files become vast.
Using CorelDRAW, CDR files can also be saved as templates. After doing so, the extension is changed to CDT. Additionally, CDR files can be compressed, after which the extension becomes .CDX.
Now, let’s find out how you can restore missing CDR files and resume working on your CorelDRAW projects.
How to Recover Deleted CDR Files
There are plenty of methods to get back your lost CDR files. Even novice computer users can easily follow the upcoming steps, in order to easily retrieve the files right at home. The best part is, it is likely you won’t have to pay a single penny for doing the same.
But, one needs to keep the following tips in mind before beginning the process of CDR file repair:
- TRY NOT TO move large amounts of information to your storage device. Creating new data on the storage device can reduce the success rate of recovering your lost files.
- START data retrieval as soon as you get the time. In addition to increasing the chances of file recovery, it will also prevent the likelihood of creating new data on your HDD or SSD.
- USE the most convenient and successful data recovery method available, first. With additional recovery attempts, it becomes increasingly difficult to recover all the lost data.
How to Recover CDR Files With Software
The most convenient and easy method to recover your missing CDR files is to use a third-party data recovery program. This method has numerous benefits-ranging from the ease of use to high success rates. But, all data recovery programs are not created equal.
A good choice for most users is to use Disk Drill. The program is frequently touted for its reliability as well as strong functionality. The intuitive UI makes it even easier to access a gamut of other features such as full-fledged file preview, and SMART device status.
Windows users also get a 500 MB data recovery free trial.
To recover your files using Disk Drill, go through the following steps:
Step 1: Download Disk Drill for Windows or Mac.
Step 2: Run the downloaded .EXE file. Be sure to stick to the step-by-step instructions in the setup wizard.
Step 3: Launch Disk Drill by either double-clicking the desktop icon or using the Start menu. When presented with it, read and accept the license agreement to proceed further.
Step 4: In the Disk Drill GUI, choose a partition or storage device, then click on the Search for lost data button. You can also opt for a Quick Scan if you want to save some time. To recover the most amount of data, use All recovery methods.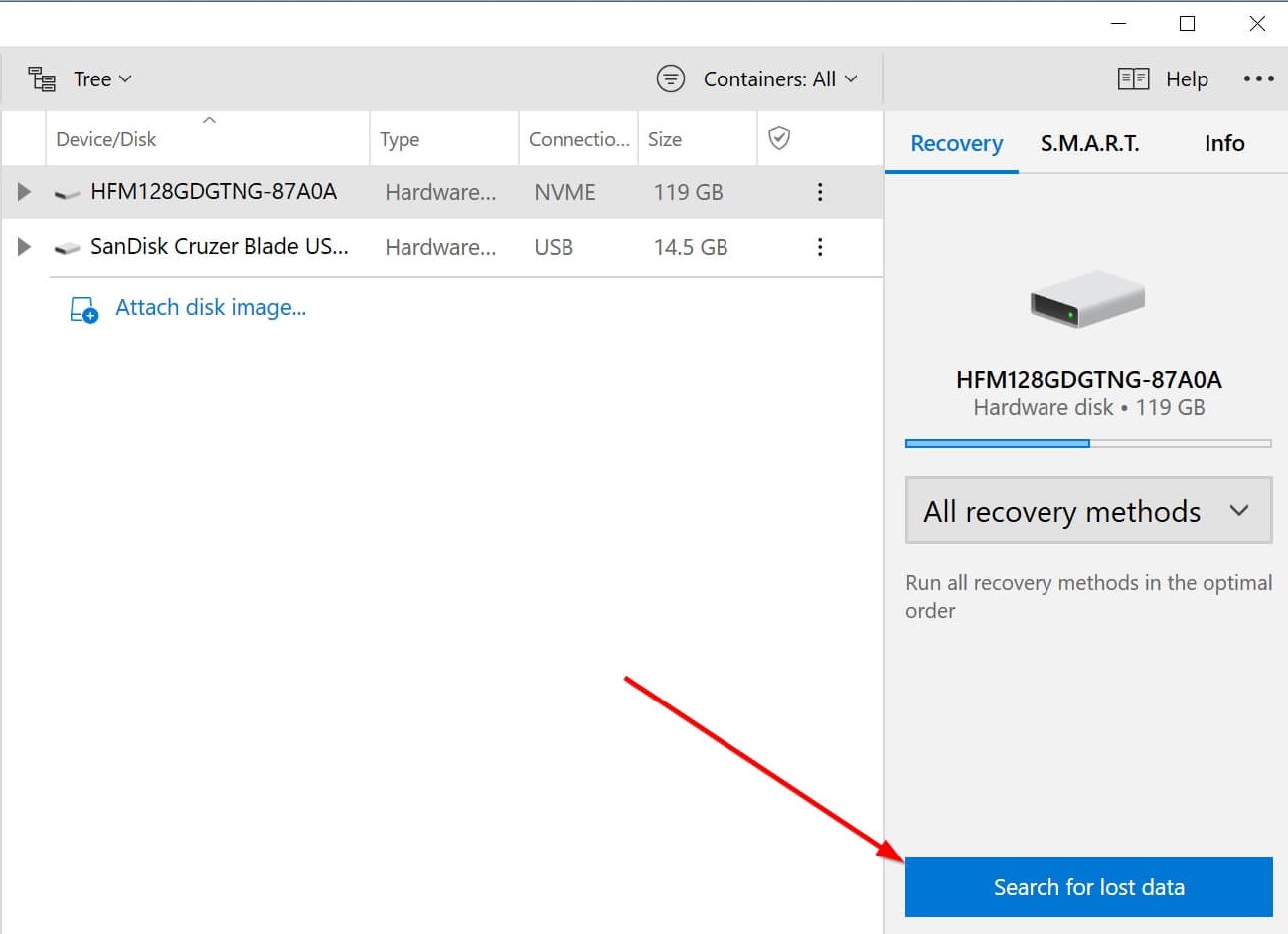
Step 5: Click on Review found items after the scan is over.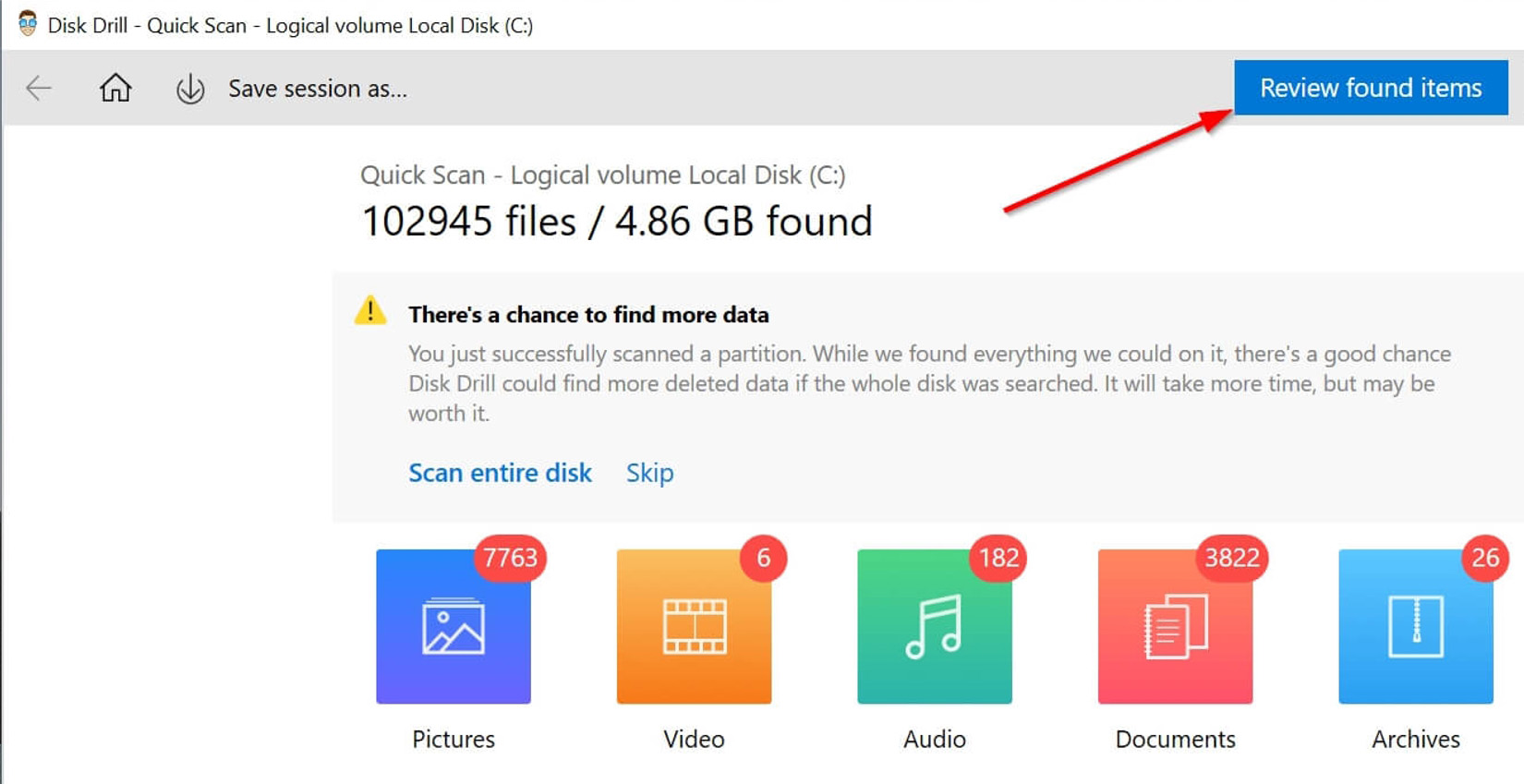
Step 6: Click the checkbox next to the files you want to recover. Using the filter feature will make it much easier to locate your files.
Step 7: Click the Recover option. When prompted, select a recovery folder. Ideally, pick one that is on a different storage device or a different partition.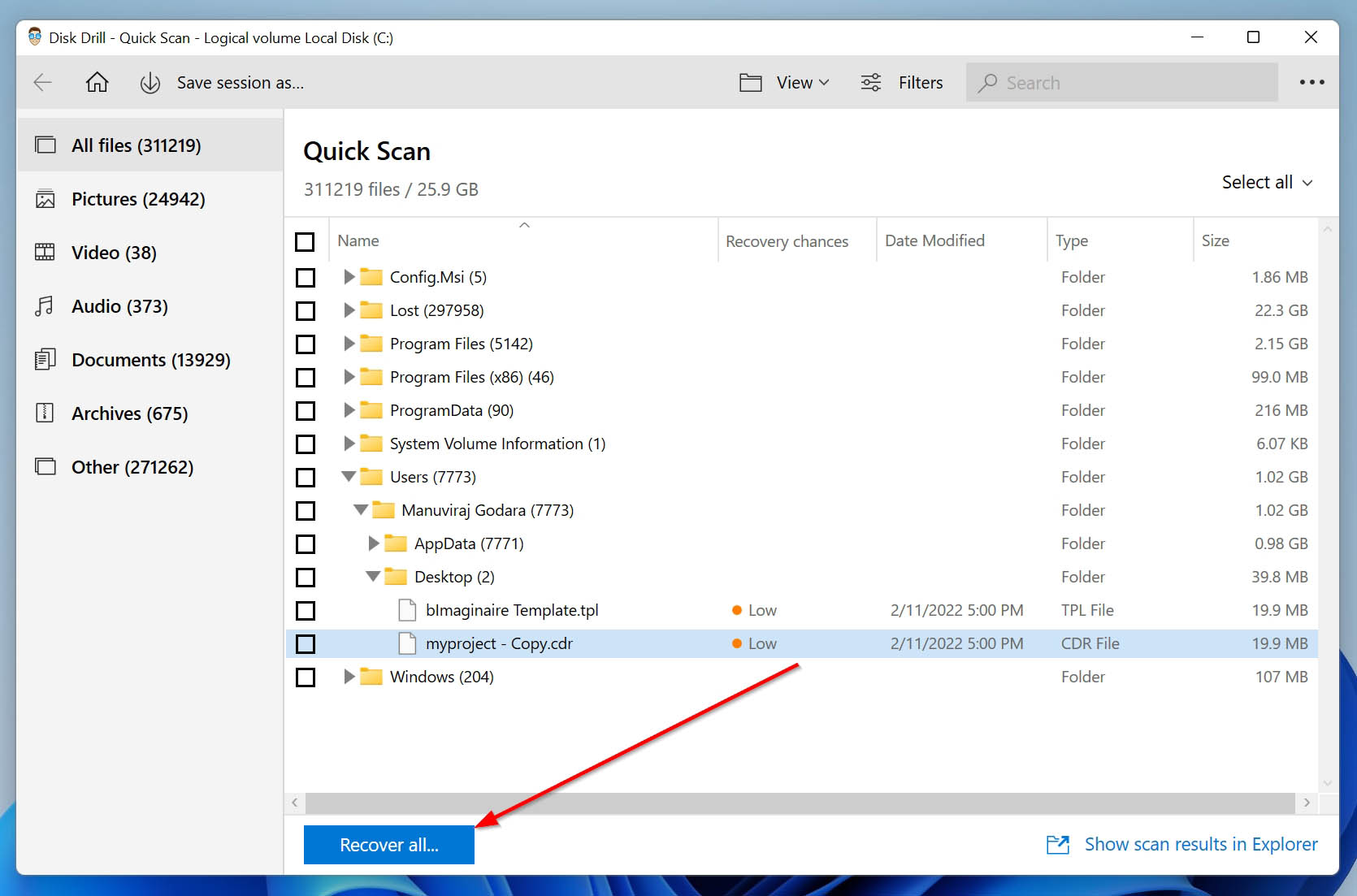
Recover CDR from Windows Recycle Bin or Mac Trash
When you delete a file in Windows or macOS, it is temporarily transferred to a directory, from which it can be restored. The directory is called Recycle Bin in Windows, and Trash or Bin, in macOS.
Keep in mind, that if you deleted the file using the permanently delete shortcut, the files will NOT be stored in the Recycle Bin or Trash.
To locate and restore your missing files from these directories, look at the steps that follow:
Windows Recycle Bin
Step 1: Open Recycle Bin using the desktop icon or the Start menu.![]()
Step 2: Select the CDR files you want to recover.
Step 3: Right-click on the relevant files, then click Restore. You can also use the drag and drop feature in Windows.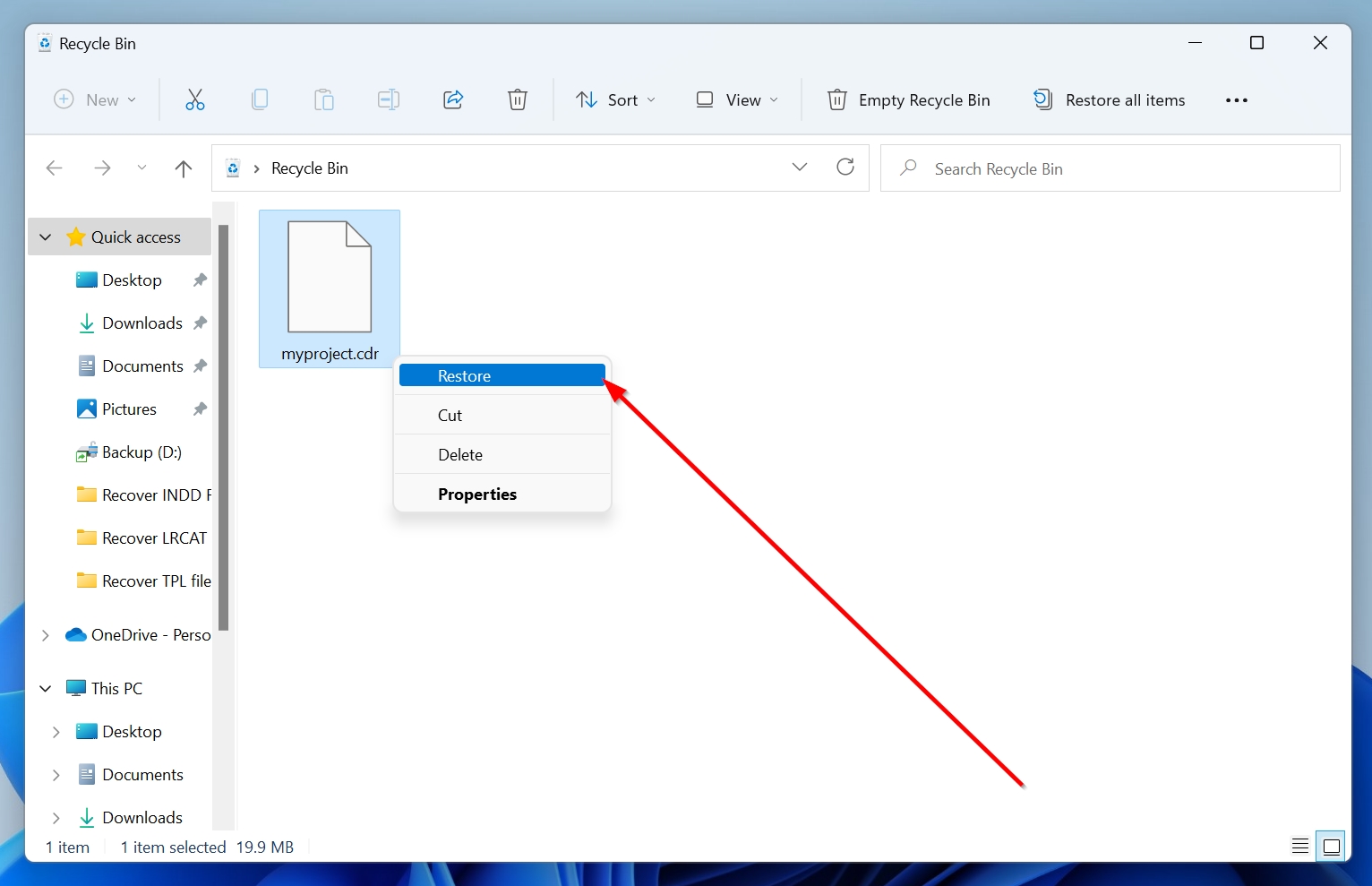
Mac Trash
Step 1: Open the Trash or Bin. It can be identified using a dust-bin icon on the dock.![]()
Step 2: Select the CDR files you want to restore.
Step 3: Right-click the file and click on the Put Back option, or drag and drop the file to any directory you desire.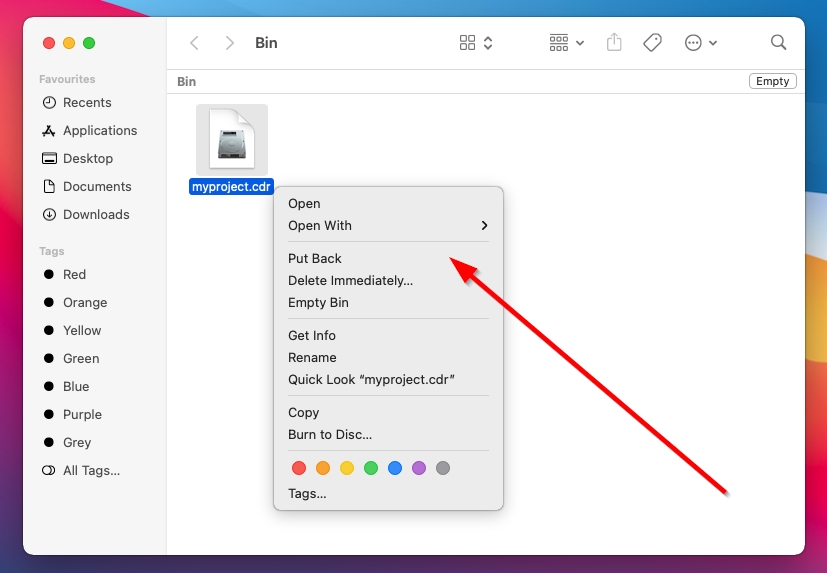
Restore CDR Files Using Windows File History and Mac Time Machine
The automatic backup features in Windows and macOS can prove to be a boon in data loss scenarios. Windows File History and macOS Time Machine, both store multiple copies of your data, backed up at predefined intervals.
However, not all your data is backed up. Only files located in specific folders (selected by the user) are backed up.
If Windows File History and Time Machine were enabled at the time of data loss, use the steps listed below to retrieve your missing CDR files:
Windows File History
Step 1: Look for “file history” in the Windows search bar.
Step 2: Select the Restore your files with the File History option.
Step 3: Upon encountering the Control Panel menu of File History, click on Restore personal files. Otherwise, just move on to the next step.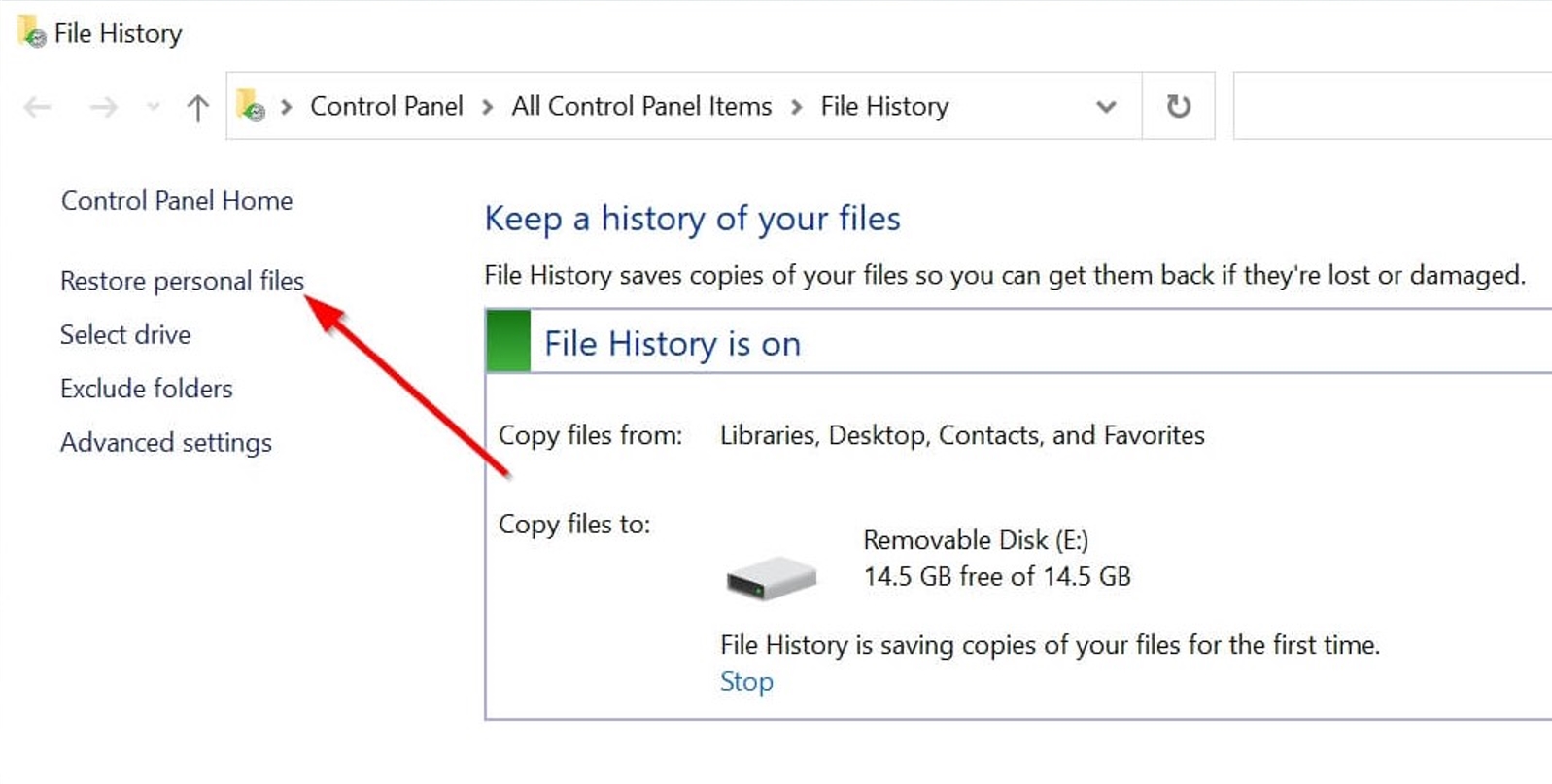
Step 4: Look for the folder housing the missing CDR files.
Step 5: Scroll through the backups until you encounter one that has the correct version of your CDR files.
Step 6: Select the CDR files you want to recover.
Step 7: Click on the Recover button, denoted by an arrow, to restore the chosen files.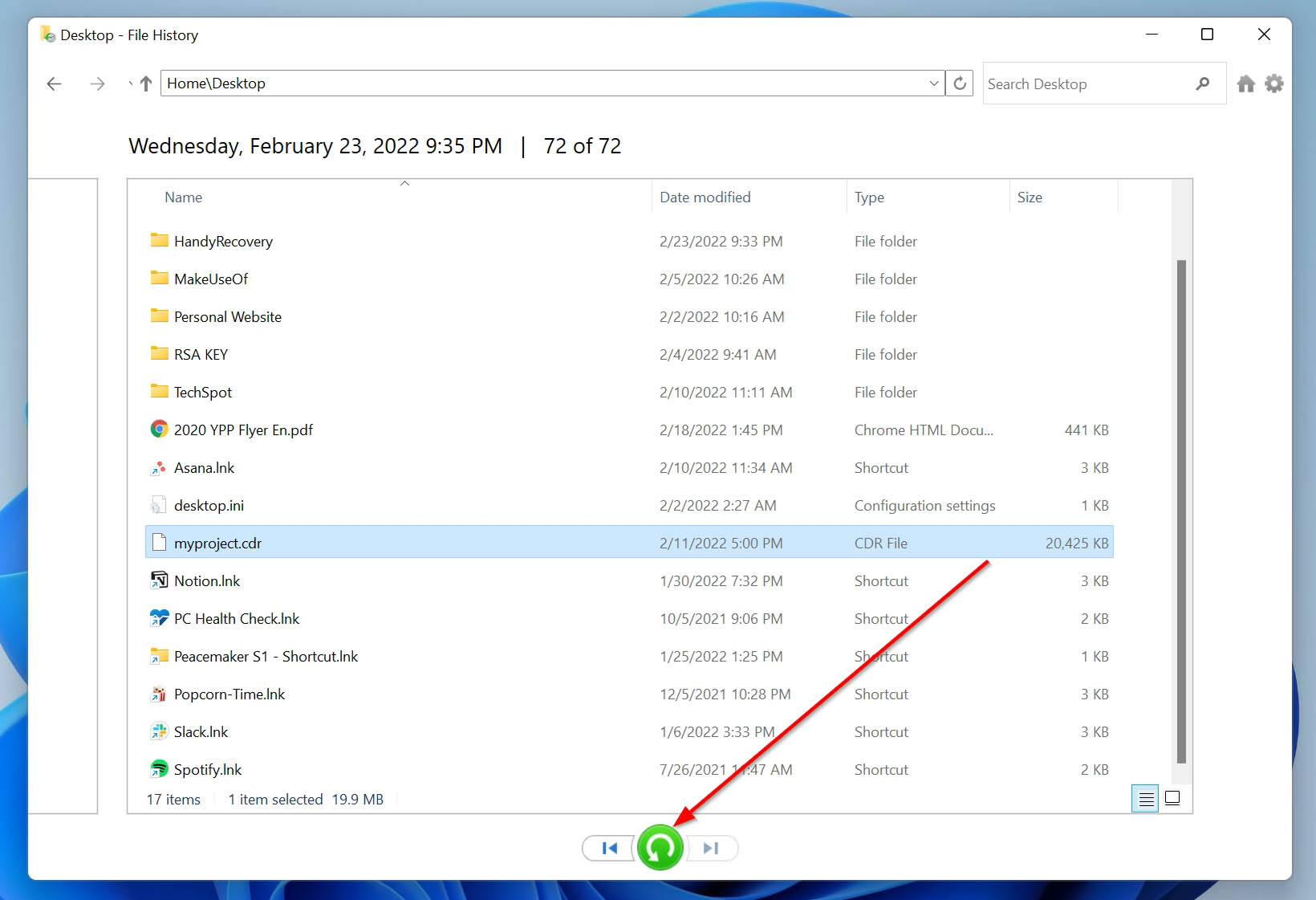
Mac Time Machine
Step 1: Use macOS’ Spotlight feature (Command + Space Bar), to look for Time Machine.
Step 2: Find the relevant folder in the Time Machine app.
Step 3: Browse through the backups until you find one that contains the CDR files.
Step 4: Select the CDR files, then click Restore.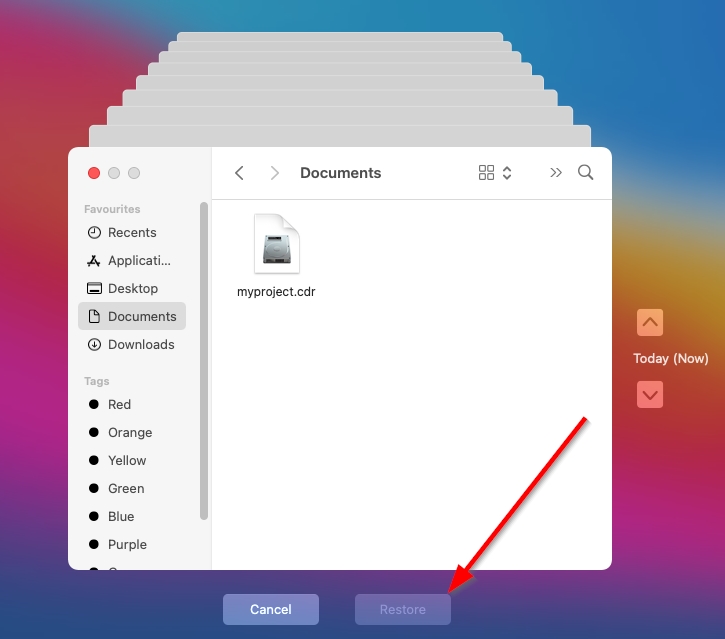
How to Open CDR Files on Mac and Windows.
Since CDR files are a closed-source format, there are not many programs that can natively run them. You will have to use programs developed by Corel to open CDR files in their purest form.
File openers for the .CDR extension include:
- CorelDRAW (Windows, macOS): The best way to open CDR files is CorelDRAW, a vector graphics editor developed and marketed by Corel.
- Corel PaintShop Pro (Windows): PaintShop Pro is a photo editing software developed by Corel. Users can open CDR files in this application, but only in read-only mode.
Apart from Corel-owned programs, you can also open CDR files in other graphics editing and design programs, such as Adobe Illustrator. To do so, you will have to launch CorelDRAW, then export the required CDR file as an AI file. The AI file can then be opened easily using Adobe Illustrator
