It is important to note that although the Mac App Store offers many alternatives for installing an alarm clock on your Mac, your best bet, as far as alarm setting is concerned, is the Calendar app which has been installed by default with OS X Mavericks or later.
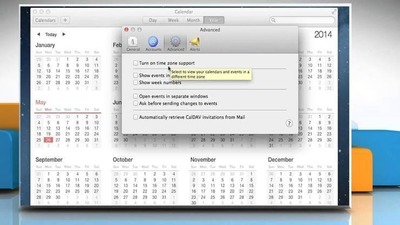
With this app, one can set birthday alarms, reminders, one-time alerts, and so on. One can also use this app and other apps like Alarm Clock for Mac, iTunes Alarm and Wake Up Time to use snooze (a feature through which alarms are repeated after 15 minutes delay). However, to set an alarm on your Mac device is not rocket science, you only need to take the steps which are discussed below. In this article we will be answering the questions most new users of Mac have, like: What is the alarm clock Mac? How to set an alarm on Mac? How to set alarms on Mac? Where to locate the alarm clock for Mac? Can I set an alarm on my Mac? Where can I get the alarm clock app for Mac?
Setting a One-Time Alert on Your Mac Device
The first question to answer is: Where to locate the alarm clock for Mac? In order for you to set a one-time alert on your Mac, click on the Calendar symbol or icon in the Dock. If the Calendar logo is not located in the Dock, you need to click on the “Go” menu and from there, click on “Applications” then double-click on “Calendar”.
We continue with the next question: How to set an alarm on Mac devices? Now double-click on the date you want to set the alarm on. Choose a name which will represent the alarm subject of “New Event”. Choose the date and time when you would like the alarm to go off at the “From:” field. Do not change what is in “To:” field.
After choosing the date and time, click on the “Alert” drop-down menu and choose “Custom”. After this, select a sound from the sound options in the other drop-down menu. Alternatively, you can choose “Open File” and select any audio sound file you want from your hard drive that should play as soon as the alarm ends.
Click on “At the Time of Event” which is located in the last drop-down menu and from there, click on “OK”. Kindly note that you can choose “Minutes Before” and input a numerical value to enable the alarm stop before the event time you set.
Setting Birthday and Events Alert
To set alarm on Mac that relates to your Birthday or other important events, after launching the Calendar app, choose “Calendar” menu and select “Preferences” which is displayed in the drop-down menu. From there, click on “Alert” and click on “Events”, select “At Time of Event”.
Choose “All Day Events” from the drop-down menu and from there, select the “Birthdays” drop-down menu and choose the time you want the alarm to end for the two settings. Kindly note that you can choose whether to end the alarm on the day prior to the event, two days before the event, the event day or seven days to the event.
Best Alarm Clocks for Mac
Can I set an alarm on my Mac with a custom app or do I need to use the default ones only? If the default Alarm that comes with your Mac is not to your liking, that can be solved fairly easy. But the question arises, where can I get the alarm clock app for Mac? Simply enter the Apple Store to get the one you desire. Here we share a list of some of the best Alarms for Mac OS X:
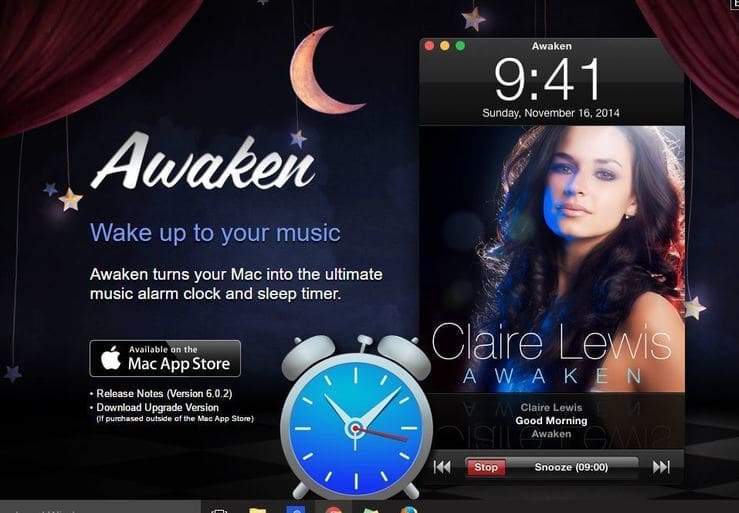
Awaken: Awaken is the complete package, a fully featured with free updates for life. It can wake you up with songs from your iTunes library or it’s predefined sounds. It can wake up your Mac from Sleep, a fullscreen mode and an egg timer for assistance in the kitchen.
Aurora: While most apps are only available in English, Aurora is available in English, German, French, Japanese, Spanish, Italian, Dutch, Russian and Chinese. It has built-in EyeTV support which allows it to wake you up to your favorite television show. Not only that but the Apple remote can snooze your alarm.
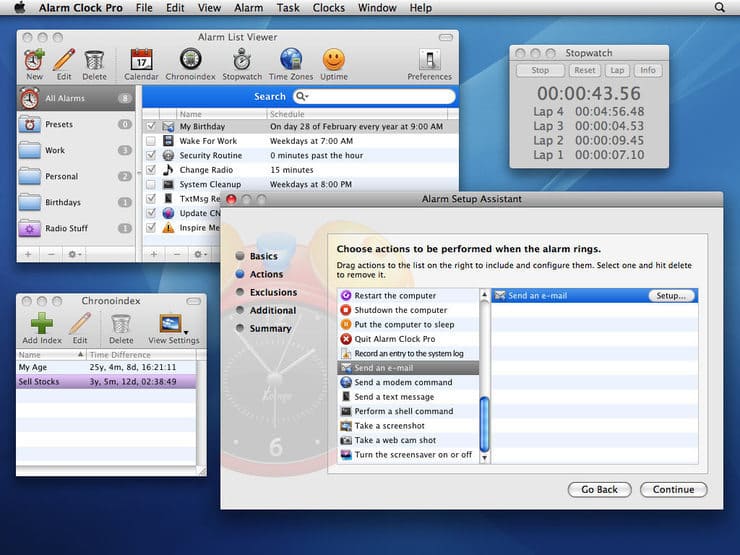
Alarm Clock Pro: In addition to the regular features, this app offers some very unique ones such as been able to take a screenshot, open a website, compose an email, open an app and 27 more with the ability to combine one or more all together. This app is more than an Alarm Clock.
Alarm Clock 2: This app has many features in common with others like volume fade-in alarm, the ability to wake your Mac from sleep, built-in Apple remote support and the ability to wake you up to songs from your iTunes library. The best solution without a lot of added features.
Red Alarm Clock: It is the perfect solution if you like simplicity, it is easy to setup and install. It has a dashboard widget that allows a single alarm to wake you up with songs from your iTunes library.
Commanding Your Mac to Start Up on Its Own
A Mac is not utilized at all as a good alarm clock if it is turned off when we are sleeping. Of course, if you choose to leave your Mac on all the time or maybe in some cases overnight, you can ignore this method. It can however be suggested after taking a look at our activities here and thinking about the need to reproduce an automated startup procedure on your Mac, even if you never intend to use it. If you, your spouse or your kids ever do shut down or put your Mac to sleep every night or you suffer a temporary power outage, your Mac will not wake you in the morning.
To go about this, open “Energy Saver Preferences” under “System Preferences”. From there, click on “Schedule”. Look at the first option, “Startup or Wake” and select the days of the week under which the Mac will serve as an alarm clock, and bear in mind that the options are limited as it is not possible to choose Monday, Tuesday, and Wednesday only. For example, this step is only turning your Mac device on. We’ll create the actual alarm in the next step, so don’t worry too much about setting too narrow a range.
Note that if your schedule is irregular and as such, you don’t want to be woken on your off days, you need to disable the Mac startup sound using a third-party utility such as Cocktail.
Choose an appropriate time for the Mac to start itself up, but do not choose the same time that you need to be woken up. The Mac will need enough time to on itself and get running. For example, if you need to wake up at 6:30 AM, you can set your Mac to start up ten minutes before that time at exactly 6:20 AM, giving the alarm plenty of time to get going before it has to get you going. Adjust the times in line with your own requirements.
It is worthy to note that you can also set your Mac to sleep, restart, and shut down under this method. Just ensure that your shutdown schedule does not interfere with the alarm you are creating. When you are through click on “OK”.
From there, go to “Users & Groups in System Preferences”. Click on “Login Options” at the bottom of the list of users. After that, you need to validate by clicking the “Lock” icon at the bottom of the window and entering your user password. You can set the Automatic Login to the main user ID. This will prevent Mac OS X from requesting for a password before you log in.
Alarm Recovery
Now you know how to setup and use an alarm on your Mac. We’ve got one last thing to teach you about Mac. Data recovery. While you may not think about data recovery often, you should. Losing files on your Mac computer like saved alarms might not sound so bad but just imagine your important school work, professional work, family photos and so much more.
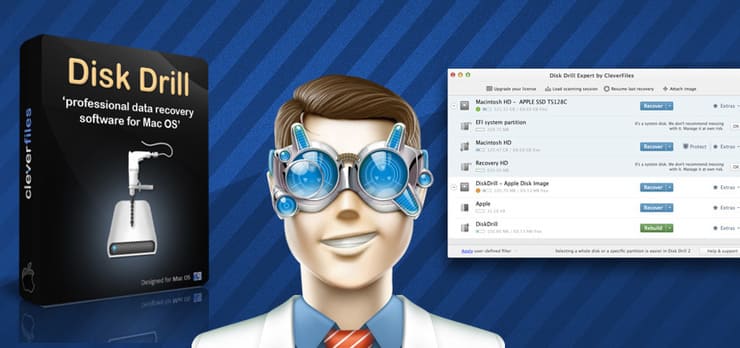
At this point, it is important to know that in case you ever delete your alarm app, app file or other files on your Mac, Disk Drill can help you recover these files. Disk Drill is the only data recovery tool that has convinced people that data recovery is not as stressful as people think.
After downloading and launching Disk Drill, you will view a list of available storage devices where you can select the device to recover files from. Click on the recover button and watch Disk Drill show you a list of deleted files. You only need to select the files you want to restore.
Disk Drill can be downloaded for free Disk Drill is a complete, easy to use recovery solution trusted by thousands of users everyday. Our software is capable of creating real-time backups of your data for your first 500MB for free and at an appropriate time, you can purchase the Pro version of Disk Drill with lifetime upgrades at an affordable price.