Most Mac users wouldn’t be able to imagine what it would be like to be limited to a single open application window at a time. But as convenient as the ability to minimize, maximize, move, and resize windows is, it can still sometimes be difficult to maintain a neatly organized desktop where every application has its place.
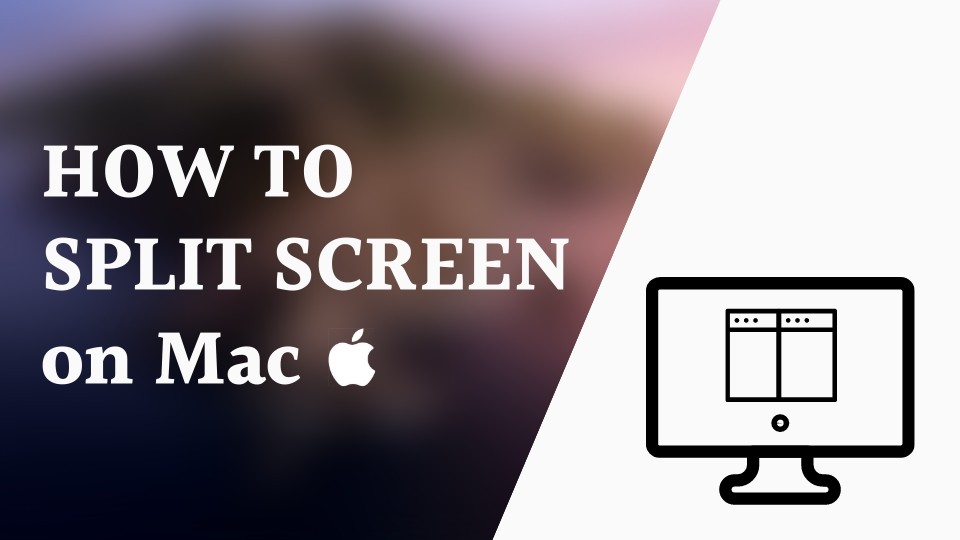
The goal of this article is to help you take your Mac desktop organization skills to the next level using a mix of native Mac features, such as Mac Split Screen, and third-party windows management applications. So, buckle up, you’re about to learn how to organize your digital life to maximize your productivity and minimize your frustration.
How to Do Split Screen on Mac
Split-screen is the ability to easily view two applications side by side on a single monitor. During the last few years, this incredibly useful feature has found its way to all popular operating systems, including macOS, with the release of OS X El Capitan.
- To enter the Mac Split Screen feature, click on the fullscreen button of any window and hold it down until the window shrinks.
- Keep holding the button and drag the window to either the left or the right side
of the screen. - Release the button and watch as you will be prompted to click on another window to place it right next to the window you’ve just dragged.
If you already have a window open in fullscreen, you can easily place it side by side with another window by opening Mission Control:
- Swipe up with three or four fingers on your Multi-Touch trackpad or Magic Trackpad.
- OR double-tap the surface of your Magic Mouse with two fingers.
- OR click on Mission Control in the Dock or Launchpad.
- OR press the Mission Control key on your Apple keyboard.
- Or press Control and the Up arrow.
To use Split Screen, Mac applications must support this feature in first place. Some apps show a zoom button instead of the fullscreen button. Such applications don’t support Split Screen.
Now that you know how to split screen on Mac computers, you can use both apps without any distractions. Using the mouse cursor, click on either app to activate it so that it accepts your commands. To reveal the menu bar, move the cursor to the top of the screen. To adjust window width, click and drag the vertical line between the two windows. And, finally, to exit Mac Split Screen, move the pointer to the top of the screen and click on the fullscreen button.
Top 5 Best Third-Party Desktop Organization Tools for Mac
As useful as the Split Screen feature is, you can do a lot more to improve your window management game by installing and using one or more of the desktop organization tools presented in this section.
1. Magnet for Mac
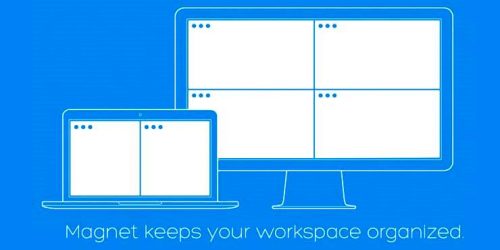
Magnet for Mac is like the Split Screen feature on steroids. The app significantly extends the number of ways how you can arrange your apps on the screen, allowing you to declutter your screen by dragging windows to pre-defined positions and snapping additional windows next to them into organized tiles. As a result, you can always use every square inch of your screen real estate for maximum productivity and comfort. Best of all, Magnet for Mac also supports window organization using easy-to-remember shortcuts, which you can customize to suit your preferences. The app is available on App Store for just $0.99.
2. Window Focus
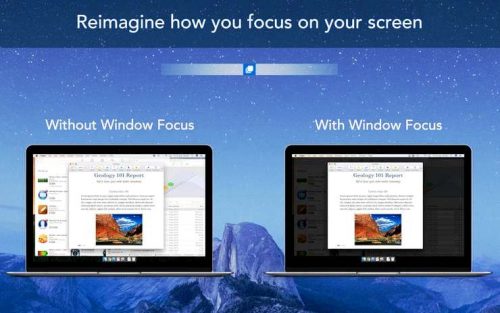
Window Focus is a deceptively simple app for macOS 10.7 or later that can do more for your productivity and focus that you might initially realize. Window Focus highlights the currently active window while dimming all other windows. Sounds simple, right? Because it is! By dimming all the windows that you actually don’t need to see, you can better focus on whatever it is that you’re working on without any distractions. Window Focus lets you change the color of the dimmed background as well as its opacity, so you can strike the perfect balance between focus and knowing what’s going on with other apps.
3. Divvy
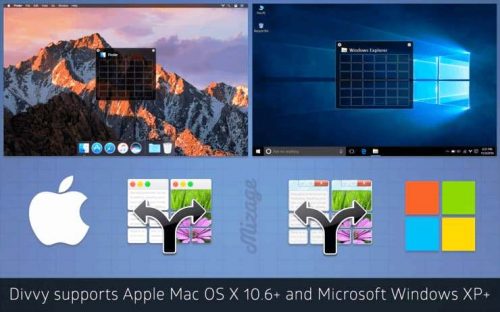
Divvy is a simple window manager that fully acknowledges that window management can be difficult. Instead of requiring users to perform precise mouse movements to position windows on the screen, Divvy divides the screen into exact portions, allowing users to precisely move an application window with a simple click and drag. With Divvy, it takes just a few seconds to arrange multiple windows according to user’s preferences, especially when using keyboard shortcuts. Divvy is fully customizable, and users can add space around windows, or, for example, create unlimited custom shortcuts. Divvy is slightly more expensive than other apps on this list, costing $13.99. Fortunately, there’s also a free trial version available to those who would like to first give the app a good try before purchasing it from App Store.
4. Spectacle
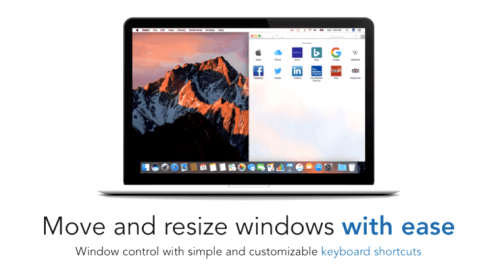
If you spend most of your time on a computer typing, you probably hate having to constantly take your right hand off the keyboard to use the mouse. This can get especially annoying in the context of window management, and it can even lead to wrist and shoulder problems, which can cause severe pain unless properly addressed. While you could spend lots of money on an ergonomic vertical mouse, it’s a much better idea to eliminate the cause of the problem altogether by embracing customizable keyboard shortcuts for window management. Spectacle is a lightweight, free, and open source window management designed to help you keep your hands on the keyboard, and we highly recommend it to anyone who doesn’t like big, bloated apps with dozens of features of questionable value.
5. BetterSnapTool
BetterSnapTool allows users to create their own snap areas anywhere on the display. It also supports customizable keyboard shortcuts, multiple monitors, hidden docks, and other things. Thankfully, BetterSnapTool ships with a sane default configuration, making it possible to use the app right out of the box without any frustration. BetterSnapTool costs $3.99, and we recommend it to those who like the idea behind Spectacle but would like to have a few more features to play with.