Con tutto quello che può andare storto, quando accade vuoi una via semplice e affidabile per eseguire il backup dei tuoi file e delle preferenze Mac. Fortunatamente, Apple ci fornisce un applicazione che permette di farlo la Time Machine del Mac. Introdotta con OS X 10.5 Leopard, l’applicazione di backup Time Machine Mac scatta istantanee del disco rigido e le archivia nel cloud o su un’unità esterna. Mentre fa il suo lavoro, però, non è sempre infallibile. Va bene per compiti semplici, ma può fallire quando si tratta di qualcosa di sostanzialmente più complesso. Se non vuoi rischiare di perdere i tuoi dati, devi sapere come eseguire il backup del tuo Mac su un disco rigido esterno senza Time Machine.
Cos’è Time Machine su Mac?
L’utilità di backup Time Machine di Apple crea snapshot incrementali dei tuoi file per poterli ripristinare in seguito. È possibile utilizzare l’applicazione per eseguire il backup e ripristinare l’intero sistema o solo i file importanti. Puoi persino usarlo con iWork, iLife e molte altre applicazioni per ripristinare i file senza uscire da quelle applicazioni. Puoi perfino utilizzare AirPort di Apple per archiviare i tuoi backup su un’unità di rete.
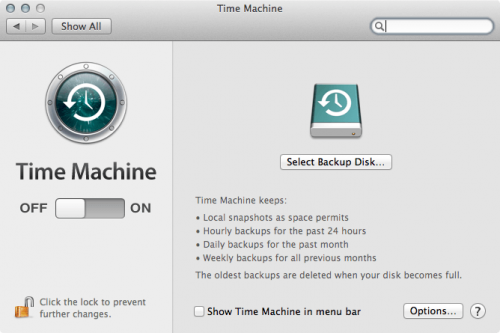
Time Machine salva i dati ogni ora, anche se conserva solo l’ultimo backup effettuato in un giorno. Quindi mantiene solo i backup giornalieri per un mese prima di tenere solo le istantanee settimanali.
Come utilizzare Time Machine su un Mac
Time Machine da il suo meglio con Apple Time Capsule, che è la combinazione del router WiFi AirPort Base Station con un disco rigido esterno. Tuttavia, è possibile utilizzarlo con qualsiasi disco rigido collegato al computer tramite USB, FireWire o Thunderbolt.
Se hai OS X Yosemite o successivo, puoi sederti e lasciare che Time Machine faccia il resto. La versione Yosemite di Time Machine è attiva per impostazione predefinita e server per creare automaticamente backup giornalieri tramite la funzione Istantanee locali. In entrambi i casi, puoi dire al software quali file e cartelle includere ed escludere dalle Preferenze di Time Machine.
Abilitare i Backup Time Machine del Mac
- Seleziona l’icona Time Machine dal menu Apple Preferenze di Sistema.
- Fai clic su Seleziona disco di backup.
- Seleziona il disco che desideri utilizzare come backup per Time Machine.
- Selezionare la casella Backup Automatico.
Ripristinare file da Time Machine
- Scegliere Time Machine dal menu Apple Preferenze di Sistema.
- Spunta “Mostra Time Machine sulla barra del Menu”.
- Cliccare l’icona Time Machine sulla barra del Menu.
- Cerca i tuoi file o le tue cartelle e cliccare su Restore.
È possibile impostare quali file e cartelle escludere nelle Opzioni di Time Machine.
Ripristinare Dati da Time Machine
Da Time Machine puoi ripristinare anche l’intero disco fisso. Se si ha accesso al vecchio disco rigido, è sufficiente tenere premuti contemporaneamente i tasti Comando e R mentre si accende il computer per accedere alla partizione di ripristino di macOS. Da lì, è sufficiente selezionare “Ripristina da Backup di Time Machine” dalla schermata delle utility macOS e seguire le istruzioni.
Tuttavia, tenere premuto il tasto Opzione durante l’avvio del sistema è come utilizzare Time Machine su sistemi Mac con unità disco fresche, vuote.
Problemi che possono verificarsi durante il ripristino Mac con Time Machine
Time Machine è il preferito e l’unico sistema di backup Mac OS X di Apple. Tuttavia, è stato creato come soluzione temporanea quando Apple ha realizzato che gli utenti Mac eseguivano raramente il backup dei loro sistemi. Funziona, ma è stato creato nel 2006. Mentre ogni esperto è d’accordo che ogni utente Mac dovrebbe utilizzarlo, la maggior parte afferma che non ci si dovrebbe mai affidare completamente.
Mentre Time Machine faceva tranquillamente il suo lavoro, non ha tenuto il passo con la tecnologia di archiviazione. Ci sono stati aggiornamenti occasionali, ma l’applicazione non soddisfa più le esigenze operative moderne.
Per Esempio:
- Time Machine non può creare backup avviabili. È possibile ripristinare solo le unità danneggiate dall’archivio di Time Machine.
- Time Machine funziona bene solo per il backup del disco rigido interno principale, e fallirà per alcune unità esterne e di rete.
- Time Machine non ha un file di log facilmente leggibile e accessibile all’utente.
- Time Machine non ha un sistema di diagnosi o feedback per verificare l’integrità dei tuoi backup.
Come eseguire Backup Mac su un Disco Rigido Esterno senza Time Machine
Fondamentalmente, quando Time Machine fallisce, fallisce in modo spettacolare. Certo, puoi usarlo per fare il backup dei tuoi file, ma non dovresti essere sorpreso di sapere che potresti aver danneggiato i backup quando proverai a recuperarli. Con Time Machine, tutto ciò che puoi fare è ricominciare da capo a quel punto.
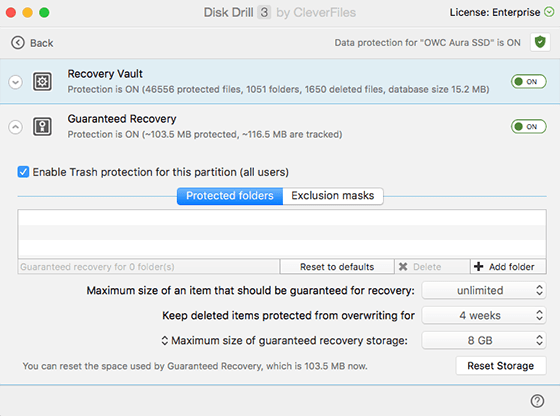
Fortunatamente, non tutto è perduto. Con una soluzione solida e robusta per backup e ripristino come Disk Drill di CleverFiles, non dovresti preoccuparti se i tuoi file di backup sono mancanti o corrotti. È inoltre possibile utilizzare la funzionalità DMG Backup di Disk Drill per assicurarsi di non trovarsi mai in tale situazione.
Inoltre la funzione Guaranteed Recovery di Disk Drill scava nei file eliminati e danneggiati per darti il modo di ripristinare secondo necessità. Lo strumento utilizza diverse potenti tecniche di scansione per recuperare i tuoi file e alleviare le tue preoccupazioni. Disk Drill può funzionare anche con dei dischi o generiche unità non funzionanti. È un’ottima soluzione per tutte le necessarie esigenze di protezione dei dati.
DMG Backup ti consente di eseguire il backup del tuo sistema con o senza Time Machine. Non è più necessario fare affidamento sull’effettivo funzionamento di backup di Time Machine. Puoi semplicemente utilizzare la nostra completa alternativa a Time Machine per proteggere i tuoi dati dalla perdita o dai guasti.
La soluzione utilizza una tecnica di backup byte-to-byte che rende i file di backup utilizzabili con qualsiasi soluzione di ripristino Mac, inclusi quelli forniti con il sistema operativo stesso. Inoltre, puoi persino usarla per recuperare dati da di dispositivi di archiviazione instabili, dandoti la possibilità di poter sempre recuperare i tuoi file quando ne hai necessità.
Time Machine è un semplice strumento per il recupero dei dati, ed è fantastico in quello che fa. Tuttavia, preso da solo può lasciare molto a desiderare. Sono necessari gli algoritmi di protezione dati di Disk Drill per portare la protezione dei dati al livello successivo. Configurato per funzionare con Time Machine, Disk Drill manterrà i tuoi dati al sicuro per tutto il tempo necessario.
Insieme, Disk Drill e Time Machine sono un potente sistema di backup e recupero dei dati per il tuo Mac. Ecco perché è necessario scaricare oggi Disk Drill per essere certi che i tuoi dati siano sempre presenti e al sicuro. Puoi dare un occhiata approfondita agli altri strumenti di gestione dello storage per mantenere il Mac pulito e funzionante ad alte prestazioni come il giorno in cui lo hai acquistato.