Bei all den Dingen, die schiefgehen können, wollen Sie einen einfachen und zuverlässigen Weg, um Ihre Dateien und Mac-Einstellungen zu sichern. Zum Glück hat Apple uns mit der App Time Machine einen solchen gegeben. Eingeführt mit OS X 10.5 Leopard, macht die Time Machine Mac-Backup-App Schnappschüsse Ihrer Festplatte und speichert sie in der Cloud oder auf einem externen Laufwerk. Während Time Machine den Job erledigt, ist es nicht fehlerfrei. Es läuft gut bei einfachen Aufgaben, kann aber wirklich versagen, wenn es mit etwas substantiell Komplexerem zu tun hat. Wenn Sie kein Risiko mit Ihren Daten eingehen wollen, müssen Sie wissen, wie Sie ein Backup Ihres Macs auf eine externe Festplatte machen – ohne Time Machine.
Time Machine für Mac – was ist das?
Die Backup-Utility Time Machine macht inkrementelle Schnappschüsse Ihrer Dateien, so dass Sie sie später wiederherstellen können. Sie können die App benutzen, um vom ganzen System ein Backup zu machen und es wiederherzustellen, oder nur von Ihren wichtigen Dateien. Sie können es sogar für iWork, iLife und viele andere Apps benutzen, um Dateien zu retten, ohne diese Apps zu verlassen. Sie können sogar Apples AirPort benutzen, um Ihre Backups auf einer Netzwerk-Festplatte zu speichern.
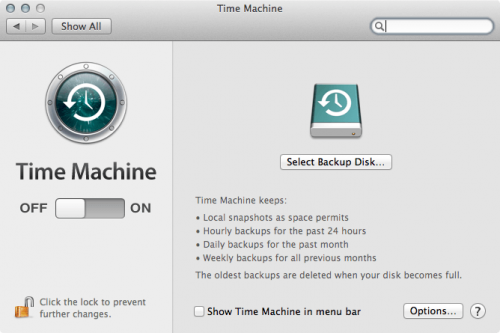
Time Machine speichert Ihre Daten jede Stunde, behält allerdings nur das letzte an einem Tag gemachte Backup gespeichert. Diese täglichen Backups wiederum werden einen Monat lang aufbewahrt, ehe nur wöchentliche Schnappschüsse aufbewahrt werden.
Wie man Time Machine auf einem Mac nutzt
Time Machine funktioniert am besten mit der Apple Zeitkapsel, Time Capsule, welches die Kombination aus dem AirPort Base Station WiFi Router und einer externen Festplatte ist. Allerdings können Sie dafür jede Festplatte nutzen, die über USB, FireWire oder Thunderbolt mit Ihrem Computer verbunden ist.
Wenn Sie OS X Yosemite oder später haben, können Sie sich zurücklehnen und Time Machine den Rest machen lassen. Die Yosemite-Version von Time Machine ist standardmäßig so eingestellt, dass sie automatisch tägliche Backups durch die lokale Schnappschuss-Funktion macht. In jedem Fall können Sie der Software in den Time Machine-Einstellungen sagen, welche Dateien und Ordner sie einschließen und ausschließen soll.
Time Machine-Backups auf dem Mac aktivieren
- Wählen Sie in Apples Systemeinstellungs-Menü das Time Machine-Symbol aus.
- Klicken Sie „Backup-Volume auswählen“.
- Wählen Sie, welches Laufwerk, sie für das Time Machine-Backup nutzen wollen.
- Setzen Sie ein Häkchen im Kästchen „Automatisches Backup“.
Mit Time Machine Dateien wiederherstellen
- Wählen Sie im Menü der Apple-Systemeinstellungen Time Machine aus.
- Klicken Sie „Time Machine in der Menüleiste anzeigen“ an.
- Klicken Sie auf das Time Machine-Symbol in der Menüleiste.
- Suchen Sie Ihre Datei oder Ihren Ordner und klicken Sie auf „Wiederherstellen“.
Sie können in den Time Machine-Optionen wählen, welche Dateien und Ordner Sie ausschließen möchten.
Dateien von Time Machine wiederherstellen
Sie können auch Ihre gesamte Festplatte von Time Machine wiederherstellen. Wenn Sie noch Zugriff auf die ältere Festplatte haben, müssen Sie nur die Befehls- und R-Taste gedrückt halten, während Sie Ihren Computer hochfahren, um in die macOS-Recovery-Partition zu gelangen. Dort wählen Sie einfach “Von Time Machine-Backup wiederherstellen“ auf dem macOS-Dienstprogramm-Bildschirm und folgen den Anweisungen.
Beim Hochfahren des Systems hingegen die Optionstaste gedrückt zu halten, ist der Weg, wie Sie Time Machine auf Mac-Systemen mit frischen, leeren, Standardlaufwerken nutzen.
Probleme beim Wiederherstellen vom Mac mit Time Machine
Time Machine ist Apples bevorzugtes und einziges offizielles Backup-System für Mac OS X. Es wurde allerdings als Lückenbüßer erschaffen, als Apple bewusstwurde, dass Mac-Nutzer ihre Systeme selten speichern. Es funktioniert, stammt aber von 2006 und das merkt man. Während jeder Experte zustimmt, dass jeder Mac-Nutzer es nutzen sollte, sagen die meisten, dass sie ihm nie völlig vertrauen sollten.
Während Time Machine die meiste Zeit seinen Job macht, hat es nicht mit der Speichertechnologie schrittgehalten. Es gab gelegentliche Updates, aber die Anwendung erfüllt nicht länger moderne operationelle Bedürfnisse.
Zum Beispiel:
- Time Machine kann keine bootfähigen Backups erstellen. Sie können nur beschädigte Laufwerke aus dem Archiv von Time Machine wiederherstellen.
- Time Machine funktioniert nur gut bei Ihrem primären internen Laufwerk und wird bei manchen externen und Netzwerk-Laufwerken versagen.
- Time Machine hat keine einfach lesbare, für den Nutzer zugängliche Log-Datei.
- Time Machine hat kein diagnostisches oder Feedback-System zum Prüfen der Integrität Ihrer Backups.
Wie man ohne Time Machine ein Backup eines Mac auf eine externe Festplatte macht
Im Grunde ist es so – wenn Time Machine versagt, versagt es auf ganzer Linie. Sicher, Sie können es nutzen, um Backups Ihrer Dateien zu machen, aber Sie sollten nicht überrascht sein, zu erfahren, dass Sie beschädigte Backups haben, wenn Sie versuchen, sie wiederherzustellen. Mit Time Machine ist alles, was Sie tun können, ab dem Punkt wieder bei Null anzufangen.
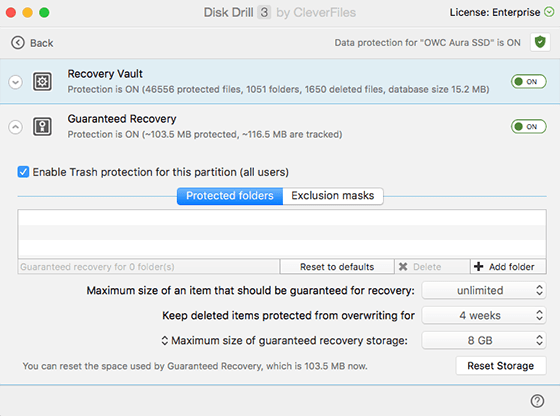
Zum Glück ist nicht alles verloren. Mit einer robusteren Lösung für Backup und Wiederherstellung wie Disk Drill von CleverFiles, müssten Sie sich nicht sorgen, ob Ihre Backup-Dateien fehlen oder beschädigt sind oder nicht. Sie können auch Disk Drills DMG-Backup-Feature nutzen, um sicherzustellen, dass Sie niemals in solch eine Situation kommen.
Disk Drills Feature Garantierte Wiederherstellung wühlt sich durch Ihre gelöschten und beschädigten Dateien, um Ihnen einen Weg zu geben, sie nach Bedarf wiederherzustellen. Das Tool macht sich mehrere leistungsstarke Scan-Techniken zunutze, um Ihre Dateien zu retten und Ihre Sorgen zu lindern. Disk Drill kann sogar mit versagenden Laufwerken arbeiten. Es ist eine großartige Lösung für Ihren gesamten fortlaufenden Datenschutzbedarf.
DMG-Backup lässt Sie Backups Ihres Systems mit oder ohne Time Machine machen. Sie müssen sich nicht länger darauf verlassen, dass Ihr Time Machine-Backup auch funktioniert hat. Sie können einfach unsere komplette Alternative zu Time Machine nutzen, um Ihre Daten vor Verlust oder Versagen zu schützen.
Die Lösung nutzt eine Byte-für-Byte Backup-Technik, die Backup-Dateien erstellt, die Sie mit jeder Lösung für Datenrettung für Mac nutzen können, einschließlich derer, die mit dem Betriebssystem selbst kommen. Darüber hinaus können Sie sie sogar für das Wiederherstellen von instabilen Speichermedien nutzen, was sicherstellt, dass Ihre Dateien zurückbekommen können, wann immer Sie sie brauchen.
Time Machine ist ein einfaches Tool für Datenrettung und es ist großartig bei dem, was es tut. Allerdings sollten Sie sich nicht allein darauf verlassen. Sie brauchen Disk Drills Datenschutz-Algorithmen, um den Schutz für Ihre Daten auf das nächste Level zu bringen. Dafür konfiguriert, mit Time Machine zu funktionieren, wird Disk Drill Ihre Daten sicher aufbewahren, so lange Sie sie brauchen.
Disk Drill und Time Machine gemeinsam stellen ein starkes System für Backup und Wiederherstellen von Daten auf Ihrem Mac dar. Und deshalb sollten Sie Disk Drill gleich heute herunterladen, damit Sie sicher sein können, dass Ihre Daten immer da sein werden. Sie können sich dann unsere anderen Tools für Speichermanagement ansehen, um Ihren Mac so sauber und leistungsstark zu halten, wie am Tag, an dem Sie ihn gekauft haben.