Es wird selten darüber geredet, aber Macs werden im Laufe der Zeit langsamer. Ihr Mac mag sein Leben als wunderschöne, schnelle Apple Box begonnen haben, aber er wird Dateien und beschädigte Daten aufsaugen wie ein Schwamm, während er älter wird. Diese überflüssigen Daten verlangsamen Ihren Computer. Irgendwann werden Sie den rotierenden Strandball minutenlang, wenn nicht stundenlang sehen. Als ob es damit noch nicht genug wäre, kann dieser Prozess sich von einem auf den anderen Augenblick bemerkbar machen. Wenn dieser Moment gekommen ist, brauchen Sie einen einfachen Weg, Ihren Mac wieder schnell zu machen.
Wie und warum Macs langsam werden
Computer werden aus einer Vielzahl von Gründen langsamer, aber meistens wegen der Programme und Dateien darauf. Das schließt jedes einzelne Software-Update, Upgrades für Ihre Apps und jede neue Version von OS X, die Sie installieren ein. Egal woher sie kommen, diese Dateien und Programme verbrauchen einen Teil des RAM und Speicherplatzes Ihres Macs. Es sind auch nicht nur Ihre Dateien, System- und Programm-Spezifikationen ändern sich. Ihre Hardware könnte nicht mehr länger schnell genug für die neuesten Versionen sein. Wie Sie Ihren Mac auf Trab bringen, hängt davon ab, was ihn langsam macht.
Was macht Ihren Mac langsam?
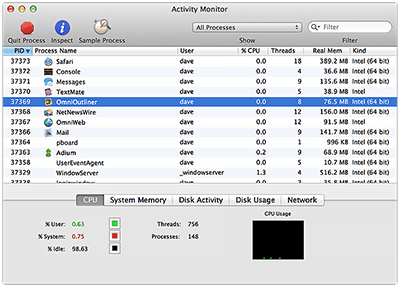
Zum Glück gibt es ein paar Möglichkeiten, die Sie nutzen können, um zu sehen, was die Verlangsamung verursacht. Die erste ist die Aktivitätsanzeige.
Sie finden die Aktivitätsanzeige in Ihrem „Dienstprogramme“-Ordner. Er listet alles auf, was zurzeit auf Ihrem Mac läuft, darunter Ihre Apps und System-Features. Sie können diese Tasks sogar auch von der Aktivitätsanzeige aus stoppen. Mit nur ein paar Klicks zeigt sie Ihnen, welche Prozesse die ganzen Ressourcen Ihres Systems und der CPU für sich vereinnahmen. Sie sollten alles Googlen, wovon Sie nicht erkennen können, was es ist, da manche dieser Prozesse legitime Dinge sein können, die Ihr System laufen lassen muss.
Wenn Sie mehr Details brauchen, können Sie die Kommandos direkt in der Konsole benutzen, die Sie ebenfalls im „Dienstprogramme“-Ordner finden. Die Konsole speichert die Notizen, die Ihr Mac für sich selbst schreibt. Diese Notizen enthalten ein Log von jedem Prozess, jeder Aktivität, jedem Fehler und jeder Aufgabe, die Ihr Computer erledigt, was Ihnen ein großartiges diagnostisches Tool an die Hand gibt, um Fehlerbehebung bei Ihrem gesamten System zu machen, sogar bei Kernel-Problemen. Sie können sogar Alarme einrichten, um informiert zu werden, wenn sich die Logs ändern.
Abgesehen von Aktivitätsanzeige und Konsole, können Sie jede andere App zur Systemüberwachung nutzen, wie zum Beispiel „iStat Menus“ von Bjano, welches Ihrer Menüleiste verschiedene Diagramme und Schaubilder hinzufügt, die mit dem System zu tun haben.
Wie Sie Ihren Mac auf Touren bringen
Jetzt, wo Sie wissen, was ihn langsamer gemacht hat, fragen Sie sich sicher „wie kann ich meinen Mac schneller machen?“ Sie tun das, indem Sie einen der folgenden Tipps befolgen. Jeder davon hat seine eigenen Wege, Ihr System zu beschleunigen, und sie brauchen vielleicht mehr als einen, um den Job zu erledigen.
Offene Apps, die Sie nicht brauchen, schließen
Die meisten Leistungsprobleme passieren, wenn zu viele Anwendungen bzw. Programme Ihr RAM nutzen. Diese Probleme können sie lösen, indem Sie die Anwendungen schließen. Sie können aber nicht einfach nur das Fenster schließen und annehmen, dass Sie damit die App geschlossen haben. Manche Apps bleiben geöffnet, sogar, nach dem Schließen ihrer Fenster. Daher müssen Sie die Apps schließen, indem Sie im Anwendungsmenü rechts vom Apple-Menü Schließen auswählen. Dies stellt sicher, dass Sie tatsächlich die App völlig schließen und sie nicht länger im RAM bleibt.
Reinigen Sie Ihren Desktop
Der Finder behandelt all hinter den Kulissen all Ihre Desktop-Symbole wie separate offene Fenster. Daher können Sie Ihr Mac-System schon schneller machen, indem Sie einfach nur alle Symbole von Ihrem Desktop entfernen. Sie können alles entweder in Ihrem Dokumentenordner speichern oder irgendwo anders, wo Sie es wiederfinden werden.

Leeren Sie den Cache Ihres Browsers
Safari füllt sich schneller mit Müll als OS X selbst. Daher sollten Sie, falls Ihr Internet langsam ist, als erstes in Safari reinschauen. Um es wieder flott zu machen, brauchen Sie Zugang zum Entwickler-Menü, das Sie über Safaris Einstellungen über den „Erweitert“-Button erreichen. Dort können Sie das Menü „Entwickler“ aktivieren, indem Sie die Option „Menü „Entwickler“ in der Menüleiste anzeigen“ auswählen. Sie können anschließend im erscheinenden Menü „Cache-Speicher leeren“ anklicken. Im Safari-Fenster können Sie auch „Safari zurücksetzen…“.
Nicht benötigte Dashboard-Widgets schließen
Dashboard-Apps machen das Leben bequem, aber nehmen auch RAM und Ressourcen in Anspruch. Sie sollten nur die Apps laufen lassen, die Sie jeden Tag nutzen und den Rest schließen. Sogar, wenn Sie Apps ständig nutzen, können Sie sie schließen, wenn Sie nicht in Gebrauch sind, um Ihr System schneller zu machen.
Autostart-Programme entfernen
Sie können Programme daran hindern, beim Login zu starten, wenn Ihr Mac beim Hochfahren langsam ist. Sie können prüfen, was läuft, wenn Sie booten und was Sie nicht brauchen in den Optionen für Nutzer & Gruppen Ihrer Systemeinstellungen entfernen. Ihr Mac listet im Reiter Autostart alles auf, was läuft, wenn er hochfährt. Um Programme aus der Liste zu entfernen, können Sie sie wählen und den Minus-Button klicken.
Software-Updates machen

Oft können Sie die Systemleistung verbessern, wenn Sie Software-Updates installieren. Apple und andere Entwickler finden ständig neue Wege, um Ihre Anwendungen zu beschleunigen. Indem Sie die neuesten Updates und Firmware einspielen, stellen Sie sicher, dass Ihre Apps und das Betriebssystem immer so schnell laufen wie sie können.
System-Booster-Apps wie OnyX nutzen
OS X speichert Ihre Einstellungen und andere wiederherstellbare Daten in Caches und temporären Dateien, um Dinge zu beschleunigen. Diese Dateien jedoch können beschädigt werden oder im Laufe der Zeit zu groß werden um nützlich zu sein. Sie werden jede Menge Software da draußen finden, die die Dateien, die in den Caches gespeichert werden, entfernen. Eine dieser Apps ist OnyX on Titanium Software, und wird die Caches von System-Kernel, Anwendungen und Multimedia-Komponenten leeren.
Mac Systeme mit Disk Drill beschleunigen
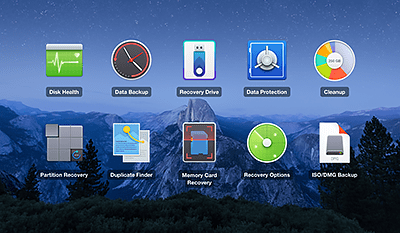
Unsere App Disk Drill kommt mit zwei Features, die Ihr System schneller machen werden. Duplicate Finder, der Duplikat-Finder, wird die verborgenen Dateien finden, die Ihren Speicherplatz fressen. Sie können Sie dann entfernen, um Speicher freizumachen für andere Dinge, wie die Swap-Datei.
Clean Up ist der andere System-Booster innerhalb von Disk Drill. Er ist ein kostenloses Modul, das Ihre Platten von allen Dateien säubert, die zu viel Platz verbrauchen (natürlich abhängig von Ihrer eigenen Definition von „viel“). Er wird Ihre Laufwerke auch auf ungenutzte temporäre Dateien und Caches hin überprüfen. Sie können diese dann entfernen, um Ihrem Computer einen Leistungsschub zu geben.
Ihren Mac neustarten
Wenn alles andere nichts hilft, braucht Ihr Mac vielleicht einfach nur einen richtigen Neustart. Ihren Mac zu rebooten, reinigt alle Caches, während der Arbeitsspeicher geleert wird. Daher sollten Sie es mit einem Neustart versuchen, ehe Sie etwas Dramatischeres tun, um Ihren Computer schneller zu machen.
Ein Hardware-Upgrade machen
Zuerst sollten Sie immer Software-Lösungen versuchen. Es ist Software, was die Systemressourcen beansprucht. Also können Sie die meisten Leistungsprobleme klären, indem Sie diese Ressourcen freimachen. Trotzdem wird es auch mal vorkommen, dass das Problem Ihre Hardware ist. Wenn das so ist, ist alles, was Sie tun können, ein Upgrade der Komponenten und das Zubehör Ihres Mac zu machen. Allerdings müssen Sie zuerst prüfen, ob Sie diese Upgrades tatsächlich machen können. Apple ist berüchtigt dafür, seine Computer so herzustellen, dass Nutzer sie nicht warten können. Anders gesagt, sind Sie vielleicht nicht in der Lage, Ihren Computer zu öffnen und die nötigen Änderungen vorzunehmen, ohne Ihre Garantie zu verlieren.
Den Arbeitsspeicher zu aktualisieren, sollte Ihr erster Versuch einer Hardware-Lösung sein. Apple steckt selten genug RAM in seine Computer und zieht vor, dass Sie teurere Systeme kaufen, falls Sie mehr als nur das Grundlegendste brauchen. Aus diesem Grund wird Ihrem Mac schnell der RAM ausgehen, wenn Sie immer mehr Apps hinzufügen. Sie können die Verlangsamung normalerweise stoppen, indem Sie dem System mehr RAM hinzufügen, den Ihre Anwendungen nutzen können. Mehr RAM reduziert auch, wie oft Ihr Mac seine Swap-Datei nutzt. Die Swap-Dateien sind ein spezielles Dateisystem auf Ihrer Festplatte, das OS X als zusätzlichen Arbeitsspeicher nutzt, aber es ist viel langsamer als tatsächlicher RAM.
Sie können die Systemleistung auch mit einer neuen Festplatte verbessern. Festplatten sind physikalische Geräte. Die meisten sind bloß magnetische Platten, um eine rotierende Spindel aufeinandergestapelt. Eine kleine Nadel liest die Daten. Jedes dieser Teile kann versagen und schlappmachen, und dabei die Systemleistung reduzieren. Daher können Sie Ihren Mac schneller machen, wenn Sie zu einem neuen Laufwerk wechseln, besonders, wenn das neue Laufwerk eine SSD, ein Solid State Drive, ist. SSDs haben keine beweglichen Teile, die physikalisch kaputtgehen und Ihr System verlangsamen können. SSDs sind unter normalen Umständen für gewöhnlich auch viel schneller als HDDs, Hard Disk Drives.
Leistungseinbußen haben oft einfache Ursachen. Daher empfehlen wir, zuerst mit den einfacheren Lösungen anzufangen. Egal, welche Lösung Sie nutzen, sollten Sie in der Lage sein, die Leistung Ihres Macs wieder dahin zu bringen, wie sie war, als Sie ihn gekauft haben. Außerdem können Sie das meiste davon selbst tun, ohne dass Sie Apple Care wegen Unterstützung kontaktieren müssen.