If you’re a Mac user facing the frustration of a corrupted SD card, this guide is for you. We understand the importance of the data you’ve suddenly lost access to, and we’re here to help. In this article, we’ll show you how to recover files files from a corrupted memory card using tools and methods that work seamlessly with your macOS. Whether it’s personal photos, videos, or critical work documents, there’s a good chance you can get them back.

Signs of a Corrupted SD Card on a Mac
Here are some of the signs that you might need to fix a corrupted SD card on a Mac:
- 💽 The SD card is not recognized by your Mac, camera, or mobile device.
- 🤔 You suddenly see strange filenames on the card.
- ❓ Files or folders are missing, appear as empty, or are not opening correctly. In some cases, the file system may show as RAW or another format not supported by macOS.
- ⛔ The SD card incorrectly displays no files.
- 😧 You experience read or write failures when accessing the card.
- ❌ You receive error messages when attempting to access or use the SD card, such as “The disk you inserted was not readable by this computer,” or other errors indicating failure to read or write to the disk.
- ⬛️ You get a black screen on a digital camera being used with the SD card.
💡 Note: If you have an SD card that is experiencing signs of corruption, we strongly recommend that you stop using the device immediately to prevent further data loss. You can try some troubleshooting steps like using Disk Utility to repair the card, trying the card on another computer, or using mac data recovery software to attempt to recover any important data.
How to Recover Corrupted SD Card Data on a Mac
Corruption is logical damage that has been done to the data or file system on a storage device. In many cases, the underlying physical data is recoverable through the use of data recovery software or a data recovery service. We are going to show you how to perform a corrupt SD card recovery on a Mac using either of these alternative methods.
Recover Files from a Corrupted SD Card on Mac
SD card recovery software for Mac can repair the logical links that have become corrupted and made the data on an SD card inaccessible. Though it may appear as if there is no data on the card, the sophisticated scanning algorithms employed by the software find existing data and make it accessible again.
This is why you don’t want to use a card if you suspect corruption. By using the card you may overwrite the information that can be recovered by data recovery software. Once the data is overwritten it cannot be recovered.
The following steps demonstrate how to retrieve data from an SD card using Disk Drill:
- Download and install Disk Drill Recovery Software for Mac.
- Connect the corrupted SD to your computer and start the application.
- Select the memory card from the displayed disk list. Alternatively, for an added layer of data protection, we recommend creating a disk image of your SD card before proceeding with the recovery. This process will help you create a byte-to-byte copy of your SD card, which can be used for safe data recovery. After creating the disk image via Disk Drill, select “Attach disk image”. Select the loaded disk image from the displayed disk list.
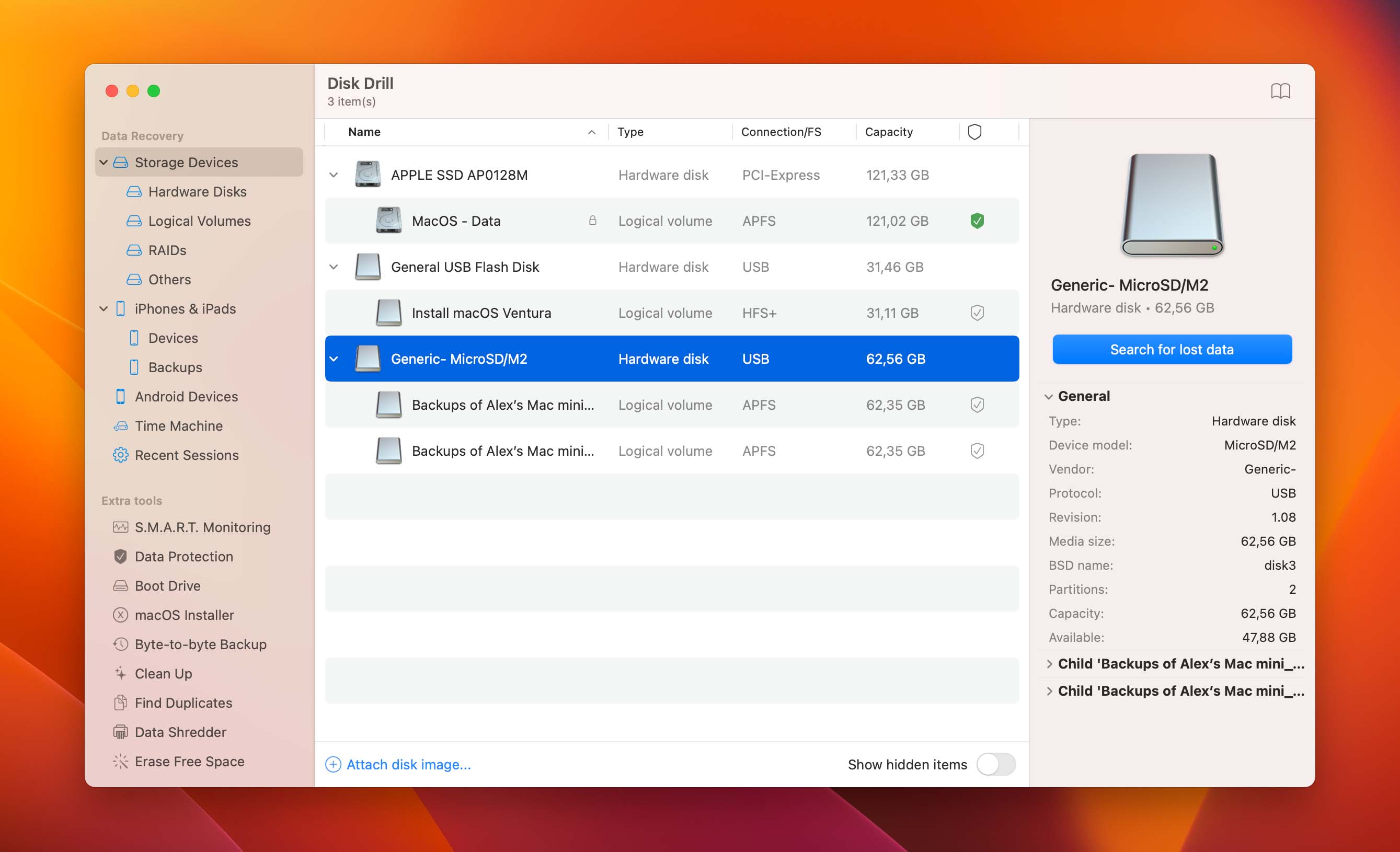 Click the Search for lost data button to initiate the data scanning process.
Click the Search for lost data button to initiate the data scanning process.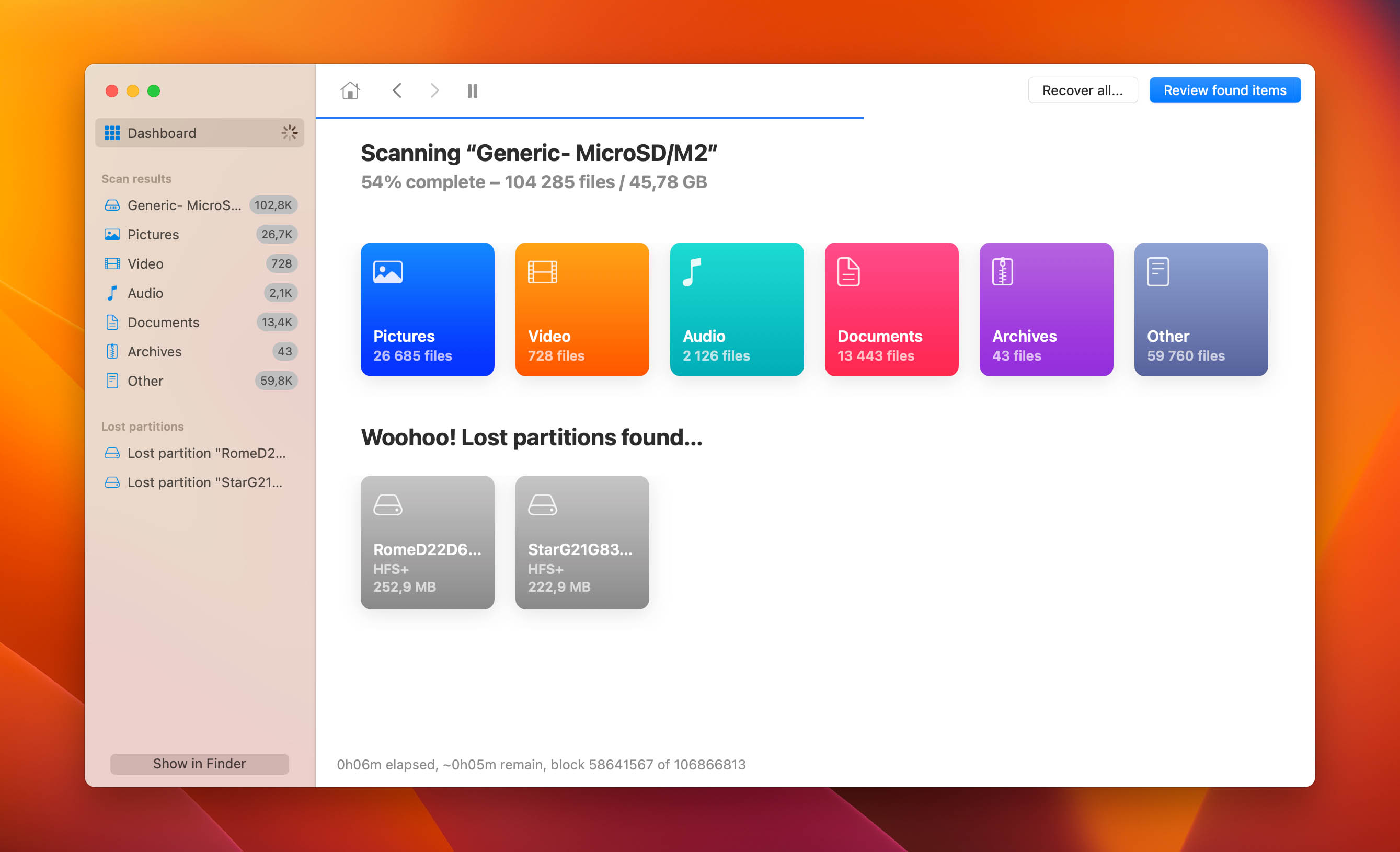
- Preview the recoverable files and choose the ones you want to retrieve from a corrupted memory card.
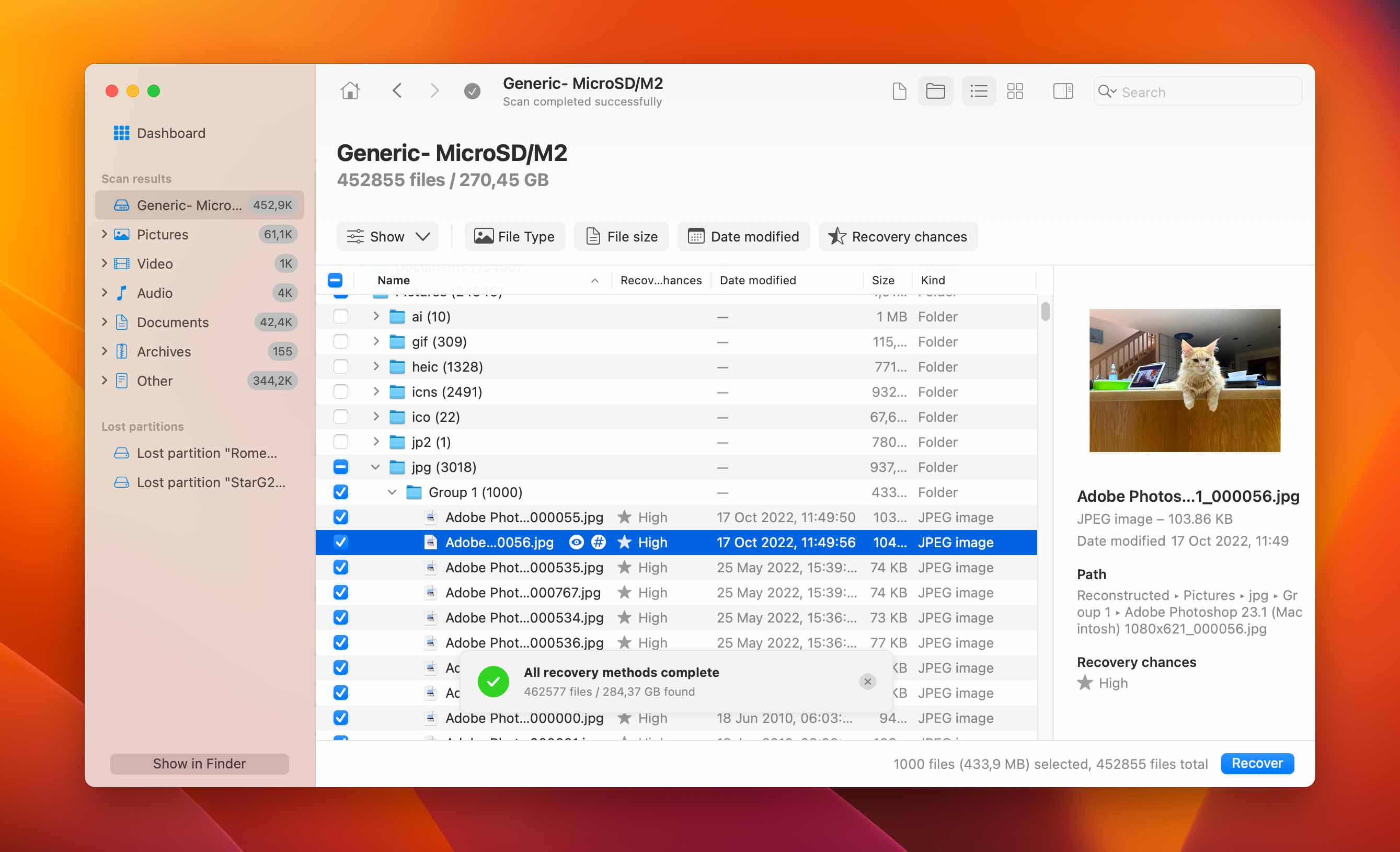
- Select a new location to save the recovered data and click the Recover button. Don’t use the affected SD card to store anything until the recovery process is complete.
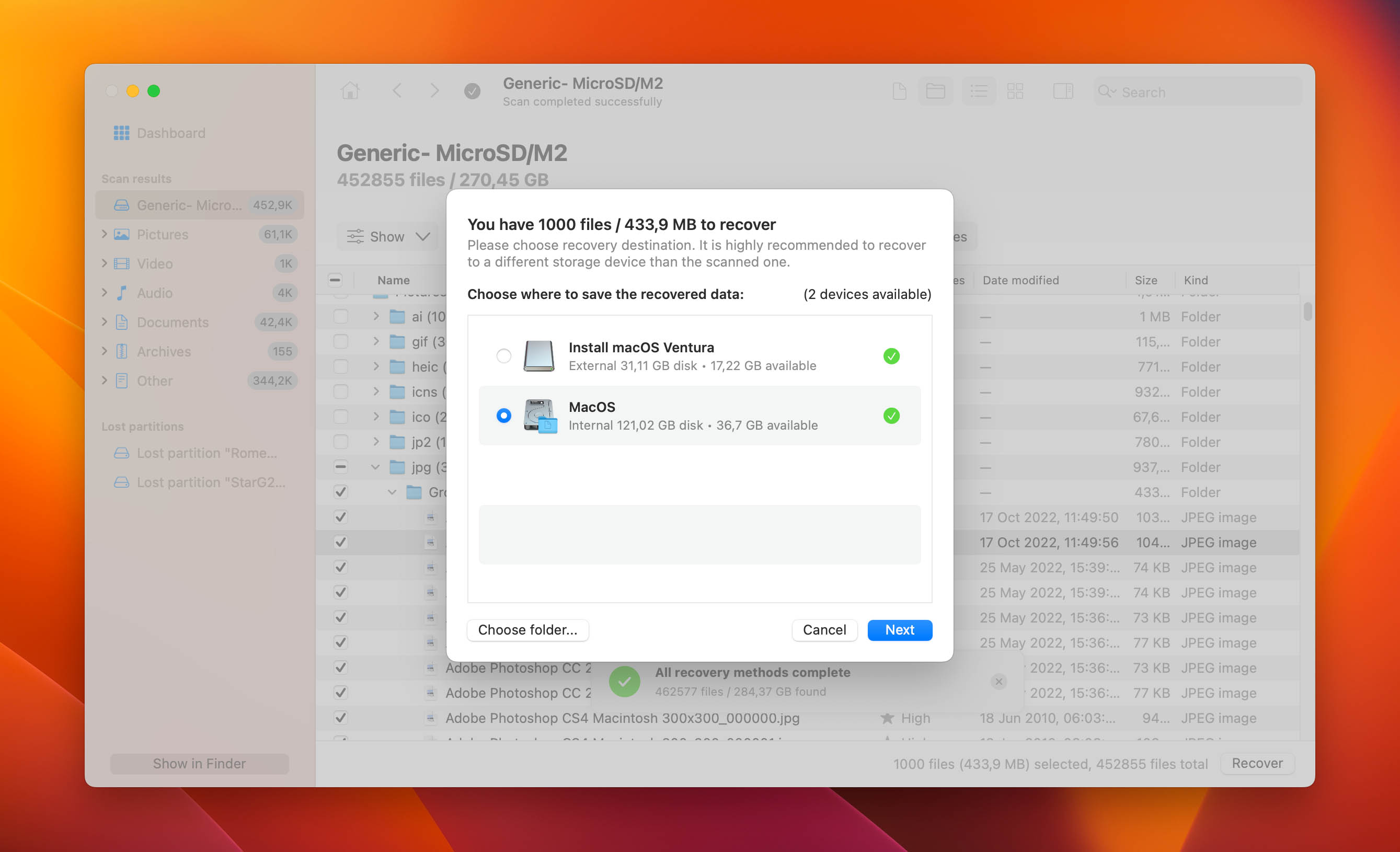
After you have recovered the data from a corrupt SD card, you should reformat it if you plan to use it again. We suggest taking care with storing important information on it until you are certain it has not been permanently damaged.
Utilize a Data Recovery Service to Restore a Damaged SD card on Mac
There may be times when the power and functionality of commercially available data recovery software will not be sufficient to restore the information on a corrupted SD card. In these cases, you may need to engage the specialized skills found at a data recovery service.
The experts at a data recovery service know how to uncorrupt an SD card in ways not generally available to the community at large. Using advanced hardware techniques, they will attempt to clone and retrieve the information on the card.
CleverFiles Data Recovery Center is an example of a reliable recovery service that may be able to help you get your data back when all other methods have failed.

Here’s a quick overview of how to use CleverFiles Data Recovery Center:
- Fill out a work order that details the issues you are having with the SD card.
- Pack and ship the SD card to the center with the work order.
- You will receive a recovery estimate after an expert has made an initial assessment of the probability of success.
- Upon completion of the recovery, you will receive your data on new media like a flash drive or DVD.
Taking advantage of the experts’ experience at a data recovery center is more expensive than recovering the data yourself with software. But if the software fails to do the job, a recovery center may be able to restore your valuable information, which can be priceless.
How to Fix a Corrupted SD Card Without Losing Data on a Mac
If your SD card is showing signs that it might be corrupted, you have several methods of attempting to repair it.
Method 1. Reinsert the Card
The first thing to try is to reinsert the card into the device or card reader. Incorrectly inserting an SD card may prevent the card from fully connecting to the port and appearing to be corrupted. Carefully remove and then gently reinsert the card firmly to see if the issue gets resolved.
While the card is removed, check for any dust or debris that may affect the connectors. With any luck, your Mac will be able to recognize the card and get to its data.
Method 2. Repair a Corrupt SD card with First Aid
Disk Utility is installed by default with macOS. It should be located in the Other folder in Launchpad. Use the following steps to repair a corrupt SD card using Disk Utility on your Mac or MacBook.
- Open Disk Utility and choose View > Show All Devices.
- Select the SD card from the sidebar and click the First Aid button.
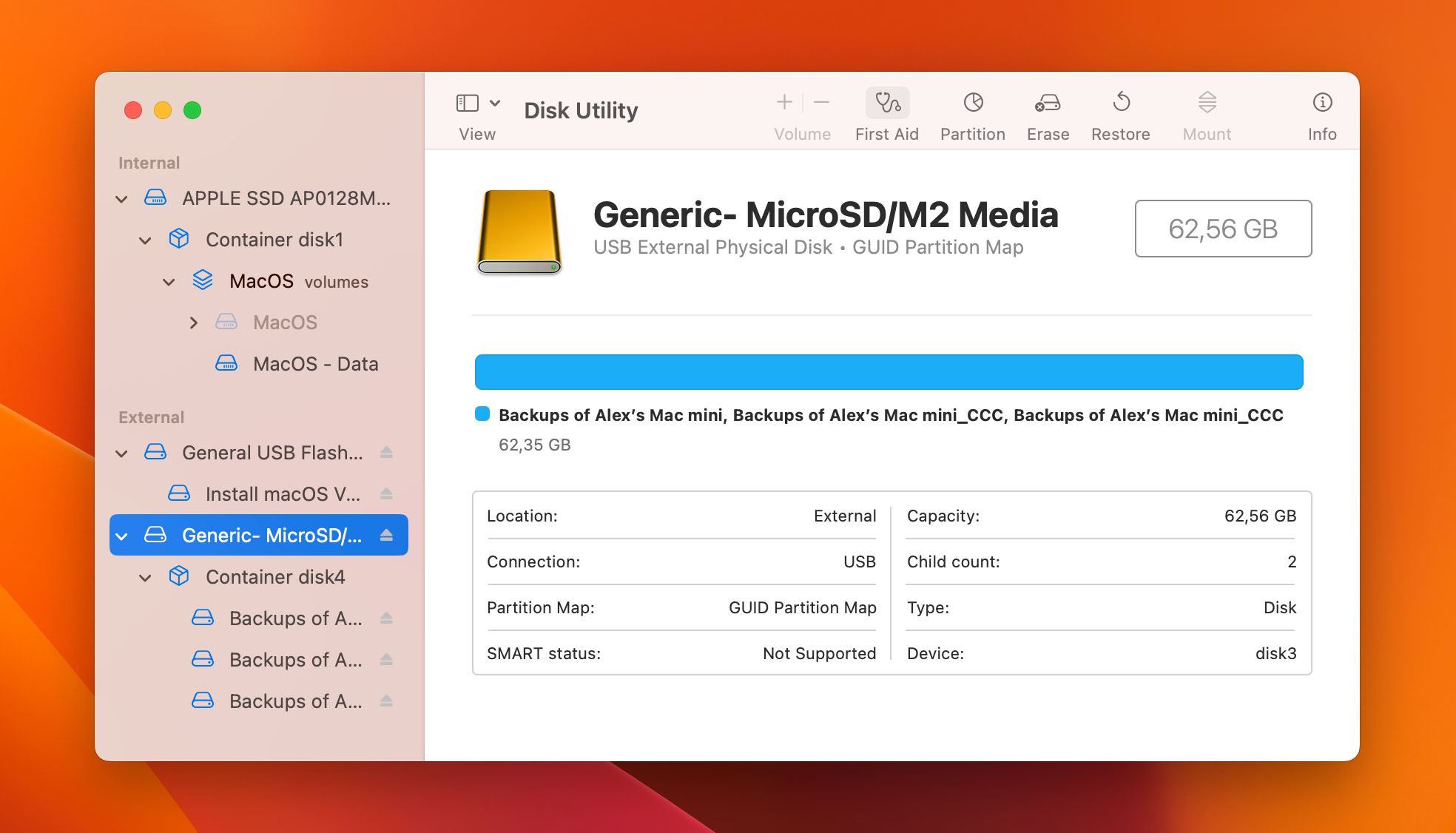
- Click Run in the First Aid dialog and follow the onscreen instructions.
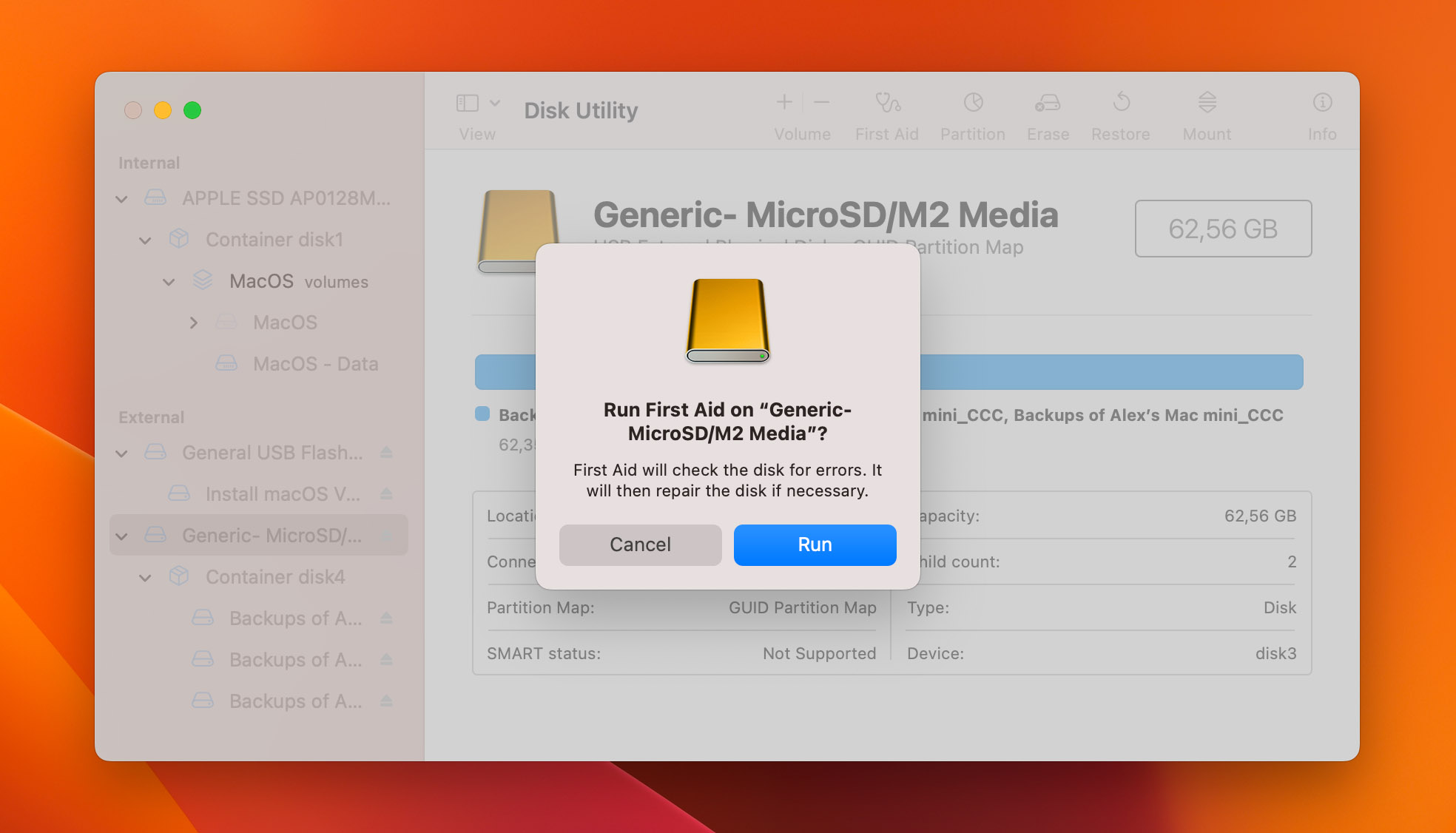
- Click Done when the First Aid process finishes.
If Disk Utility is successful, you will be able to access the card from your Mac.
Method 3. Format your SD Card on Mac
Formatting your SD card will destroy the logical links to the data it contains. It may be necessary to format the card in order to get it recognized by your system. A quick format leaves the data in place where it can be retrieved by data recovery software. Here’s how to format a corrupted SD card on Mac.
- Connect the SD card to your computer.
- Launch Disk Utility.
- Choose the SD card from the left panel.
- Select Erase. Don’t use extra security options if you want to try data recovery software to retrieve the card’s data.
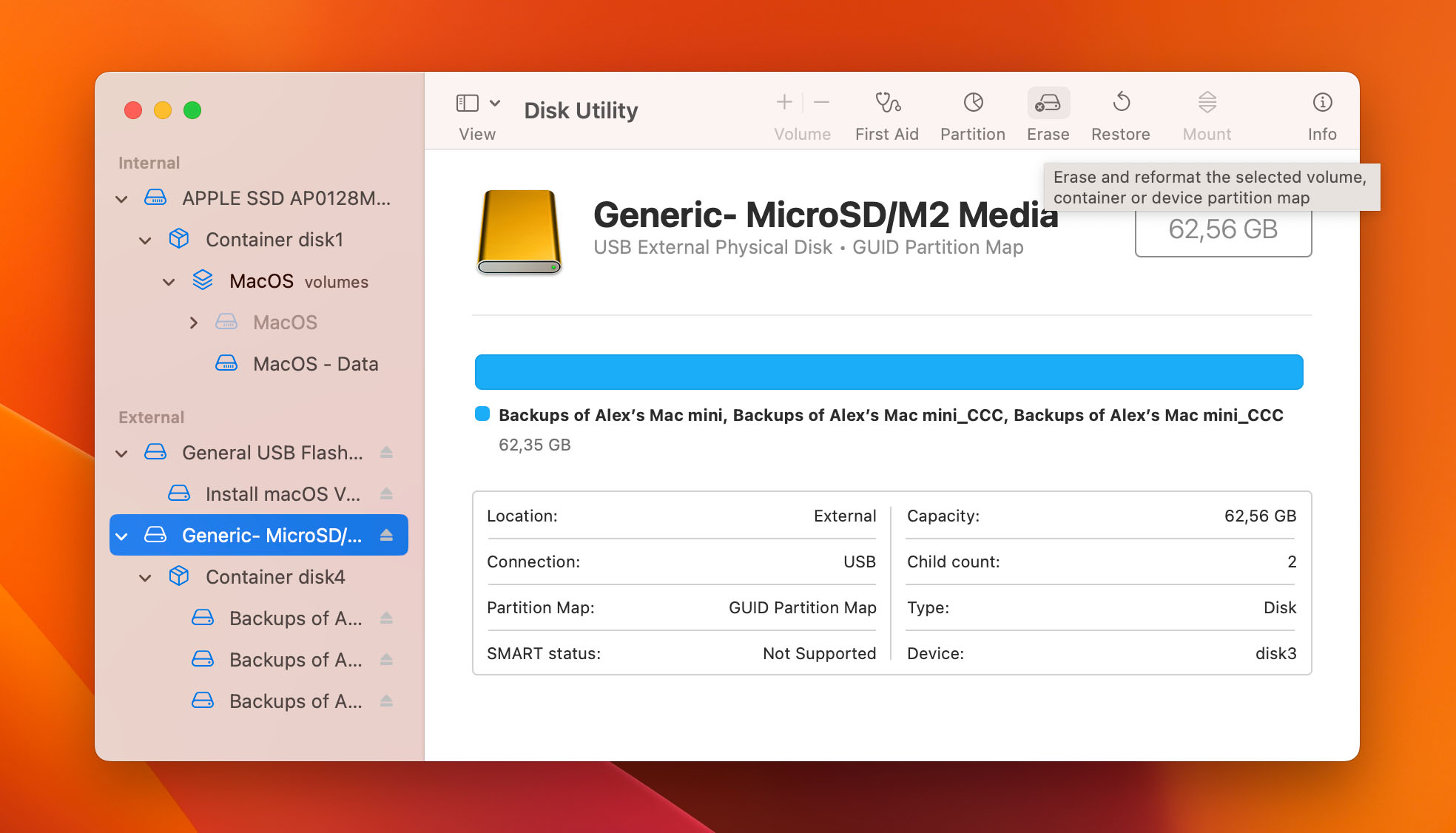
- Name the drive and select the format you want to use.
- Click Erase in the bottom right corner.
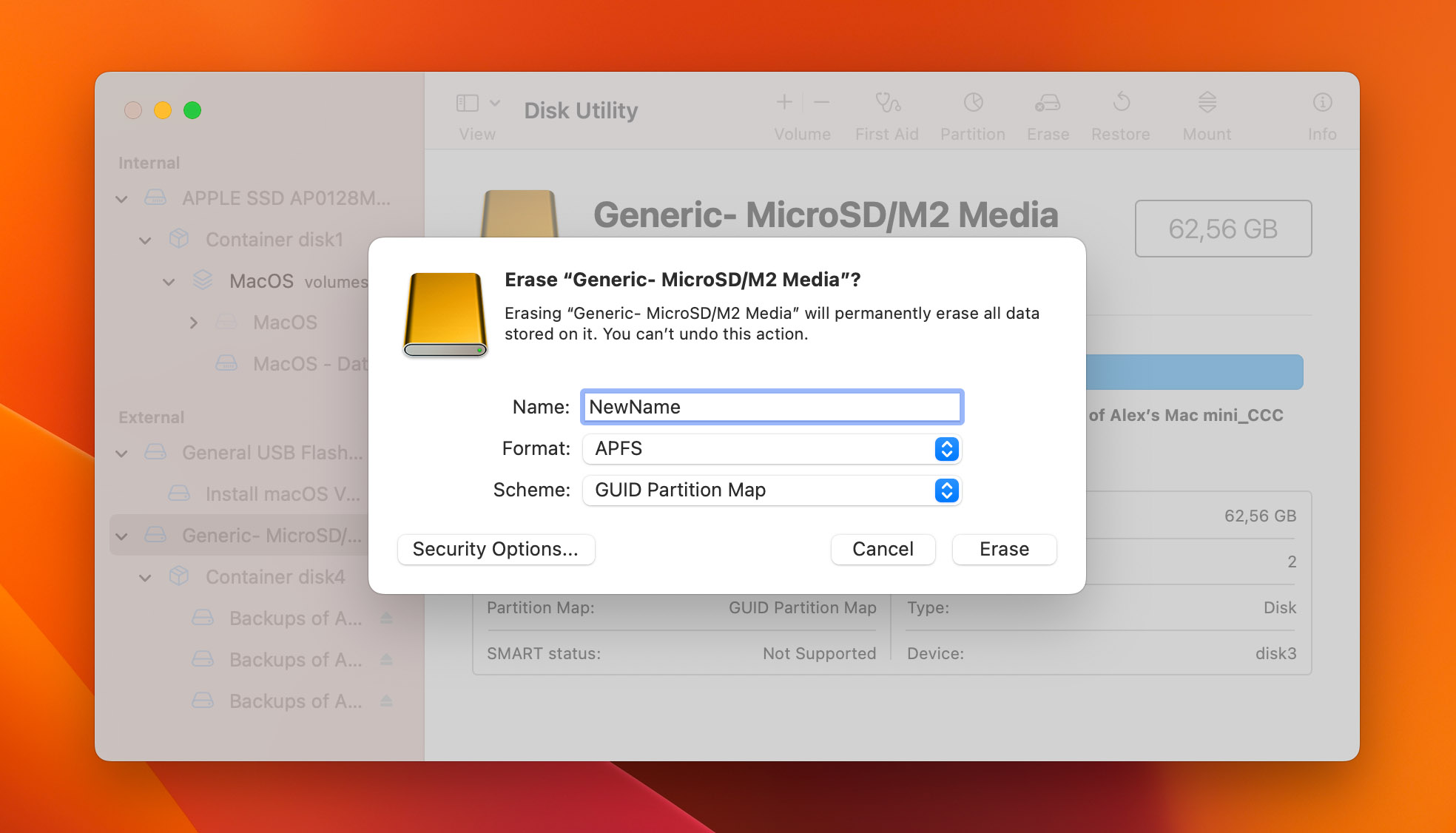
- A progress bar will open and display the status of the procedure.
- Click Done when Disk Utility is finished formatting the corrupted SD card.
Method 4. Check the Card for Errors with Terminal
You can check for errors with Disk Utility which can also be launched as a command-line tool. Use the following procedure to repair an SD card with the Mac terminal application.
- Open the Terminal application which should be located in the Other folder in Launchpad.
- Enter this command: diskutil verifyVolume [drive identifier].
- The command will execute, which may take a while. When it is done, it will inform you if the volume was found to be corrupt.
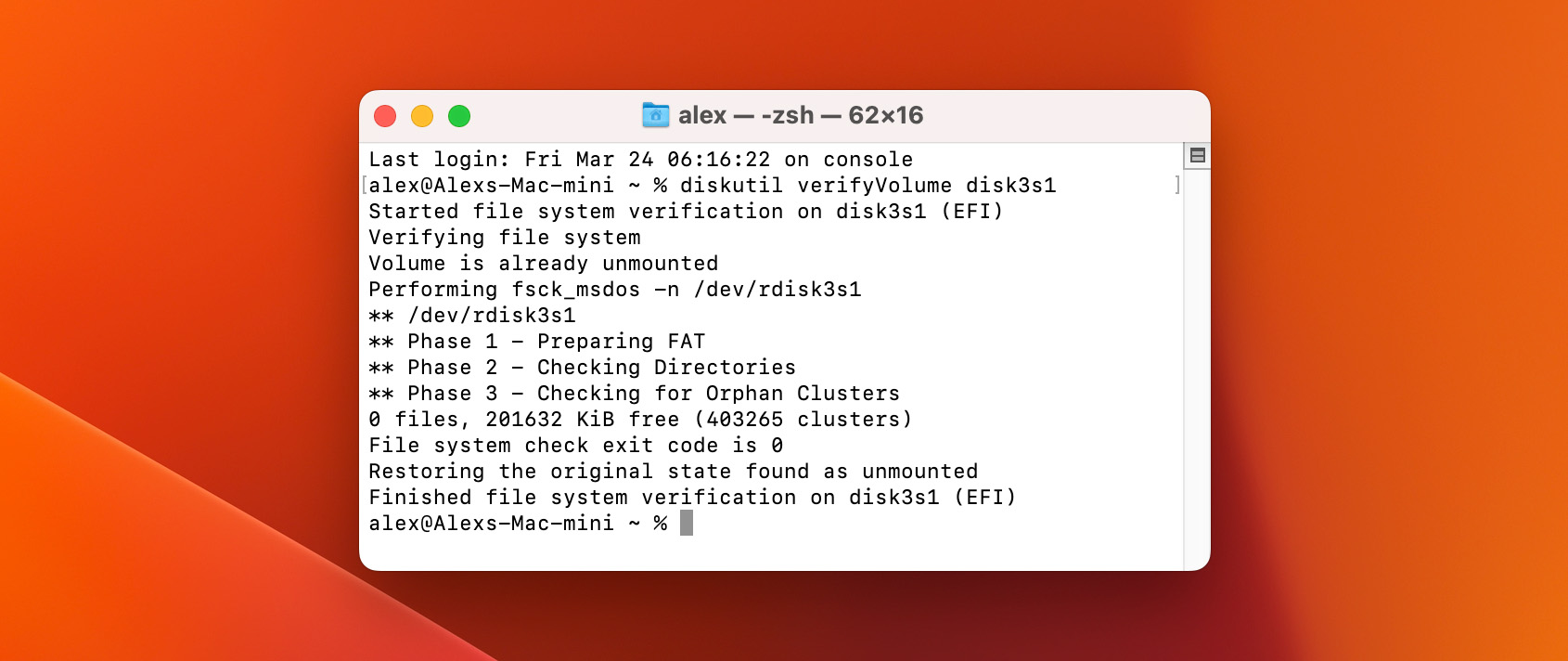
You can also try to repair the volume from the command line with this command: diskutil repairvolume [drive identifier].
How to Protect an SD Card From Corruption
You can help protect against logical damage to a micro SD card on Mac in a variety of ways. Physical damage is also possible if you mistreat an SD card which can lead to catastrophic failure where recovery is impossible.
- Be careful when inserting or removing the card from a device or card reader to avoid damaging the connectors.
- Store important cards in a protective case. They can easily be damaged in your pocket or a bag. Data on a crushed or snapped card may be lost for good.
- Don’t use the SD card on strange computers or devices that have not been scanned for viruses.
- Allow all read and write operations using the card to complete before removing it from the device.
- Eject the card from your Mac if that is an option rather than just removing it from the reader.
- Label important SD cards to avoid inadvertently formatting them.
- Avoid turning off the device while a read or write operation using the SD card is in progress.
Conclusion
SD corruption is a problem that can be resolved using multiple different methods described above. The most effective and cost-efficient technique is with data recovery software like Disk Drill. As long as the memory card can be recognized by your Mac and its data has not been overwritten, you stand a very good chance of recovery with Disk Drill. The main precaution you can take to maximize your chance of recovery is to stop using the card as soon as you suspect it has a problem.
FAQ
Folllow these steps to recover files from a corrupted SD card on your Mac:
- Download and install Disk Drill for Mac.
- Connect the corrupted SD card to your Mac and launch Disk Drill.
- Select your SD card or an SD card disk image from the disk list.
- Click the “Search for lost data” button to scan the card.
- Preview and select the files you want to restore.
- Click the “Recover” button and choose a safe save location to finish the recovery.
Fix a corrupted SD card on Mac with Disk Utility using the following procedure:
- Open Disk Utility and choose View > Show All Devices.
- Select the SD card from the sidebar and click the First Aid button.
- Click Run in the First Aid dialog and follow the onscreen instructions.
- Click Done when the First Aid process finishes.
Use Disk Drill to recover photos from a corrupted SD card on Mac.
- Download and install Disk Drill Recovery Software for Mac.
- Connect the corrupted SD card to your computer and start the application.
- Select the memory card from the displayed disk list.
- Click the Search for lost data button to start scanning for photos.
- Preview the recoverable files found in the Pictures recovery folder and choose the ones you want to restore.
- Click the Recover button and save the restored photos to a safe location.
If you can’t format your corrupted SD card on your Mac, you can use the Terminal app to repair it. Here’s how to check an SD card health on your Mac and fix errors via Terminal:
- Open Launchpad and click Terminal to launch the app ( it is usually located in the Other folder).
- Type in the following command: diskutil verifyVolume disk2s1 (replace disk2s1 with your SD card’s identifier). Hit Return.
- Wait for the command to execute.
- To repair the errors, enter this command: diskutil repairvolume disk2s1 (replace disk2s1 with your SD card’s identifier). Hit Return.
- When the process is finished, quit Terminal and eject the SD card.
If your Mac does not recognize your SD card, it’s possible that the card is corrupted, and you’ll need to fix the issue before using it again. However, there may also be other reasons for this:
- Physical damage
- Problems with macOS
- Incompatible file system



