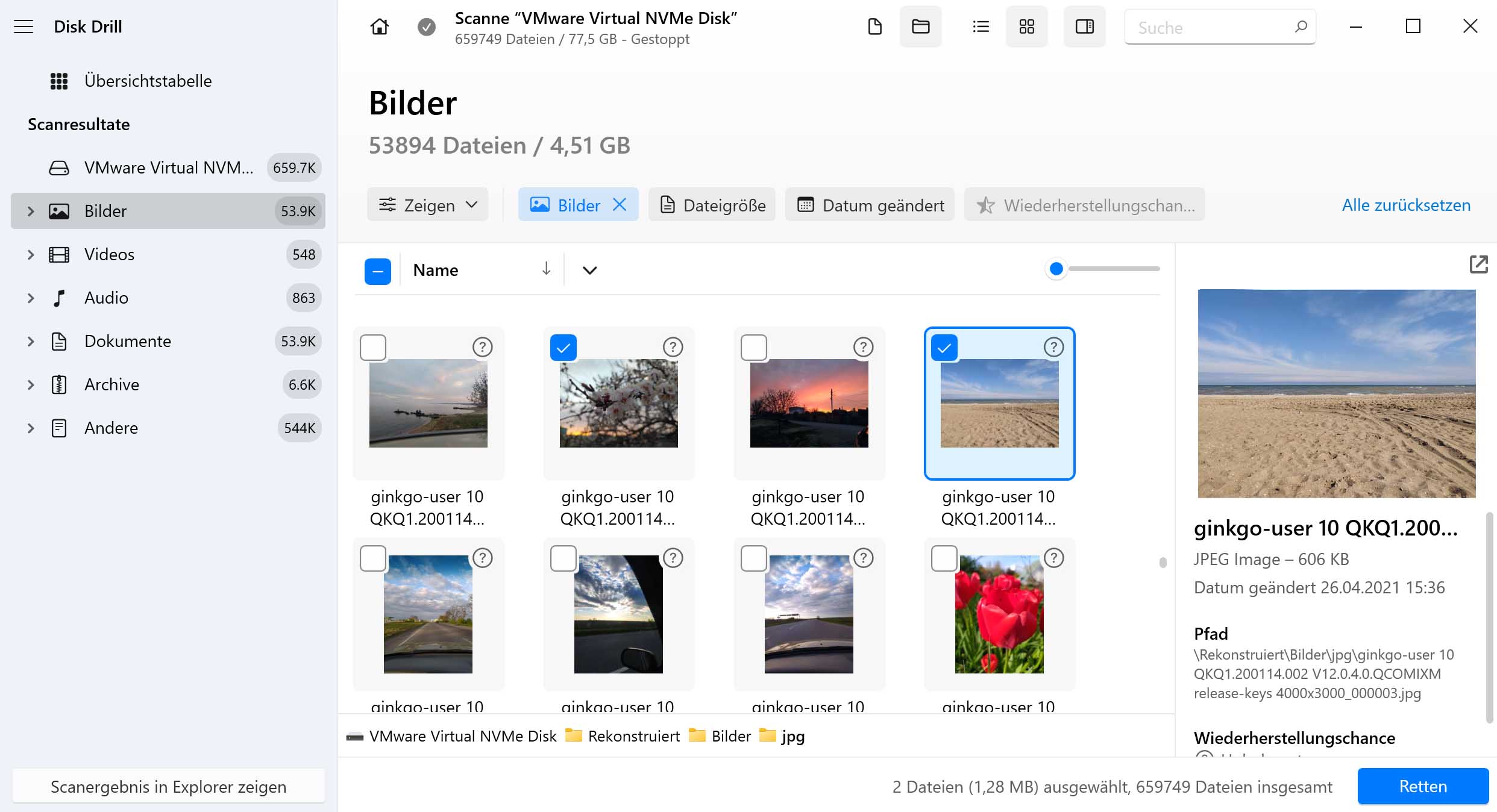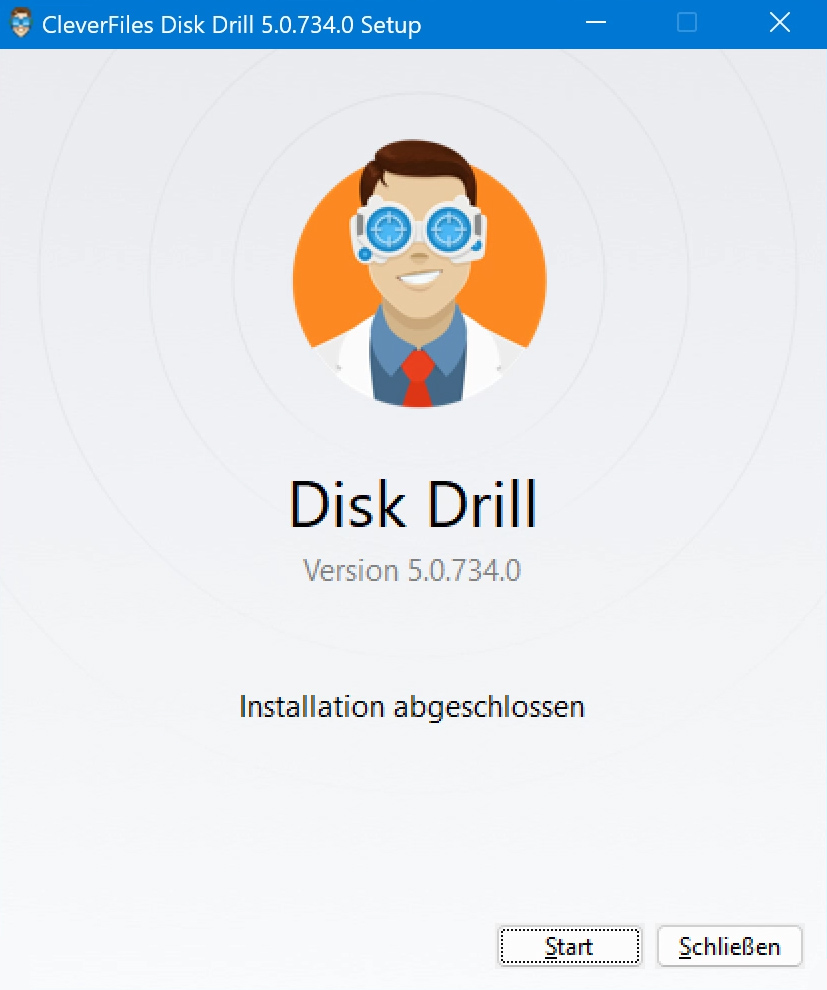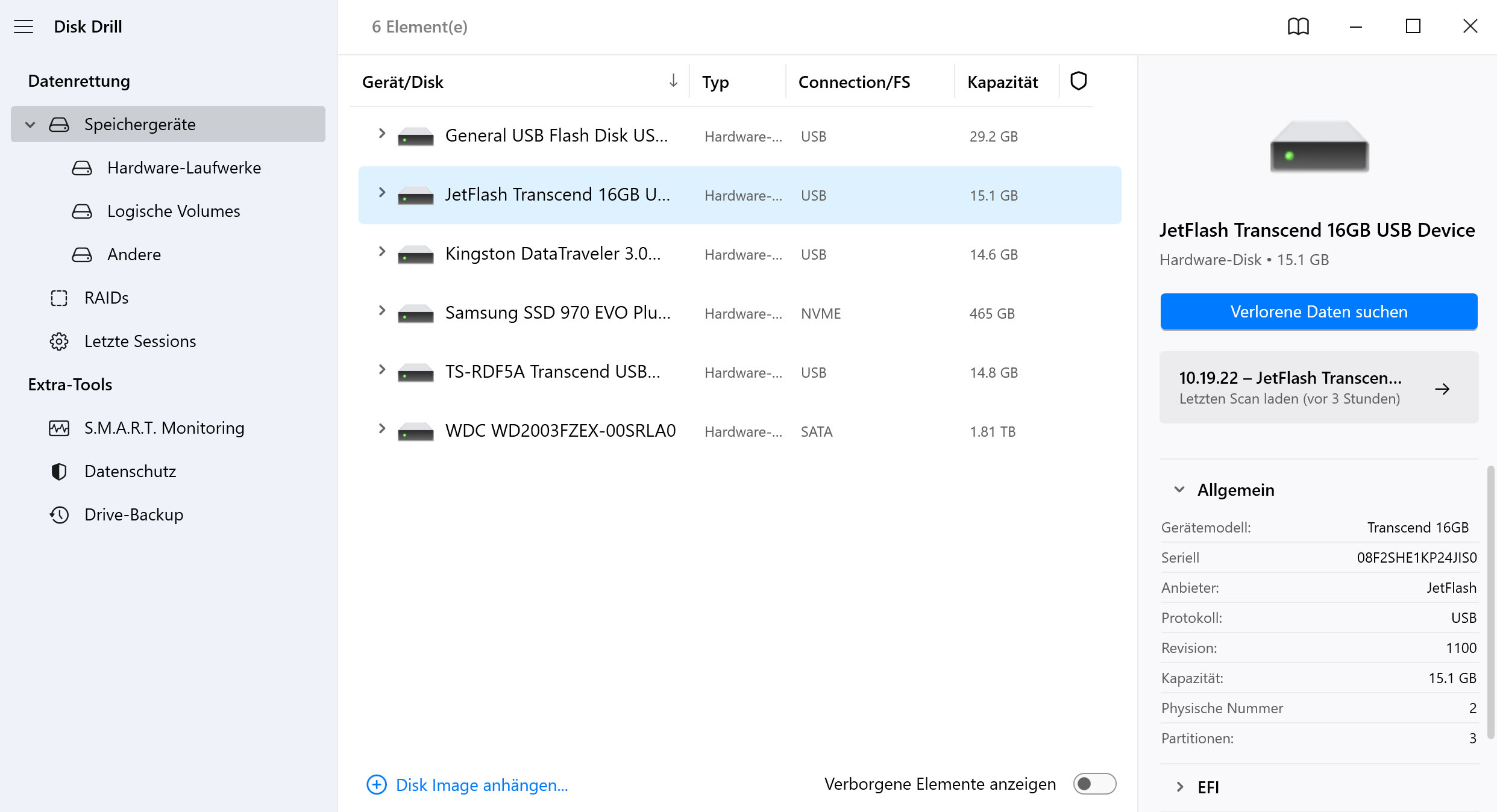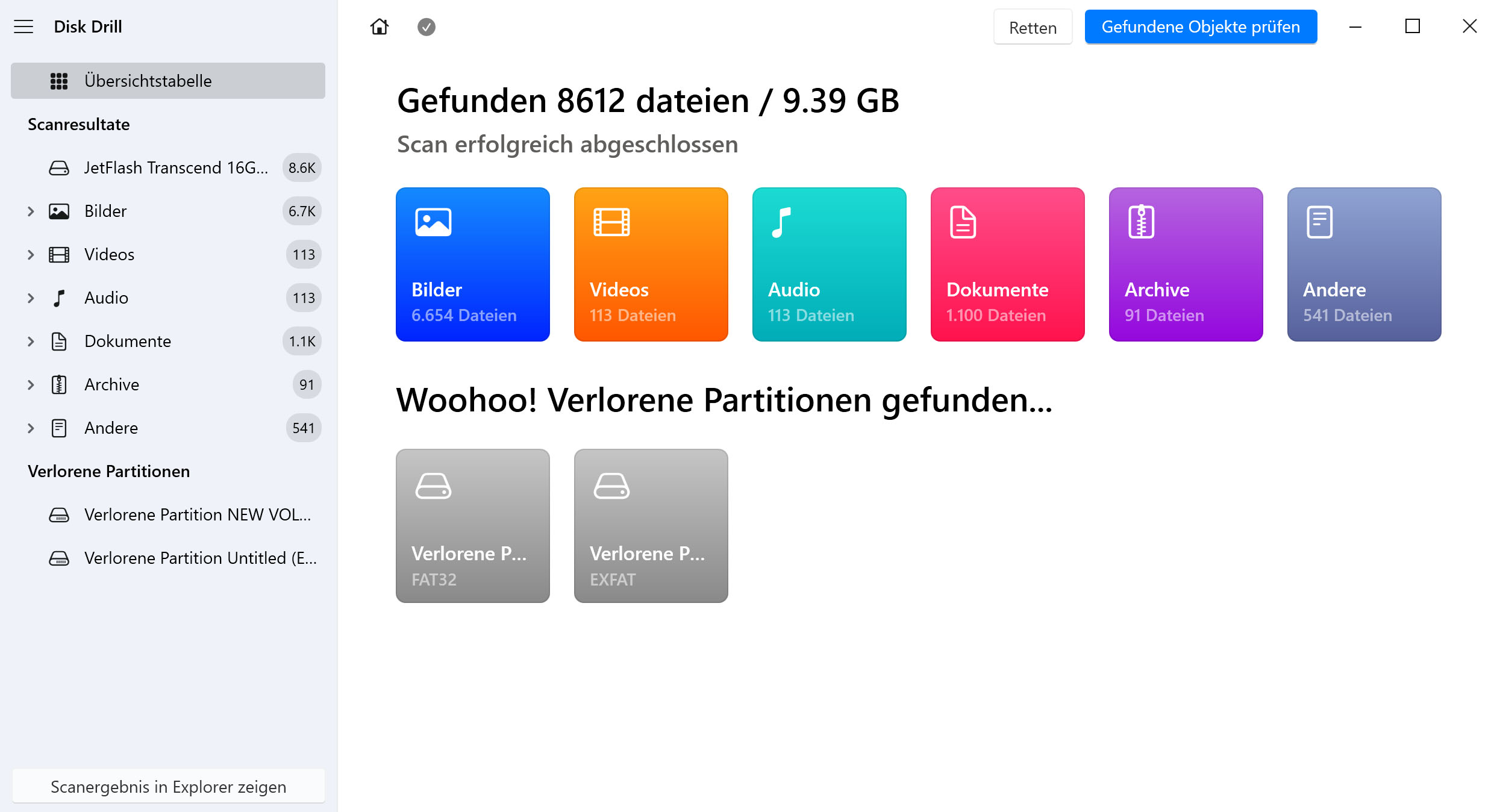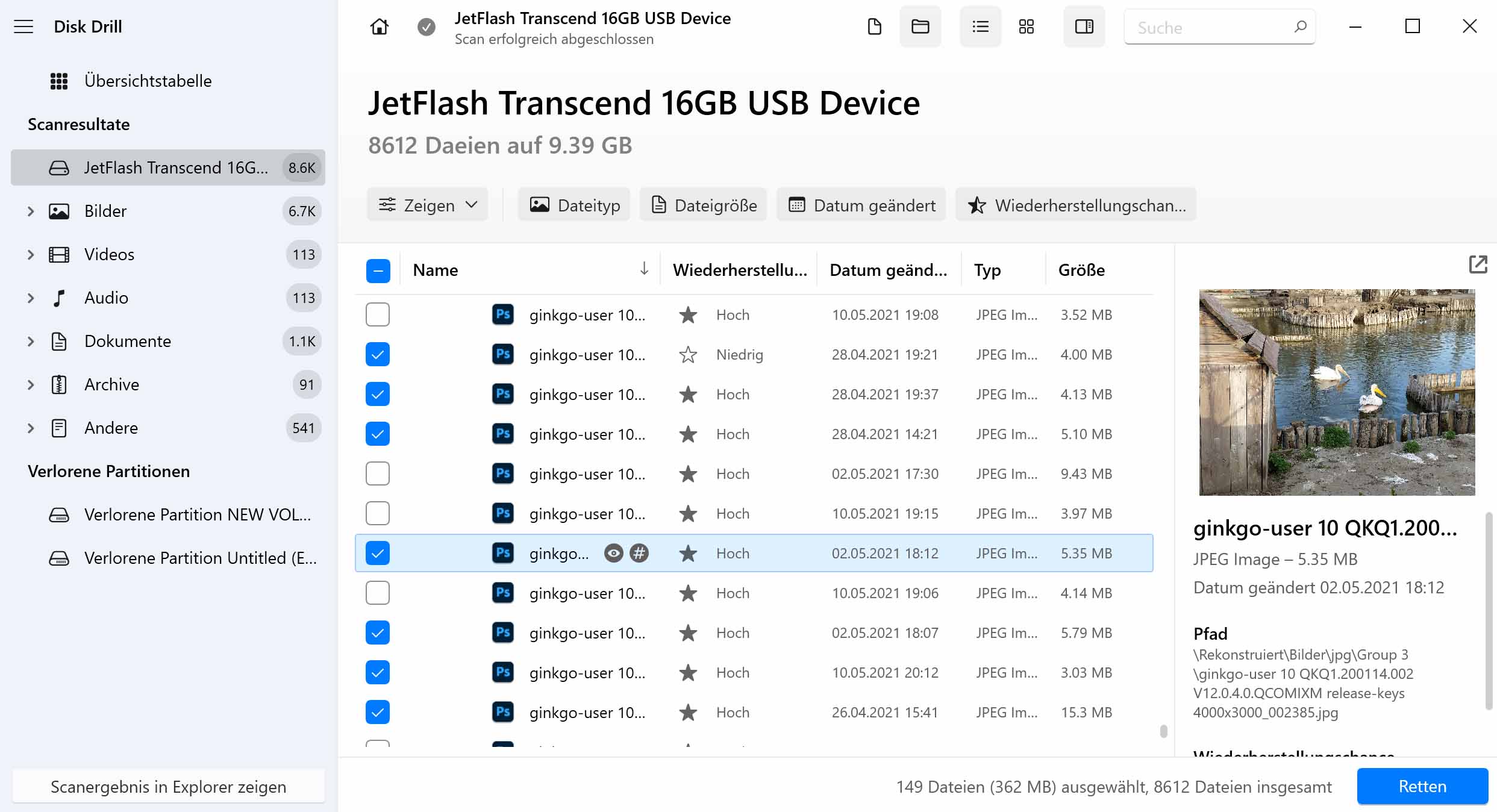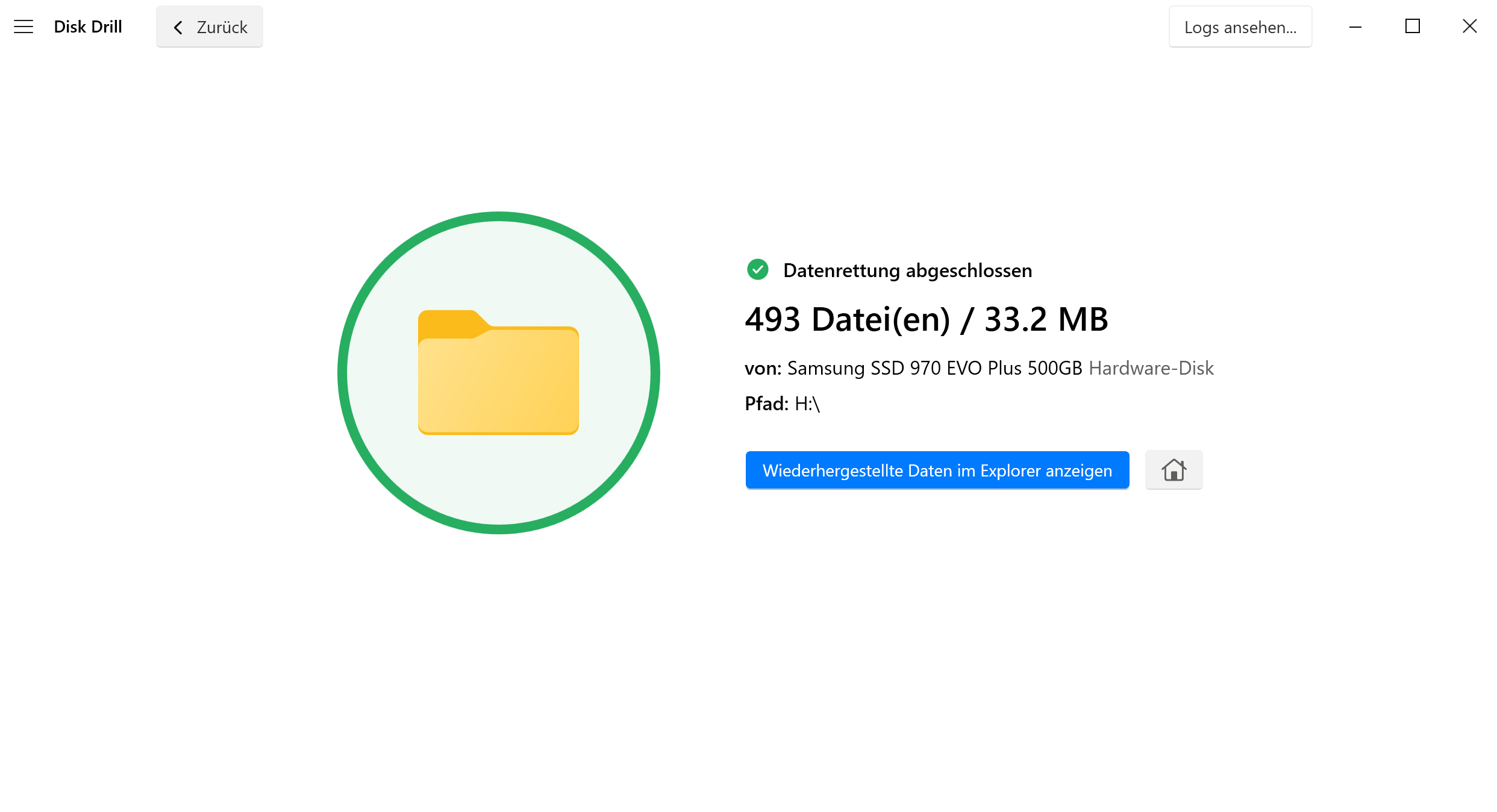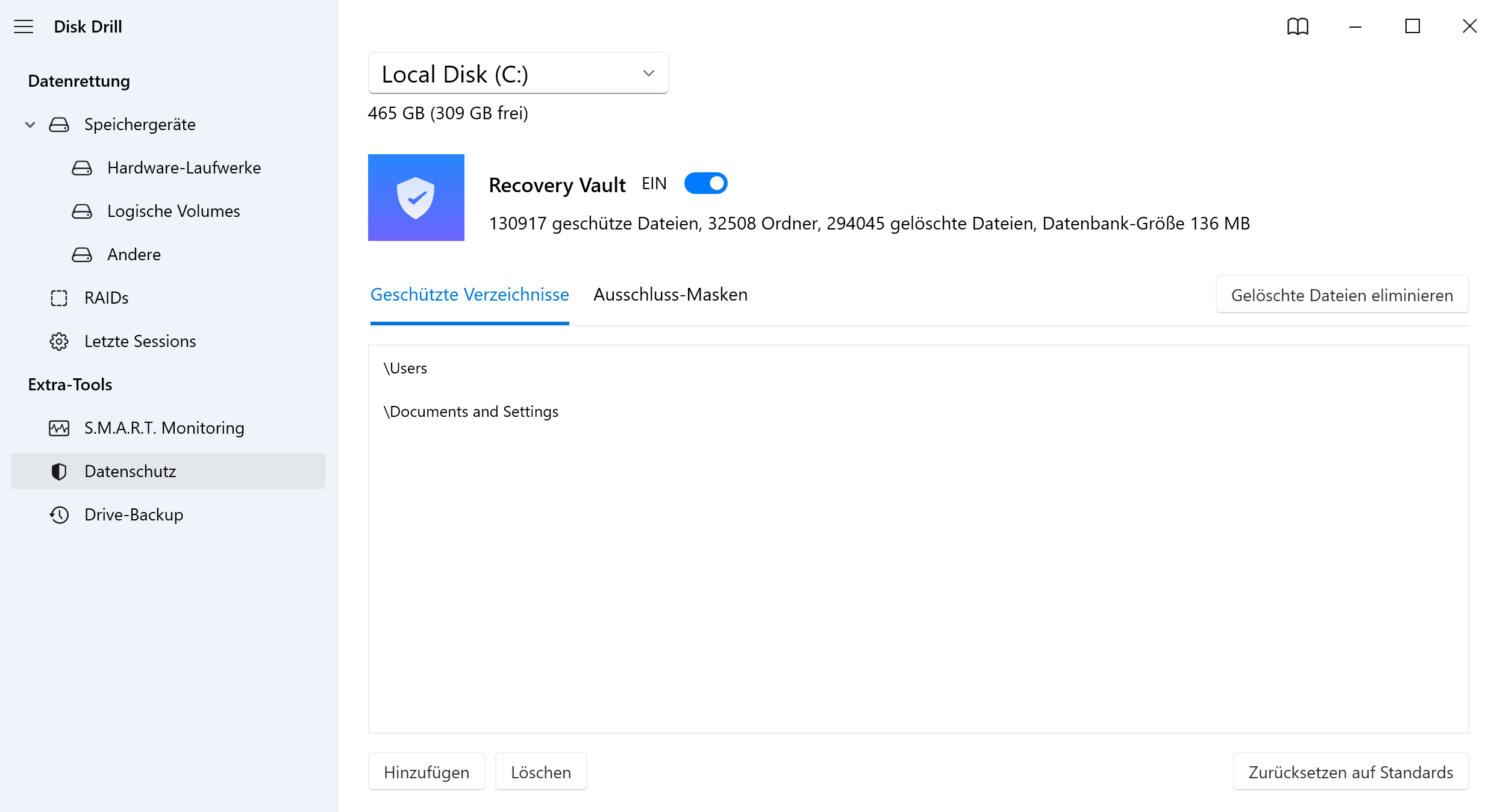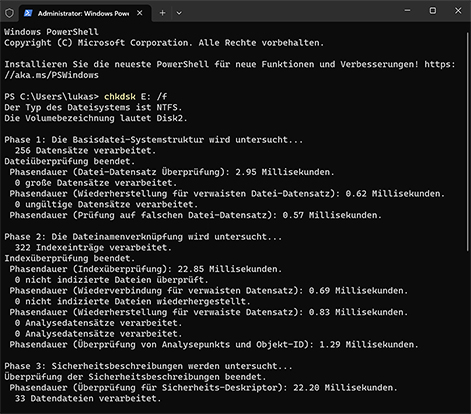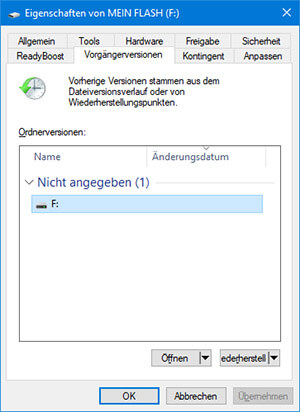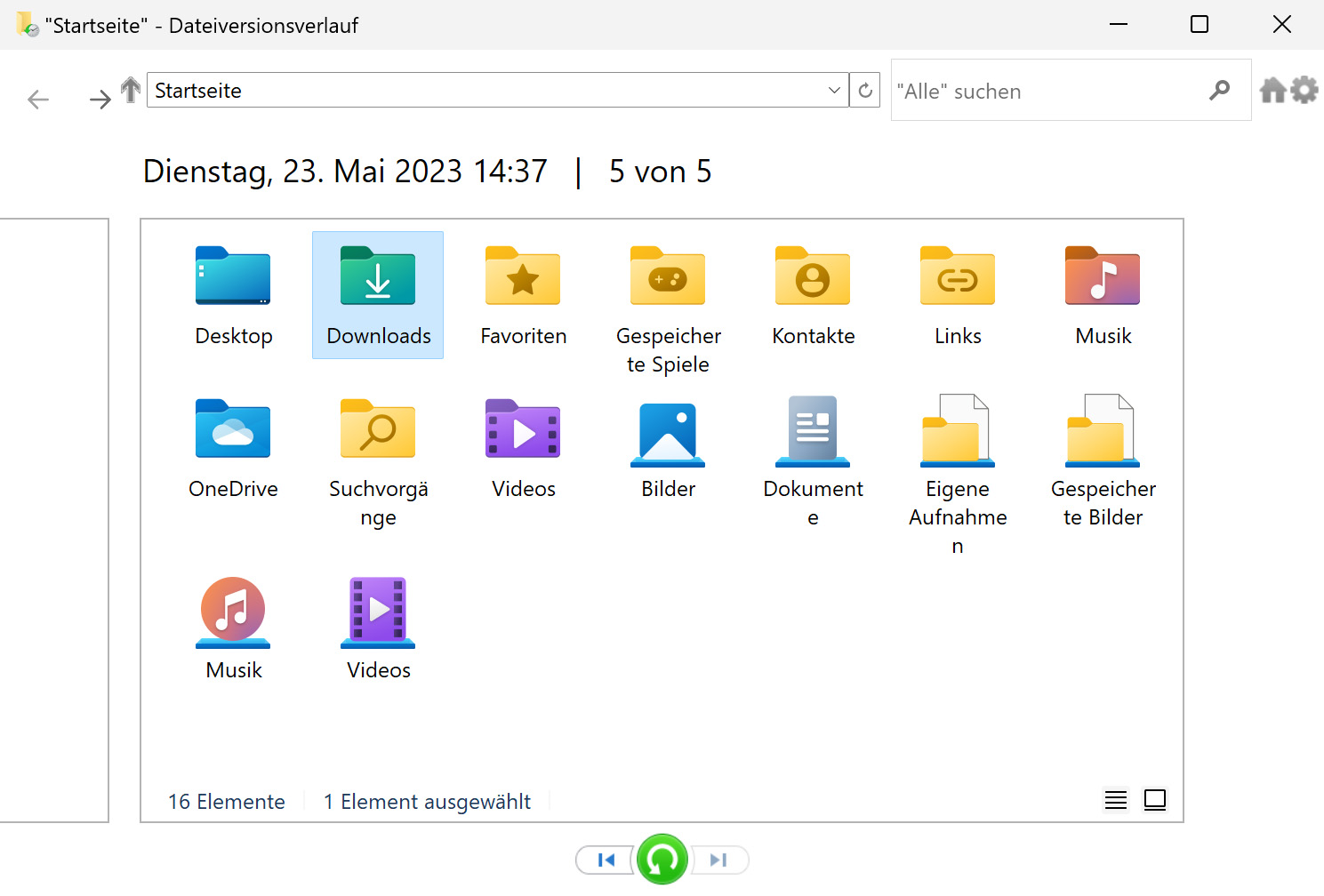Um gelöschte Dateien von einem Flash-Laufwerk wiederherzustellen, folgen Sie diesem Verfahren:
- Disk Drill herunterladen und installieren.
- Verbinden Sie das Flash-Laufwerk mit Ihrem Rechner.
- Starten Sie die Anwendung und wählen Sie das Laufwerk aus der Liste der Datenträger aus.
- Klicken Sie auf “Verlorene Daten suchen”, um nach gelöschten Dateien zu suchen.
- Vorschau anzeigen und die Dateien für die Wiederherstellung aussuchen.
- Klicken Sie auf Alles retten, um die ausgewählten Dateien wiederherzustellen.