Disk Drillはスキャンを開始します。ドライブのサイズやファイルの数により、スキャンには数分間要する場合があります。
Mac Miniハードドライブからデータをリカバーする方法
まさかの時にデータを失うことがあります。重要なファイルを失った場合、Disk Drillを使って、Mac Miniで削除されたデータを簡単な手順でリカバーするお手伝いができます。
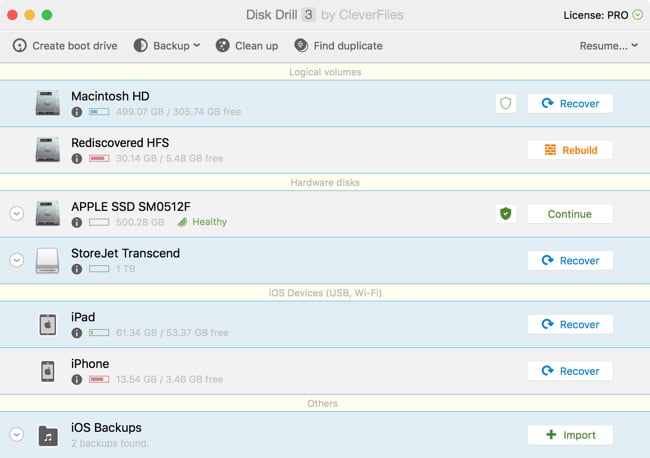
Site search
まさかの時にデータを失うことがあります。重要なファイルを失った場合、Disk Drillを使って、Mac Miniで削除されたデータを簡単な手順でリカバーするお手伝いができます。
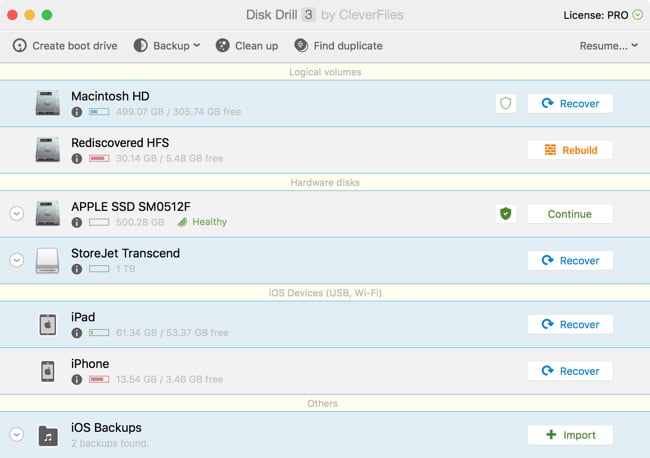
Disk Drillは如何なるファイルタイプをリカバーできます — マイクロソフトオフィス書類、写真、動画、ジップファイルまたは音楽ファイル。誤ってゴミ箱を空にしたことからファイルが見えなくっても、誤ってドライブのりフォーマットしても、あるいはパーティションを失った場合やその他の状況でも、Disk Drillは目に見えないデータをドライブから見つけることができます。
さらに、Mac Miniデータリカバリー用Disk Drillベーシック版は完全に無料です。これにより、Mac Miniで削除されたデータをリストアでき、ファイルをプレビューして必要なファイルがあることを確認してから、アップグレードする決断を下すことができます。
Macの内部ハードドライブからのリカバリーは外部ドライブからのリカバリーよりは複雑です。最初の手順として、できる限り、Macの使用を控えるようにします。取り戻そうとしているデータは如何なる作業によりオーバーライトされる可能性があります。理想的には、削除されたファイルのリカバリーをターゲットディスクモードで他のMacを使用して試みます。それが不可能である場合、Disk DrillをポータブルモードでのインストールをUSBドライブで勧めます。 さらに、Mac Mini SSDでデータをリカバーする場合、この記事をお読みください(例えばフュージョンドライブうのフラッシュ保管部分)。
Disk Drillをダウンロードする
アプリケーションフォルダーにドラッグする
Disk Drillをロンチする
Mac Miniハードドライブリカバリーの過程では、ファイルをリカバーするため、外部ドライブが必要になります。理想的には、ハードドライブ全体のコピーができる容量であることが望ましいです — その場合、スキャンしてコピーからリカバーすることができ、元のデータに手を付ける必要がなくなります。
ターゲットディスクモードが使用できない場合、ポータブルモードでの使用をお勧めします。MacにUSBドライブを接続して、Disk Drillアプリをダウンロードします。 インストレーションの過程では、Disk Drillアプリをアプリケーションフォルダーにドラッグせず、USBドライブにドラッグします。
USBドライブから無料Disk Drillソフトウェアプログラムをロンチして、Mac Miniハードドライブパーティションをドライブのリストから選択します。「リカバー」ボタンをクリックして、Mac Miniハードドライブデータリカバリーを開始します。
Disk Drillはスキャンを開始します。ドライブのサイズやファイルの数により、スキャンには数分間要する場合があります。
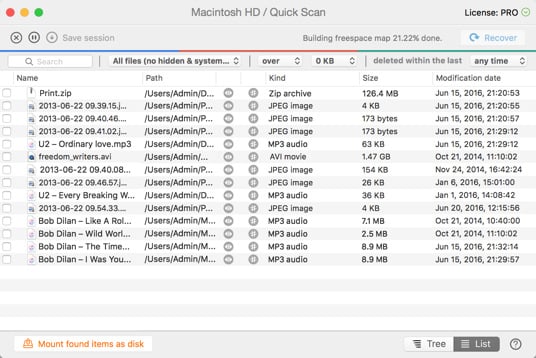
スキャンが終了したら、各ファイルの横にあるプレビュー(目)のアイコンをクリックして各ファイルをプレビューすることができます。ファイルが破損されている可能性があるため、プレビューすることは必要です。
各ファイルのプレビューができたら、リストアするファイルを選択して、「リカバー」ボタンをクリックします。必要な場合、プロ版にアップグレードしてMac Miniデータリカバリーを続け、終了させます。
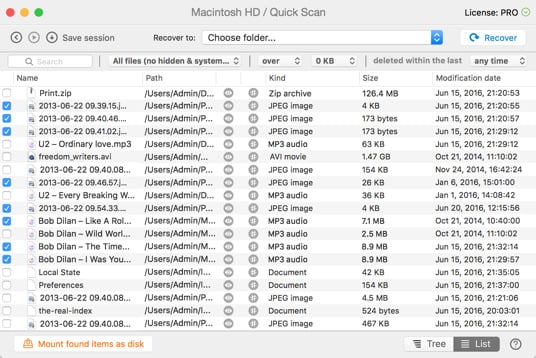
ハードドライブのローデータを探る際、ディープスキャンはFAT、 NTFSなどを区別することはありません。Mac Miniハードドライブリカバリーソフトウェアから見て、全てのデータはビットにすぎません。アクセスできるデータのフラグメントを全てかけ分ける際、Disk Drillはファイルシグネチャーの知識を活用します。知られたシグネチャーが見つかった時、例えば.jpg、.docや.xlsなど、すべては簡単にリストアできます。
動作条件
macOS 10.15.7–26.x, 62.9 MB
OS X 10.5+にはDisk Drill 1/2.x/3.xを使用します
平均ユーザーランク
最新リリース
合計ダウンロード
プロの業者様
150カ国以上で大活躍中
このアプリには、非常に好印象を抱いています。インターフェースは直感的で、いくつもの動画がすぐに復旧され、性能の高さを感じます。
Disk Drillは数年前にまで遡り、削除されたファイルの復旧を行い続けます。実際、16GBのドライブをスキャンするのにかかった時間は9分以下でした。Erik Eckel