Accidentally deleting or losing important files is really frustrating. Especially losing project files that you spent hours designing and were in fact ready to be printed, such as EMF files. But, there are ways using which you can retrieve these accidentally deleted or unsaved files and get back hours of hard work.
What Is EMF?
The EMF extension is used for Enhanced Metafile, a spool file format. It is primarily used to store images and vector graphics device-independently. All this data in an EMF file is stored in the form of metafile records. These records store data related to configuration settings, drawing commands, and graphics properties, which is used in printing by the Windows operating system. This information is crucial to correctly render the image.
The elements that form part of the EMF format include – an EMR_HEADER, a table containing GDI objects, an optional reserved palette, metafile array records, and an EMR_EOF record. All these parts are essential for a proper EMF file, in order to store 32-bit image data.
The EMF format was released along with Windows NT 3.1 in 1992. It was a much-needed upgrade to the earlier Windows Metafile (WMF) format. The original WMF format did not have essential features such as device-independence, and was a 16-bit format.
After understanding what an EMF file means, we can choose from the multiple solutions listed below so that you can resume your day-to-day work on the computer. The solutions will help you recover the EMF files, even if you forgot to save them properly. Let’s get to the actual file recovery solutions listed in the sections below.
How to Recover Deleted EMF Files
There is no dearth of ways to help you recover deleted EMF files. Even if you’re not a seasoned PC user, you can easily follow along with each method.
However, to greatly improve your chances of recovering the lost EMF files, keep in mind the data recovery tips listed below:
- 🛑 NEVER write new files or copy existing ones to the storage device from which you need to recover the lost EMF files.
- 🛠️ START the recovery process as quickly as possible, after finding out that the HDD has incurred data loss.
- 🥇 USE the data recovery method with the highest chance of succeeding, first. Data recovery chances fall with each subsequent method.
Also, if there’s physical damage to the hard drive or SSD, it’s best to contact a professional data recovery service to get back the data.
How to Recover EMF Files With Software
Without a doubt, one of the easiest and least time-consuming methods of recovering data is using third-party data recovery software. These programs are easy to use and most have clear instructions on how you can recover lost data.
One such data recovery software is Disk Drill. With the help of Disk Drill’s functionality and ease of use, you can retrieve your EMF files in no time. Plus, it also comes with additional features such as free data protection and S.M.A.R.T. disk monitoring.
Here’s how to recover EMF files using Disk Drill:
Step 1: Download Disk Drill for your respective OS.
Step 2: Launch the setup file. Follow the step-by-step instructions to successfully install the program.
Step 3: Double-click on the Disk Drill application on the desktop. Accept the terms and conditions.
Step 4: Select the hard drive or device on which the deleted EMF file was stored, and then click on the Search for lost data option. There are various scan types available. If you have a dearth of time, use the Quick Scan option, else it’s recommended that you use All recovery methods.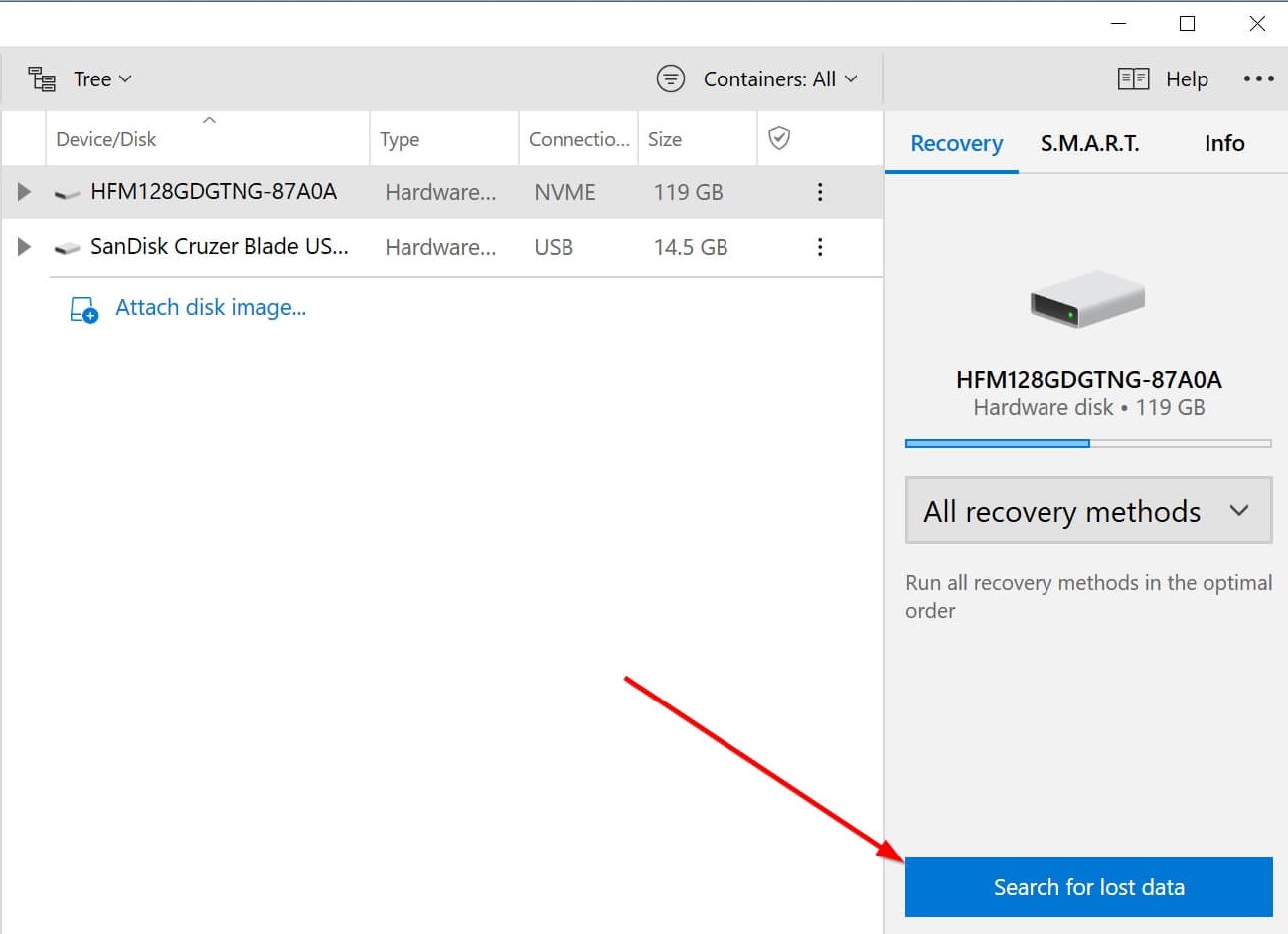
Step 5: After the scan is complete, click on the Review found items option to view the recoverable files. You can also do this, while the scan process is underway.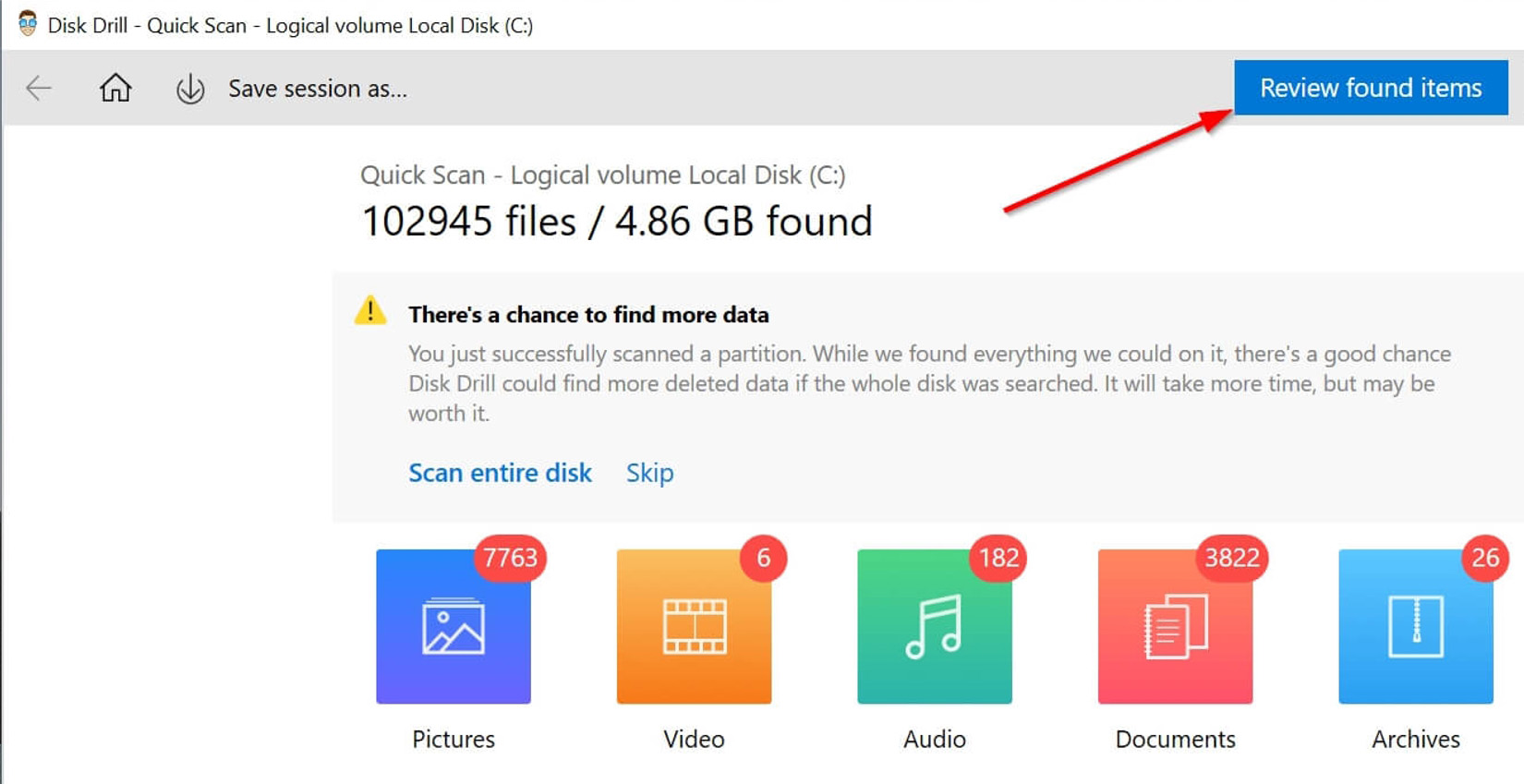
Step 6: Choose the EMF files you want to recover. The filter feature will make your life easier, by narrowing down the results.
Step 7: Click the Recover button and choose a recovery folder. Remember to use a folder that is on a different storage device than the original one.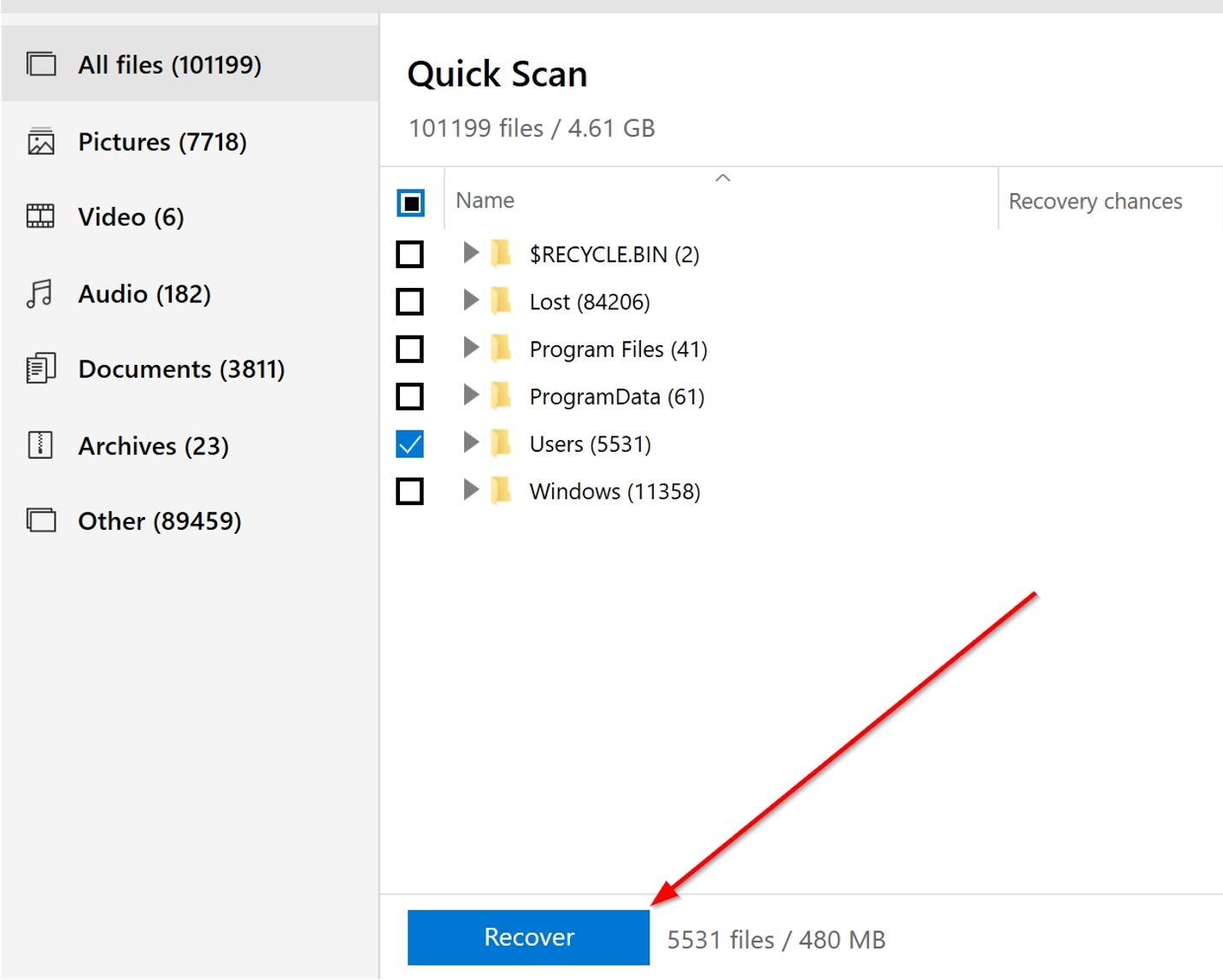
The steps listed above will help you recover your lost EMF files in no time.
Recover EMF from Windows Recycle Bin or Mac Trash
Provided, you didn’t delete your files permanently, both Windows and Apple’s Mac temporarily store deleted files in some directories. These directories are called the Recycle Bin and Trash, in Windows and Mac, respectively.
Here’s how you can recover deleted EMF files from these folders:
Windows Recycle Bin
Step 1: Double-click the Recycle Bin icon on the desktop.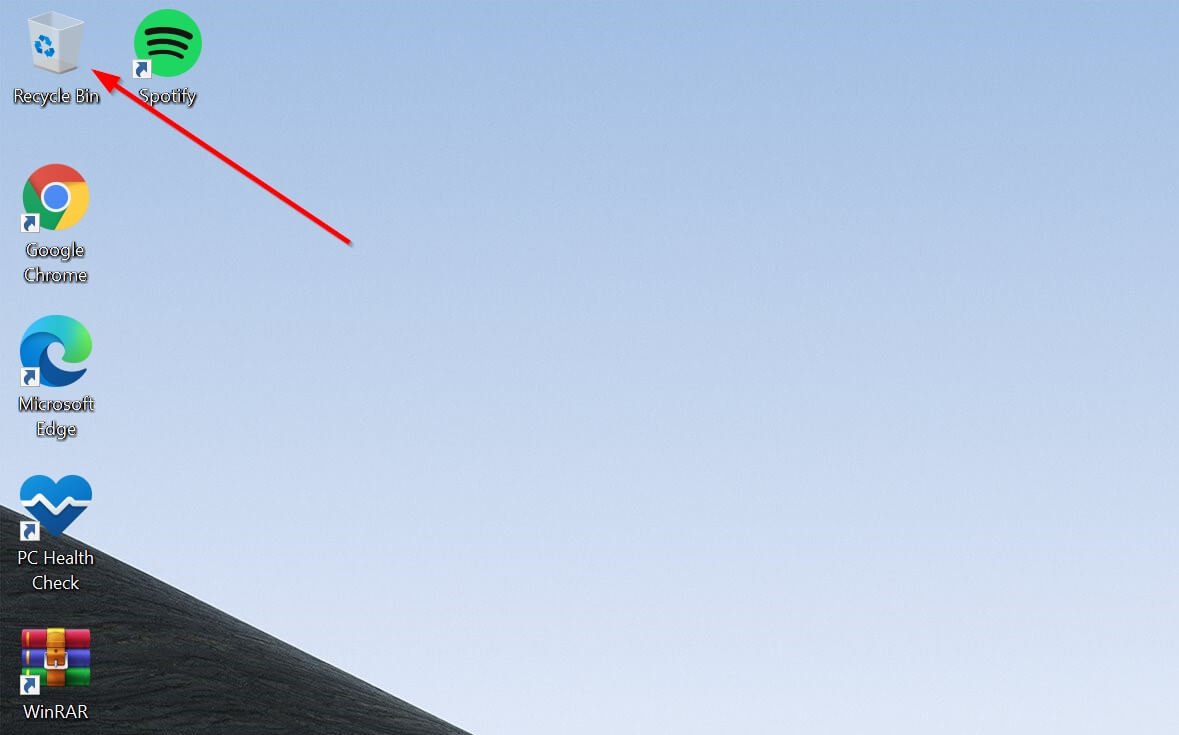
Step 2: Select the EMF files you want to recover.
Step 3: Right-click the file, then click Restore to move the file back to its original folder. Alternatively, you can drag and drop the file to a folder of your choice.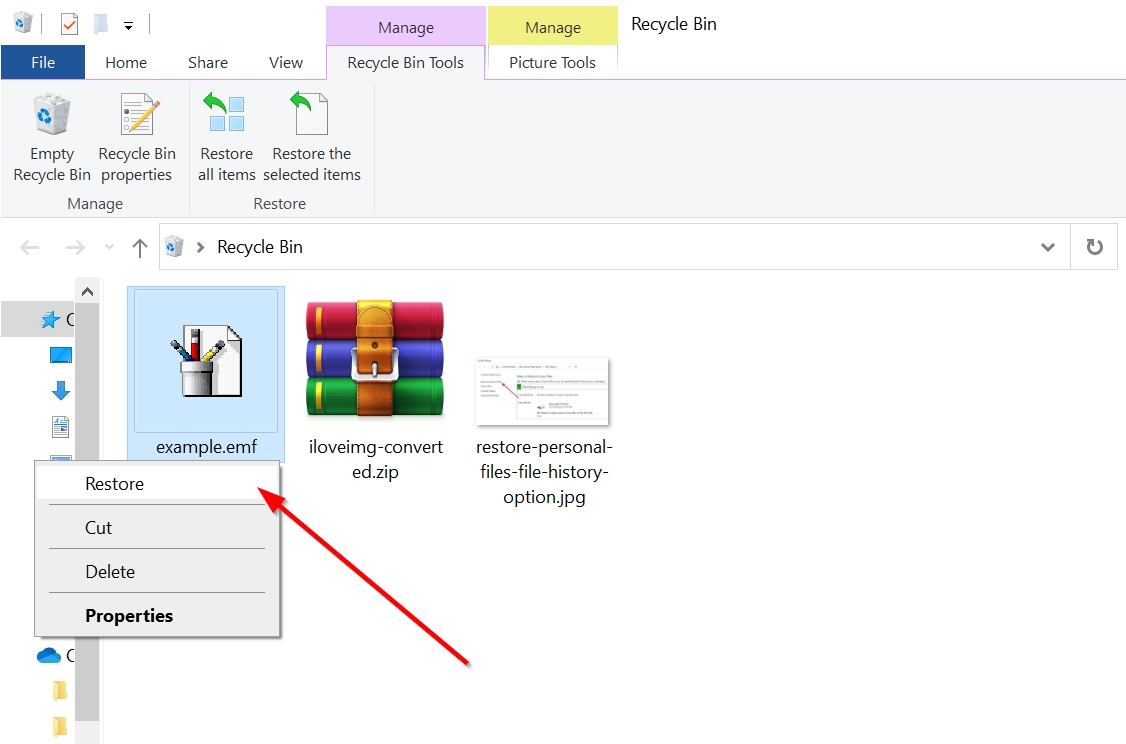
Mac Trash
Step 1: Click the Trash icon on the Dock.![]()
Step 2: Select the EMF files you want to recover.
Step 3: Right-click the file and choose the Put Back option or drag and drop the file to whatever folder you please.
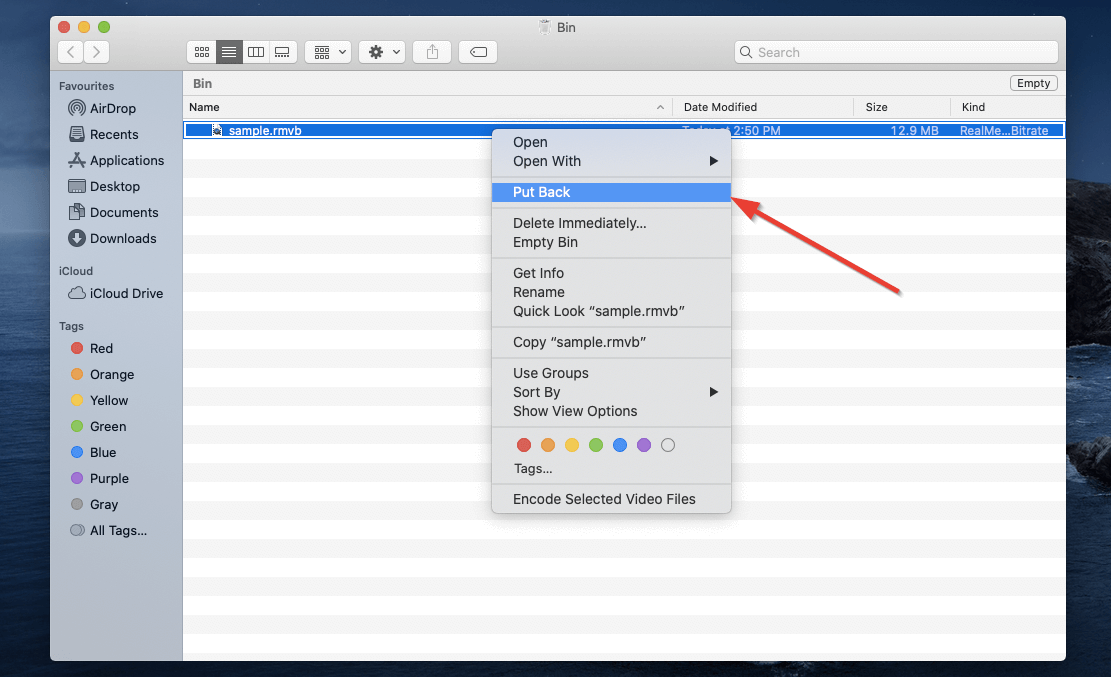
Restore EMF Files Using Windows File History and Mac Time Machine
If you are unable to locate your files in the Recycle Bin and the Trash, you’re not out of options yet. Both Windows and macOS have built-in backup features that store copies of your data.
However, both these features require you to have enabled them earlier, so they could store a backup of your files. Also, the original folder of the deleted EMF files should have been selected as a folder to back up.
Windows File History
Step 1: Type “file history” in the Start menu search bar.
Step 2: Click the Restore your files with File History option from the search results.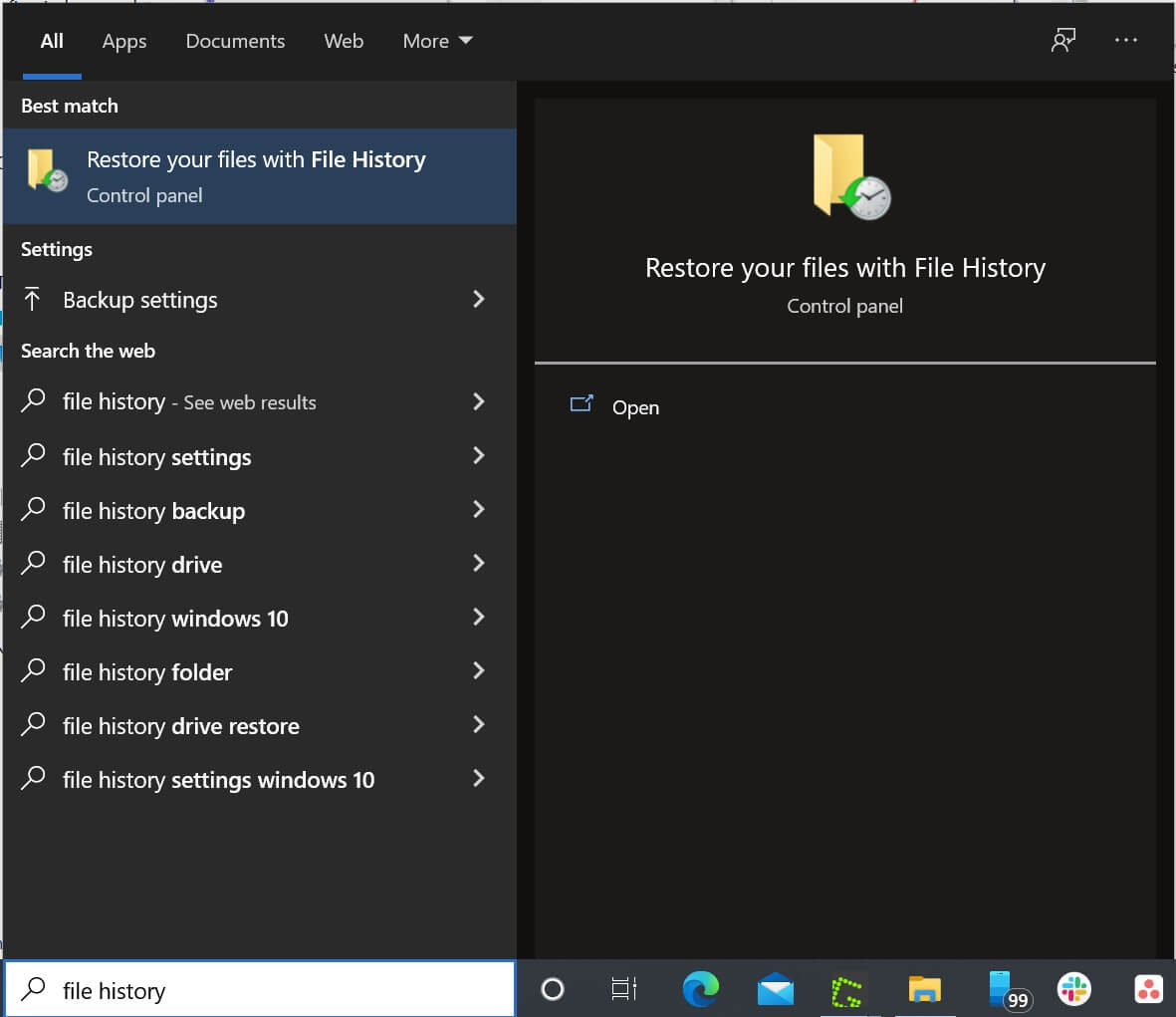
Step 3: Click the Restore personal files option on the left side of the window. This step can be skipped if the Control Panel window doesn’t open at all.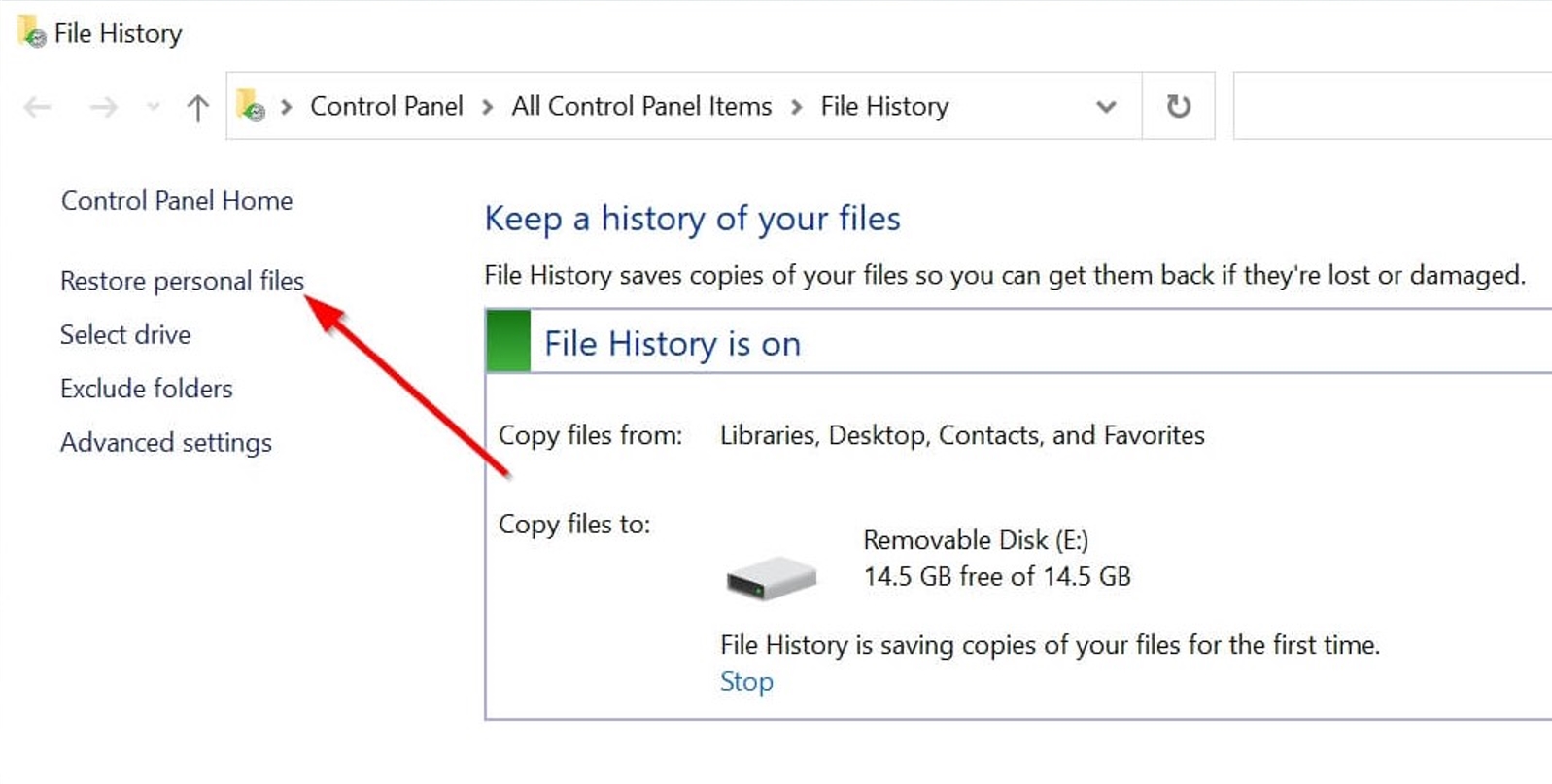
Step 4: Look for the folder that stored your deleted EMF files.
Step 5: Browse through your available backups until you find the one that contains your deleted EMF files.
Step 6: Select the EMF files you want to recover.
Step 7: Click on the green recover button at the bottom of the window to restore the files.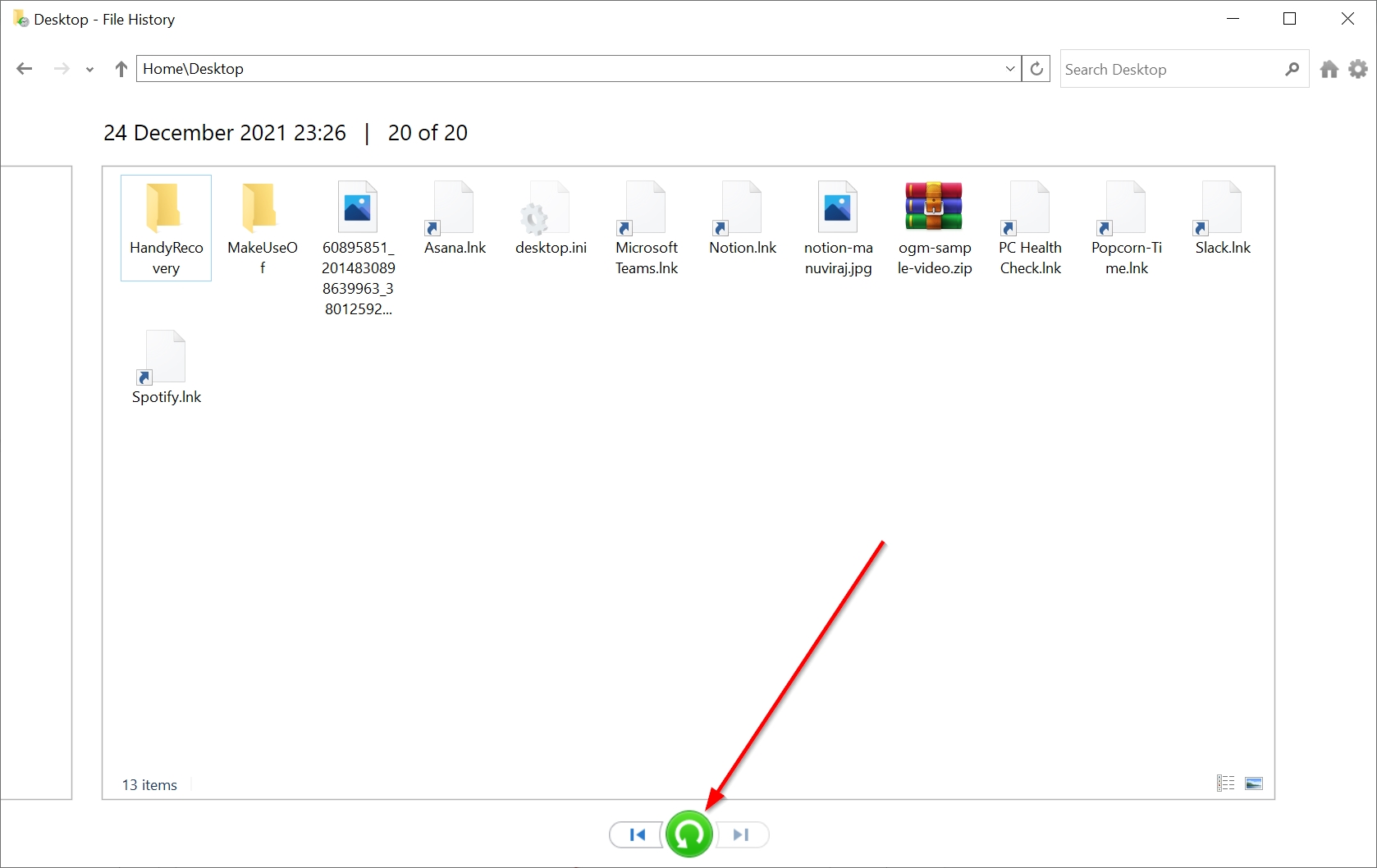
Mac Time Machine
Step 1: Press the command (⌘) button and press the space bar to open Spotlight. Type in “time machine” and press Return.
Step 2: Browse to the folder where your EMF files are located.
Step 3: Navigate through the backups until you find the one that has the deleted EMF files.
Step 4: Select the EMF files you want to recover, then click Restore.
If the backup features were enabled, both File History and Time Machine will restore your deleted EMF files to their original locations.
How to Open EMF Files on Mac and Windows
There are many programs that can open EMF files on both Windows and macOS. Since it’s a file format developed by Microsoft, you don’t need to download anything to open and view EMF files in Windows.
Simply double-click on an EMF file in Windows, and the OS will open it using MS-Paint. Additionally, you can also right-click the file > Open with and choose another program such as Windows Photo Viewer or even Microsoft Word.
Programs That Open EMF Files
- Microsoft Office (Windows, macOS): The entire productivity suite offered by Microsoft. It contains many programs such as PowerPoint, and Word. Both of the aforementioned programs can open EMF files.
- Adobe Illustrator (Windows, macOS): Part of Adobe’s Creative Cloud suite, Illustrator can also be used to edit and open EMF files.
- Adobe Photoshop (Windows, macOS): Another popular program by Adobe, Photoshop, can basically open any image format, including EMF.
- GIMP (Windows, macOS): An open-source multi-platform graphics editor that can open any EMF file you throw at it.
- Microsoft Paint (Windows): Paint comes bundled with Windows, and can easily display EMF files.
Tips to Avoid EMF File Loss
If you have recovered your lost EMF files, here are some tips that will help prevent file loss from happening in the first place.
- Back up your EMF files: As soon as you get a new device, it’s important to switch on the backup feature. If you’re not satisfied with the performance of the in-built backup programs, you can always consider third-party ones.
- Diversify your backup channels: Keep a backup of all your critical data in three different places – two external storage devices, and one cloud platform.
- Use a good antivirus program: It’s always a good idea to invest in a good antivirus program. Computer viruses are one of the leading causes of data loss, and it’s better to practice safe browsing to further enhance your security against them.
- Save your work regularly: When working on a project that uses EMF files, always save your work regularly. This can prevent data loss in case your computer crashes or there’s a power outage.
