Lorsqu’un périphérique de stockage devient soudainement RAW, Windows n’arrive plus à lire son système de fichiers, ce qui rend toutes les données stockées inaccessibles. Heureusement, la récupération d’un disque dur en RAW est possible grâce à des logiciels spécialisés capables d’analyser directement le contenu du disque, même en l’absence d’un système de fichiers fonctionnel. Si vous n’avez encore jamais récupéré de fichiers à partir d’un disque dur RAW, ce guide vous expliquera les méthodes éprouvées pour restaurer vos données en quelques minutes.
Pourquoi un disque dur RAW peut être récupéré

Le terme « disque dur RAW » désigne tout disque dur dont le système de fichiers est devenu corrompu ou illisible par le système d’exploitation. Comme l’OS n’arrive pas à identifier si le disque est formaté en NTFS, FAT32, exFAT ou un autre type de système de fichiers, il l’indique comme « RAW » dans l’outil de gestion des disques de Windows, ou dans les outils équivalents d’autres systèmes d’exploitation. Autrement dit, le format RAW du disque dur indique l’absence d’un système de fichiers valide.
Les causes courantes de l’apparition d’un disque RAW incluent :
- 😧 Une erreur de l’utilisateur lors du partitionnement
- ❌ Une interruption des opérations disque ayant endommagé les métadonnées critiques du système de fichiers
- ⚙️ Des problèmes matériels comme des secteurs défectueux, des chocs des têtes de lecture ou des pannes mécaniques
- 🪫 Des surtensions ou des fluctuations de tension provoquant des corruptions ou dommages physiques
- 💽 Des problèmes de microprogramme (firmware) du disque dur
- ⌛️ L’usure naturelle qui dépasse la durée de vie prévue du disque
Le problème, c’est que le système de fichiers agit comme une carte ou une table des matières pour vos données. Comme l’explique le Linux Information Project, les systèmes de fichiers fournissent « un moyen très intuitif d’organiser et de retrouver les fichiers » tout en gérant les métadonnées (informations sur vos fichiers).
Plus précisément, le système de fichiers indique à l’ordinateur où commencent et se terminent les fichiers, quel espace est disponible pour les nouveaux fichiers, et comment sont organisés les fichiers existants. Sans ce système de navigation, l’ordinateur ne peut pas localiser ou accéder aux fichiers stockés, même si les données sont encore physiquement présentes sur le disque lorsque celui-ci devient RAW de façon soudaine.
Étant donné que vos données sont toujours présentes sur le disque, la récupération d’un disque RAW est bel et bien possible.
Cependant, il est crucial d’agir rapidement et correctement, car toute tentative de réparation ou d’utilisation du disque avant la récupération peut entraîner une perte de données irréversible.
Comment récupérer des fichiers depuis un disque RAW
Il existe plusieurs méthodes pour récupérer des données à partir d’un disque RAW, qu’il ait été initialement formaté en NTFS, FAT32 ou exFAT. Comme différentes méthodes peuvent donner des résultats variés, il se peut que vous deviez en essayer plusieurs pour récupérer tous vos fichiers. Nous vous recommandons de suivre l’ordre présenté ci-dessous, car il permet généralement d’obtenir les meilleurs résultats tout en minimisant les risques de perte de données.
Utilisateur de Reddit a réussi à localiser près de 1 To de données sur une partition RAW après l’échec d’une opération de déplacement de partition, démontrant ainsi que la récupération est possible même avec une grande quantité de données.
Méthode 1 : Récupérer des données depuis un disque RAW avec Disk Drill
Lorsqu’on est confronté à un disque RAW, la première solution à envisager est un logiciel de récupération de données, car tenter de réparer le disque avant d’avoir récupéré les fichiers peut entraîner une perte définitive de données précieuses.
Disk Drill est un excellent choix à cet égard car il gère très bien les disques RAW, même lorsque Windows affiche des erreurs de formatage ou n’arrive pas à accéder au système de fichiers. Cela s’explique par sa capacité à contourner le système de fichiers corrompu et à analyser directement le contenu du disque pour localiser et restaurer les fichiers en se basant sur leurs signatures (environ 400 signatures prises en charge) et les métadonnées du système de fichiers issues des partitions résiduelles.
Voici comment récupérer des données depuis un disque RAW :
- Téléchargez, installez et lancez Disk Drill pour Windows.
- Sélectionnez le périphérique RAW contenant les fichiers supprimés et cliquez sur Recherche de données perdues.
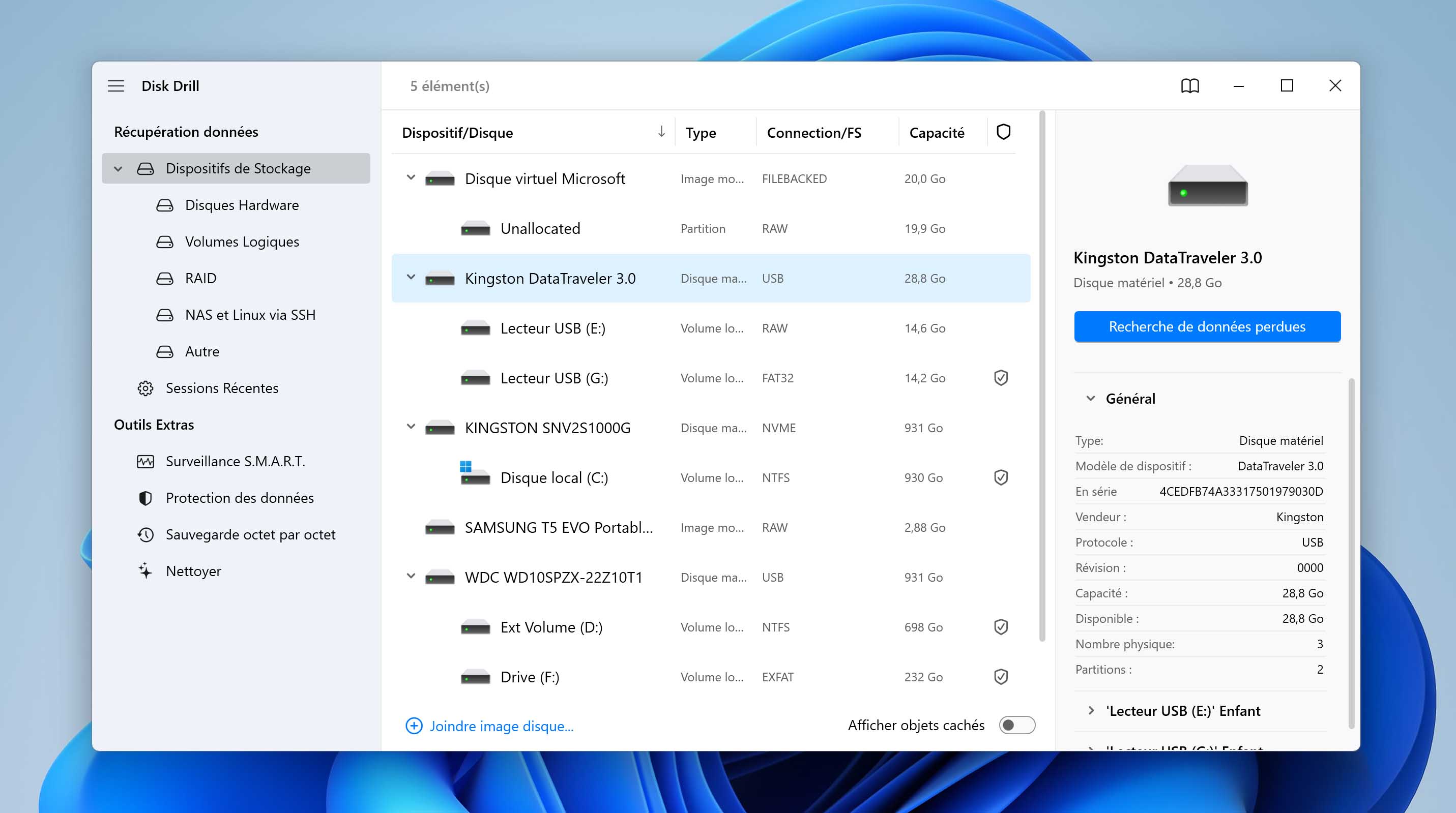
- Attendez la fin de l’analyse ou cliquez sur Examiner objets trouvés pour consulter les fichiers déjà détectés (Disk Drill poursuivra l’analyse en arrière-plan).
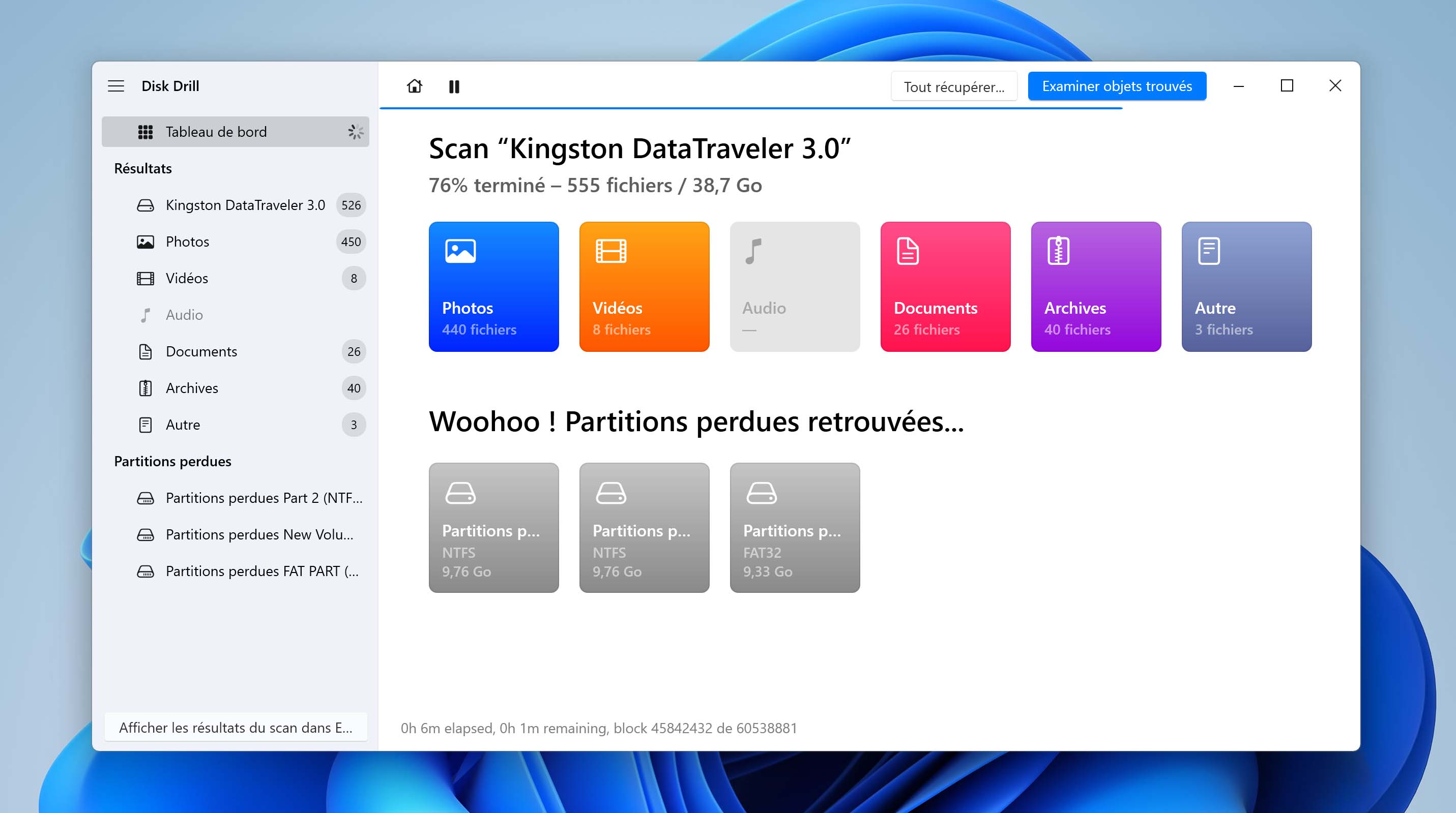
- Utilisez les filtres de format de fichier à gauche pour affiner les résultats jusqu’à trouver le fichier recherché. Sélectionnez-le pour afficher un aperçu à droite.
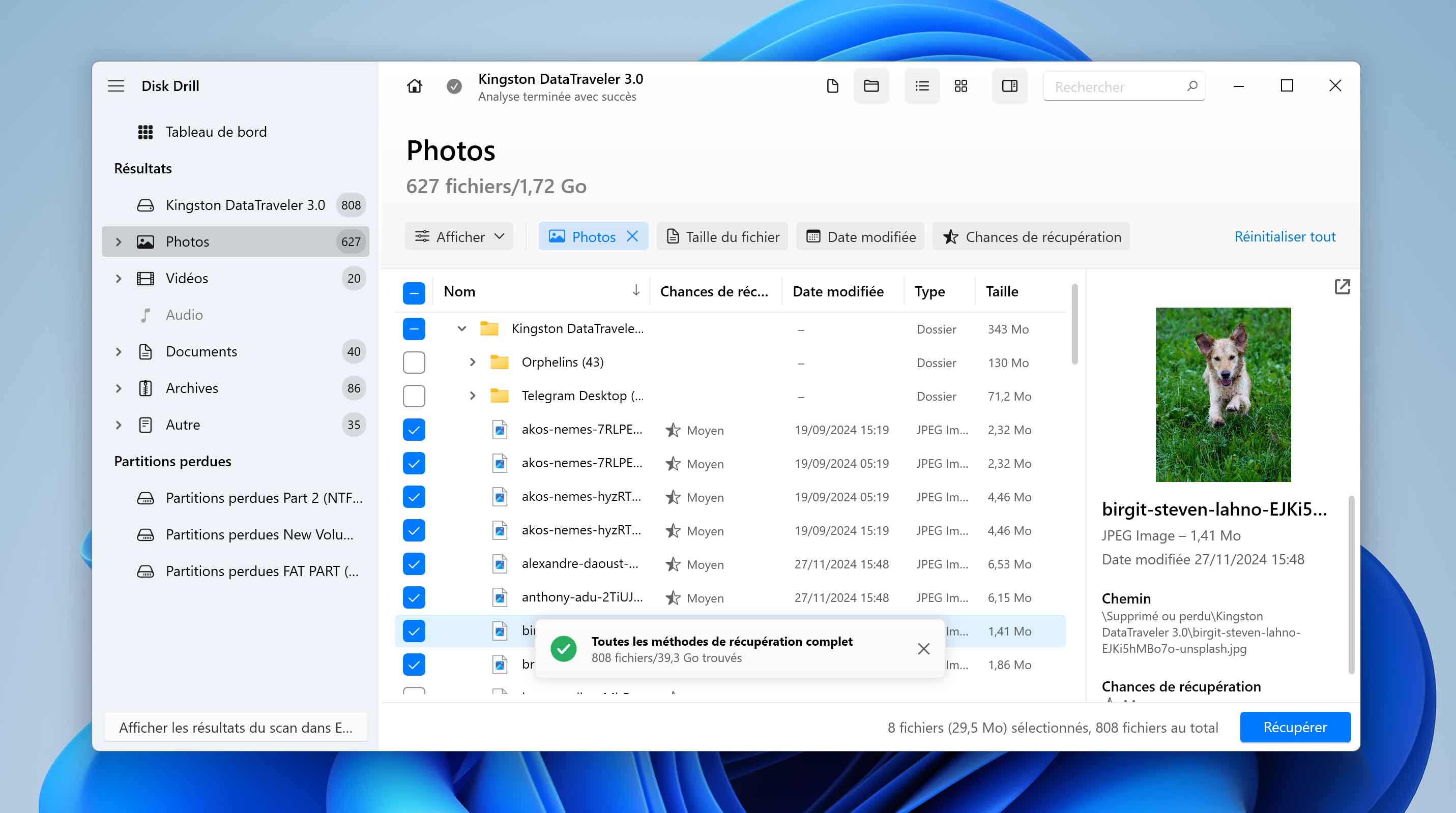
- Cochez le fichier souhaité et cliquez sur le bouton bleu Récupérer en bas.
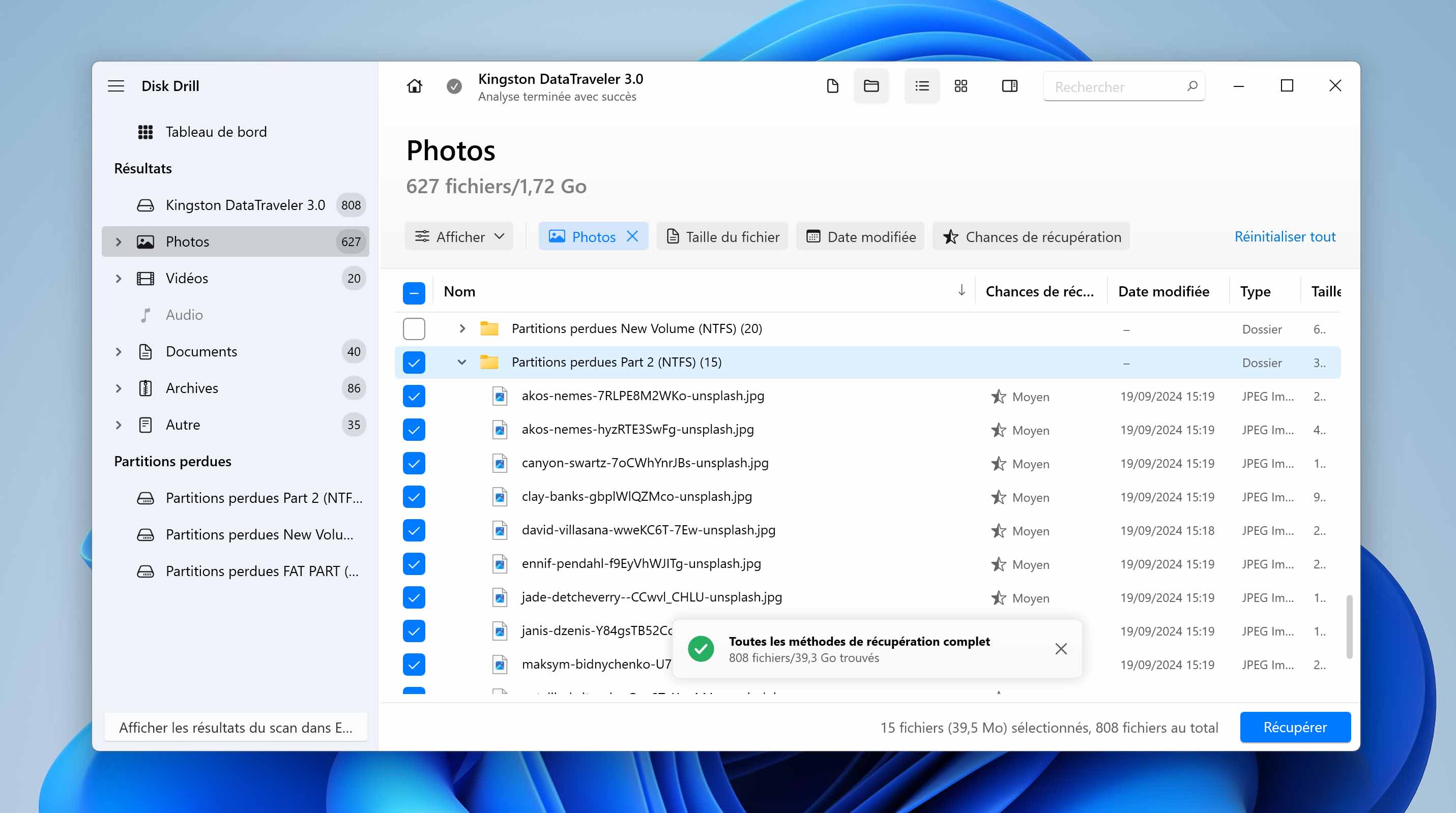
- Choisissez le dossier de récupération et cliquez sur Suivant.
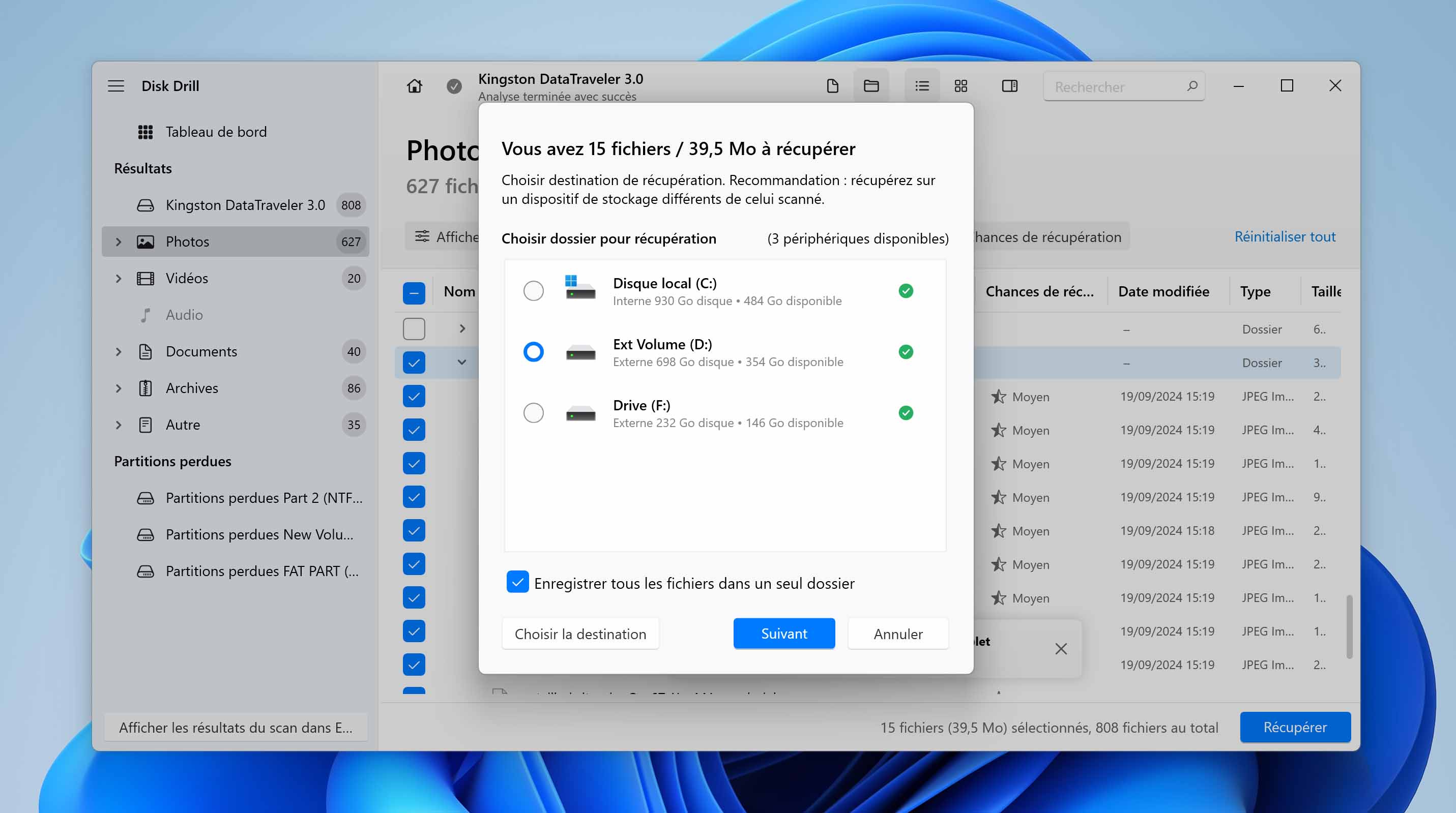
Comme vous pouvez le voir, il suffit de cinq étapes simples pour récupérer des données inaccessibles à partir d’un disque RAW avec Disk Drill. La version gratuite de Disk Drill pour Windows permet de restaurer jusqu’à 500 Mo de données, et vous pouvez facilement passer à la version PRO pour une récupération illimitée.
Méthode 2 : Réparer une partition RAW avec TestDisk
TestDisk est un utilitaire de récupération de données gratuit et open-source dont l’objectif est de restaurer les partitions perdues et de récupérer une partition RAW.
De nombreux utilisateurs ont signalé des réussites avec TestDisk — par exemple, un Redditor a pu récupérer l’intégralité de sa bibliothèque Plex de 3 To après que sa partition soit devenue RAW — et ce malgré l’absence d’interface graphique, ce qui le rend bien moins intuitif que Disk Drill.
Si vous n’avez pas peur de la ligne de commande, vous pouvez suivre notre guide détaillé pour réparer un disque RAW avec TestDisk :
- Téléchargez TestDisk, extrayez les fichiers, puis exécutez TestDisk avec les droits administrateur.
- Sélectionnez votre disque RAW dans la liste des périphériques détectés et appuyez sur Entrée.
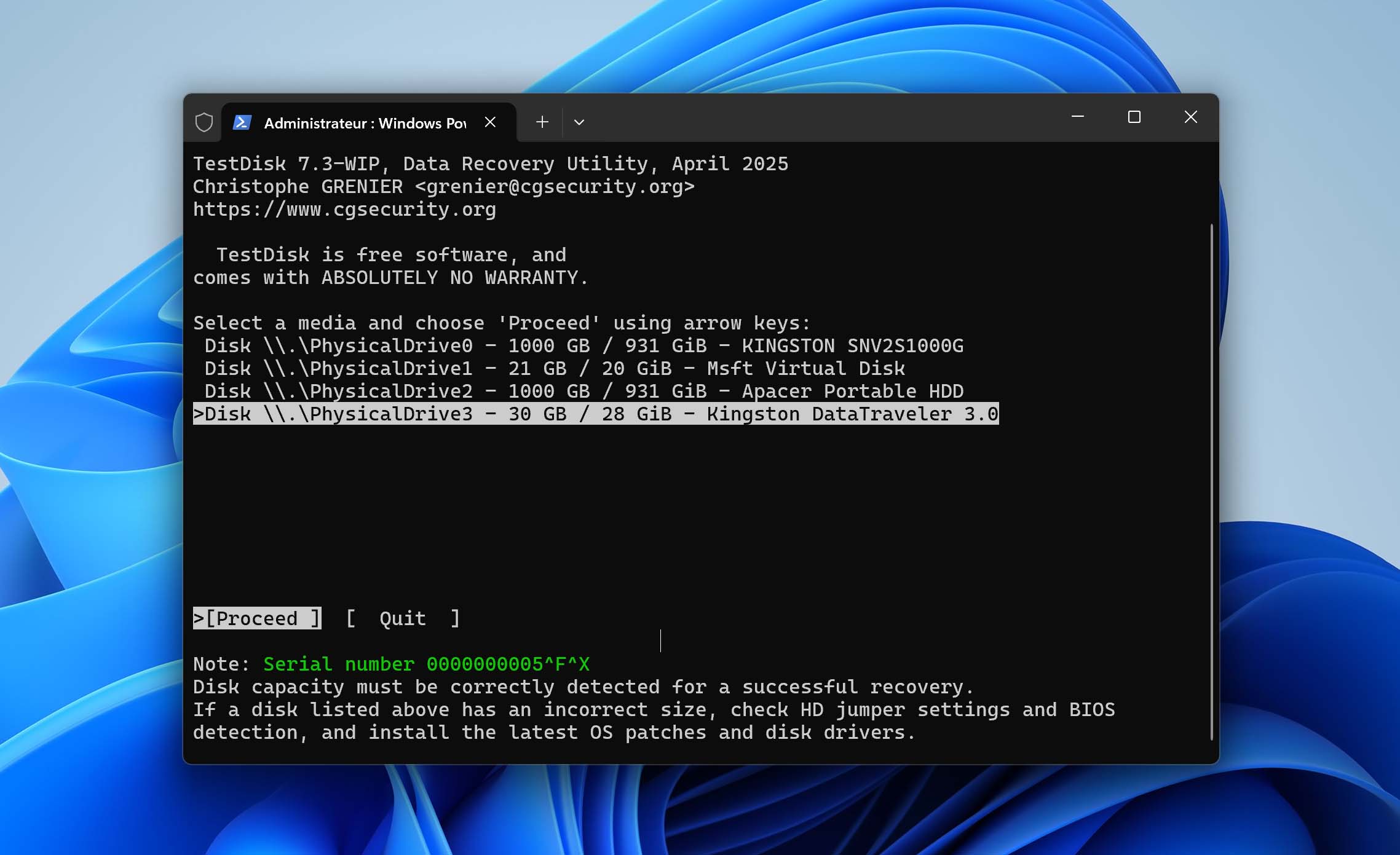
- Choisissez le type de table de partition (TestDisk la détecte généralement automatiquement).
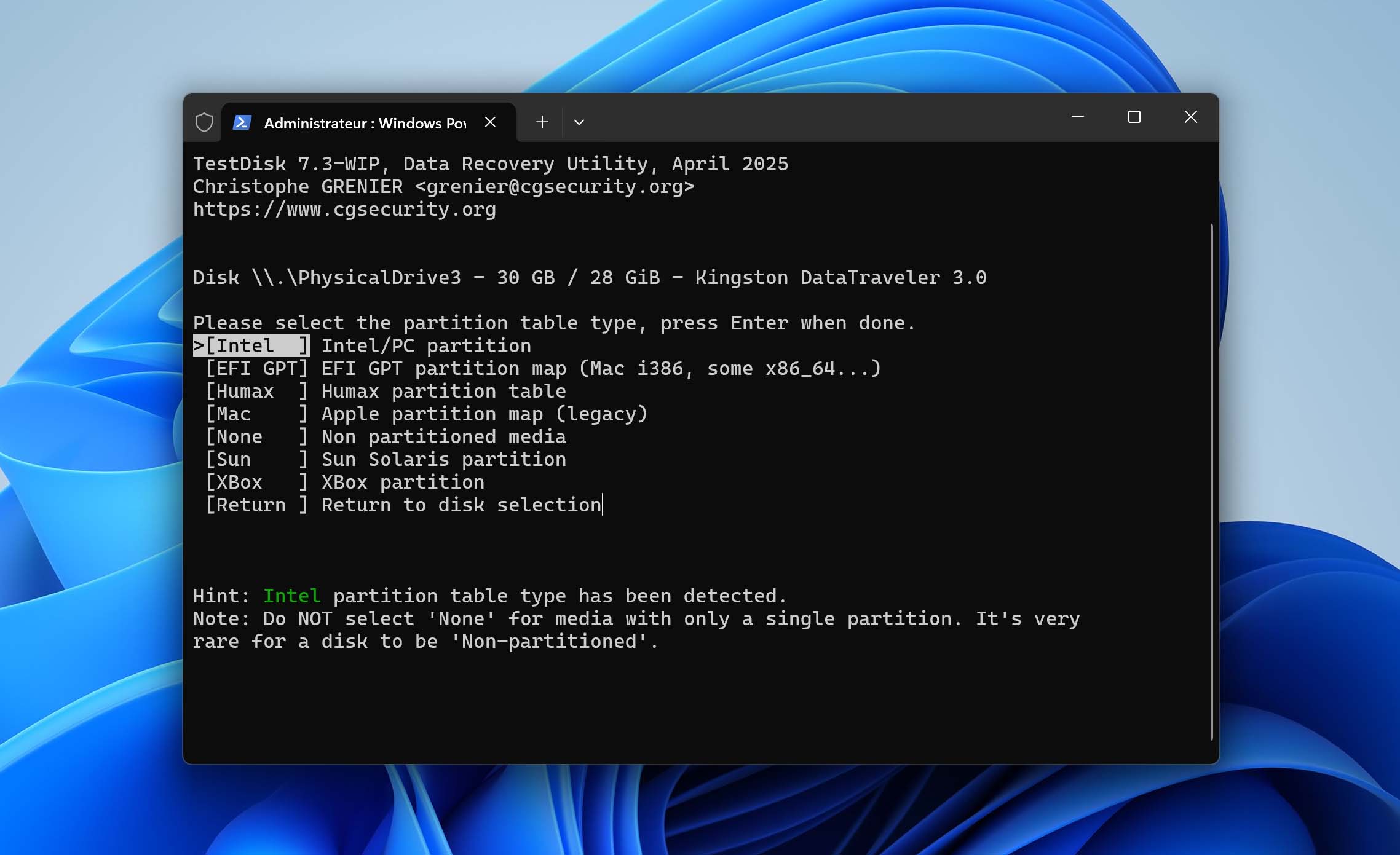
- Sélectionnez Analyze dans le menu principal pour examiner la structure actuelle des partitions.
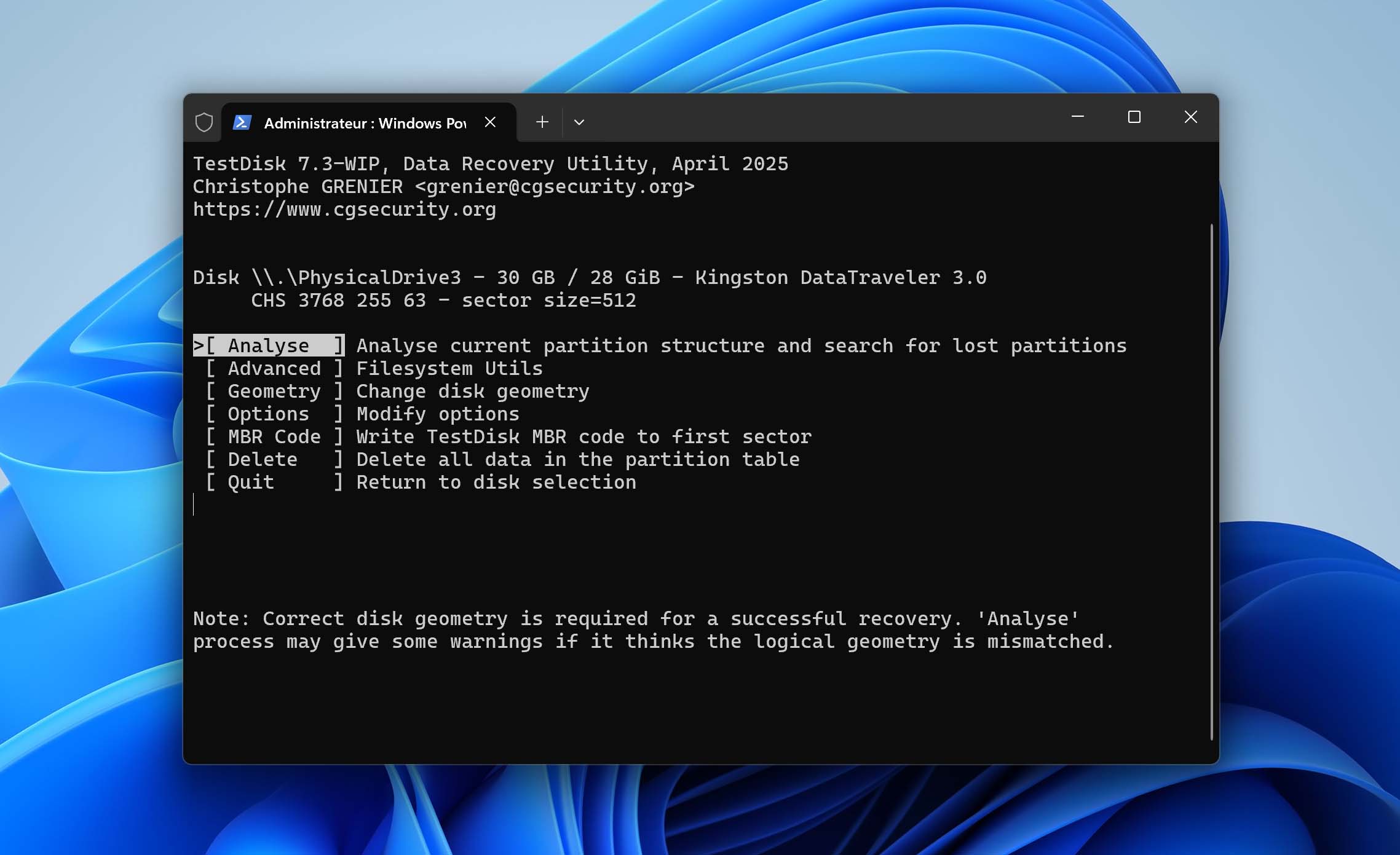
- Lancez d’abord la commande Quick Search pour rechercher les partitions perdues via la table des partitions. Si cette recherche rapide n’aboutit pas ou retourne des résultats erronés, utilisez Deeper Search pour une analyse approfondie. Ce mode cherche les signatures de systèmes de fichiers et les secteurs de démarrage de secours.
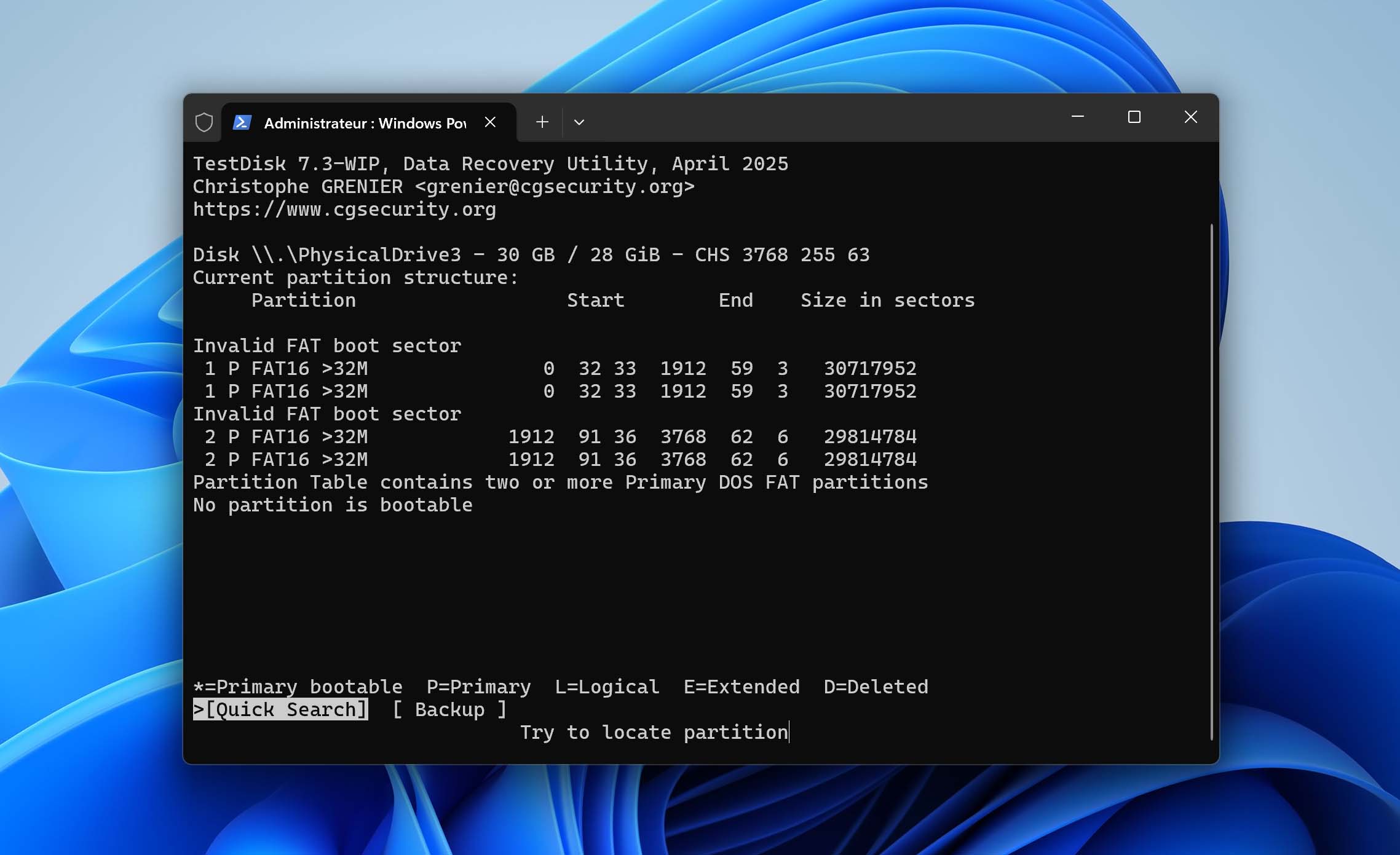
- Une fois les partitions retrouvées, appuyez sur p pour prévisualiser les fichiers de chaque partition détectée afin de vérifier qu’il s’agit bien de la bonne. Utilisez les flèches gauche/droite pour modifier le statut d’une partition (la définir comme Primaire ou Logique), puis appuyez sur Entrée pour valider vos sélections.
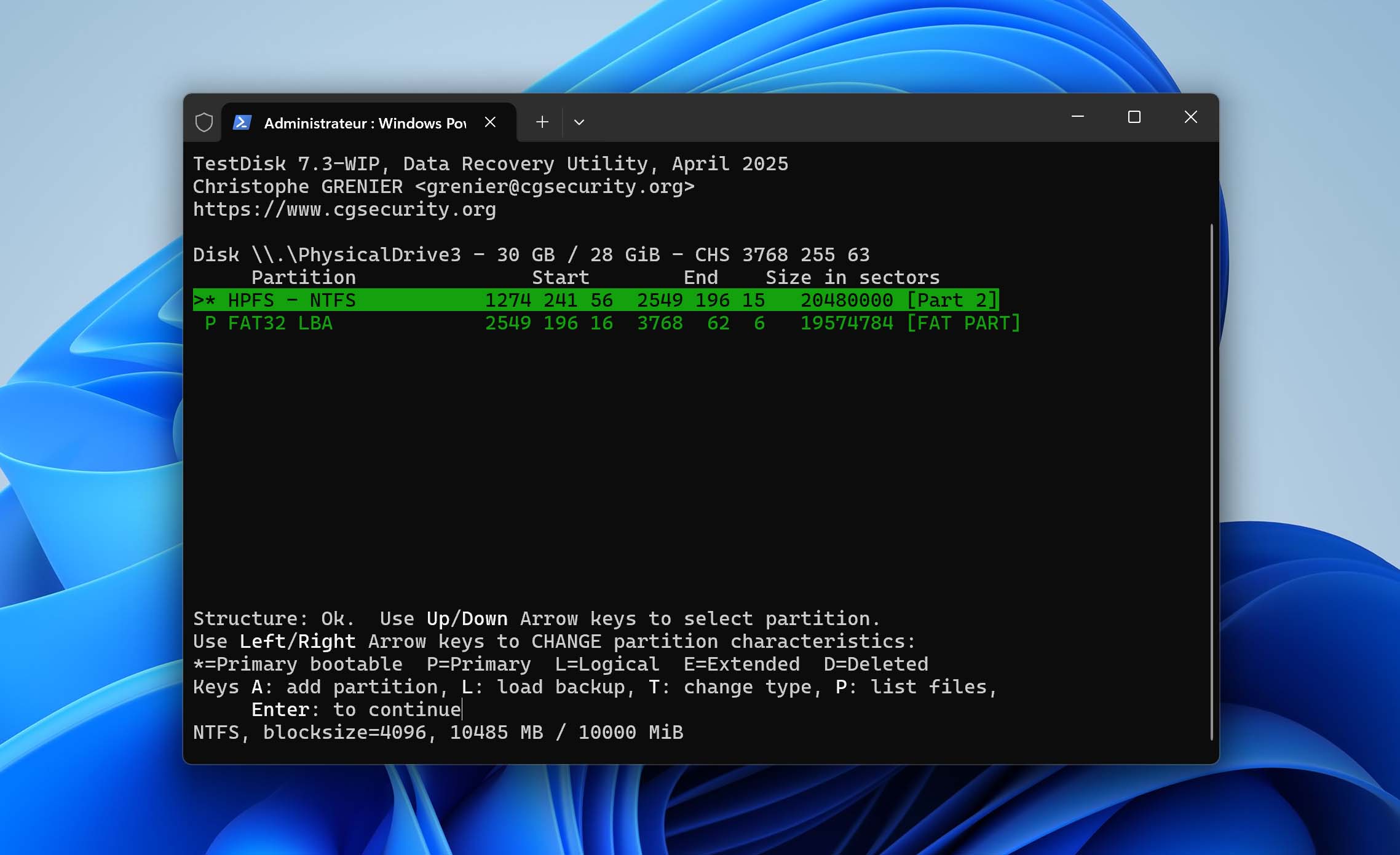
- Une fois les bonnes partitions confirmées, choisissez Write pour enregistrer la nouvelle structure de partitions.
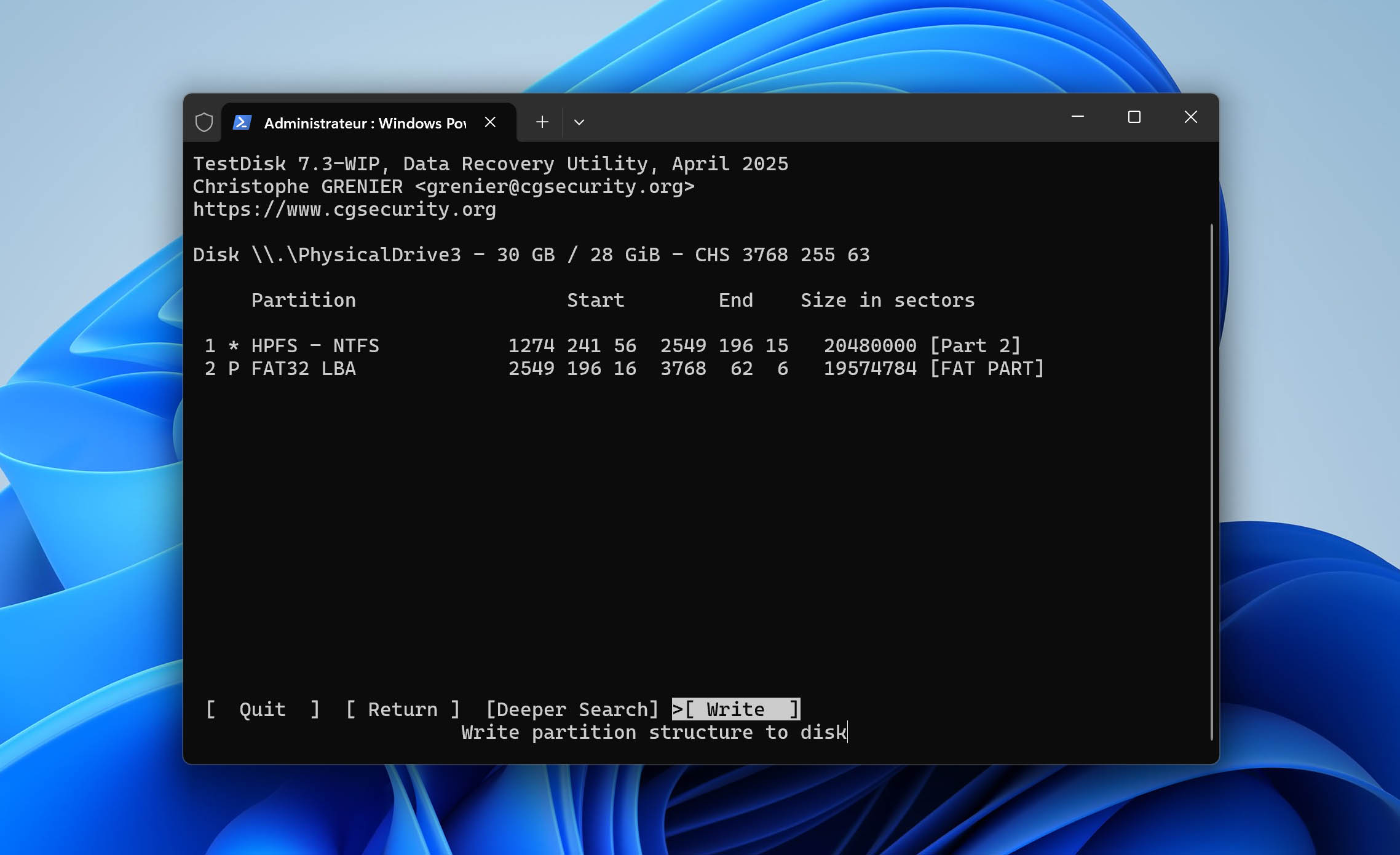
Enfin, redémarrez votre ordinateur pour appliquer les modifications. Vous devriez alors pouvoir accéder à la partition restaurée depuis l’Explorateur de fichiers.
Méthode 3 : Récupérer des fichiers à partir de sauvegardes
Lorsque les méthodes directes de récupération d’un disque dur RAW n’aboutissent pas, il est temps d’examiner les sauvegardes existantes. Elles ne seront peut-être pas totalement à jour, mais il vaut toujours mieux récupérer une partie des données perdues que rien du tout.
De nombreuses solutions de sauvegarde existent, et les étapes à suivre dépendent du système que vous utilisez. Par exemple, de nombreux utilisateurs de Windows utilisent l’Historique des fichiers, car Microsoft l’intègre au système. Voici comment restaurer des données après un incident de disque RAW :
- Ouvrez le menu Démarrer et tapez « Restaurer vos fichiers à l’aide de l’Historique des fichiers ».
- Cliquez sur l’élément correspondant du panneau de configuration.
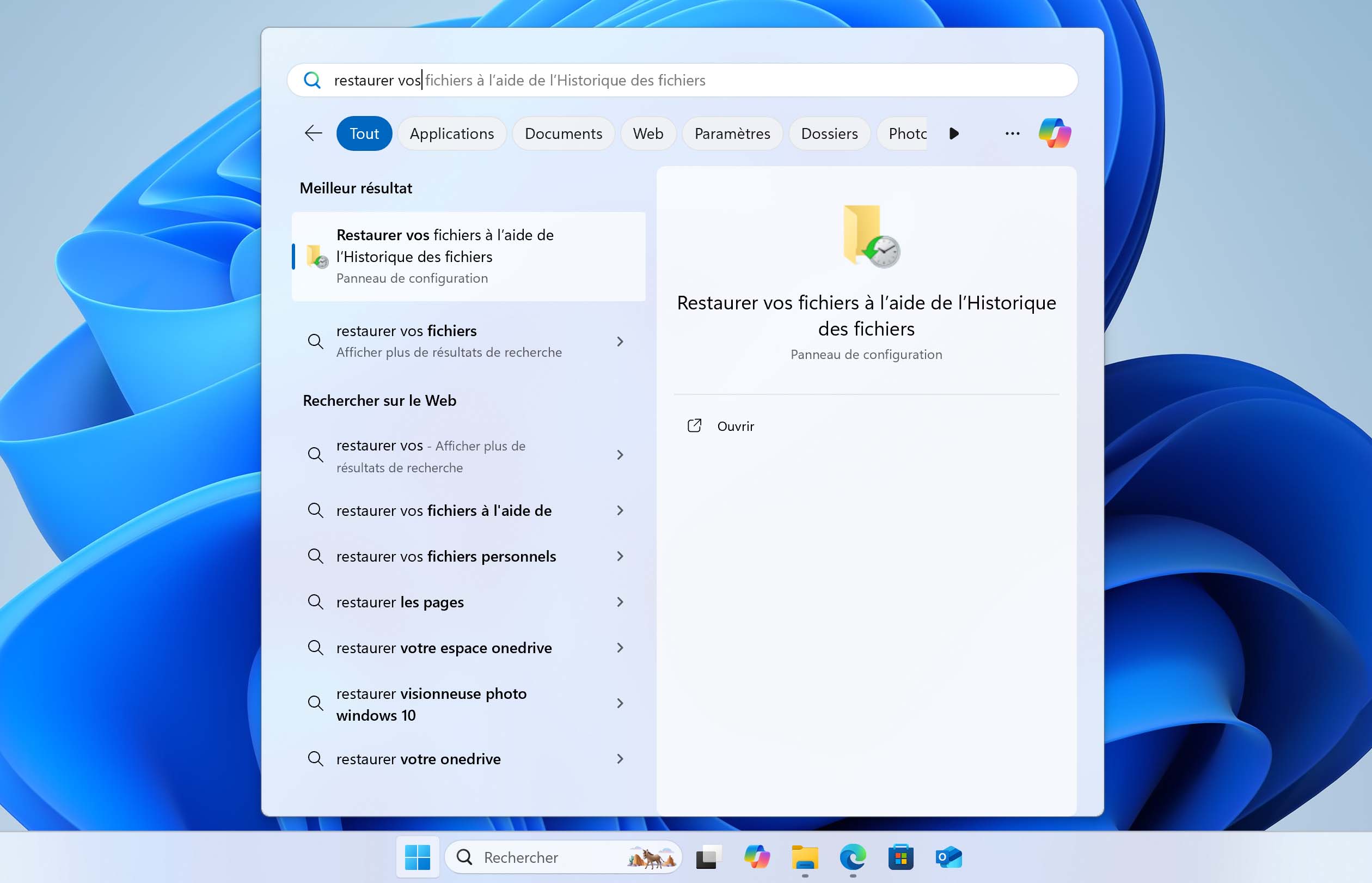
- Parcourez l’historique des sauvegardes à l’aide des flèches pour trouver la version la plus récente de vos fichiers.
- Sélectionnez les fichiers ou dossiers que vous souhaitez restaurer.
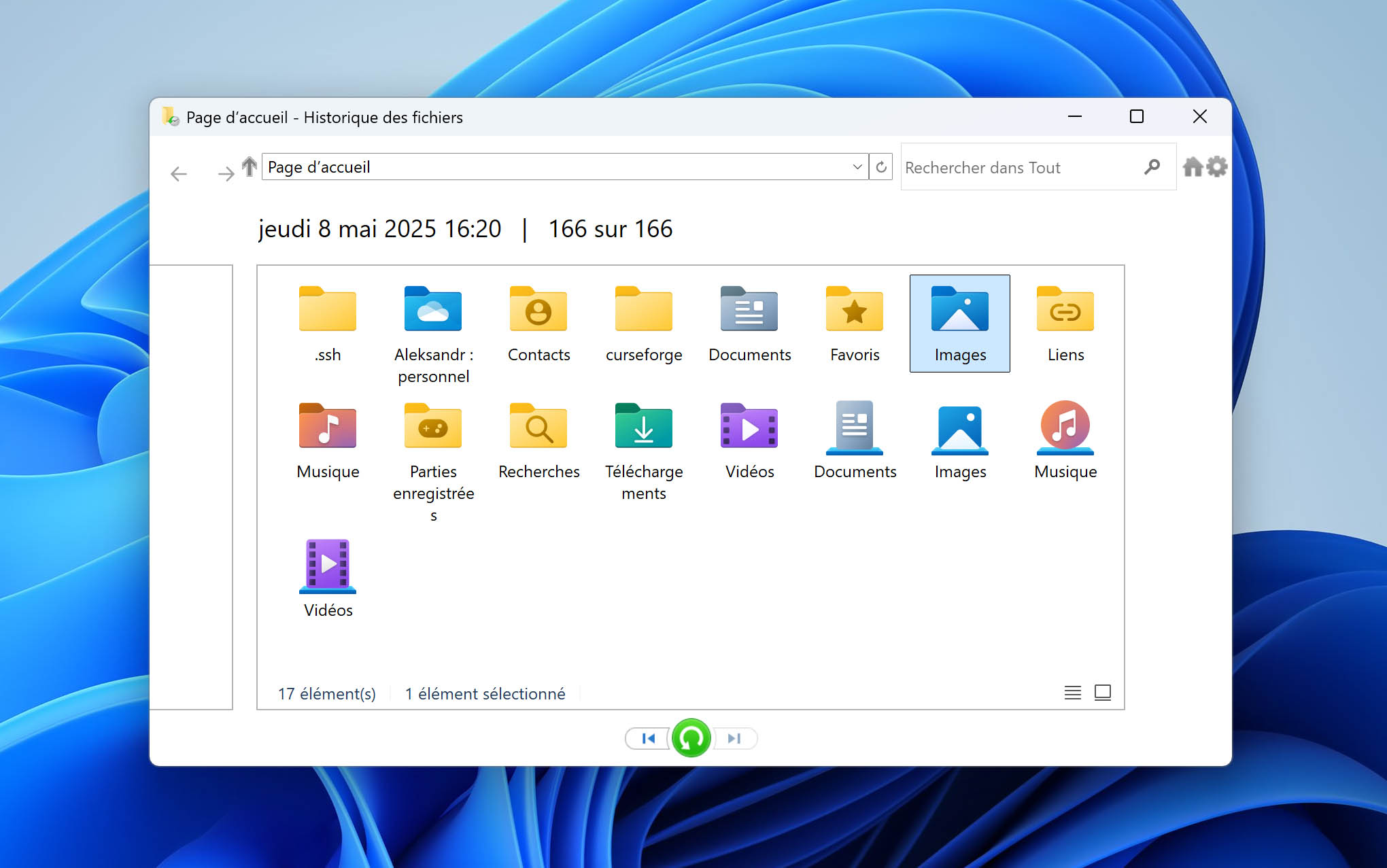
- Cliquez sur le bouton vert Restaurer pour récupérer les fichiers à leur emplacement d’origine.
Méthode 4 : Envoyer le disque à un service de récupération de données

Ce n’est pas parce que des méthodes de récupération maison sont disponibles qu’il faut forcément tout faire soi-même. Il existe de nombreux services professionnels de récupération de données qui seront ravis de prendre en charge votre disque pour effectuer la récupération.
Bien que plus coûteux que les méthodes faites maison, ces services disposent d’outils avancés et d’une vaste expérience, ce qui leur permet de traiter avec succès même les cas de perte de données les plus complexes.
Comment réparer un disque RAW sans perdre de données
Maintenant que vous avez sécurisé vos fichiers importants grâce à l’une des méthodes précédentes, il est temps de réparer votre disque RAW pour le rendre à nouveau utilisable. Les méthodes ci-dessous vous aideront à restaurer le système de fichiers et à retrouver un fonctionnement normal, sans qu’il soit nécessaire de réparer le disque RAW avec DiskPart.
Méthode 1 : Réparer un disque dur RAW sans le formater
Windows inclut un utilitaire appelé CHKDSK (Check Disk) capable de corriger des erreurs de système de fichiers. Bien que de nombreux utilisateurs tentent de réparer un disque RAW avec CHKDSK, en général CHKDSK ne peut pas s’exécuter sur des disques RAW car aucun système de fichiers n’est détecté, mais il existe une exception.
Cette exception s’applique lorsque le disque était auparavant formaté en NTFS et est devenu RAW à cause d’un secteur de démarrage endommagé. Dans ce cas, CHKDSK peut parfois détecter l’ancien système NTFS et restaurer le secteur de démarrage à partir de sa copie de secours, rendant ainsi le disque à nouveau lisible. Voici comment tenter cette méthode :
- Ouvrez le menu Démarrer, recherchez « Terminal » et lancez l’Invite de commandes en tant qu’administrateur.
- Collez la commande suivante :
chkdsk X: /f(remplacez X par la lettre assignée au disque RAW). - Appuyez sur Entrée et attendez que CHKDSK termine l’opération.
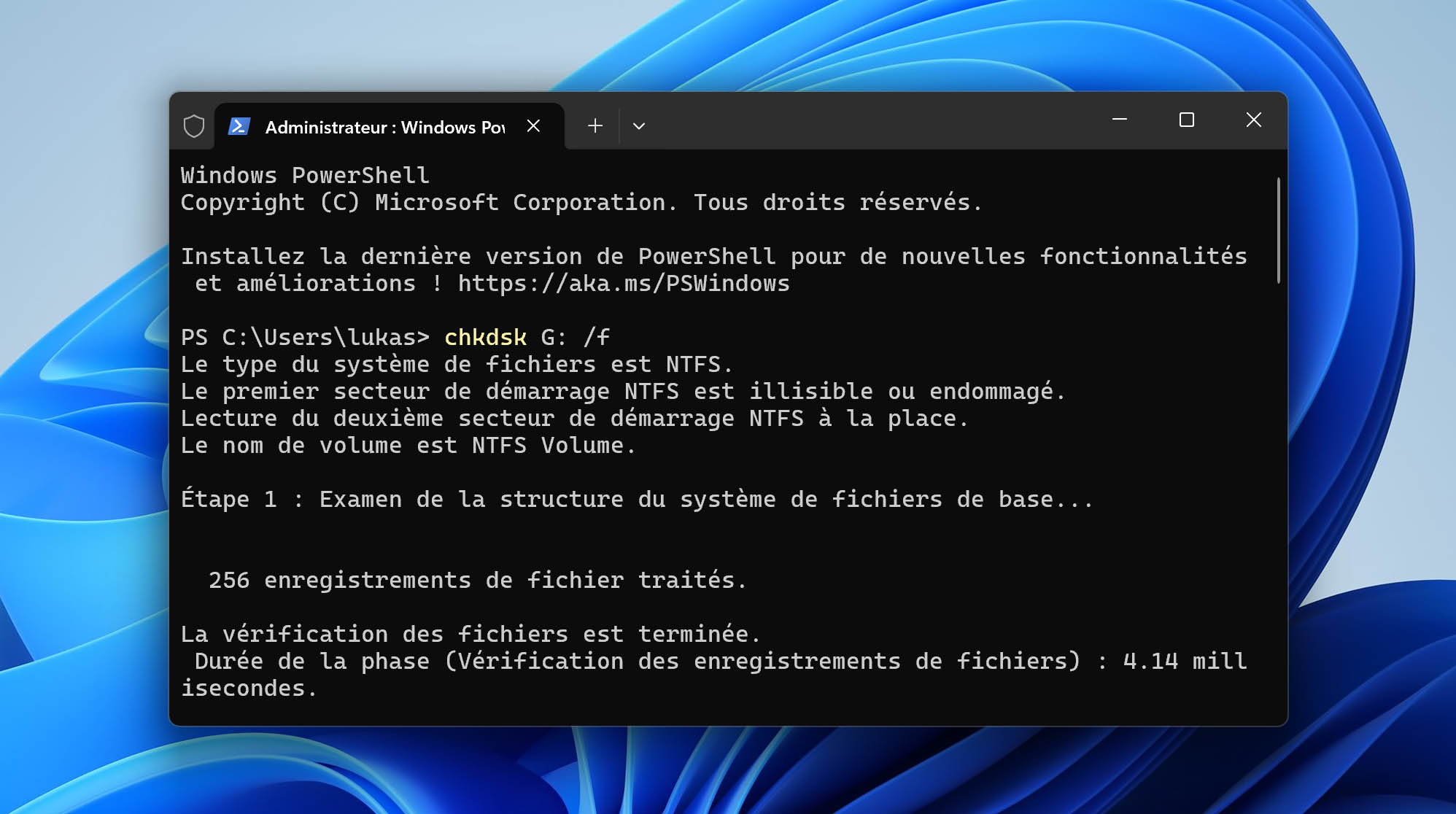
Si vous ne pouvez pas utiliser CHKDSK parce que le disque RAW n’a pas de lettre attribuée, la méthode suivante devrait vous être utile.
Méthode 2 : Réparer tout disque RAW sans perte de données
Une méthode pour réparer un disque RAW sans perte consiste à retrouver la partition manquante avec un logiciel spécialisé et la restaurer à son emplacement d’origine.
Vous pouvez utiliser TestDisk comme mentionné plus haut, mais il existe aussi des outils avec interface graphique. Un exemple est DiskGenius. Voici comment procéder avec ce logiciel :
- Téléchargez DiskGenius depuis son site officiel et installez-le.
- Lancez-le et sélectionnez le disque RAW.
- Cliquez sur le bouton Récupération de partition.
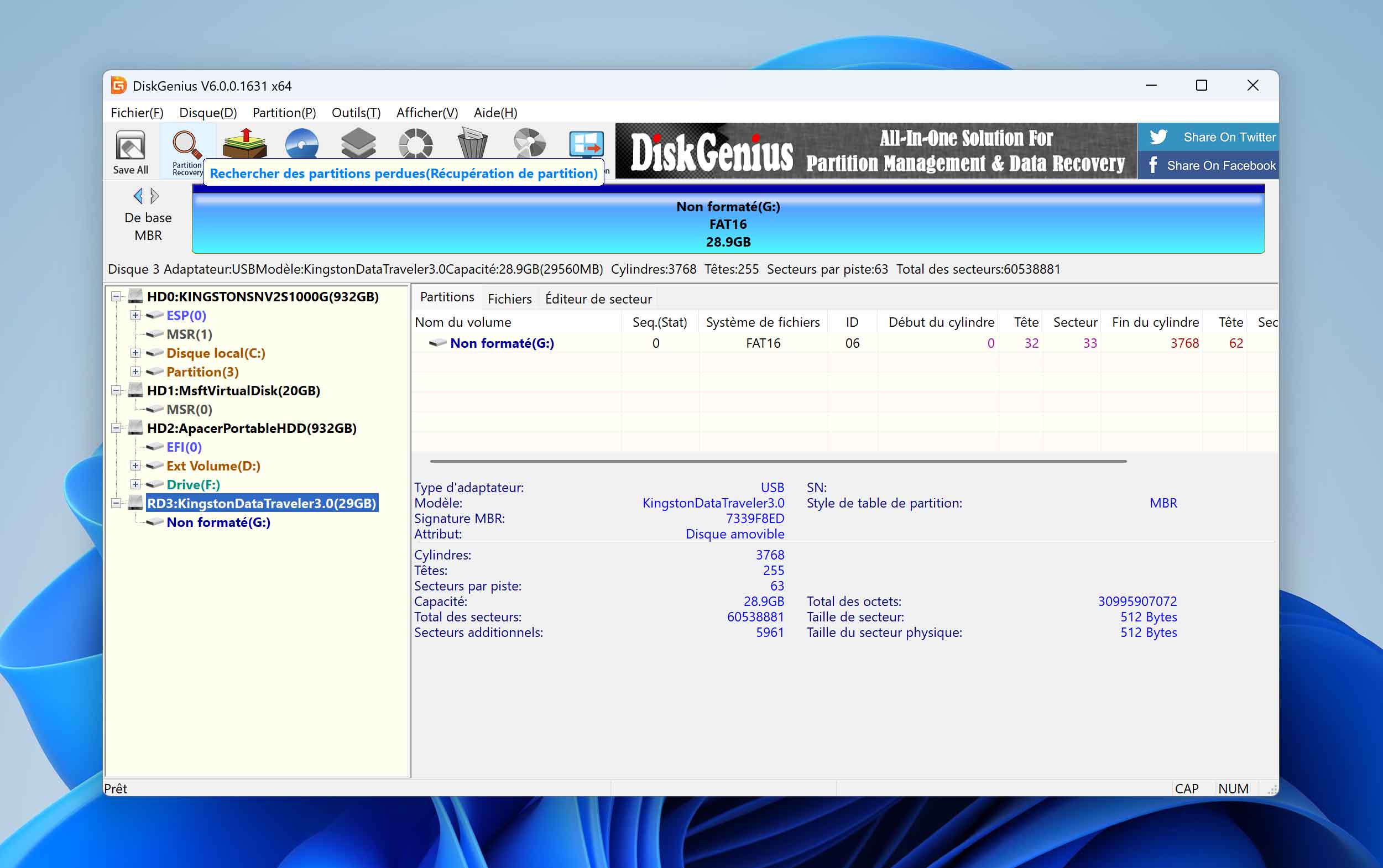
- Suivez les étapes de l’assistant de récupération.
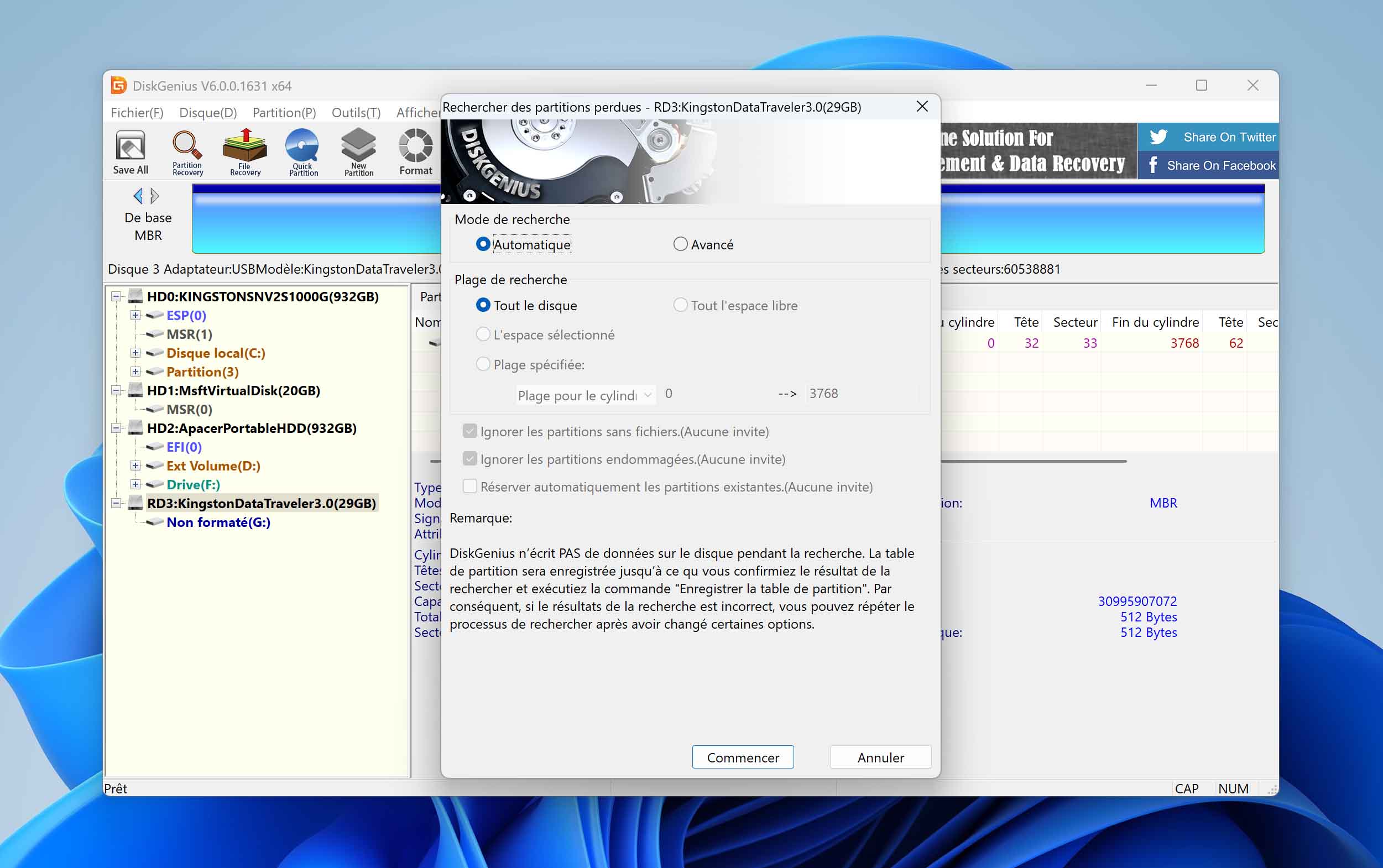
- Une fois la partition retrouvée, cliquez sur Tout enregistrer pour sauvegarder la nouvelle table de partitions.
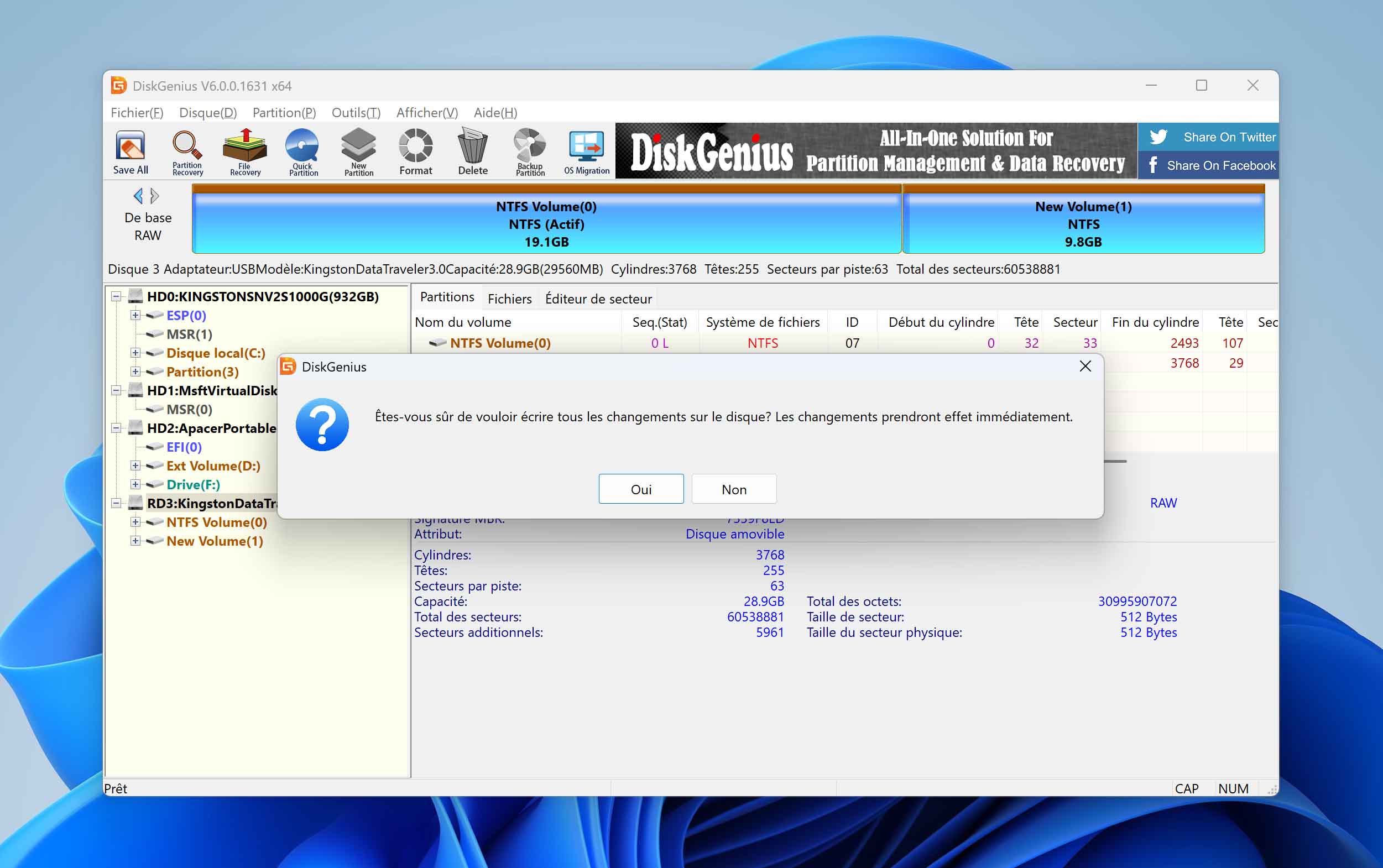
DiskGenius propose également d’autres fonctionnalités utiles pour la récupération de données depuis un disque RAW — n’hésitez pas à les explorer.
Méthode 3 : Réparer un disque RAW en le reformatant
Le principal problème des disques RAW étant l’absence de système de fichiers fonctionnel, vous pouvez les rendre à nouveau utilisables en les reformatant. Attention toutefois : cette opération supprime toutes les données du disque. Si vous n’avez pas encore récupéré vos fichiers importants avec l’une des méthodes présentées plus haut, faites-le avant de lancer le formatage.
Pour formater un disque RAW :
- Appuyez sur Windows + X et sélectionnez Gestion des disques.
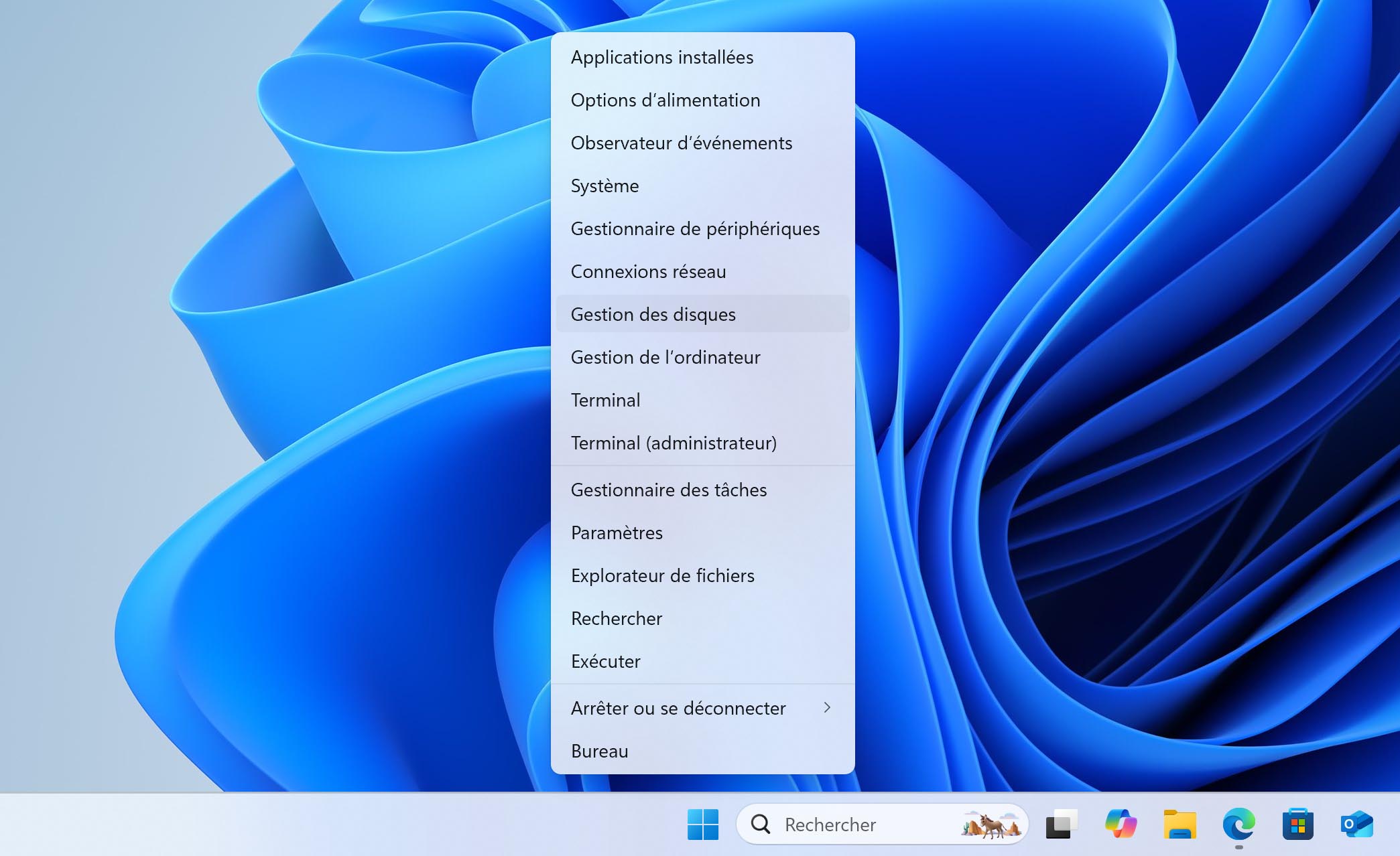
- Faites un clic droit sur le disque RAW et sélectionnez Formater.
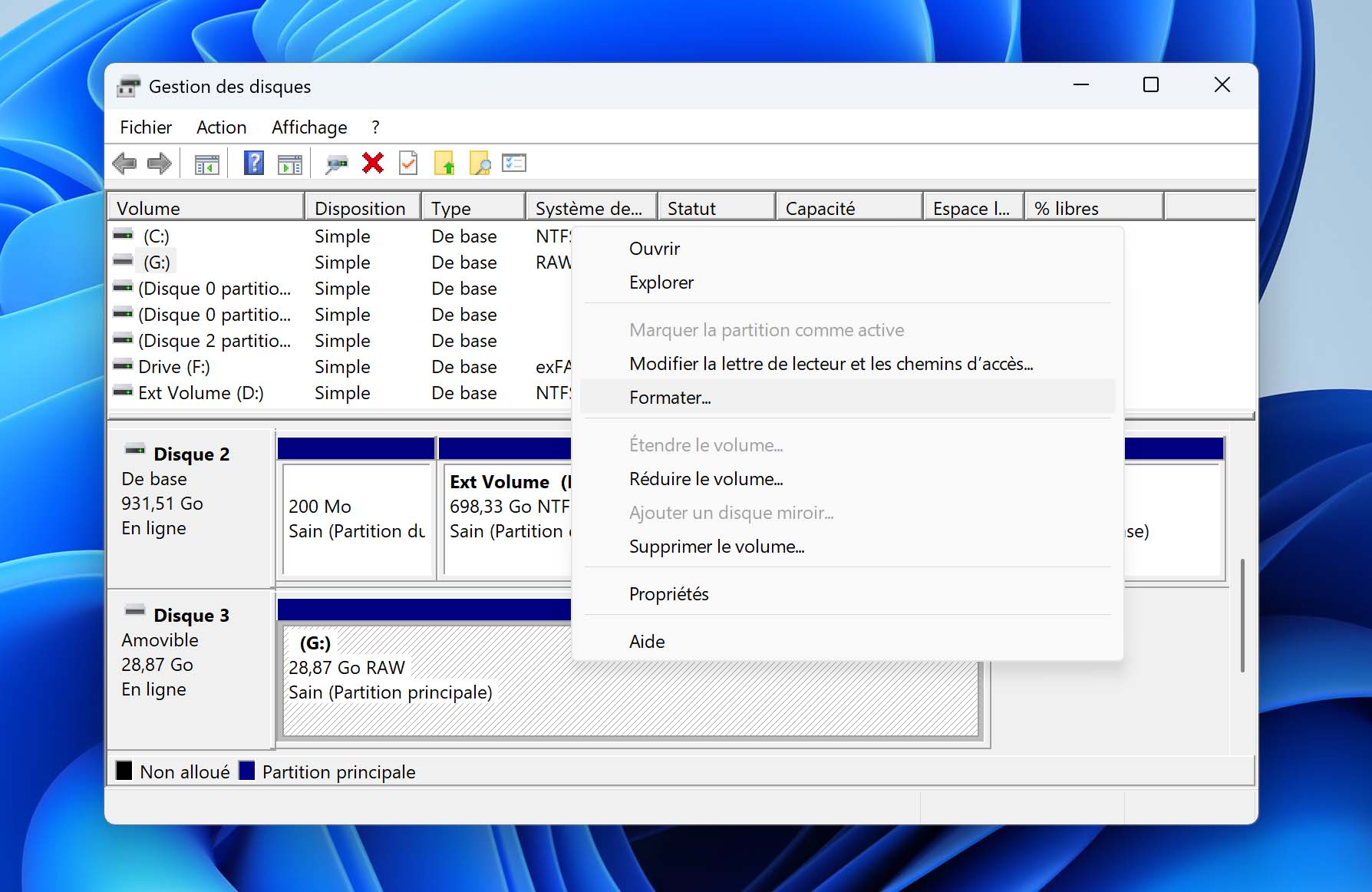
- Choisissez le système de fichiers souhaité et confirmez.
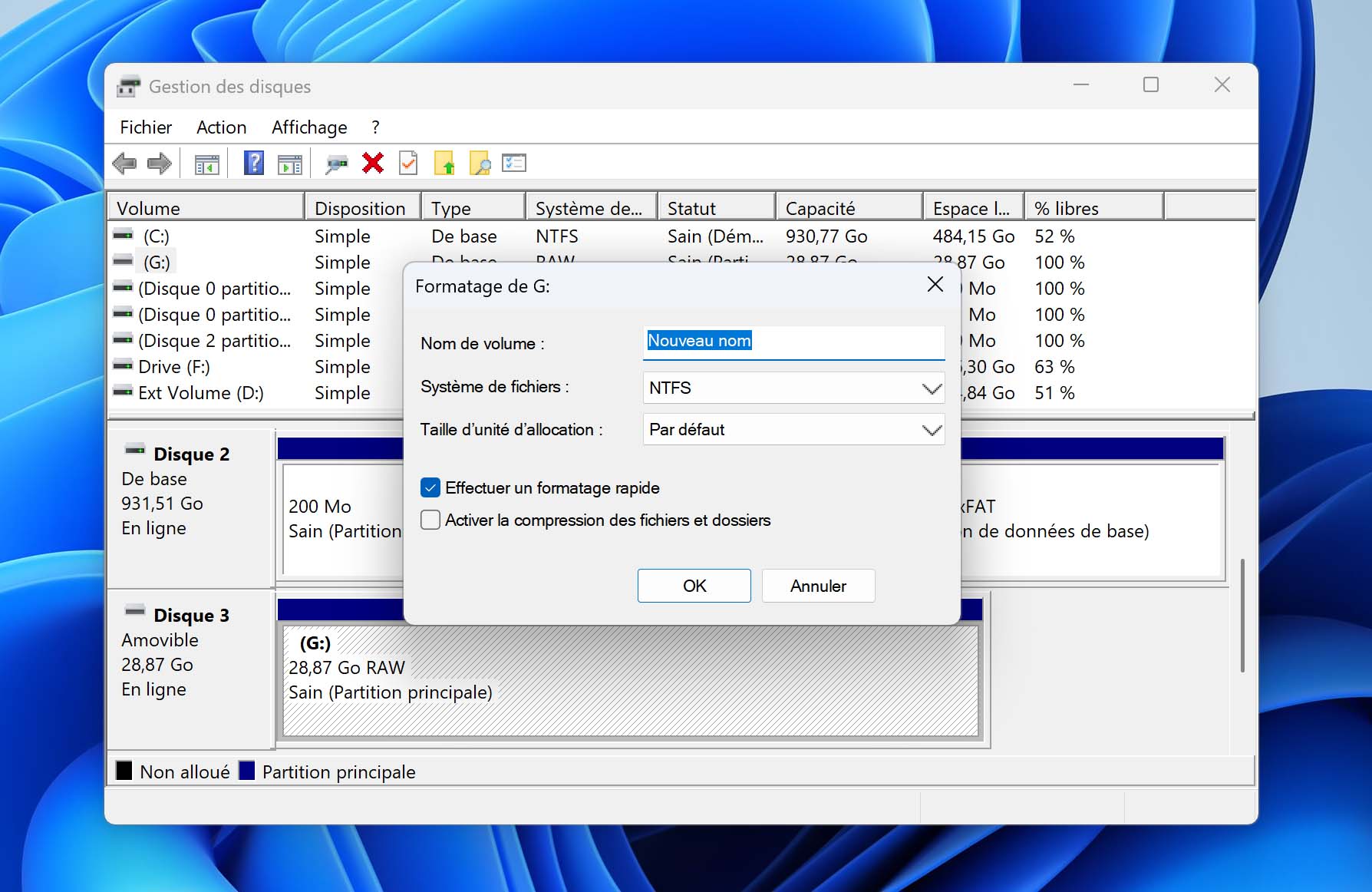
Meilleures pratiques pour éviter qu’un disque devienne RAW
La prévention est essentielle pour éviter qu’un disque dur ne devienne RAW, car la plupart des cas sont dus à une erreur humaine et non à un défaut matériel. Voici quelques-unes des techniques de prévention les plus efficaces :
- 🪶 Manipulez avec précaution : Comme l’explique un vidéaste professionnel sur Reddit, une simple chute peut causer des dégâts irréversibles. Utilisez des housses matelassées, ne débranchez jamais un disque pendant un transfert de fichiers et utilisez toujours l’option « Retirer le périphérique en toute sécurité ».
- 🔋 Protégez l’alimentation : D’après l’expert en récupération de données Zorb750 sur Reddit, les fluctuations de courant sont une cause majeure de panne. Utilisez un onduleur de qualité et évitez les hubs USB à alimentation instable pour les disques externes.
- ♨️ Évitez la surchauffe : « La chaleur est l’ennemie de l’électronique », comme le rappelle un membre d’un subreddit spécialisé. Donnez à vos disques une bonne ventilation, ne les empilez pas et ajoutez un refroidissement supplémentaire si nécessaire.
- 📊 Surveillez l’état du disque : Utilisez des outils comme CrystalDiskInfo ou celui intégré à Disk Drill pour suivre l’évolution des secteurs réalloués ou en attente, et intervenir avant qu’il ne soit trop tard.
- 💽 Effectuez des sauvegardes régulières : Suivez la règle 3-2-1 : conservez trois copies de vos données, sur deux types de supports différents, dont une hors site.
Ces cinq bonnes pratiques réduisent considérablement le risque de voir votre disque devenir RAW et d’avoir à effectuer une récupération complexe.
Conclusion
La récupération d’un système de fichiers RAW n’est pas aussi compliquée qu’elle n’en a l’air. En suivant les instructions de cet article, vous devriez pouvoir retrouver rapidement l’accès à vos fichiers importants.
FAQ
Vous pouvez récupérer des fichiers depuis un disque RAW à l’aide d’un logiciel comme Disk Drill :
- Téléchargez et installez Disk Drill sur votre ordinateur.
- Lancez-le et analysez votre disque RAW.
- Apercevez et sélectionnez les fichiers à récupérer.
- Cliquez sur le bouton Récupérer et choisissez un répertoire de destination.
Il s’agit du processus consistant à extraire les fichiers d’un support de stockage dont le système de fichiers est devenu illisible ou inexistant.
Pour convertir un disque RAW en NTFS sans perte de données, vous aurez besoin d’outils spécialisés et de suivre attentivement les étapes pour éviter les erreurs.
Dans certains cas, il est possible de réparer un disque RAW avec CHKDSK, un outil intégré à Windows permettant de vérifier et corriger les erreurs de système de fichiers :
- Appuyez sur Win + X et ouvrez Windows PowerShell (Admin).
- Entrez la commande suivante : chkdsk X: /f (remplacez X par la lettre du disque RAW).
- Appuyez sur Entrée et attendez la fin du processus.
Un disque RAW ne peut pas être consulté via l’Explorateur de fichiers, car Windows ne reconnaît pas sa structure. Cependant, un logiciel de récupération comme Disk Drill permet d’y accéder directement.
La procédure est similaire à celle d’un disque dur classique. Vous pouvez utiliser un logiciel spécialisé comme Disk Drill pour tenter une récupération le plus tôt possible.