Among many other things, Macs are known for their excellent reliability, which is why so many professional and regular computer users couldn’t imagine life without them. Unfortunately, many third-party Mac applications don’t offer nearly the same reliability as the operating system itself, causing many Mac users to wonder how to force quit a program on Mac that has stopped responding.
This article covers a host of different ways how to force quit unresponsive Mac apps to help you regain control over your computer.
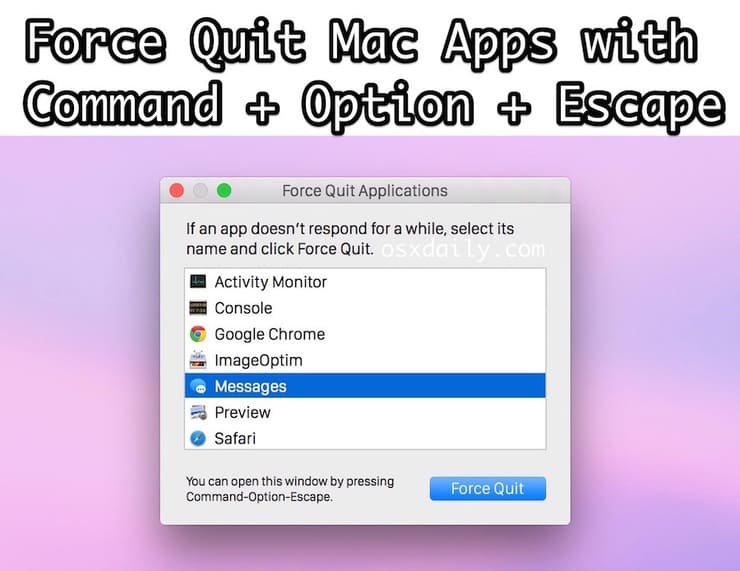
How to Force Quit an App on Mac
For such a stable operating system as macOS, users can choose from surprisingly many ways how to force quit a program on Mac computers.
Force Quit Mac Apps Using the Apple Menu
Force quitting Mac apps using the Apple menu is the official method how Apple advises users to deal with unresponsive apps.
- Choose Force Quit from the Apple menu to invoke the Force Quit window.
- Select the name of the app you want to force quit in the Force Quit window.
- Click on the Force Quit button.
Force Quit Mac Shortcut
The lazier among us can use the force quit command Mac to invoke the Force Quit window with a keyboard shortcut.
- Press Command-Option-Esc to invoke the Force Quit window.
- Select the name of the app you want to force quit in the Force Quit window.
- Click on the Force Quit button.
If, for some reason, you can’t leave the app you want to force quit, you can hold down the Cmd+Alt+Shift+Esc buttons to close whichever app you’re currently in. Just make sure to release the buttons as soon as the app disappears because you might accidentally kill more apps than you intended to and lose important data.
Force Quit Mac Apps Using Activity Monitor
Those of you who are familiar with the Windows operating system are probably used to force quitting misbehaving apps using Task Manager, which is a system monitor and startup manager included with Microsoft Windows systems. A nearly identical tool is also present on all Mac computers, and its name is Activity Monitor.
To open Activity Monitor, go to the Finder and navigate to Applications → Utilities → Activity Monitor. Alternatively, you can also click on Spotlight and type “activity monitor” in the search field.
The Activity Monitor app itself is divided into several sections. You want to focus on the left section, which lists all active processes. Among these processes should be the app that you want to force quit. Click on its name and then click on the “Quit Process” button in the upper-left corner of the Activity Monitor app window. The app should stop as soon as you click on the button. If it doesn’t, something is seriously wrong, and you need to restart your computer.
Force Quit Mac Apps from Dock Panel
Normally, when you right-click on an app icon in the Dock, you see the Quit option. When you click on this option, the app closes. But when you’re dealing with an unresponsive app, the Quit option seldom works. You click on it, and nothing happens.
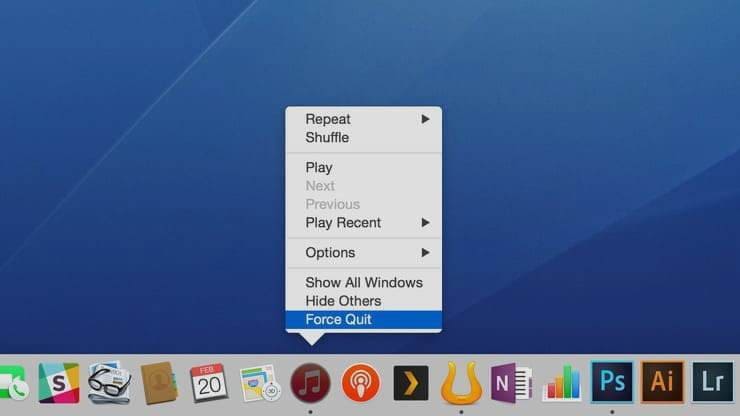
In that situation, what you need to do is hold the command key while right-clicking on the icon of the unresponsive app to invoke an alternative menu with the option to force quit the app. This option works identically to all the other methods how to force quit a program on Mac computer that are described in this article.
Force Quit Mac Apps Using Terminal
If you’re not afraid of working with Terminal, you can use it to force quit any application with a simple command: killall [application name].
Launch Terminal, type in the command, and hit the enter key. The application name usually corresponds to what’s written in the title bar of the unresponsive app, but some applications, such as Terminal itself, use the title bar to display other information.
How to Restart Your Mac
Even when you know how to force quit on a Mac, some apps might still be impossible to close. What’s even worse, they might freeze your entire operating system, leaving you with only one option how to solve the situation: restart your Mac.
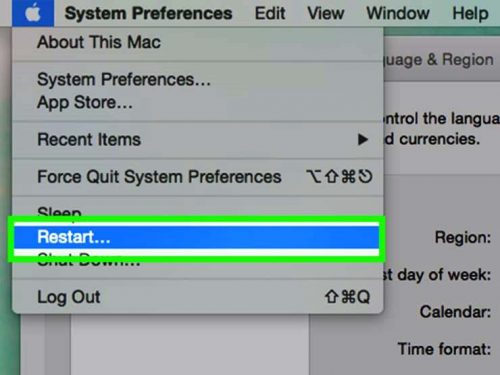
Mac users have three options how to perform a system restart:
- Press the power button and click on the Restart button in the dialog box that appears on the screen.
- Press the Apple key and click on the Restart option.
- Press the Control-Command-Power button key combination.
The last option mentioned is the most reliable way how to restart a Mac computer because it works even when the Mac operating system is unresponsive.
As a last resort, you can also hold down the power button until your computer shuts down and then start it again by pressing the power button as you would normally. While this won’t cause any damage to your beloved Mac, you may lose unsaved data.
How to Reset a Mac to Factory Settings
As we’ve said at the beginning of this article, Macs are known for their stability and reliability. If you keep having problems with freezing apps, the chances are that your operating system is such a mess that the only solution is to erase and reinstall it. Fortunately, Apple made it easy to do just that using the built-in recovery disk. Make sure to back up all important data before you proceed because the following steps will remove all information from your disk.
- Open Apple menu and select the Restart option.
- Hold down the Command and R keys as your Mac restarts to open the macOS Utilities window.
- Select Disk Utility and then click Continue.
- Select your startup disk on the left and then click Erase.
- Open the Format menu, choose Mac OS Extended, enter a name, and click Erase.
- Quit Disk Utility.
Select Reinstall macOS and follow the onscreen instructions.