If you use a computer running macOS you are enjoying an incredible symbiosis of power and elegance. Whether you prefer the flexibility of a MacBook or the sleek profile of an iMac, the machine you are sitting in front of can perform many impressive computational feats. The fact that the user interface makes a macOS computer so easy to use can cause you to overlook the technical prowess that is built into it.
In order to benefit from the powerful applications and tools that can run on your computer you obviously need to know how to start them. We are going to look at a variety of methods that you can use to start a program or application on a macOS machine. Maybe you think you know all of the ways to open an app on your Mac. Maybe you do. Read on and see if we can’t show you at least one that you weren’t aware existed.
#1 Opening an App with the Mac Spotlight
This is one of the easiest ways to open a program on your Mac. Click on the magnifying glass icon located on the right side of the menu bar at the top of the screen.
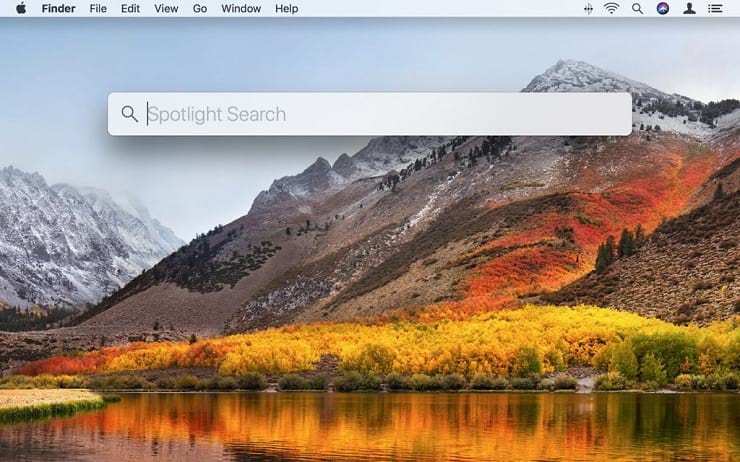
Spotlight will open up and you can start typing in the name of the application that you want to run. You probably only need a few characters and you will be presented with a list of apps, documents, and other items that match your search criteria. Simply click on the one you want to open and you are on your way.
#2 Starting Apps with Launchpad on Your Mac
Beginning with Mac OS X Lion, Apple introduced a new graphical user interface (GUI) called Launchpad. The fullscreen interface makes it easy to find your apps as they are displayed as icons. You can organize them into folders in any way you choose. Access Launchpad in its default location in the dock or by a trackpad gesture. Pinching inward on the trackpad with your thumb and at least three other fingers opens it up and lets you start your apps. You can remove this tool from the dock if you wish, but why would you want to do that?
#3 Opening an App with Finder
Since you use the Mac Finder tool to locate files that you want to open, such as documents or videos, it only makes sense that it can also be used to fire up an application. Finder is also located in the Dock and cannot be removed. When you open it up the left side of the window contains a list of items. Applications should be right on top. Click on it and a list of your apps will appear allowing you to open whatever app you want.
#4 Launch Mac Apps While You‘re Not There
This method can be a lot of fun if you share a computer with someone, say your significant other. But it can also come in handy in other situations when you just can’t be awake and near your computer when you need to have something running. You can use the Automator tool that is part of your macOS to create a workflow. A workflow is basically a script that commands your Mac to perform various actions. A component of the workflow can be to open one or several programs or documents.
Saving the workflow as an iCal event allows you to schedule it to run at any time or repeat on your desired intervals. You can run maintenance tasks or any app you want without being anywhere near your computer. Imagine the fun you can have by scheduling things to start running when someone else is using the machine. Just be prepared for the consequence when you get busted.
#5 Starting Apps at Login
Instructing macOS to open up programs or documents when you log into your account is a sure-fire way of having your system ready to use as soon as it starts up.
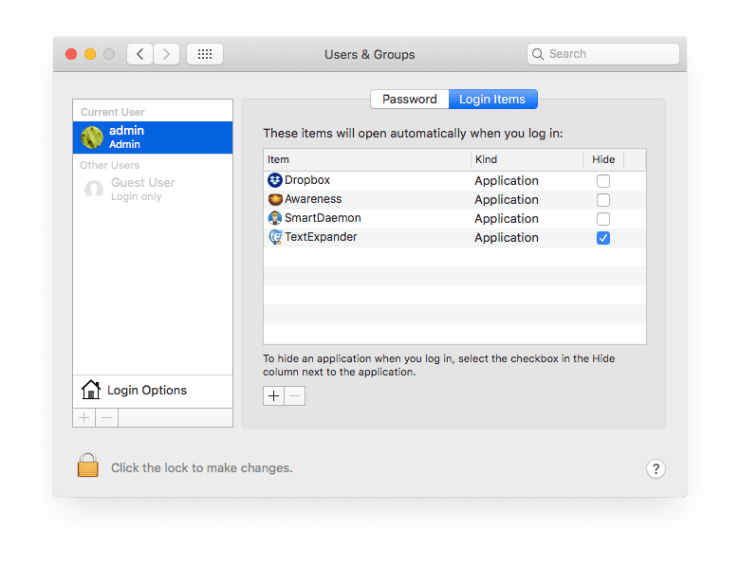
You can tell the OS to start an app at login by selecting Open At Login from its Dock options. You can also use the Users & Groups section of System Preferences where you can add or remove items that will automatically start when you log in.
#6 Starting Apps from the Dock
The Dock is a great place from which to start applications, though your choices are limited to those apps that you keep in the Dock. When you are running a program, its icon appears in the dock, and you can right-click on it to access its options. From there, you can select to keep it in the dock to make it extremely easy to start it up again. There is also a facility in the Dock that keeps recently used applications so you can restart them without searching your computer. You can turn this feature on or off in the Dock section of your System Preferences.
#7 Starting Apps from the Beach
The Beach is not a component of macOS. It is a large expanse of sand that usually borders an ocean or lake. Usually, when you are at the beach, you are trying to forget about your computer and are attempting to enjoy yourself. But suddenly panic sets in when you realize that there was something you needed to do on your machine, and that needs to be done right now.
If your computer was set up to allow Remote Login, you can use a remote desktop client to access your machine no matter where you are in relation to it. Log in, send that email, and get back in the water. Tomorrow you’re back at work, so enjoy it while you can!
#8 Using Keyboard Shortcuts to Open Apps
In addition to the large collection of keyboard shortcuts that are part of the macOS, you can create custom shortcuts that you can use to open applications. You can have different shortcuts to start apps and to perform functions within the programs. Apple gives a nice overview of the process of customizing your machine to use shortcuts that make sense to you.
#9 Starting Apps on Someone Else’s Computer
Can you say Malware? Well, that’s what we are talking about here. We insist on maintaining plausible deniability and therefore will not get into the nuts and bolts of malware creation nor the multitude of ways that such an application can be introduced into an unsuspecting individual’s computer. Suffice it to say that the majority of Mac users want to steer clear of anything remotely associated with malware. If you already indulge in the programming and delivery of malware, we wish you the worst of luck and hope to see you prosecuted shortly. Yeah, we’ve been infected before and it’s no fun at all.
#10 Opening Incorrectly Signed or Unsigned Programs
There are times when you may want to run a program that has not been signed or is signed incorrectly and clashes with your Mac’s security settings. This may be a good thing, and you should consider the source of the application before proceeding to open it. This is Apple’s attempt to protect you from something like the afore-mentioned malware. If you really want to run the program, you need to update your security settings. Follow these steps:
- Open System Preferences.
- Select Security and Privacy.
- Choose Open Anyway.
Your program will now be able to run on your macOS machine. This procedure is needed when running programs from unidentified developers.
#11 Starting Apps from the Desktop
From a Finder window, you can drag an application to the Desktop which creates a shortcut to the program. Now you can just click on that link to start the application. This can lead to many icons spread around the Desktop, though you can organize them into folders. This method closely resembles that of using Launchpad and requires the extra step of creating the shortcut.
#12 Using Telepathy to Start an Application
Rumors have recently surfaced regarding a group of monks in the Himalayan Mountains of Tibet who have been focusing their prodigious mental efforts in an attempt to run their MacBooks through the power of telepathy. These macOS savants reportedly have melded the pursuit of Nirvana with a desire to open their emails while deep in meditation. There were a few videos floating around the net which seem to show that these efforts have been successful, but they have all mysteriously been pulled down.
#13 Talking to Siri to Start an App
Siri, the voice-activated assistant that is built into all of the Apple operating systems, can be used for a variety of purposes. It can look up information and answer questions. It can also open applications. Go ahead and try it. Open Siri and ask it to start Pages. Boom, there it is! This might be the most effortless way to open an app this side of the Himalayas.
As you can see, there are many ways to start applications on a macOS computer. You might find that some of them are more useful to you than others. We suggest you experiment a little bit, as we all tend to fall into ruts and use the same procedures over and over again. Perhaps one of the methods discussed above can trim a few seconds or keystrokes from your day. We believe that is always a good thing.