So you downloaded Disk Drill because you probably lost a file, a folder, or maybe even a partition. Now, whatever you need to recover needs to be found promptly, so it is not overwritten with new data and is as close to its original condition as possible.
Select the storage device you’ll be scanning in Disk Drill and click the “Search for lost data” button at the bottom right. Depending on the device size, scanning might take some time.
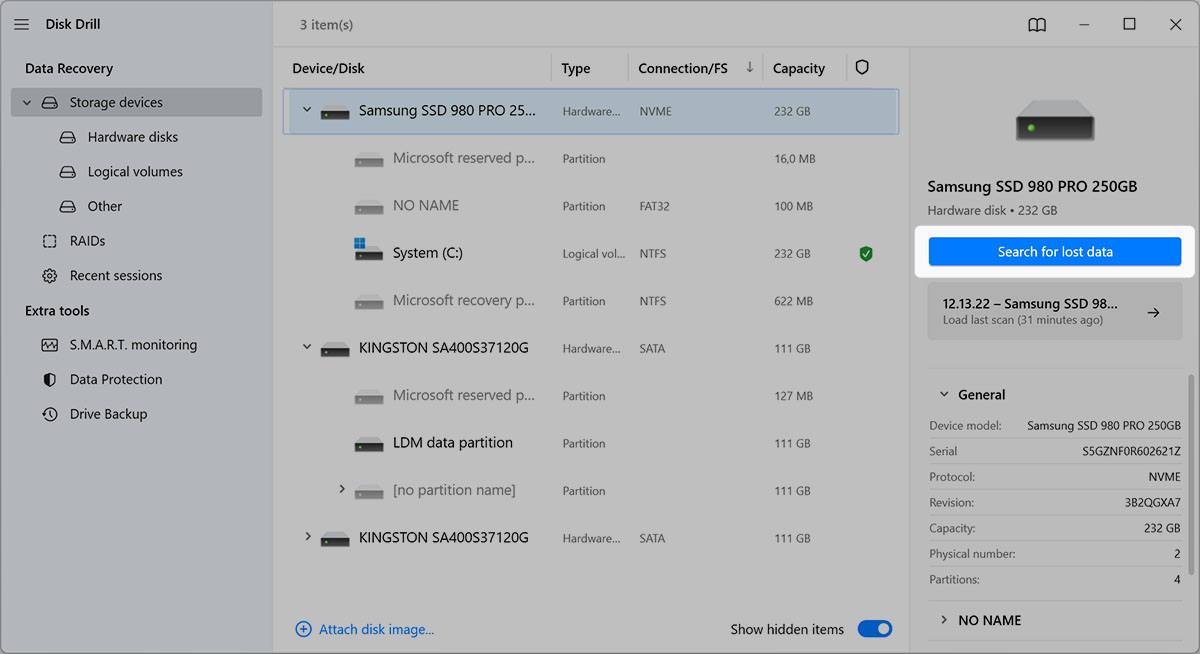
Depending on how much time has passed since the sought data was lost and how actively the drive was used, some bits of deleted files might have been overwritten. And even if the scan results might not look the same as the originals did before they were lost, as the names and file structure are not always preserved, your file can still be there, all intact, just waiting to be recovered.
Now, let’s see how to search through the scan results and find your lost items.
Once Disk Drill finalizes the scan process and you click the “Review found items” button you’ll be taken to the scan results.
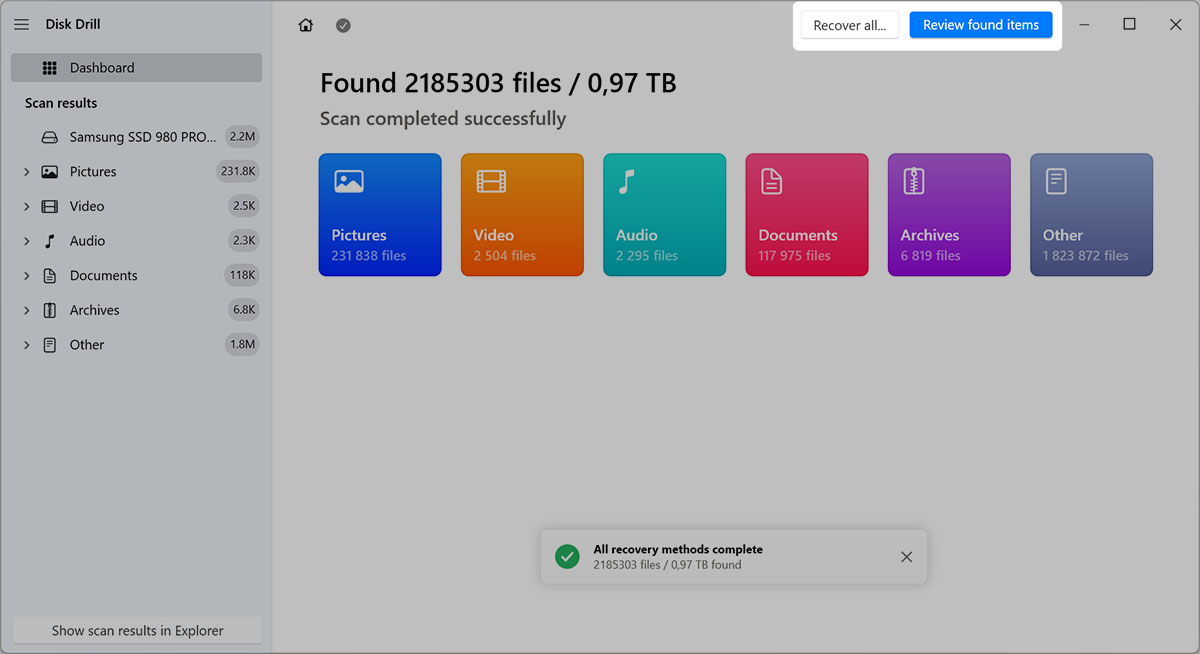
This is where Disk Drill shows you everything it could find during the scan. These files have not been recovered yet.
There are several simple ways to navigate your scan results. On the left you can browse and filter them by file types: images, documents, etc. This filters the found items in the main window, where they are grouped by the scanning methods applied by Disk Drill in the current session.
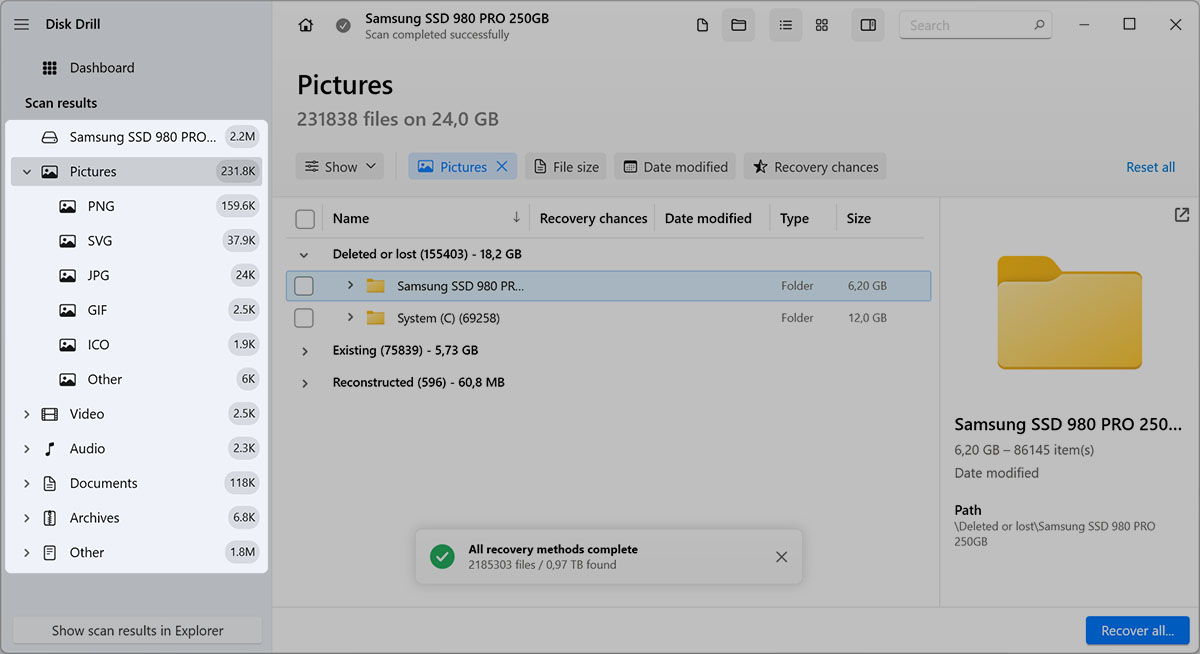
At this point if you can remember the name of the sought file, your best option is to use the search box at the top right and see if you can find it right away. Sometimes files can be recovered with their original names, which is ideal, but not always possible.
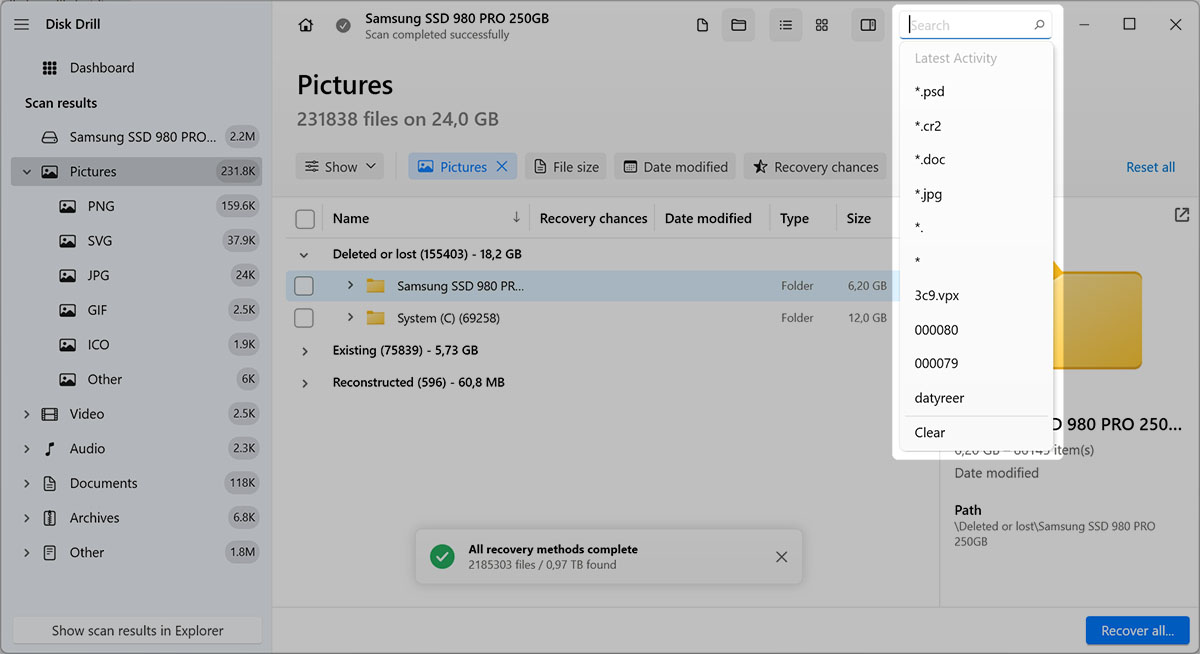
If the file you were searching for doesn’t show up in the main list under its original name, that doesn’t mean your file wasn’t found by Disk Drill – in many cases the original file names are not recoverable, unfortunately. File extensions can be tricky too. Here is what you can do next.
- Use the sidebar to filter the found items by file type: is it an image? Or a music file? Narrow your results by clicking the corresponding option. E.g. let’s look for a photo. To do that, click Pictures in the sidebar.
- Now in the main window choose one of the available folders. E.g. in this case there are “Deleted or lost” (meaning that Disk Drill successfully used the Deep Scan method to find some of your deleted items on a partition) and “Reconstructed” (meaning some metadata was recovered for these images and Disk Drill was able to label them as close to the original as possible).
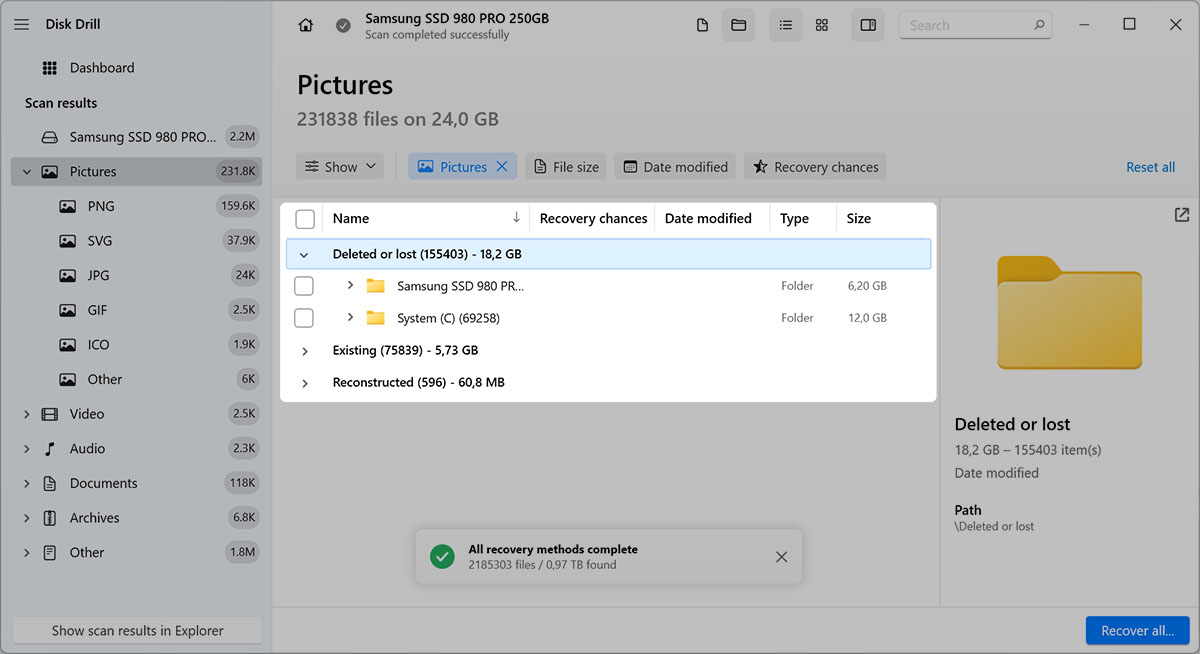
- Expand one of the folders first, and then its subfolders, to see which images were found. Click on those you want to preview. If the preview is fine, the size and the quality of the image are intact – select the item in the main list and click Recover in the bottom right corner of the Disk Drill window. You can select the entire folders for recovery as well.
- Look for your image in a folder with a different format name. In some cases files can be recovered with a different extension. For example, a MOV file can have an M4V extension, ODT \ ODS \ ODP can have a JAR extension, the DOCX you’ve been looking for was actually recovered as a ZIP file. In many cases, by just changing the extension of the file after recovery, you can get the original back.
- Don’t forget to act fast and don’t use this disk until you are done with the recovery. This is essential in order not to overwrite existing data before you have recovered it and saved the results safely (very preferably to a USB flash drive or any other external drive, as long as it’s not the one you’ve suffered the data loss on).
And don’t forget that we have a group of wonderful people in our support team that are always there to help! Email them at help@cleverfiles.com or chat with them at https://www.cleverfiles.com if you are not quite sure how to find your deleted files.