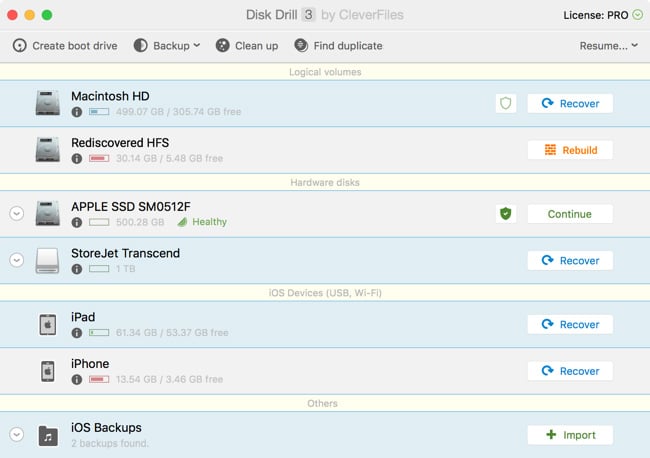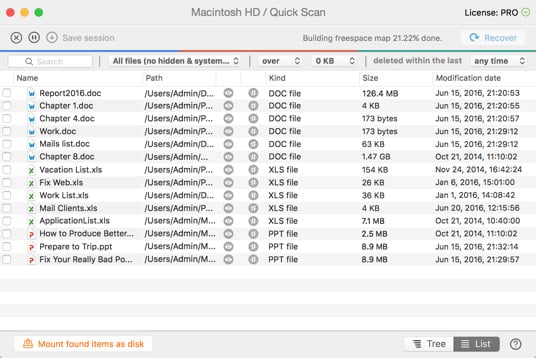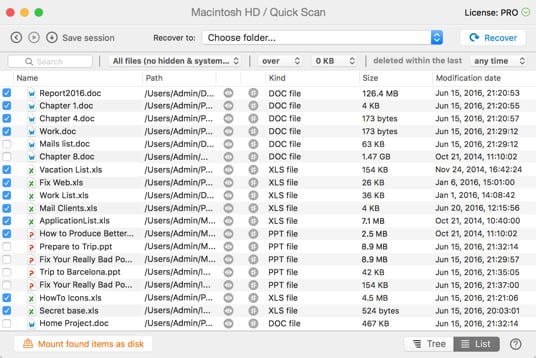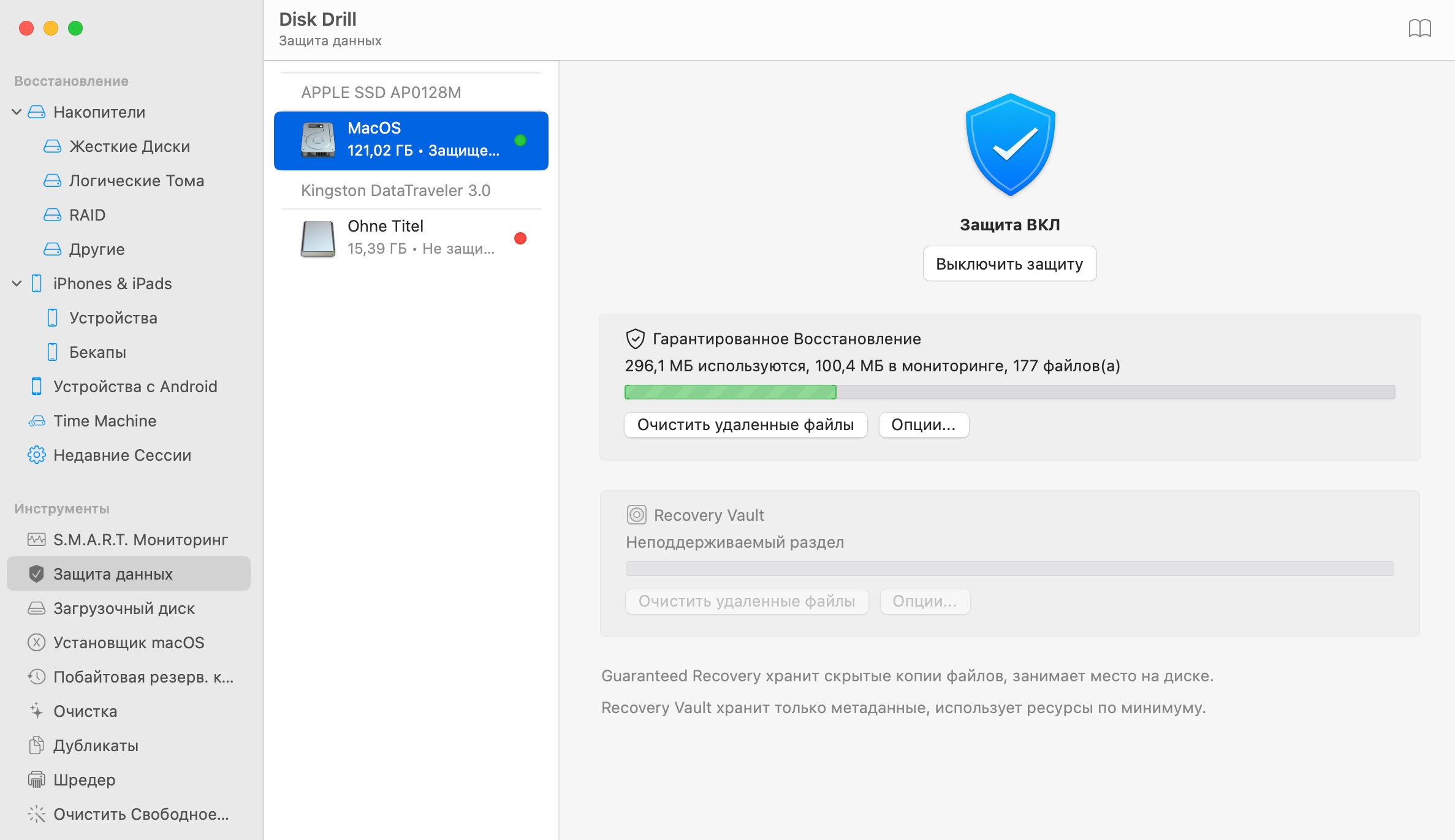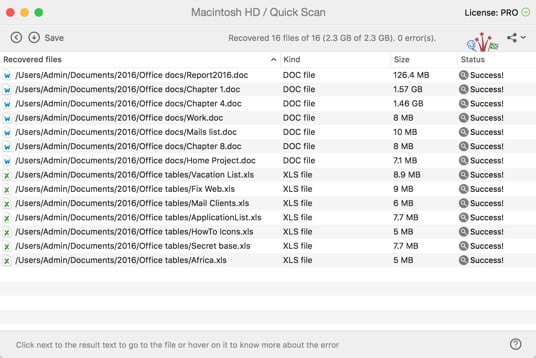Более того, временные копии документов, которые вы редактировали всего лишь мгновение назад, могут быть сохранены в нескольких файлах. Не стоит волноваться, благодаря Disk Drill можно восстановить несколько версий одного и того же документа и получить некоторые важные изменения, которые в противном случае были бы утраченными.
Восстановить несохраненные документы MS Word на Mac OS X
Файлы могут потеряться, когда вы меньше всего этого ожидаете. Например, во время работы с ними в приложениях MS Office, таких как Word и Excel. Такое бывает. Сбои в приложениях случаются до того, как происходит автосохранение.