USB ドライブ上のファイルが見つからない場合や誤って全てのデータを削除した場合、バックアップから復元することができます。しかし、バックアップを作成していない場合、復旧ソフトウェアを使用する以外の方法はありません。今日は、Disk Drill を使って簡単に USB ドライブのデータを復元する方法(ハードドライブやその他のメディアも同様)をご紹介します。
まず最初に、USBドライブが Mac にマウント可能であれば、Disk Drill でデータを復元できることを知っておくべきです。
手順は簡単です:
- Disk Drillをダウンロードし、[アプリケーション] フォルダにドラッグします。初めて起動する際には、ドライバーをインストールするため、管理者のパスワードを入力するよう促されます(これは正しく USB のデータを復元するために必要な手順です)。
- USB フラッシュドライブを Mac に接続し、「ようこそ」画面から「復元」オプションを選択します。
- リストからUSBドライブを選択して、スキャン方法を選択します。Quick Scan は完全なスキャンは行いませんが、素早く復元することができます。Deep Scan はディスクに記録されているビットデータをバイナリーモードで分析します。はるかに時間はかかりますが、ほとんどの場合、この方法のみで復元が可能になることもあります。ディスクサイズ、失われたファイルの数、メディアの状態により、分析処理に数時間かかる場合があります。
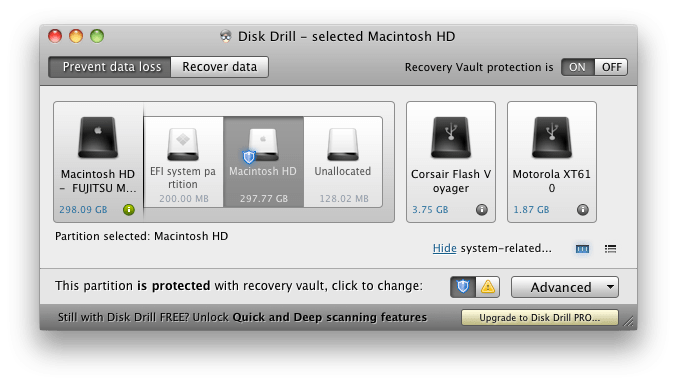
- 復元可能なファイルが一覧で表示されます。アイテムの調査速度を速めるためにフィルターを使うことができ、何よりもまずプレビューオプションを使ってファイルが必要なものであることを確認することができます。Disk Drill でファイルをプレビューすることができるのであれば、そのファイルは復元できるということです!これを行うには、ファイルを選択して「復元」ボタンを押します。復元された全てのファイルが新しい保存先にコピーされるまで待ちます。
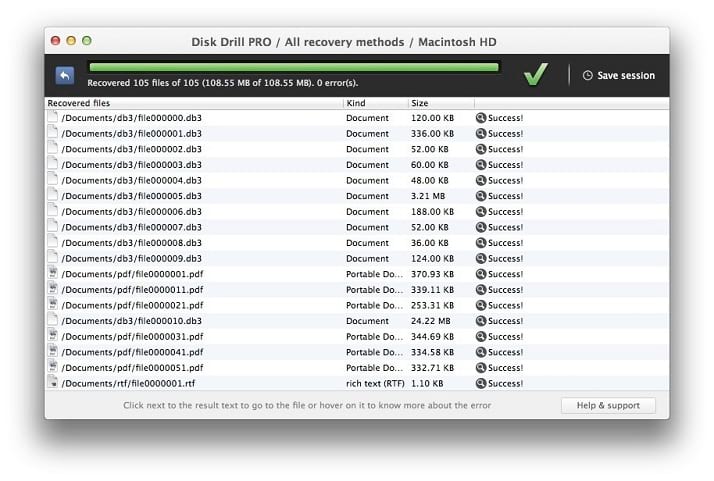
ヒント:復元の際にデータが失われないようにするため、救出したファイルの保存先が復元対象の USB ドライブでないことを確認してください。
場合により、復元されたファイルが壊れていることもあります。これは、他のアプリケーションでそのファイルの一部が上書きされた場合に発生します。残念ながらこれを防ぐ手段はありませんが、Disk Drill は精いっぱい努力します 🙂
後記:この記事は Disk Drill 1.x に関しての記事であり、Disk Drill 2 での素晴らしい改良点をできるだけ早く反映するようにします。
.updated: 6月 3, 2021 author: