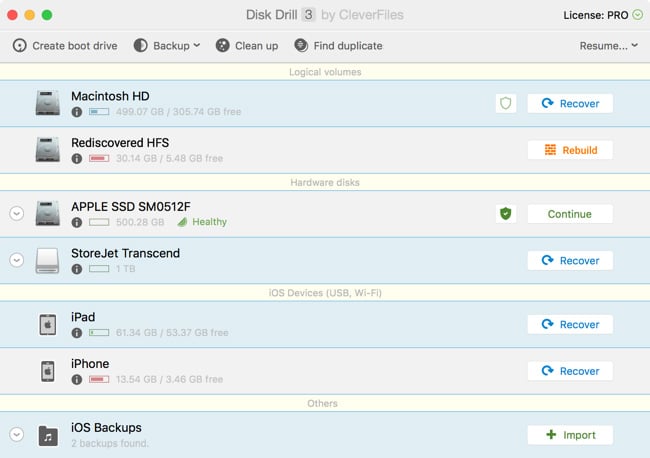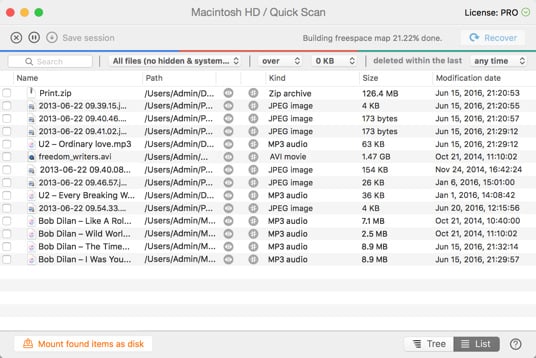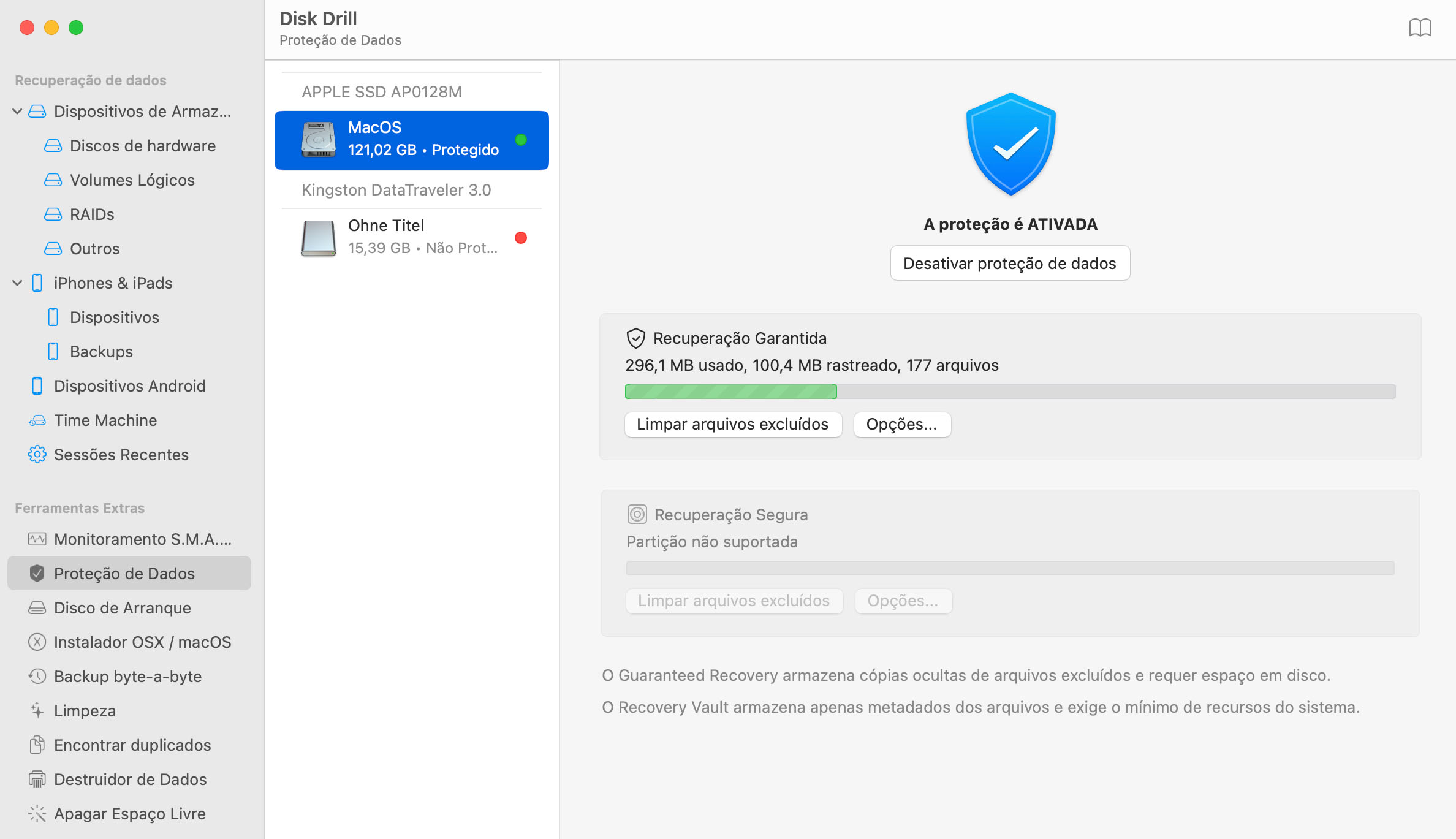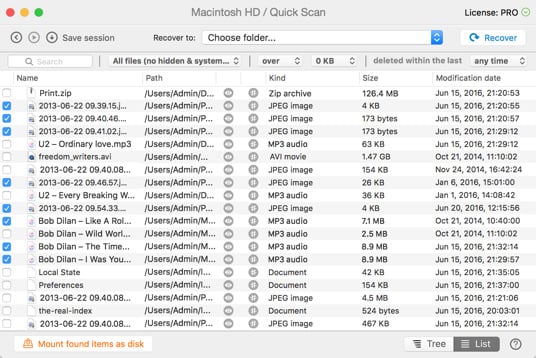Recuperar os dados do MacBook Air é mais fácil do que parece. Às vezes, seus dados são perdidos para sempre, mas muitas vezes os arquivos ainda estão por lá - eles só se tornaram “invisíveis”. Se você perdeu seus arquivos ao esvaziar a lixeira por engano, ou por uma falha do disco rígido ou partição perdida, então o Disk Drill pode ajudar.
O Disk Drill possui quatro tipos de algoritmos de verificação que podem verificar o disco do seu MacBook Air, reparar partições danificadas, encontrar arquivos excluídos e restaurar os arquivos antes que eles se percam para sempre. A recuperação do disco rígido do MacBook Air é fácil quando você usa o Disk Drill.
Antes de Começar: Discos Rígidos SSD vs HDD
Infelizmente, o Disk Drill não pode recuperar arquivos perdidos de modelos do MacBook Air que possuam um SSD (drive de estado sólido) com TRIM habilitado. (Por favor, veja este artigo para mais informações). No entanto, o Disk Drill tem um recurso de proteção de dados que funciona muito bem com SSDs: o Guaranteed Recovery. Após instalar o Disk Drill e ativar o Guaranteed Recovery, você será capaz de recuperar qualquer arquivo perdido no futuro - até mesmo em uma unidade SSD.
Se o seu MacBook tem um HDD “normal” (disco rígido), continue a ler e prossiga com a recuperação dos dados no MacBook Air.