Guaranteed Recovery は、将来的なデータ消失から保護するために搭載された機能です。 ここでは、この機能に関するよくあるご質問をご紹介します。機能を有効にして、ファイルを実際に復元する方法は、Recovery Vault と Guaranteed Recovery の使い方をご参照ください。
Guaranteed Recovery とは
Guaranteed Recovery が有効になっている場合、ゴミ箱や他に指定したドライブやパーティションのフォルダを監視して、ゴミ箱や指定されたフォルダに送られたファイルのコピーを作成します。
ゴミ箱フォルダを監視することで、ファイルを速やかに取り戻すことが可能になります(ゴミ箱を空にしてもファイルの復元が可能です)。
OS X 10.8 以降の Mac であれば、Guaranteed Recovery はゴミ箱以外の他のフォルダの監視もでき、ドライブ全体にある重要なファイルのバックアップコピーの作成を可能にします。削除以外の理由でファイルは失われる可能性があるため、これは特に便利です。OS X 10.7 の Mac もゴミ箱の監視は可能ですが、他のフォルダの監視はできません。
Guaranteed Recovery は、ファイルをゴミ箱や他に特定されたフォルダーに送信された現状のまま、保存することに注意してください(前のバージョンは保存しません)。また、Guaranteed Recovery はファイルを保管するため、多くのハードドライブスペースを必要としますが、そのスペースの容量は調整可能です。
Guaranteed Recovery を使用する理由
Mac のハードドライブにあるファイルの場合、Guaranteed Recovery は、データ復元を保証できる最も安全な方法です。ハードディスクスペースの割り当ては必要としますが、確実にファイルを取り戻すことができます。元のファイルデータが新しいデータで上書きされる可能性があるため、Disk Drill に搭載されてる他のスキャニングや復元方法が失敗する可能性はあります。Guaranteed Recovery はデータが上書きされないことを阻止する唯一の方法です。定期的なバックアップシステムがあっても、バックアップセッションの間、ファイルが変更され、その変更が失われる可能性もあります。また、Time Machine をお使いの場合、ゴミ箱から最後のバーションを取り戻す過程は複雑になることもあります。
Guaranteed Recovery と Recovery Vault の違い
Recovery Vault は削除されたファイルのメタデータを保存しますが、ファイルのコピー自体は保存しません。Recovery Vault はファイル復元の確率を大幅に上げますが、 ファイルが復元されることを保証しません。削除されたファイルは新しいデータにより上書きされる可能性があるため、ファイルは永久に失われます。ドライブやパーティションにある全てのフォルダを保護できるため、Recovery Vault はゴミ箱に送られたファイルだけでなく、他のディスクに転送されたファイルの復元の手助けができます。Recovery Vault の足跡はかなり小さいため、多くの保管スペースは必要ありません。
Guaranteed Recovery は、ファイル全体のコピーを実際保存するため、ファイル復元の成功率が高くなります。デフォルトでこの機能性はゴミ箱のみを監視するため、他のディスクなどに転送されたファイルは保護されません(しかし、OS X 10.8 以降の Mac を使っている場合、他のフォルダ監視の設定もできます)。Guaranteed Recovery は、削除されたファイルを保存するため、より多くのハードドライブスペースを占有します。 しかし、機能性に割り振る保管スペースは調整可能です。詳細は Guaranteed Recovery のよくある質問をご参照ください。
Guaranteed Recovery はリソースを多く使いますか?
いいえ、特に多くのリソースは使いません。デフォルトではゴミ箱のみを監視するため、削除されたファイルのコピーを作成する場合のみ作動します。他のフォルダを監視する設定を行った場合、そのフォルダにファイルを保存した際に作動します。
Guaranteed Recovery を使ってどのようなドライブを保護できますか?
HFS+ ファイルシステムであれば、全てのパーティションの保護を有効にできます。デフォルトではこれらのパーティションのゴミ箱のみが監視されます。Mac のハードドライブに Guaranteed Recovery を有効にしている場合、外部ハードドライブからゴミ箱フォルダにドラッグされた全てのファイルはコピーされます。
Guaranteed Recovery でどのようなファイルを保護できますか?
Guaranteed Recovery は全てのファイルを保護できます(ディープスキャンの復元とは異なり、ファイルは限定されません)。
Time Machine のボリュームを保護した方が良いですか?
いいえ、Time Machine ボリューム用に Recovery Vault を有効にする必要はありません。保護機能性を有効にした場合、システムが遅くなる可能性があります。
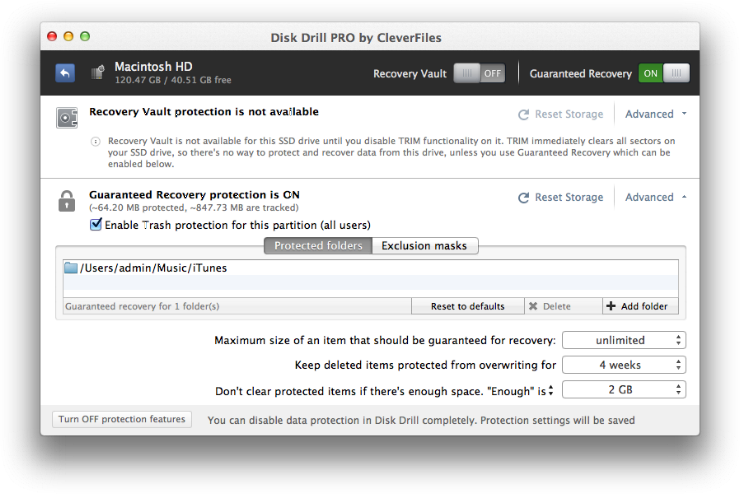
Guaranteed Recovery のアドバンスオプションとは
各ドライブやパーティションの保護状況を表示する保護画面では、二つのオプションが表示されます:
- ストレージリセット:このオプションをお使いの場合、ストレージをリセットすることで Guaranteed Recovery が保管しているファイル全てのデータが削除されるため、保護されたデータを取り戻す機能でもそれらのファイルを復元できなくなります。削除されたファイルが不要であることを確信している場合、ストレージをリセットすることはハードドライブスペースを空にできる良い方法です。「ストレージをリセット」をクリックした際、本当にそうしたいかを確認するメッセージが表示されます。左に、「データをいつまで保管する」と言うドロップダウンメニューがあり、最終日、日時、週、月またはなしなどを選択できます。必要なオプションを選択してから「リセット」をクリックします。
- アドバンス: アドバンスをクリックして Guaranteed Recovery が保管するファイルのパラメーターを設定できるようになります:
- このパーティション(全てのユーザー)のゴミ箱保護を有効にする。これはデフォルトのオプションです。ゴミ箱に送られた全てのファイルのコピーが不要な場合、このオプションからチェックを外してください(この機能を実施する場合、OS X 10.8 が必要です)。
- 他に保護するフォルダを特定する。「保護されたフォルダ」のタブから、「フォルダを加える」をクリックして、Guaranteed Recovery の監視を必要とするフォルダを加えます。フォルダーが加わったら、Guaranteed Recovery はそのフォルダにある全てのファイルのコピーを作成し、また、新しいファイルがフォルダに加わった際、そのファイルのコピーを作成し続けます(この機能を実施する場合、OS X 10.8 が必要です)。フォルダを取り除く際、リストからフォルダを選択して、「削除」をクリックし、取り除きます。除外マスクを使うことで、サブフォルダを排除することができます。
- 排除するファイル、サブフォルダまたはパスを特定することで、 これらの位置からゴミ箱に送信されたファイルのコピーは作成されません。保護するフォルダを加えた場合、その保護されたフォルダ内のファイルやサブフォルダをここで特定して排除できます。「除外マスク」タブをクリックし、「除外マスクを加える」をクリックして新しい位置情報を加えることができます。
- 最大サイズを特定することで、復元用にコピーされたファイルの最大サイズを限定できます。例えば、大きな動画ファイルのコピーを望まない場合、ドロップダウンメニューをクリックして最大サイズを選択し、コピーされるファイルのサイズを限定できます。デフォルトはサイズは限定されていません。
- ファイルのコピーが保管される期間を特定できます。デフォルトでは4週間になっています。
- Guaranteed Recovery が使う保管容量の最大量を特定できます。これは二つの方法で行うことができます: 最初の方法は「容量が足りれば、保護されたデータをクリアしない。」このオプションにより、ハードドライブに残したいフリースペースを特定します。容量が足りている場合、Guaranteed Recovery は特定された期間が過ぎても、保護されたデータをクリアにしません。これにより、特定された期間が4週間でも、空き容量が足りてる場合、データはさらに長い期間保管され続けます。フリースペースリミットが達成された時点から機能性はデータをクリアにし始めます。二つ目のオプションは「Guaranteed Recovery ストレージの最大限のサイズ」を特定することです(二番目のオプションを見るには、「保護されたデータをクリアにしない」をクリックしてください)。この場合、ドライブのフリースペース容量に関わらず、Guaranteed Recovery のストレージサイズのみで左右されます。特定された容量に達したら、機能性は期間に関わらず、データを削除し始めます。この場合、期間が4週間に設定されても、最大サイズに達成した場合、機能性はファイルを3週間時点で削除し始めます。
削除したファイルはなぜ Guaranteed Recovery に表示されないか?
ファイルが表示されない理由はいくつかあります:
- ファイルが削除されたディスクまたはパーティションが保護されてなかった。Recovery Vault と Guaranteed Recovery の使い方チュートリアルを参照して、必要なボリュームを保護していることを確認してください。
- ファイルをゴミ箱(または他の保護されたフォルダ)ではなく、他のドライブに移動した。
- ファイルは、ゴミ箱や他の保護されたフォルダをバイパスして削除された(Mac OS はゴミ箱に移動せず、特定なファイルを削除できます)。
プライバシーは保護されてますか?パスワードを使えますか?
プライバシーを守りたい場合、Disk Drill にパスワードオプションを搭載しています。メニューバーから Disk Drill > 設定を選択して、それからセキュリティタブをクリックします。マスターパスワードを二回入力し、パスワードを忘れた場合、パスワードを送信できる電子メールアドレスを入力します(電子メールアドレスは任意ですが、それがない場合、パスワードを復元できなくなります)。リセットボタンをクリックする必要はありません(他のタブに切り替えれば、パスワードは保存されます)。パスワードを設定したら、Disk Drill を起動するたびにパスワードの入力が必要になります。
パスワードを変更する場合、セキュリティタブに戻り、パスワードを二回入力して、リセットをクリックします。パスワードを忘れた場合、Disk Drill がパスワード入力を要求する時、左にある「パスワードを忘れた」ボタンをクリックします。