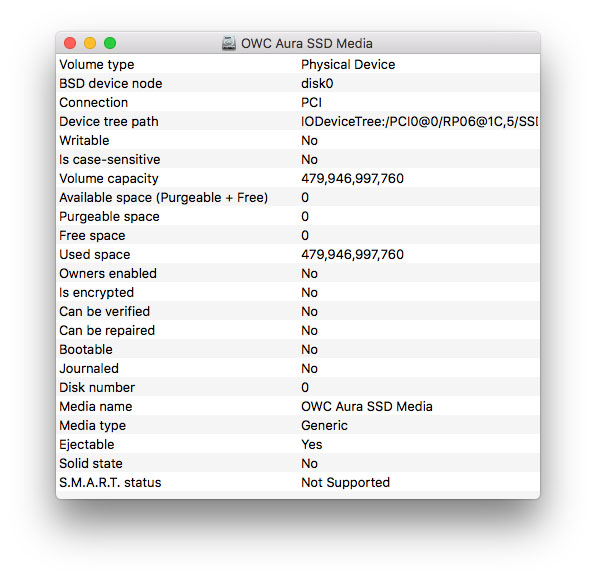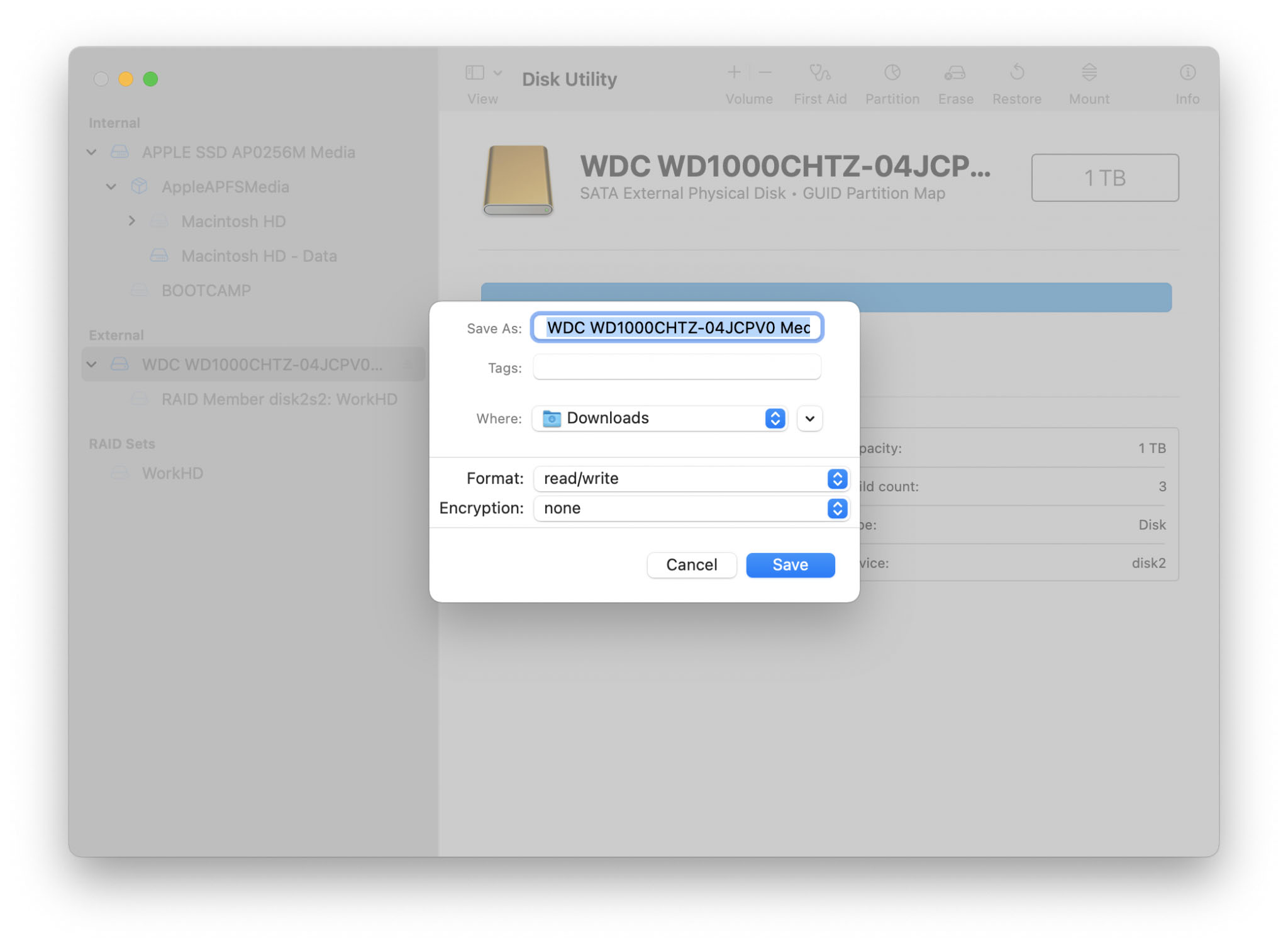Thank you for choosing
Disk Drill app from the Mac App Store. You are minutes away from restoring your data, but first we would like to walk you through the data recovery process. We ask that you join us in this guide to ensure that you get the most out of Disk Drill and do not experience any issues with file recovery.
One common issue is “storage devices not listed” on the Disk Drill’s drive list, and it has a very simple fix.
This simple tutorial will not only discuss solutions to the above issue, but will also show you how to get your data back in just a few simple clicks. If you still have questions after completing this tutorial or need additional help, please, feel free to contact us, the CleverFiles team is always on standby and happy to help.
Option #1: The easiest way.
To get your lost data quickly without creating an uncompressed disk image you will need to download the Helper app (~4 MB, macOS 10.12.6 or newer) from CleverFiles.com. Once you install the Helper app, restart Disk Drill, now it can access and list your disks and partitions.
If the above link does not work, you can download the app by copying and pasting the following website address into your browser:
https://www.cleverfiles.com/ddhelper
The Disk Drill Helper app is completely safe and digitally signed by Apple. We distribute it via our secure servers to ensure that its always up-to-date and you get the latest version! The add-on app was created by the same developers that brought you Disk Drill on the App Store. To make it easy for you we provide the helper app as a PKG file which installs in just a few seconds.
You will find all your disks ready for recovery including all your internal, external, camera, USB drives, and just about any other connected storage. You should also have access to most of Disk Drill Pro’s features. Keep in mind, that due to tightened security and encryption, in the latest macOS versions you won’t be able to recover deleted data from your main system partition with the App Store edition of Disk Drill.
That is all you need to do to start recovering your data and files. We wish you the best of luck! If you need help just drop us a line!
Option #2: Recover from a Disk Image.
When you download an app from the Mac App Store it is working in a “sandbox” mode, this means that it cannot ask for your root (master) password. This is for your protection against malicious apps, but it also prevents our recovery app from accessing your disks directly to read and recover your data, a crucial part of the file recovery process. Since your Mac will not grant the necessary root (admin) privileges to reclaim lost files automatically, there is no way for Disk Drill to read your data! To perform successful recovery Disk Drill (by CleverfFiles) needs a binary copy of the target storage device, often called a “read-write uncompressed byte-to-byte disk image”. You will need to create this image file manually before you can start recovering your lost data.
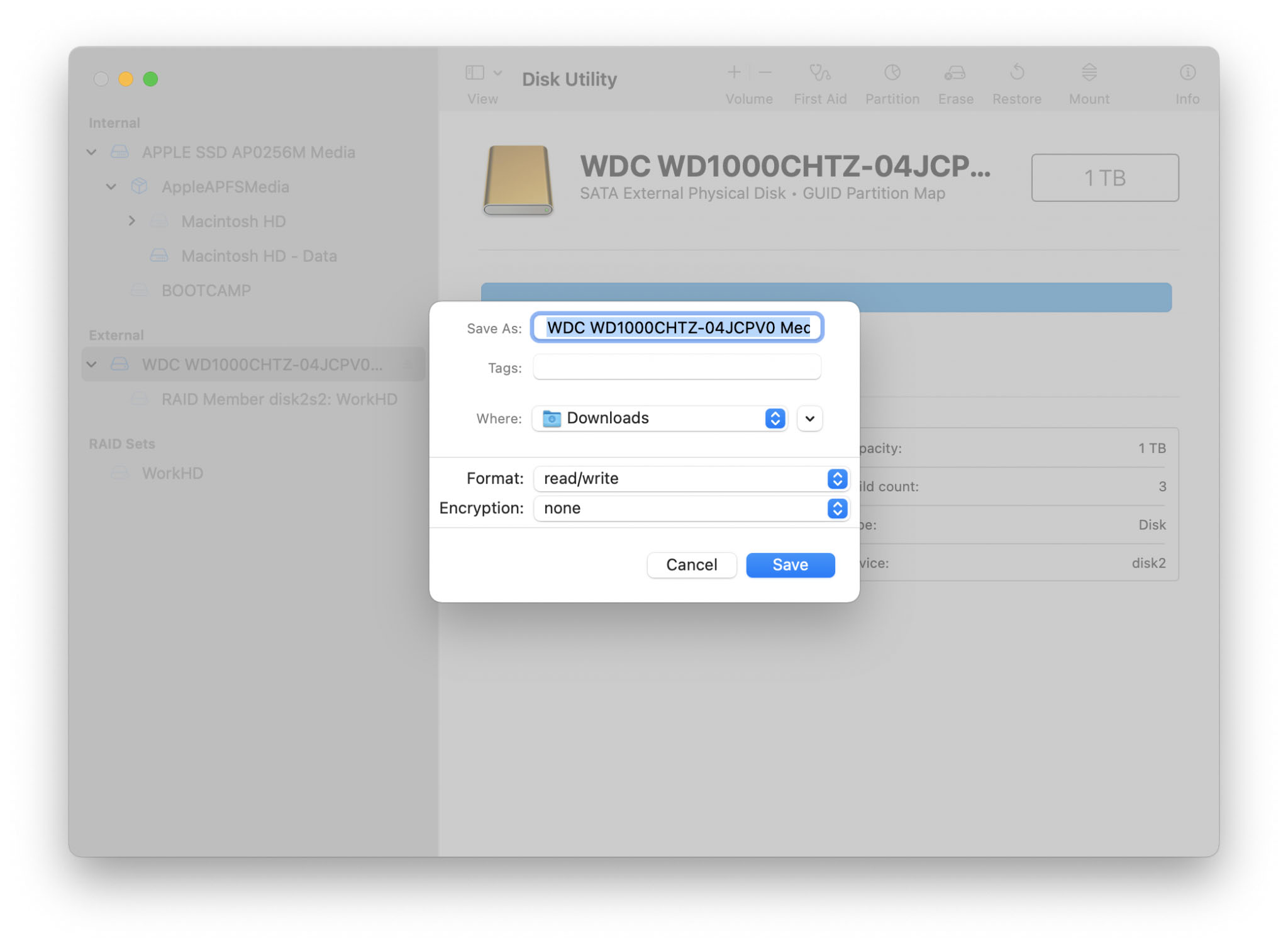
You can create the disk image(s) using the following steps:
- Make sure Disk Utility has been granted Full Disk Access (see System Preferences -> Security & Privacy -> Full Disk Access)
- Run Disk Utility, it’s a standard Mac OS X/macOS system app.
- Choose the drive to recover from on the left.
- Initiate a new backup in one of the following ways:
- Go to File > New Image > Image from “YOUR_DISK_NAME”.
- Right-click the drive on the list and choose Image from “YOUR_DISK_NAME”.
- Create a new disk image with “read-write” as the Image format. Do not choose “Compressed” or “read-only”, these options will not copy vital lost data.
- Set encryption to “none”.
- Save your disk image to any drive except the affected (original) one, an external hard drive is usually ideal. Mind the required disk space, it has to be bigger than the disk image you are creating.
- Return to the Disk Drill window and load the new DMG file by drag and drop or open it using File then “Open Disk Image” in the menu options.
⚠️ Note: macOS prevents creating backups of your startup drive. You will need to boot from a different device in order to create a byte-to-byte disk image of your system drive for data recovery.
Congratulations, you are now ready to recover your deleted data! You should have no issues loading your disk image into our apps if you follow the above steps. This method also has the added advantage of speed, recovery is generally much faster from a disk image. You do not have to worry about bad sectors slowing down your data recovery as with other methods.
Option #3: Create a Disk Image via Terminal.
If the Disk Utility disk image does not work, you still have other data recovery options. You will still need a disk image, in this case we will be creating one via Terminal. Sometimes the Disk Utility method will not properly copy all of your deleted data to the image file thus causing issues when you try to perform the recovery.
On the other hand, Terminal gets around the access restrictions to guarantee all your data recovery efforts work as expected. It does require more work, familiarity with command line tools and some precautions to avoid damaging your disk in the process, but the chances to get your files back are higher. It’s still very simple and straightforward, we promise!
- First, you must find out the “BSD device node” for the disk or partition that has your deleted data. You can do this through Disk Utility (as in option #2). You do this by clicking the disk in the drive list and then choosing “Get Info” from the popup menu. This will show you a long table of data. You need to find and make note of the “BSD device node” entry on this list. It will say something like “disk0”, write/copy this information down for later.
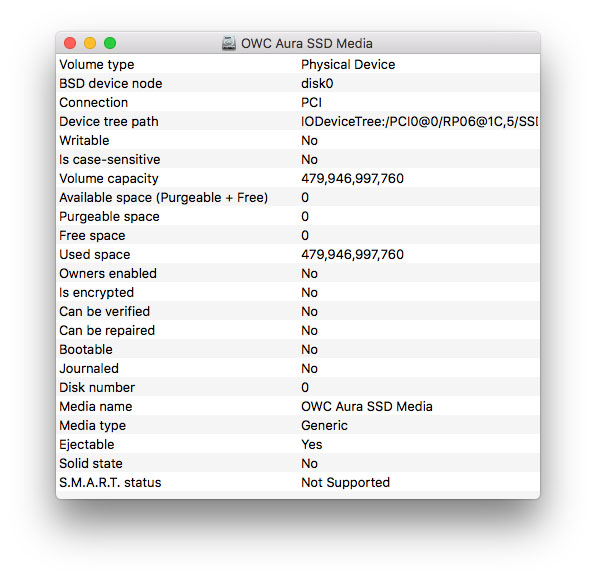
- Launch Terminal and create the disk image. You will need to type (or paste) the following commands to complete the process:
sudo dd if=/dev/disk0 of=/users/%USERNAME%/Desktop/disk.dmg bs=131072 conv=noerror,sync
And then…
sudo chmod 777 /users/%USERNAME%/Desktop/disk.dmg
You can change the disk image file name and location as you see fit, mind the amount of required disk space, and whether the location where the backup will be created is part of your iCloud Drive or Dropbox, etc.
You might be asked by macOS to unmount your disk before creating a backup. In that case, use the following command before initiating the backup process (disk0 should be your disk’s BSD device node):
diskutil unmountDisk /dev/disk0
- Creating the file will take some time to complete, once finished you will find your disk.dmg file stored safely on your Desktop.
Option #4: Get in Touch.
If none of these solutions work or if you still need help, feel free to drop us a line. You just have to mention that you need help with our App Store edition of Disk Drill and our tech support team will go through the process with you so you can get your data back with our data recovery app as soon as possible.
Still have questions? We are always here to help!
Just a few more notes on the topic:
Once installed, how do I remove Disk Access Module?
To remove the Disk Access Module (our Helper app), you just remove the “/Library/Application Support/CleverFiles” folder and the “/Library/LaunchDaemons/com.cleverfiles.cfbackd.plist” file. You must then reboot your Mac to complete the uninstallation.